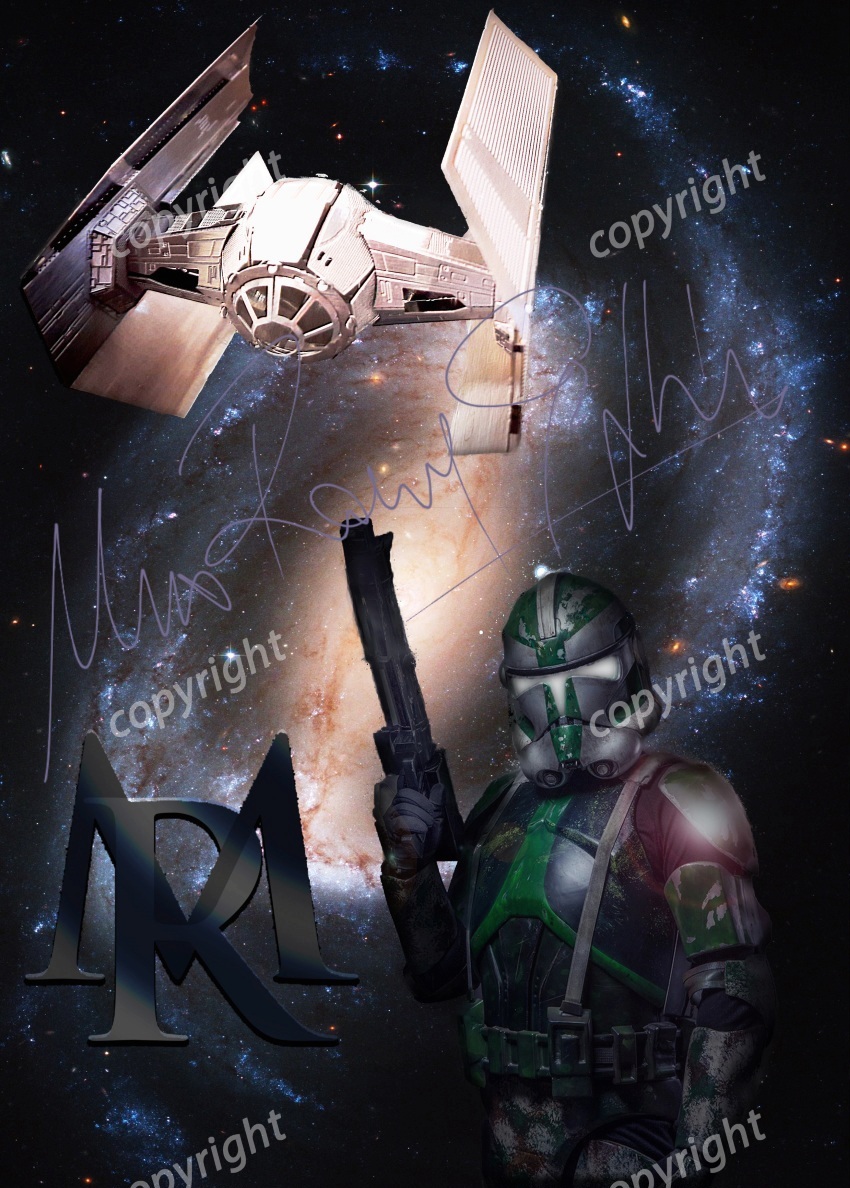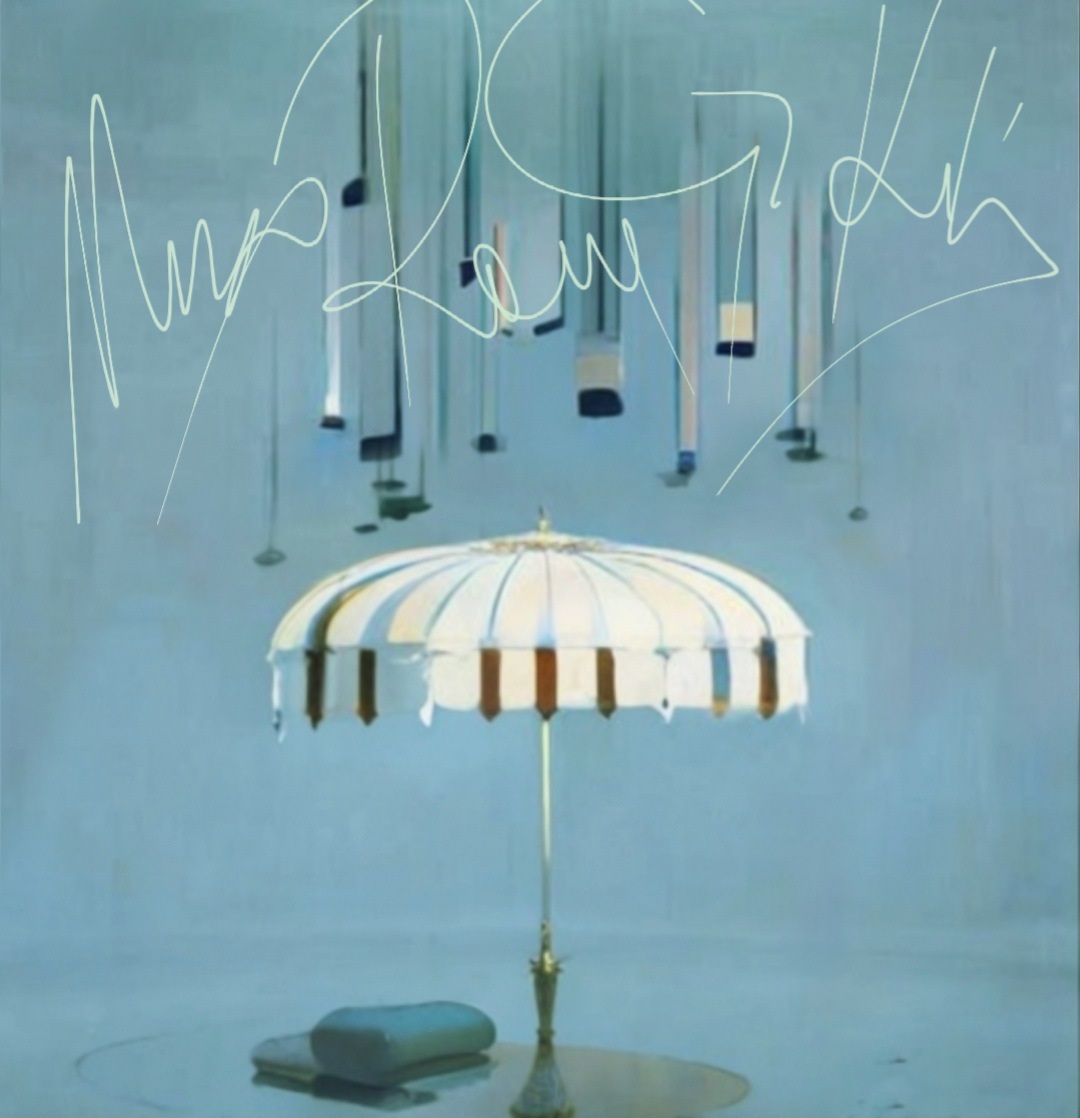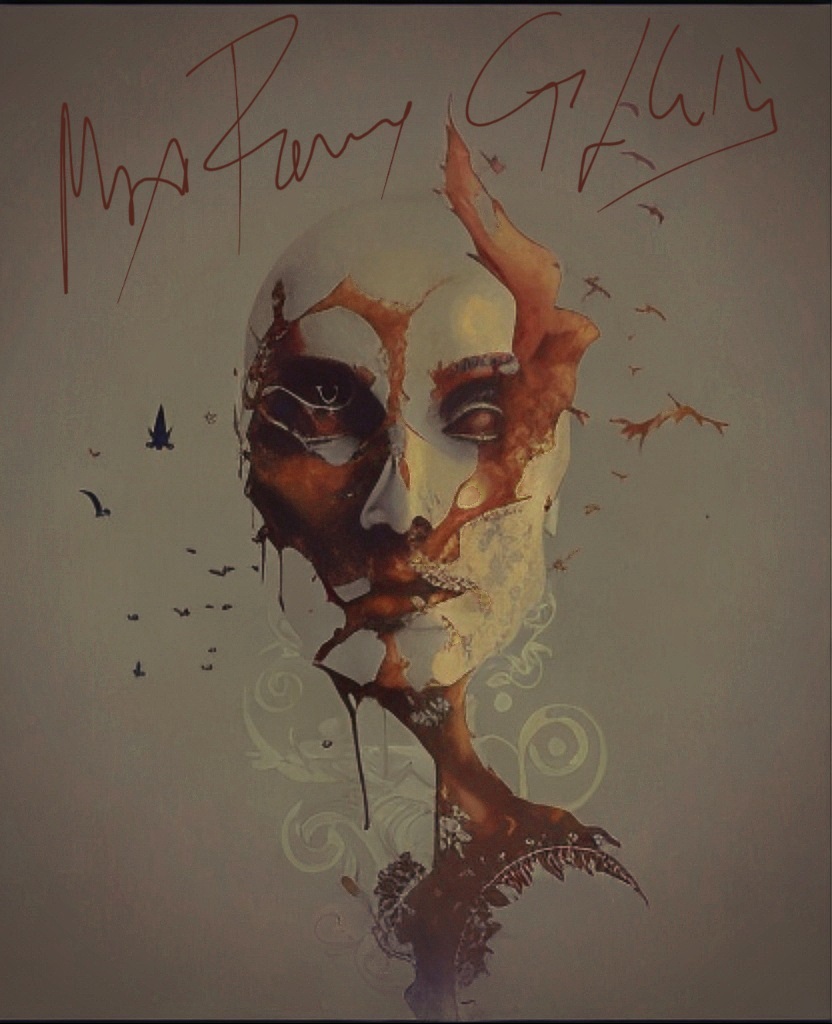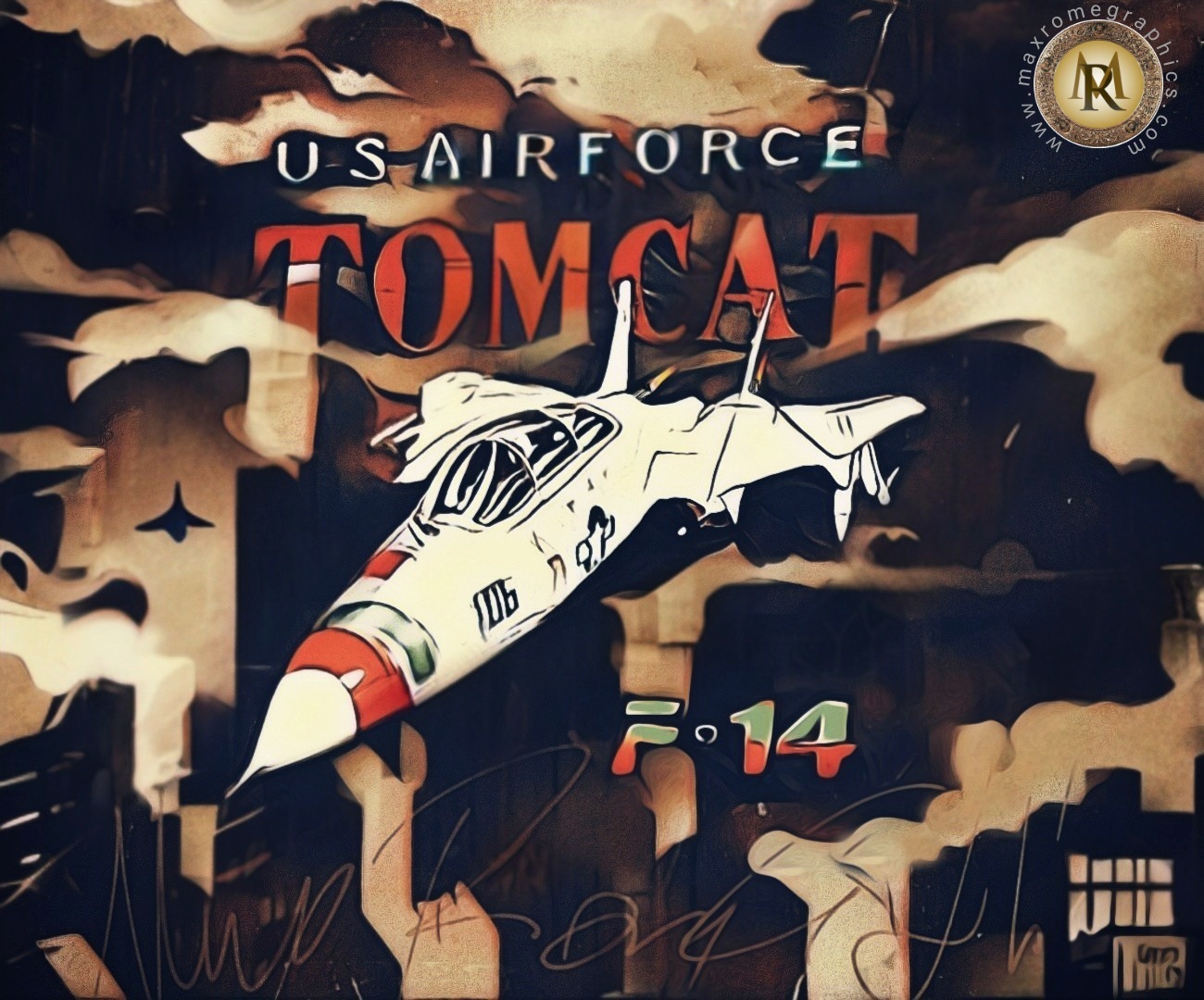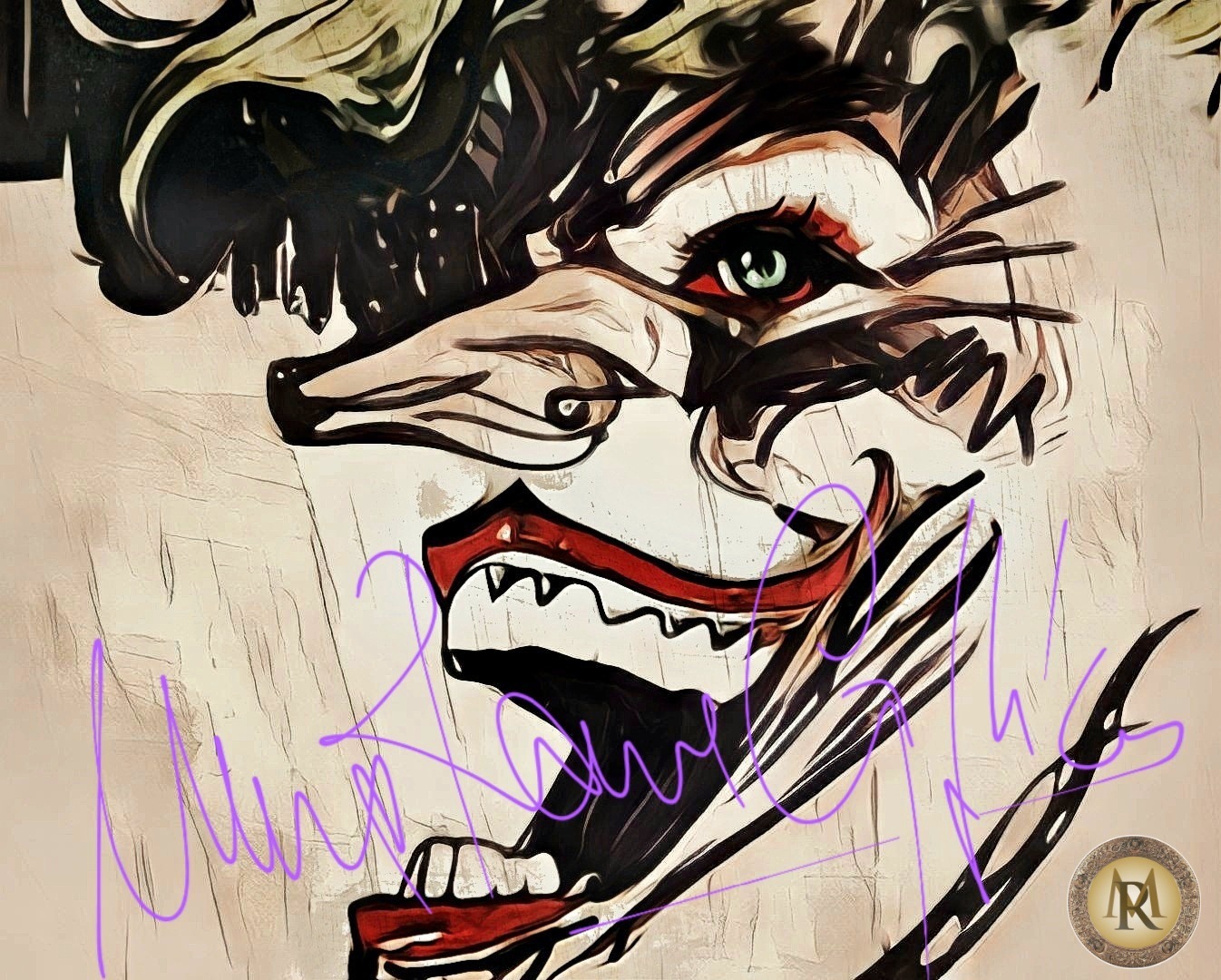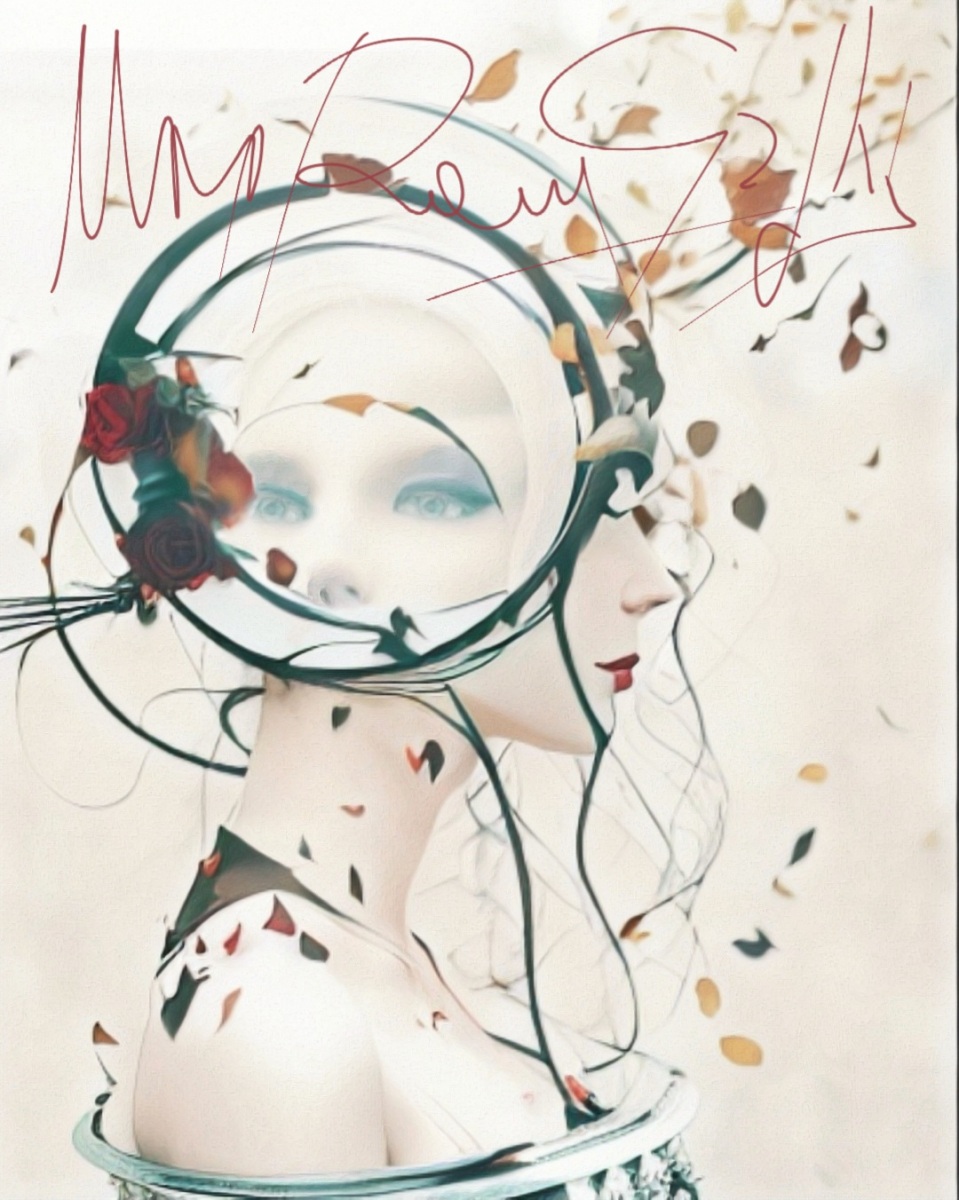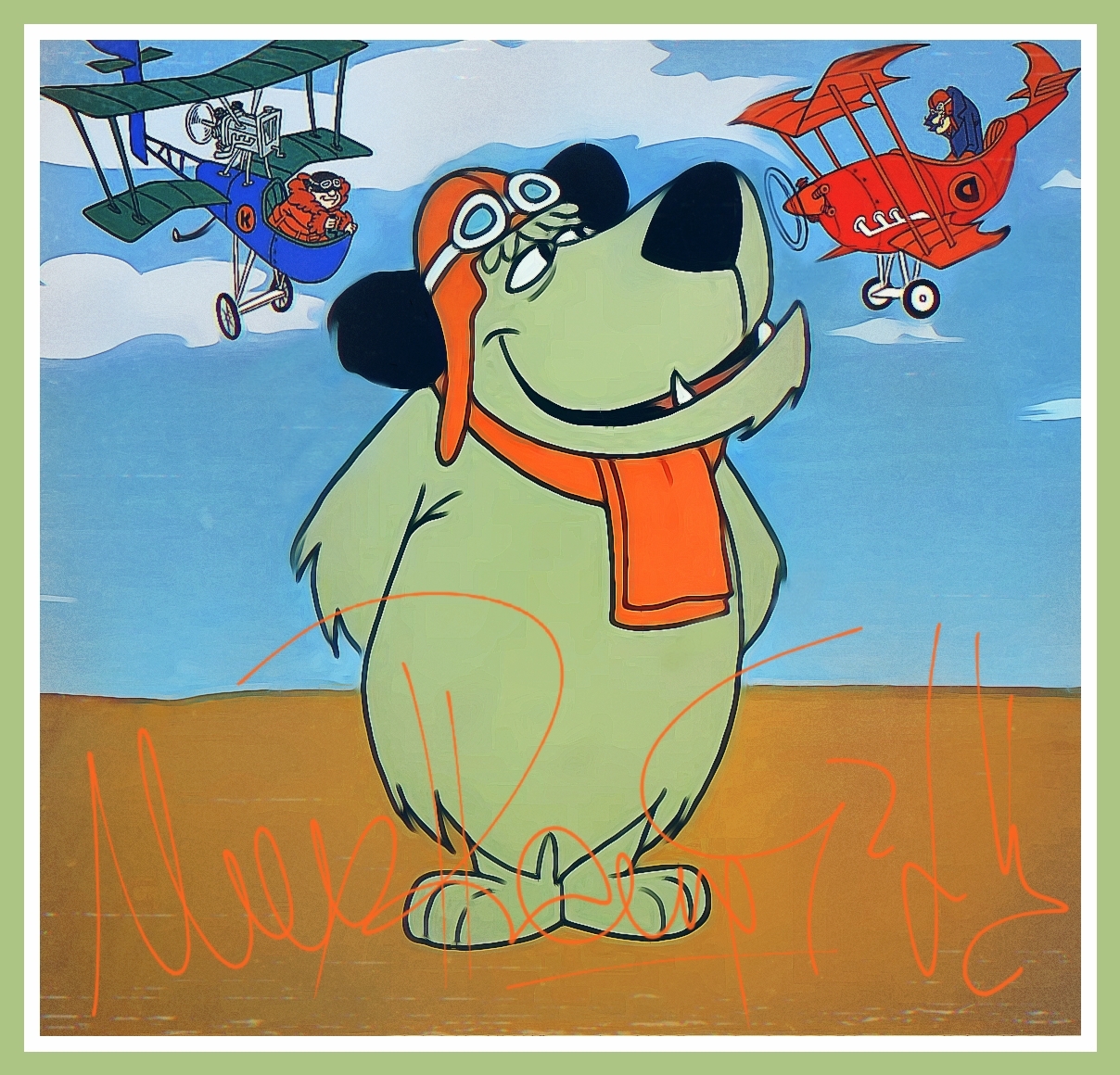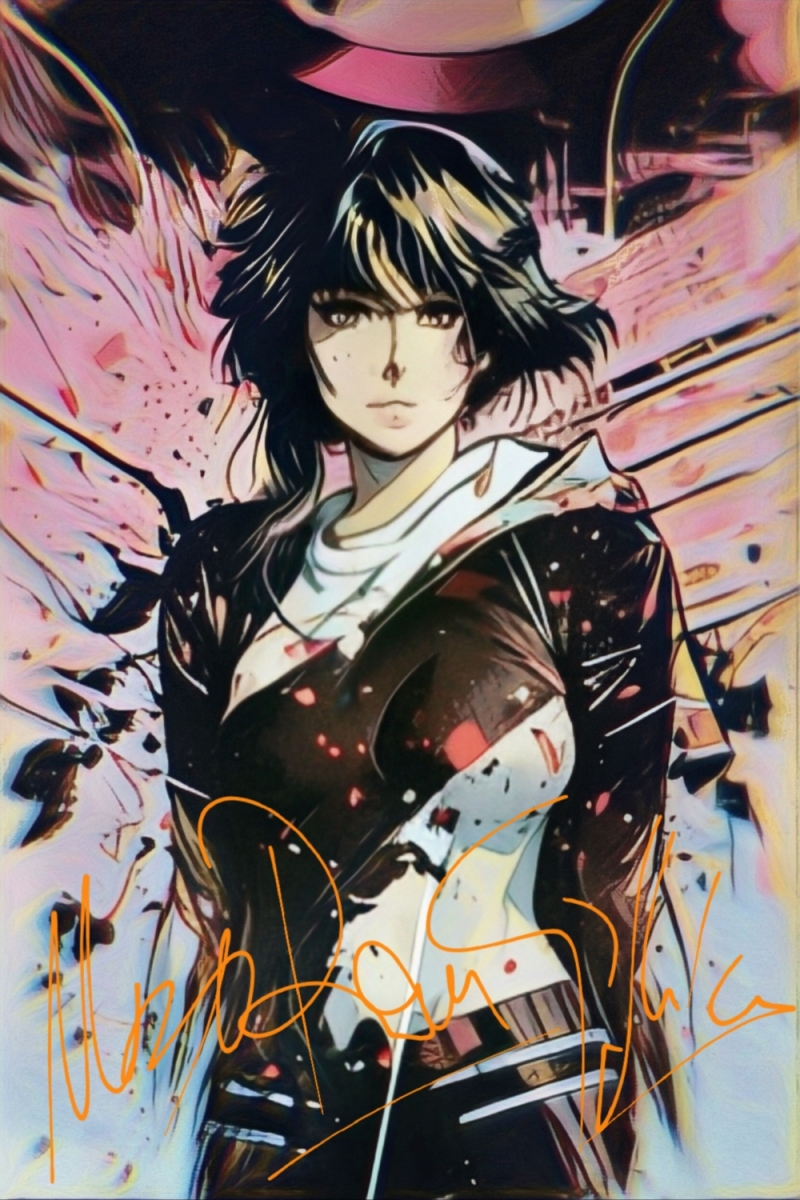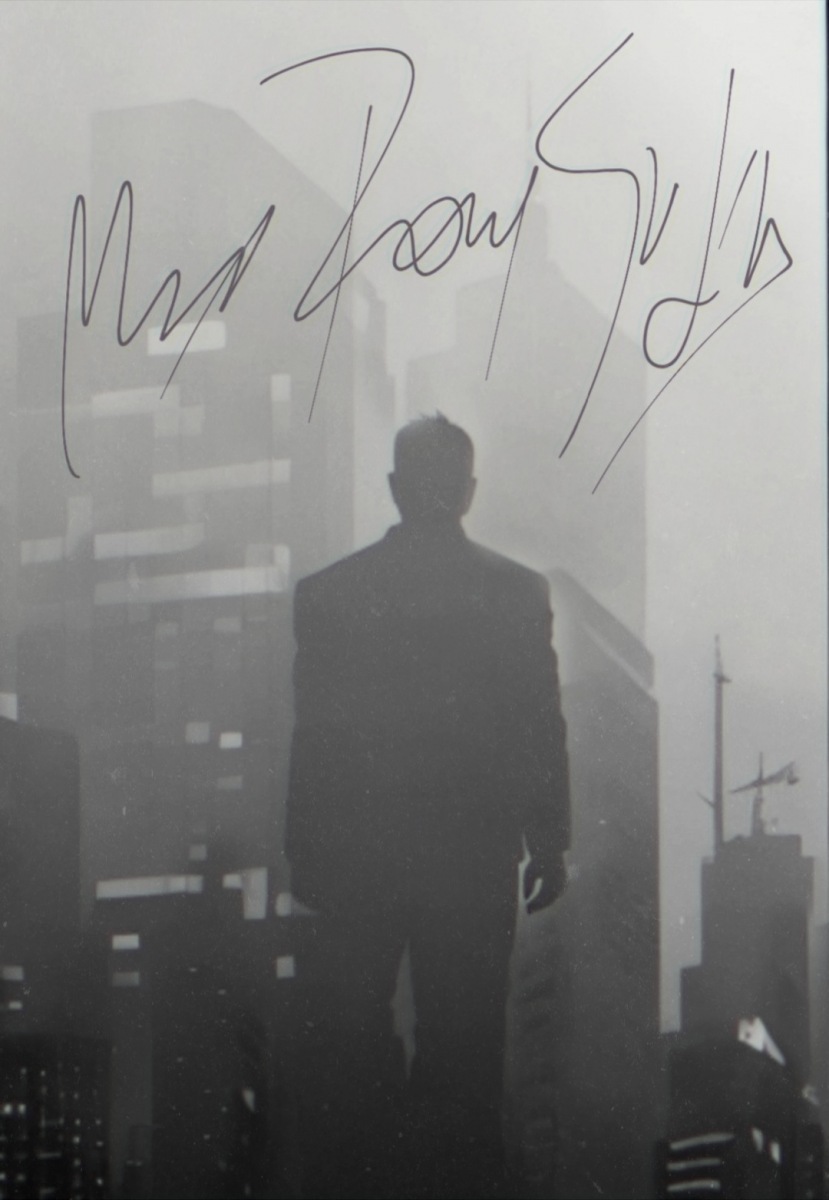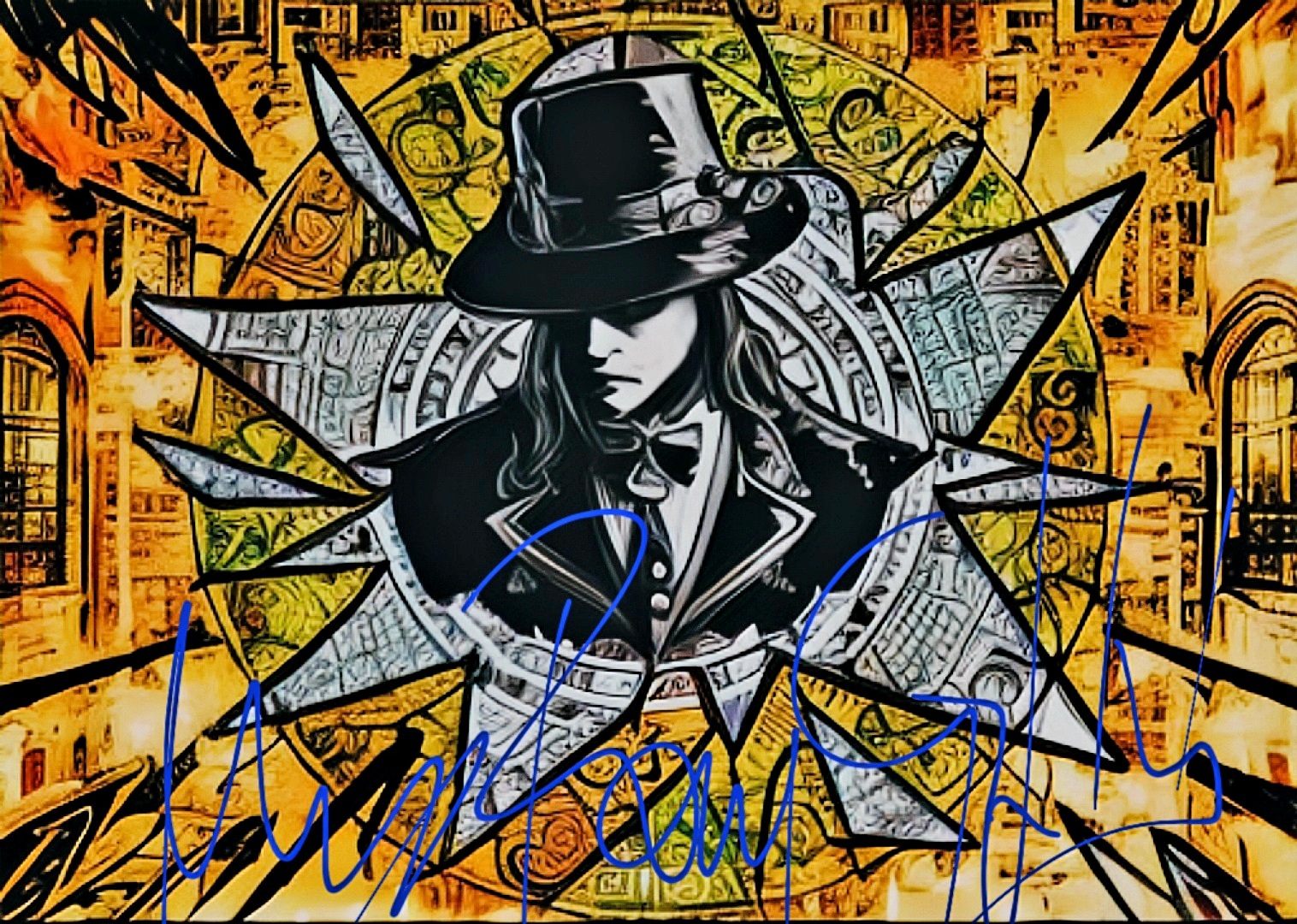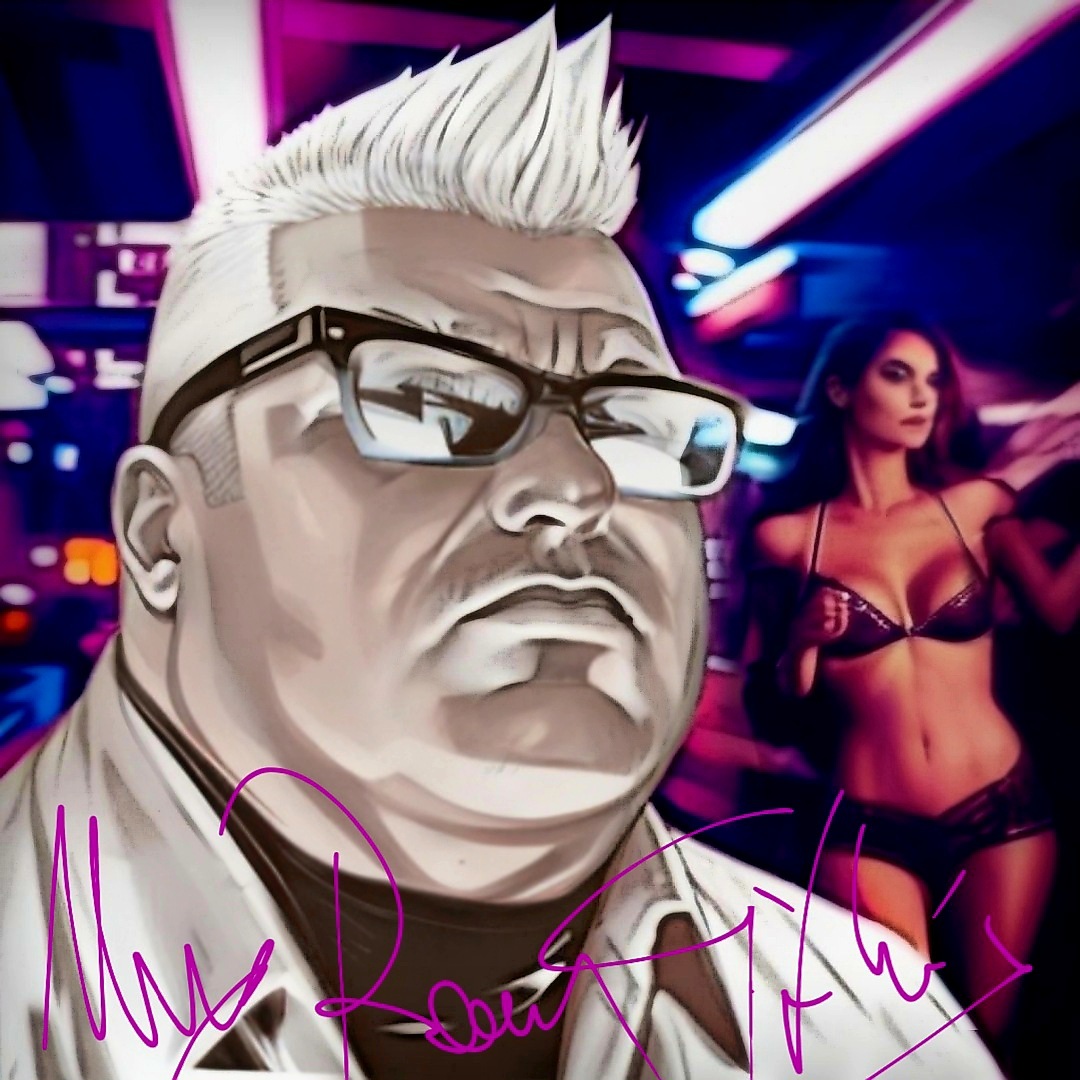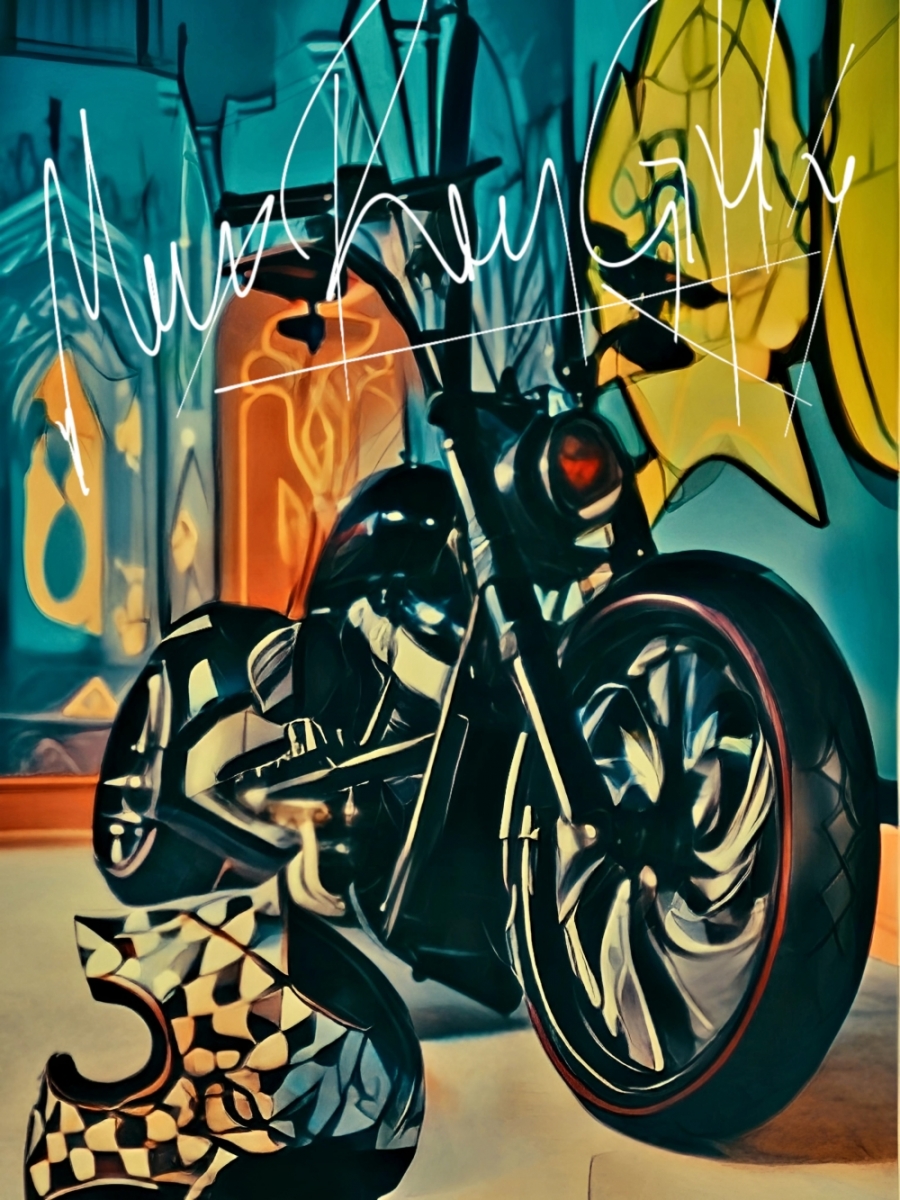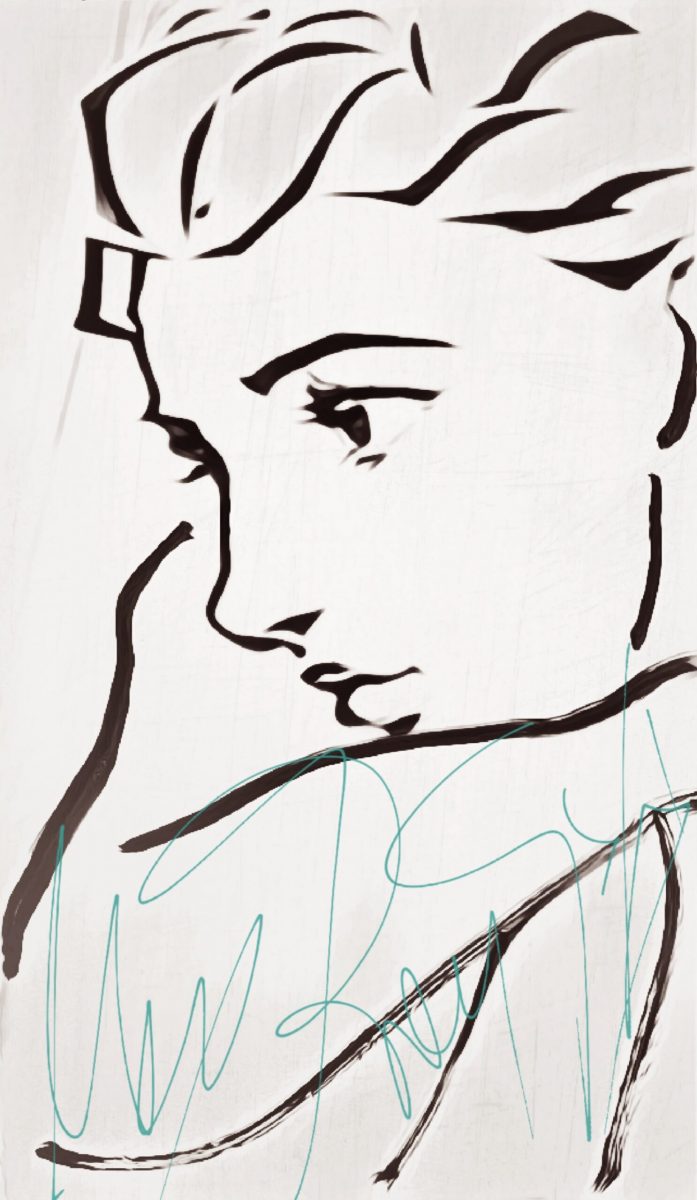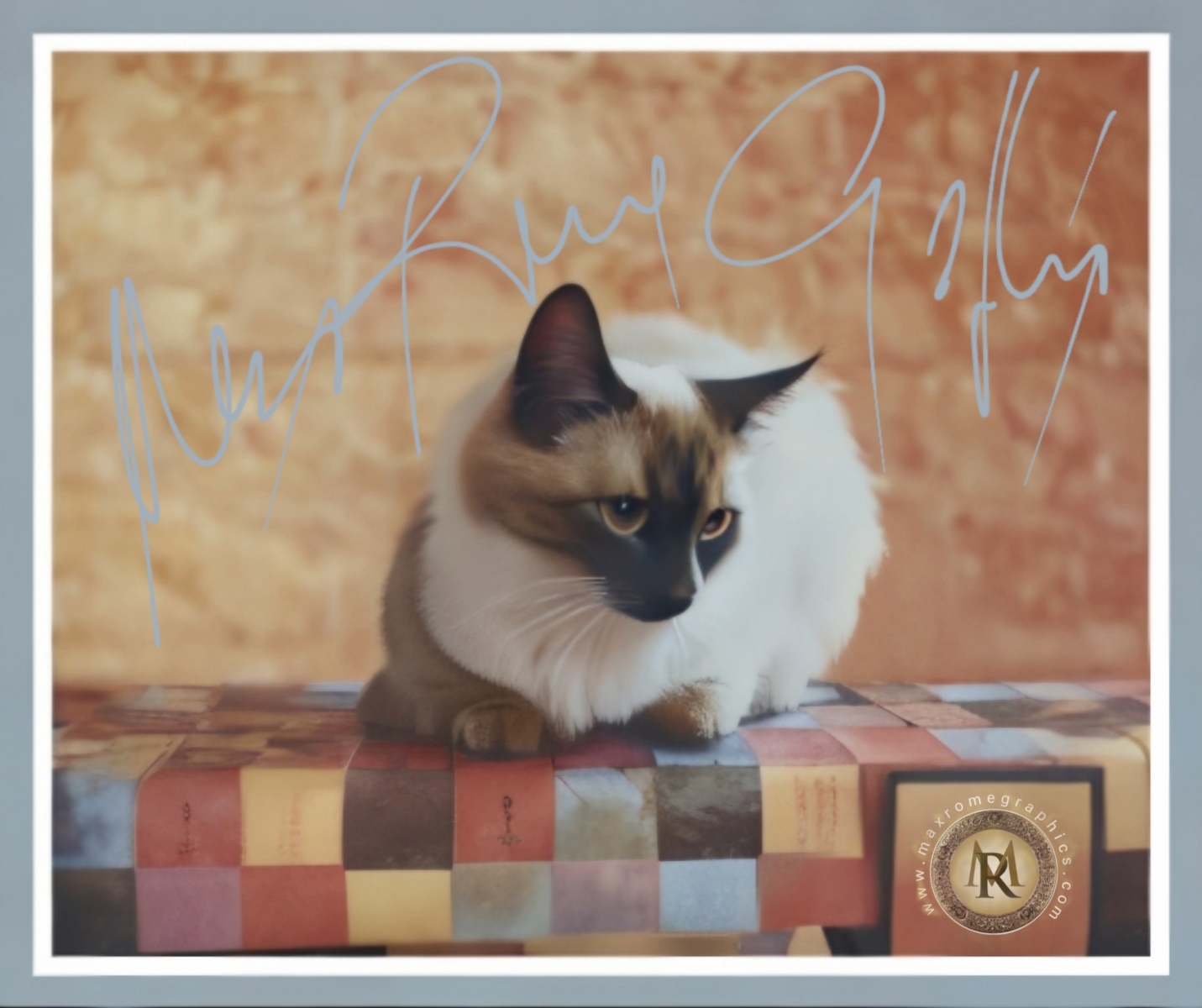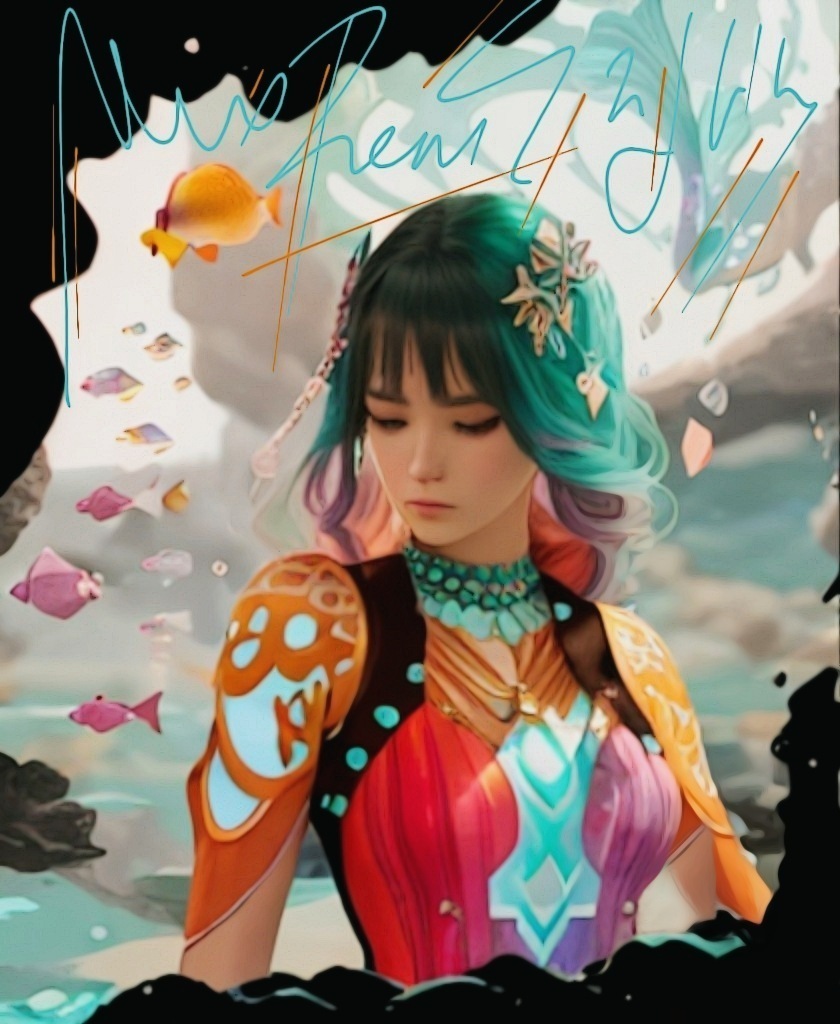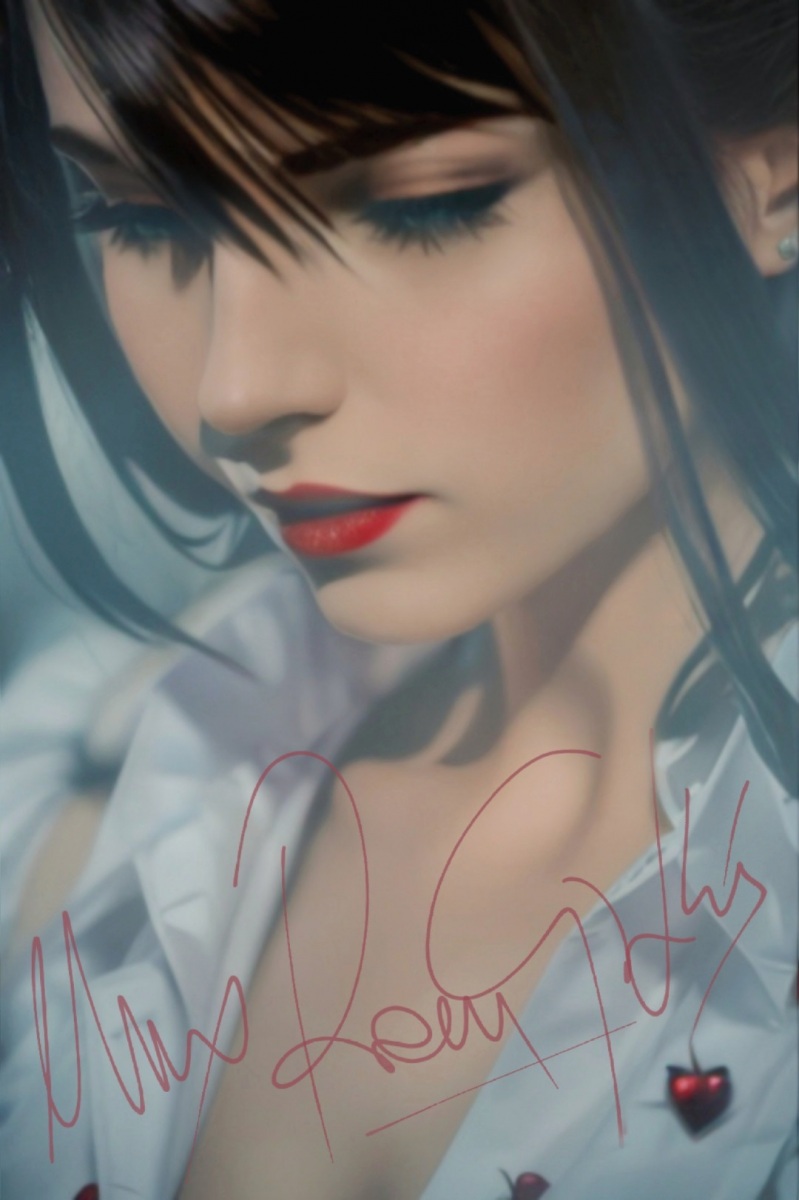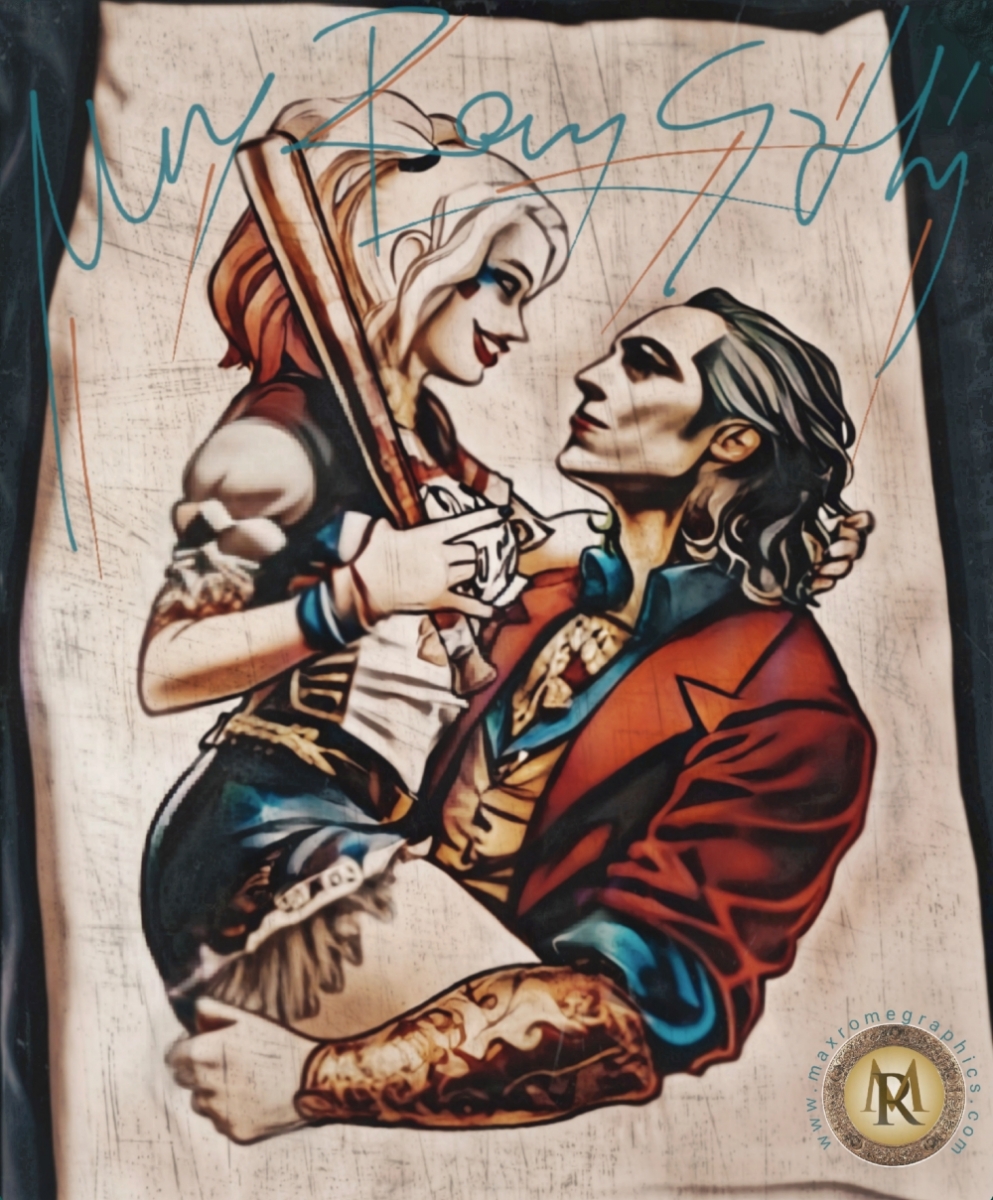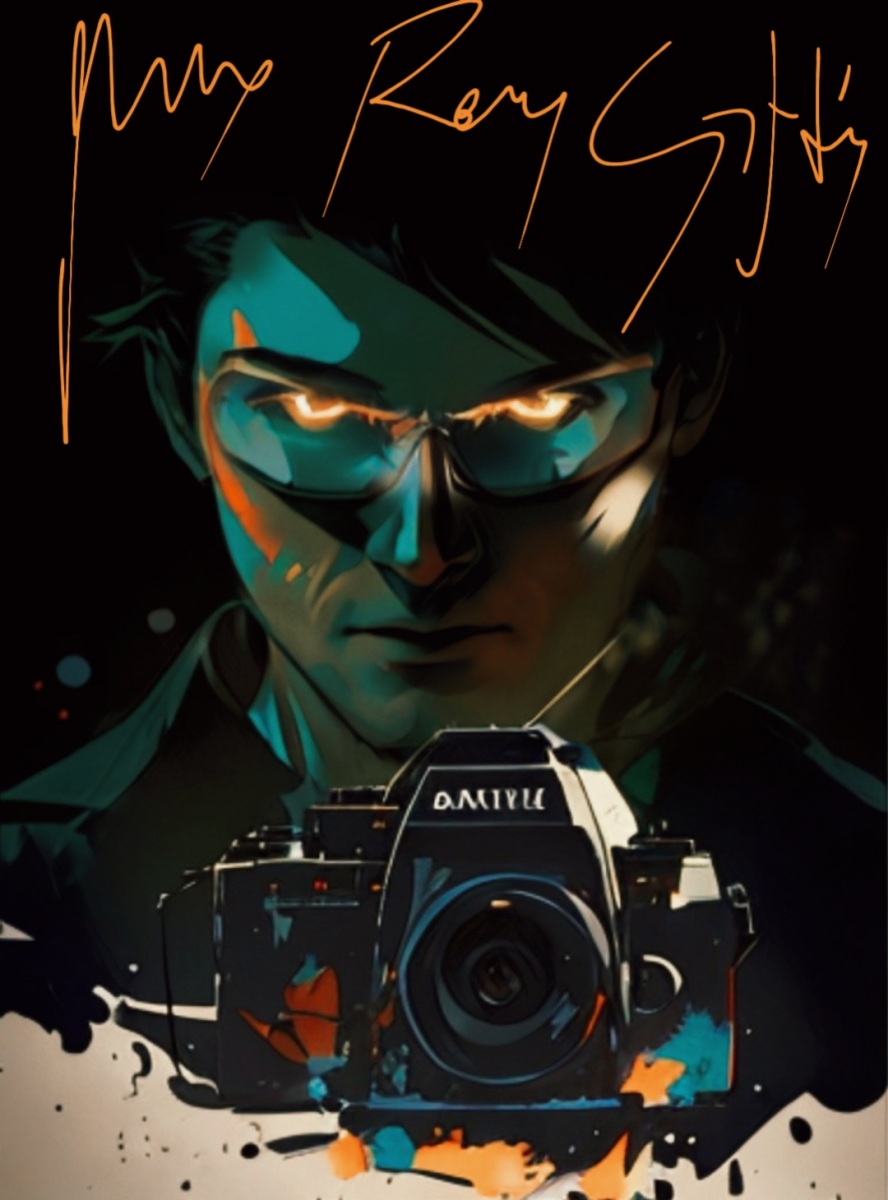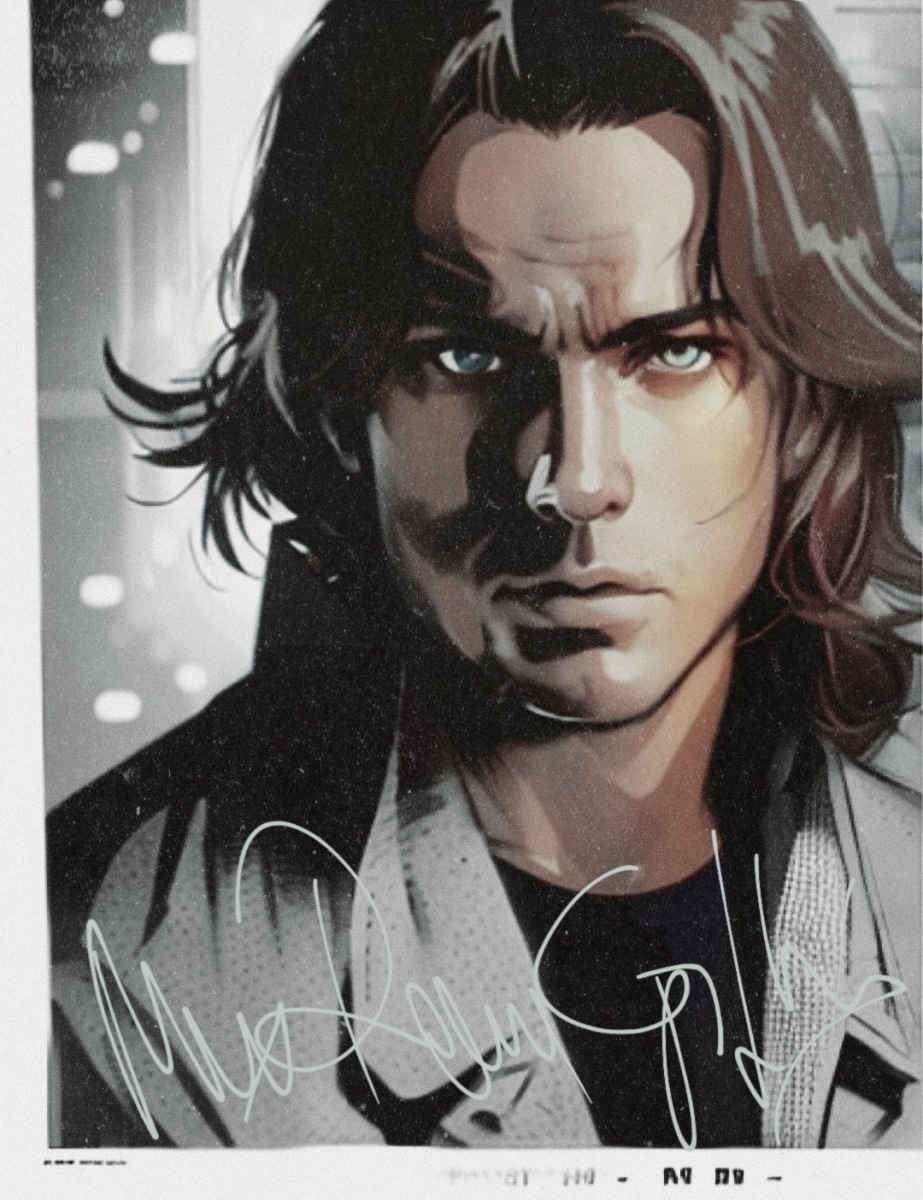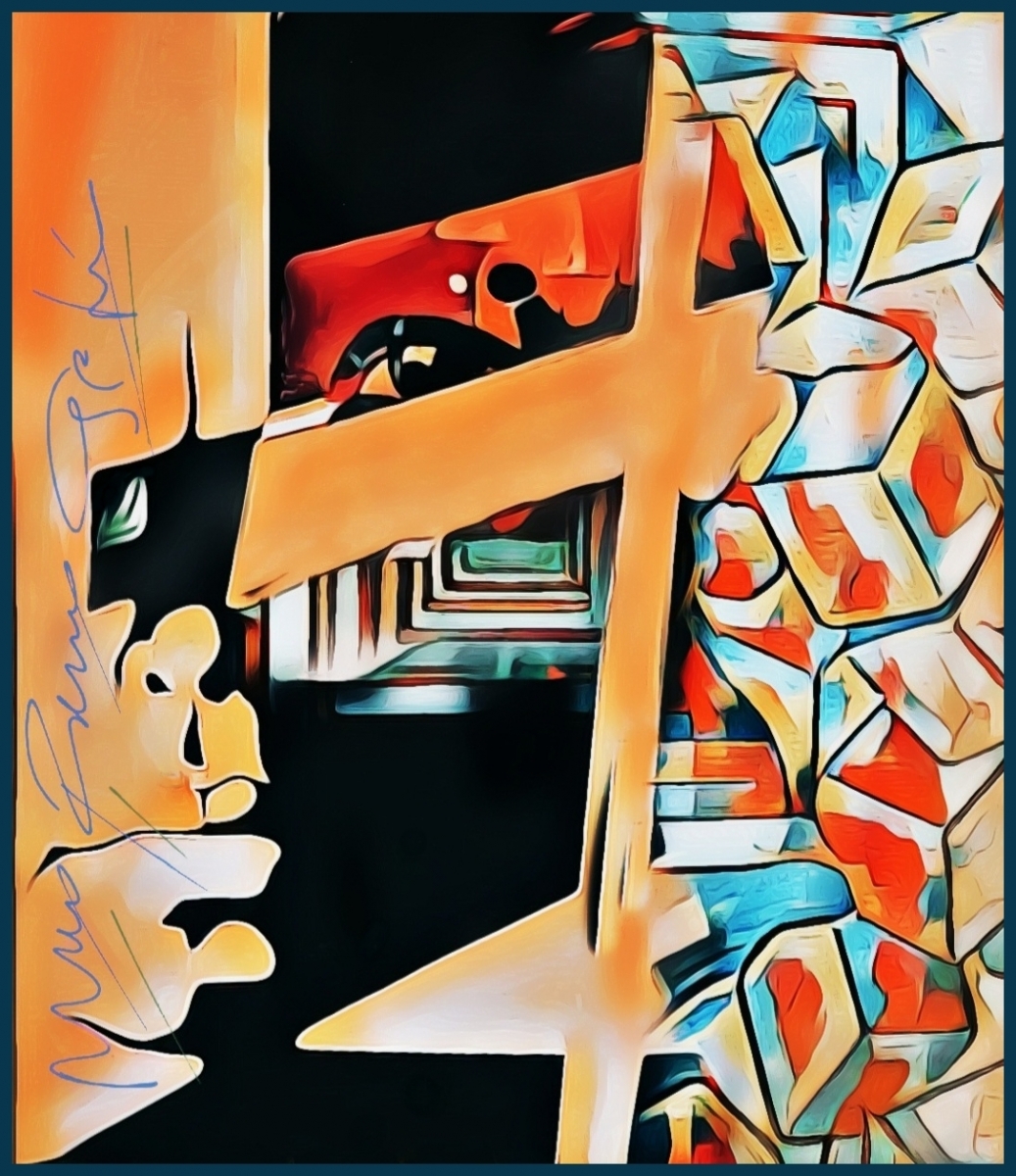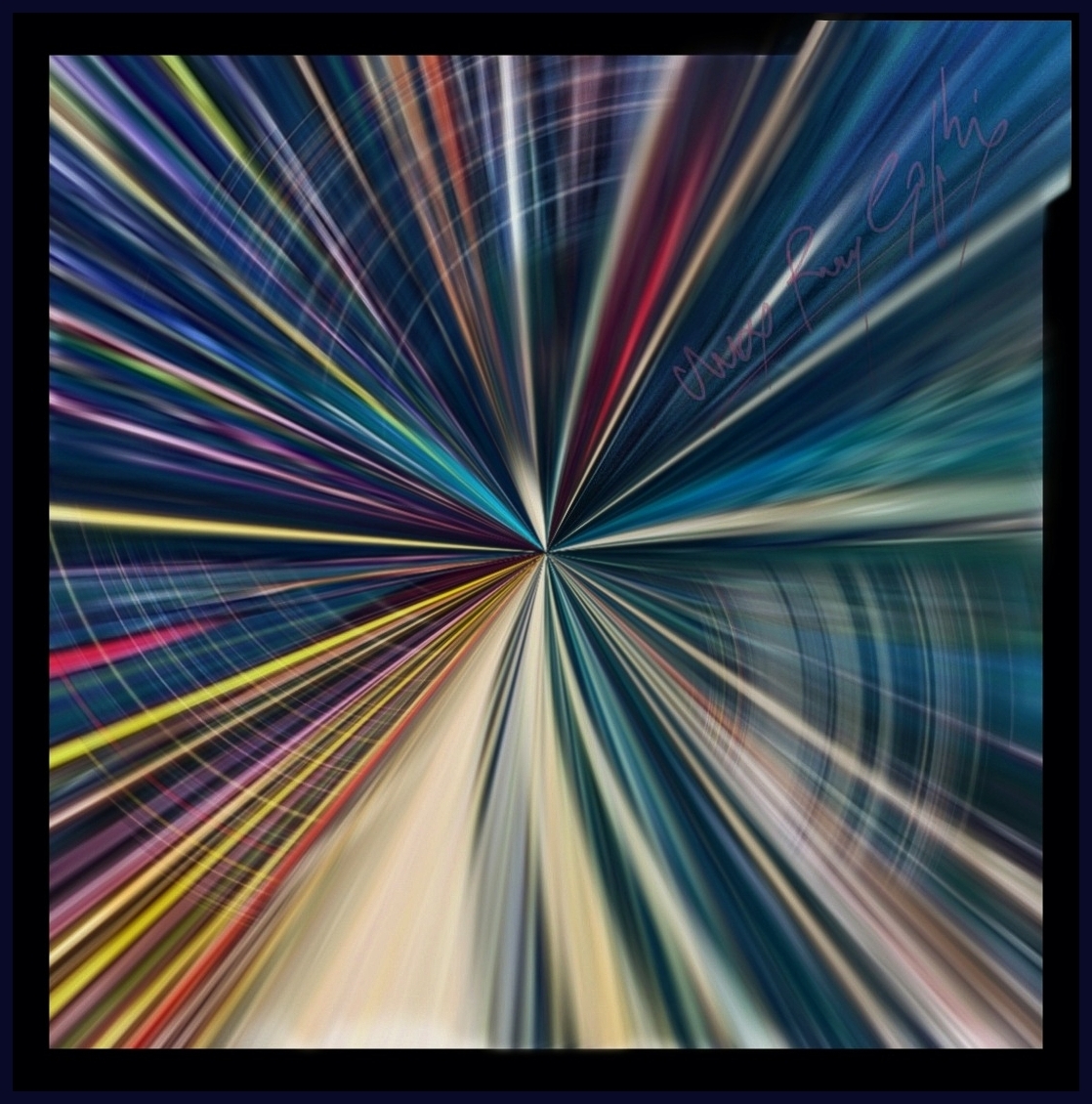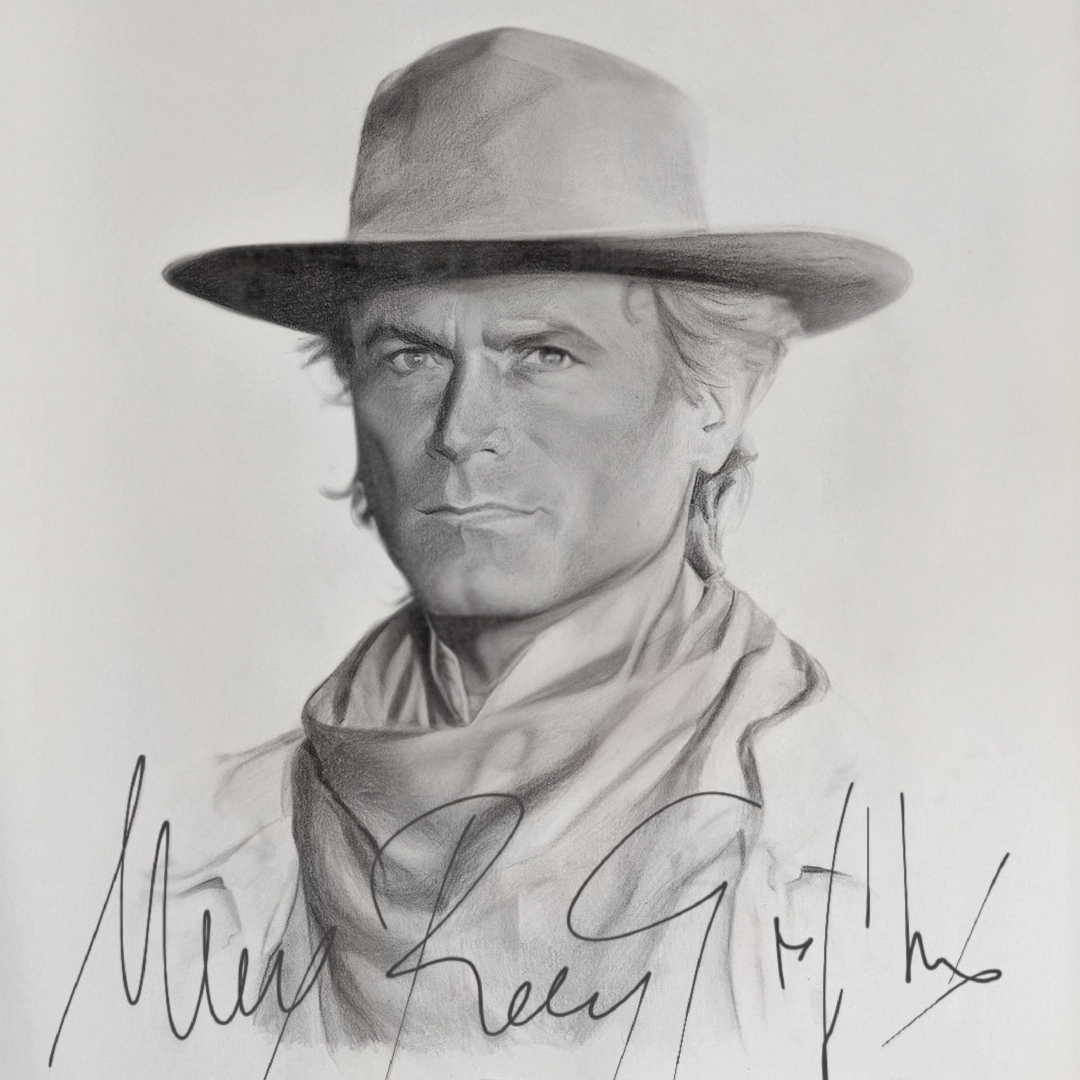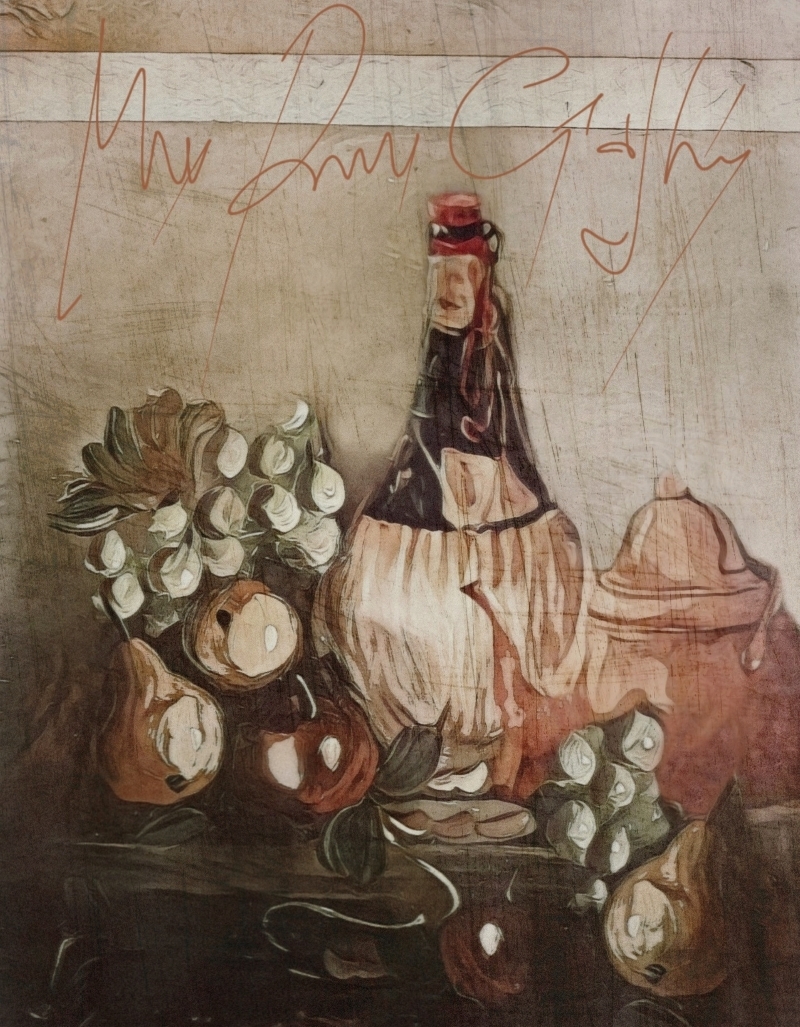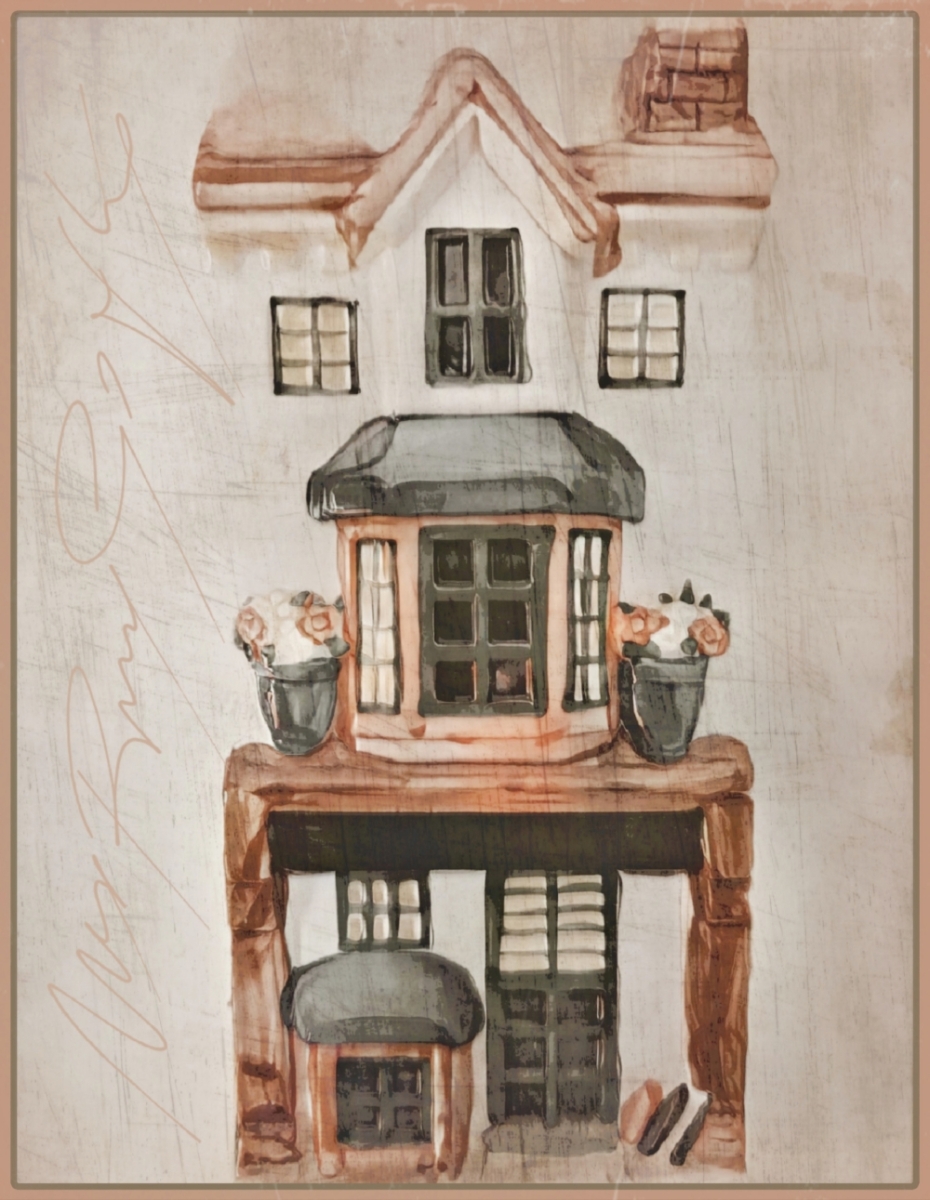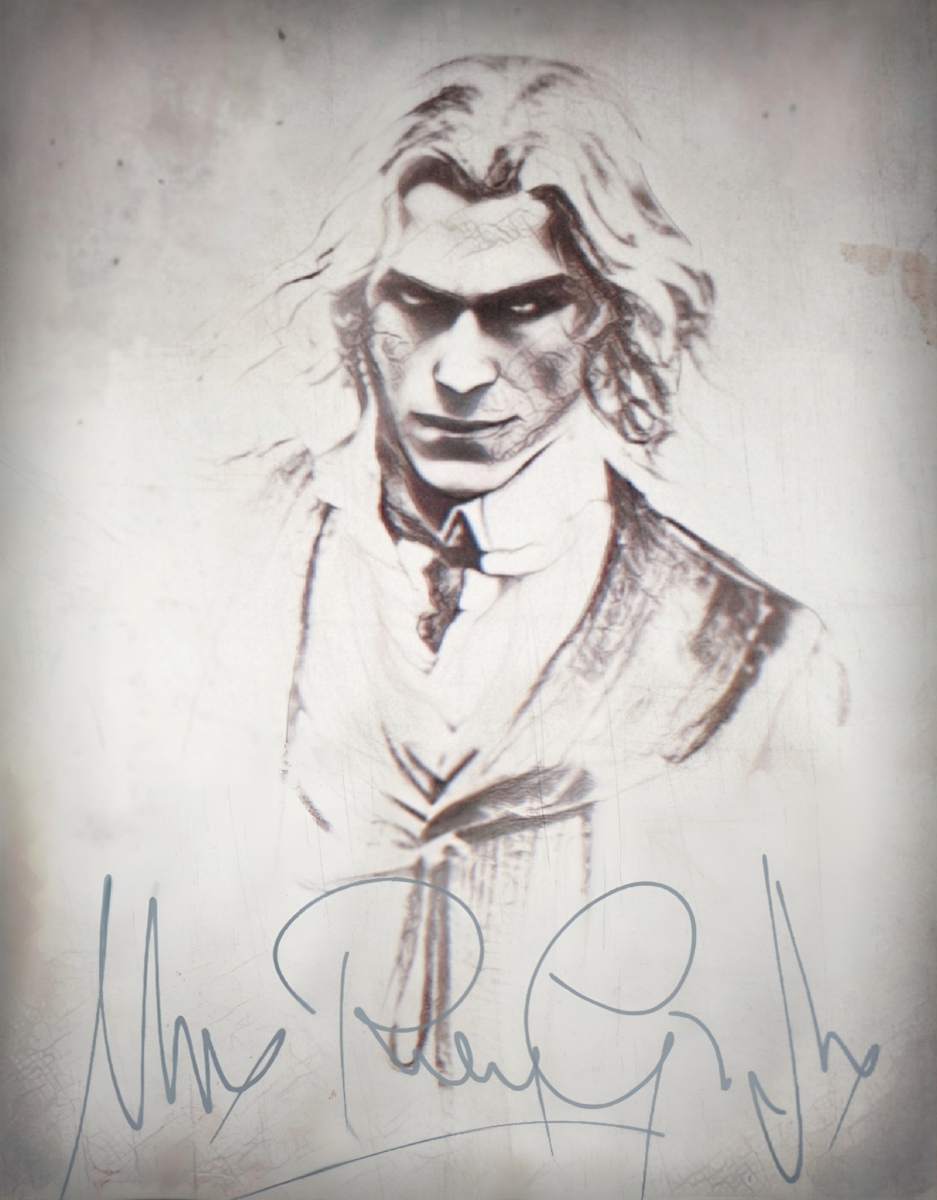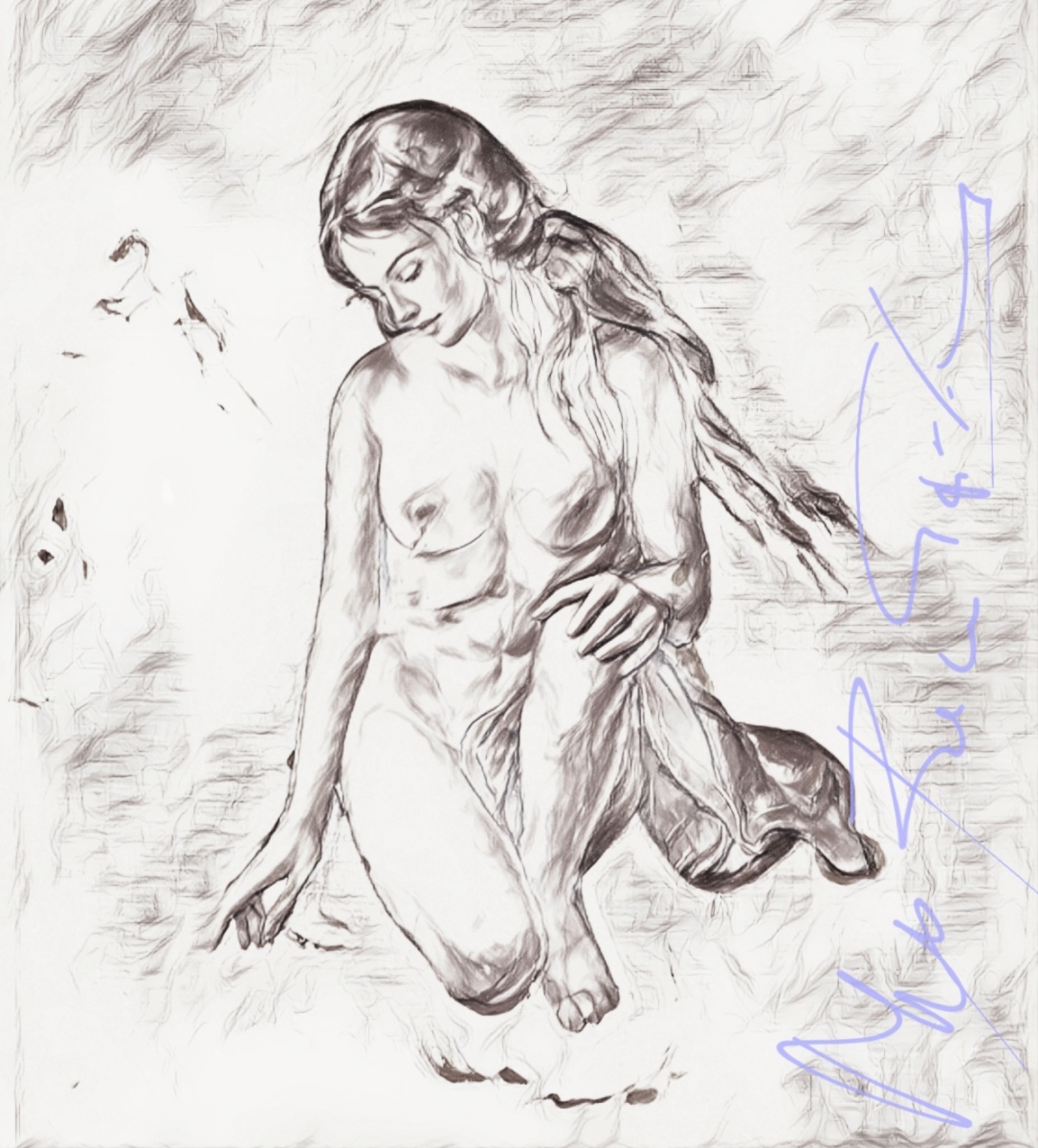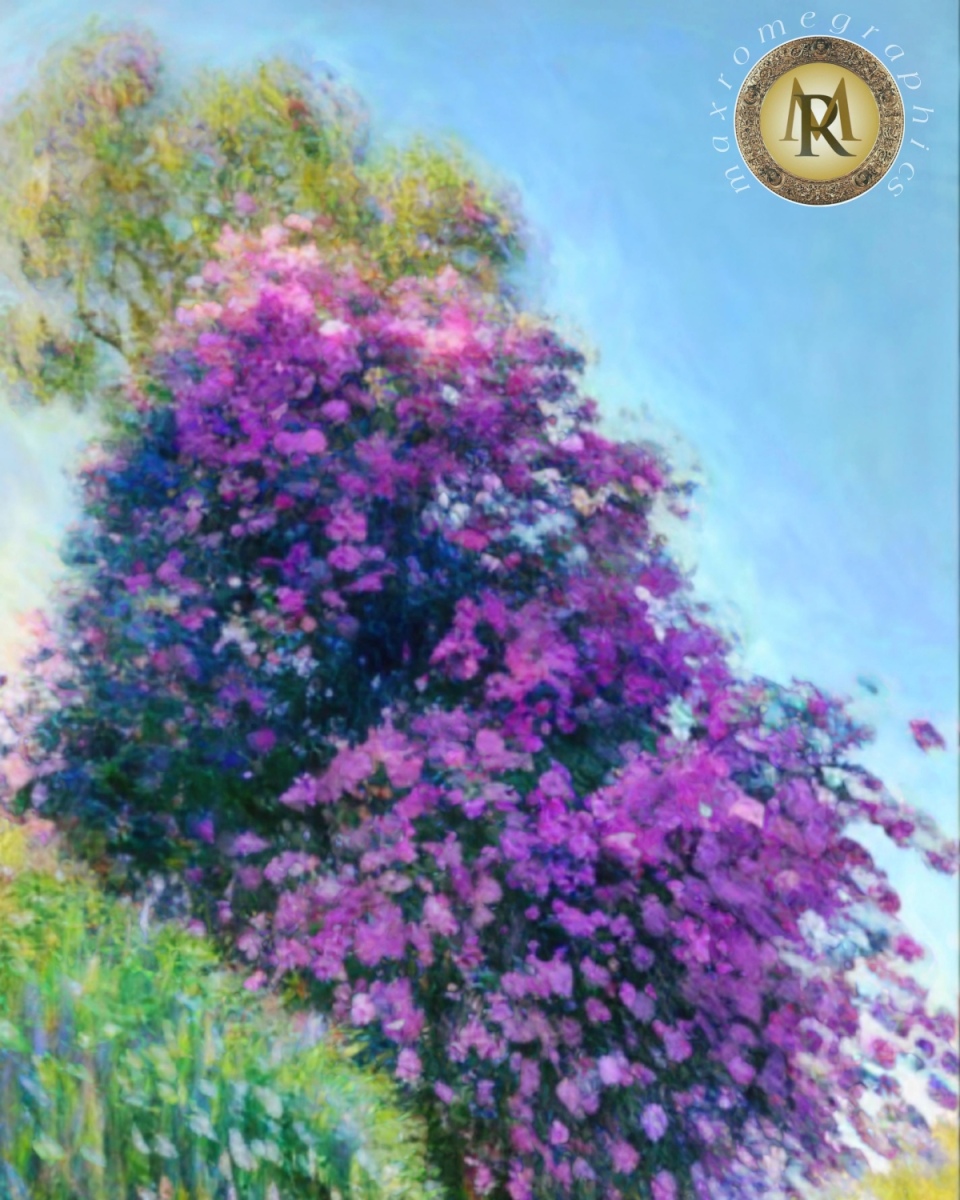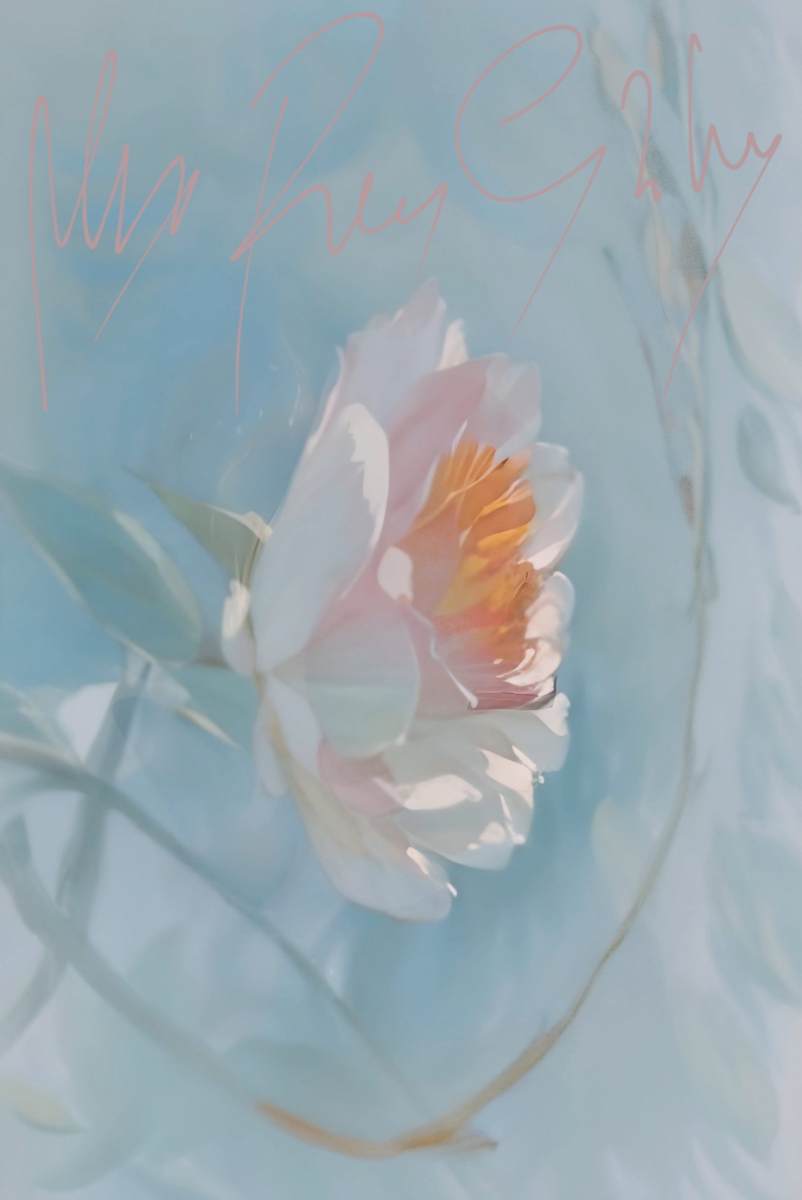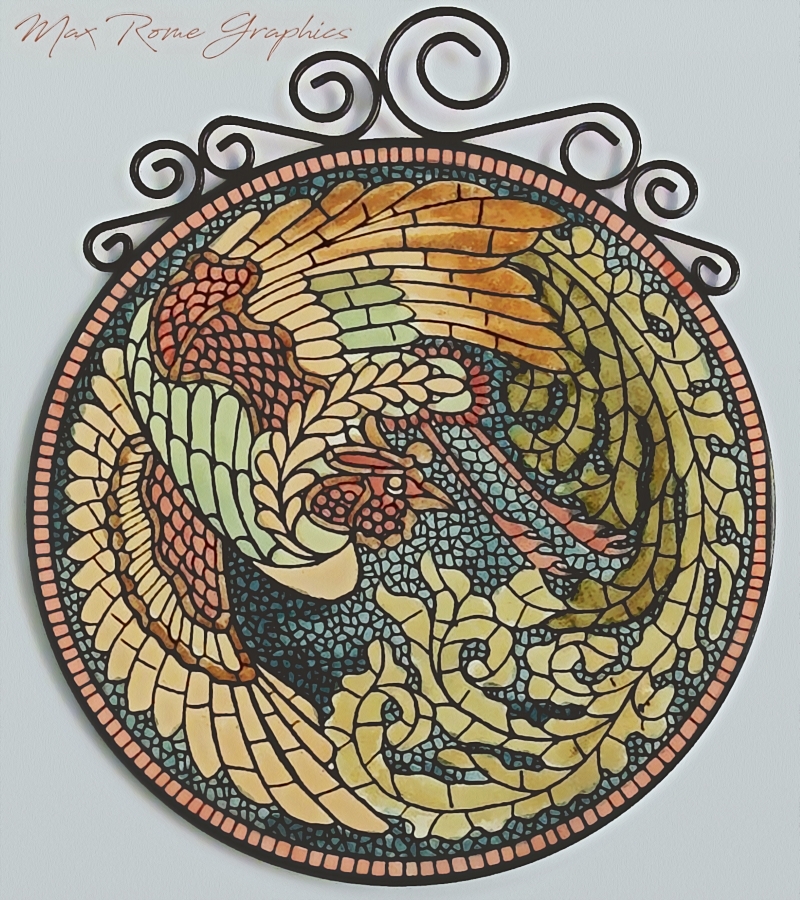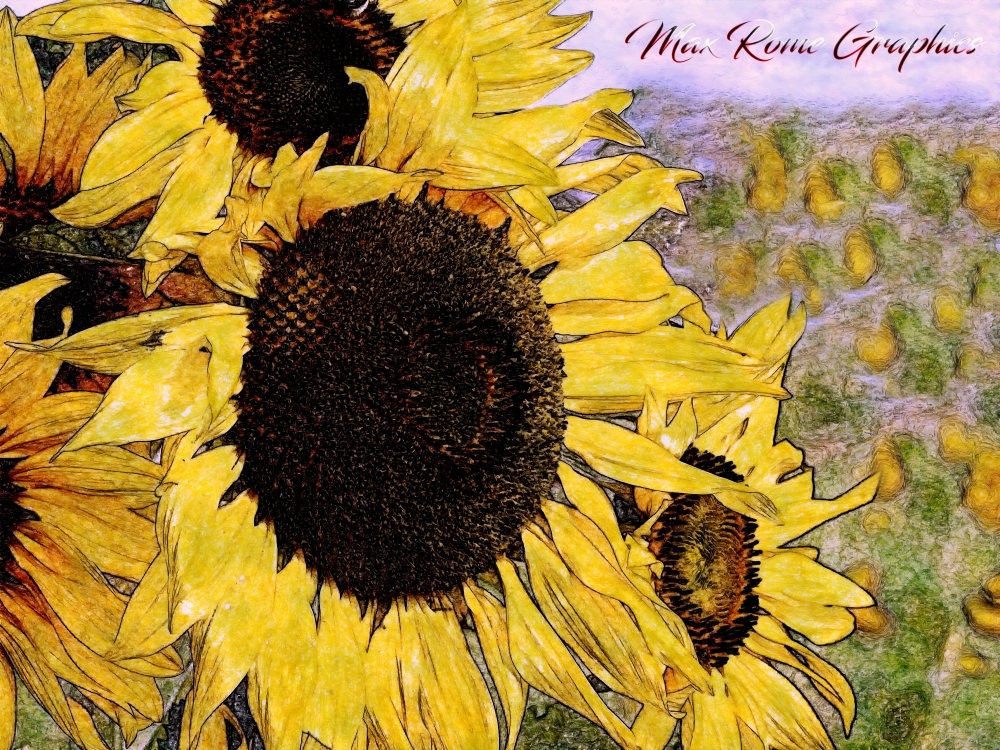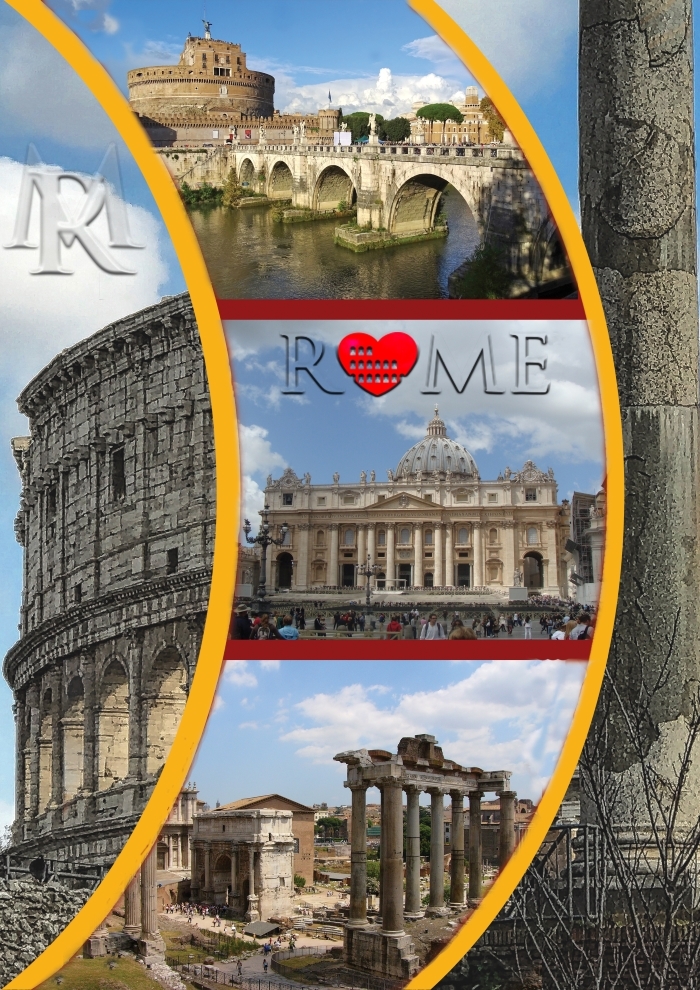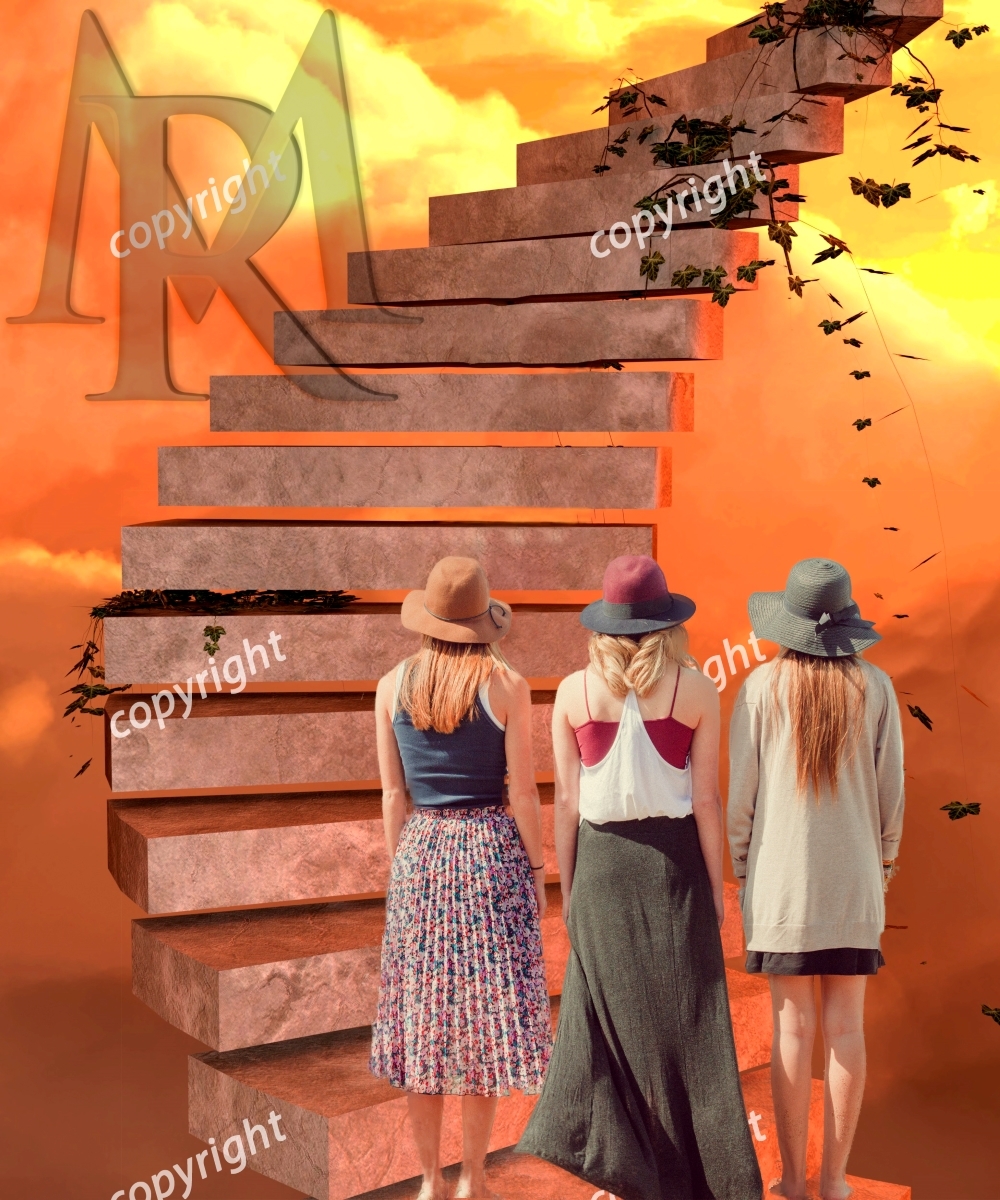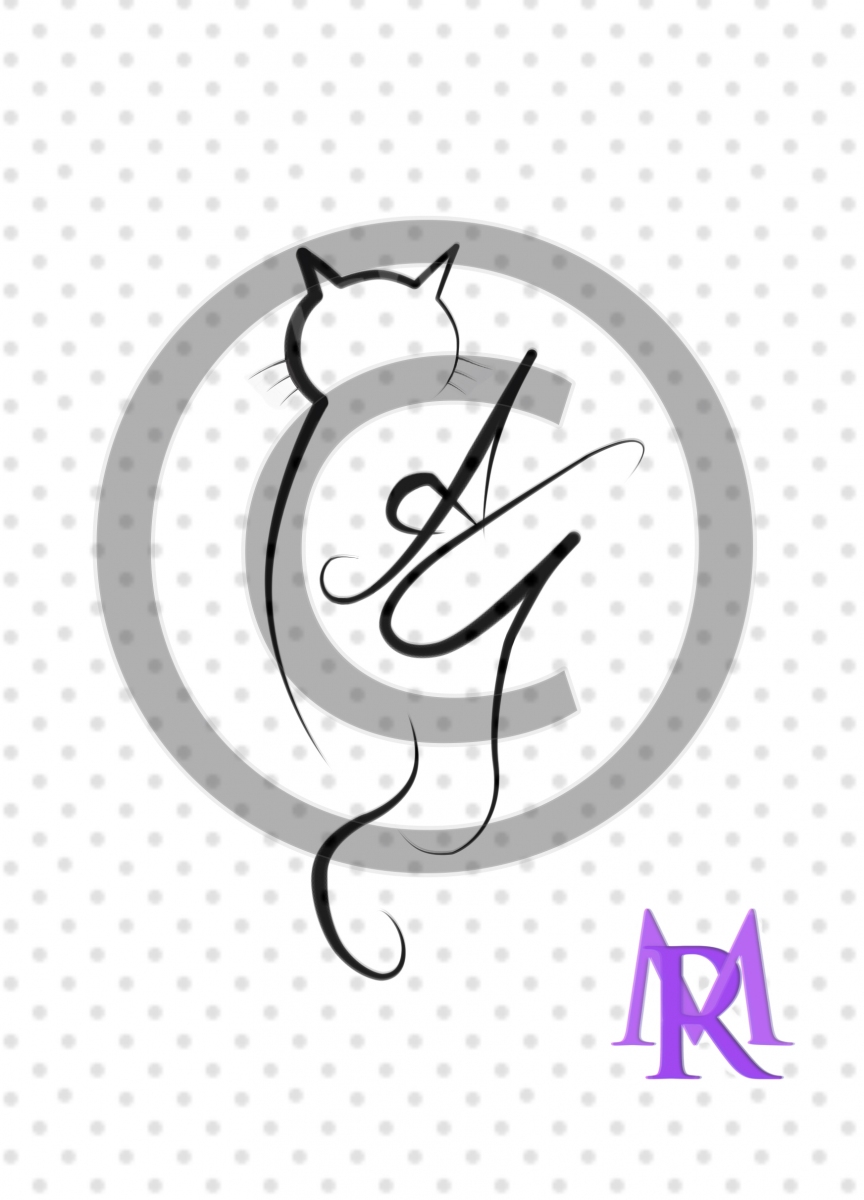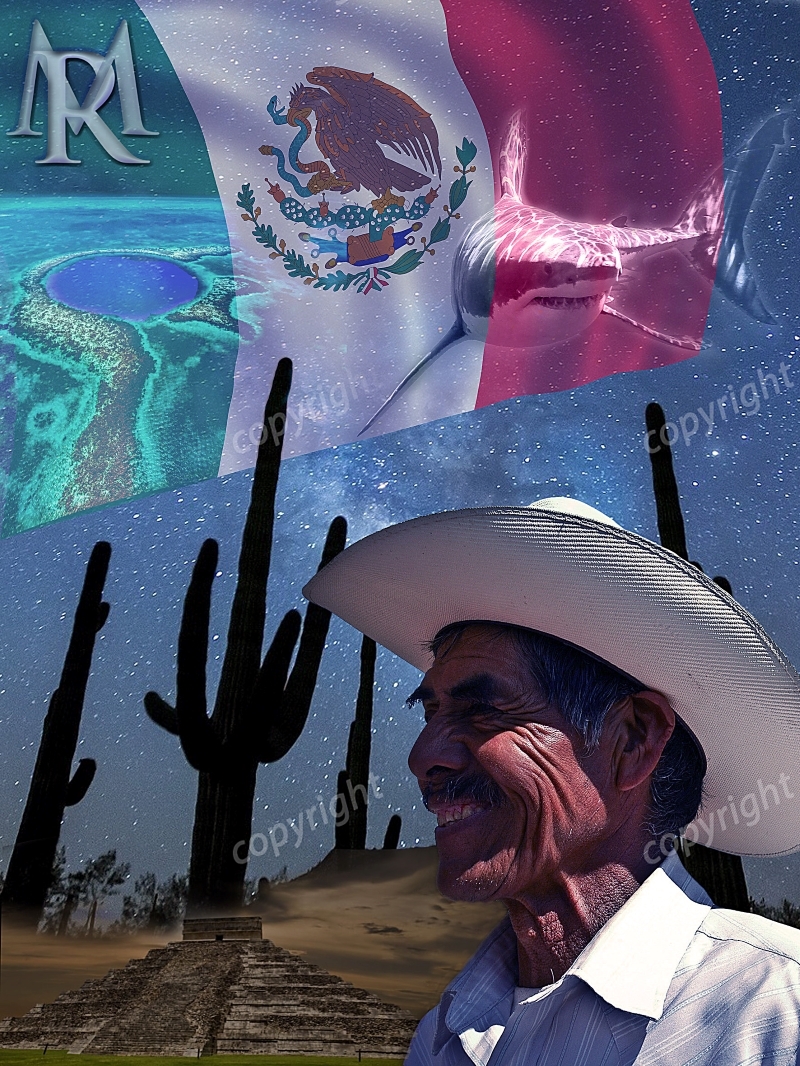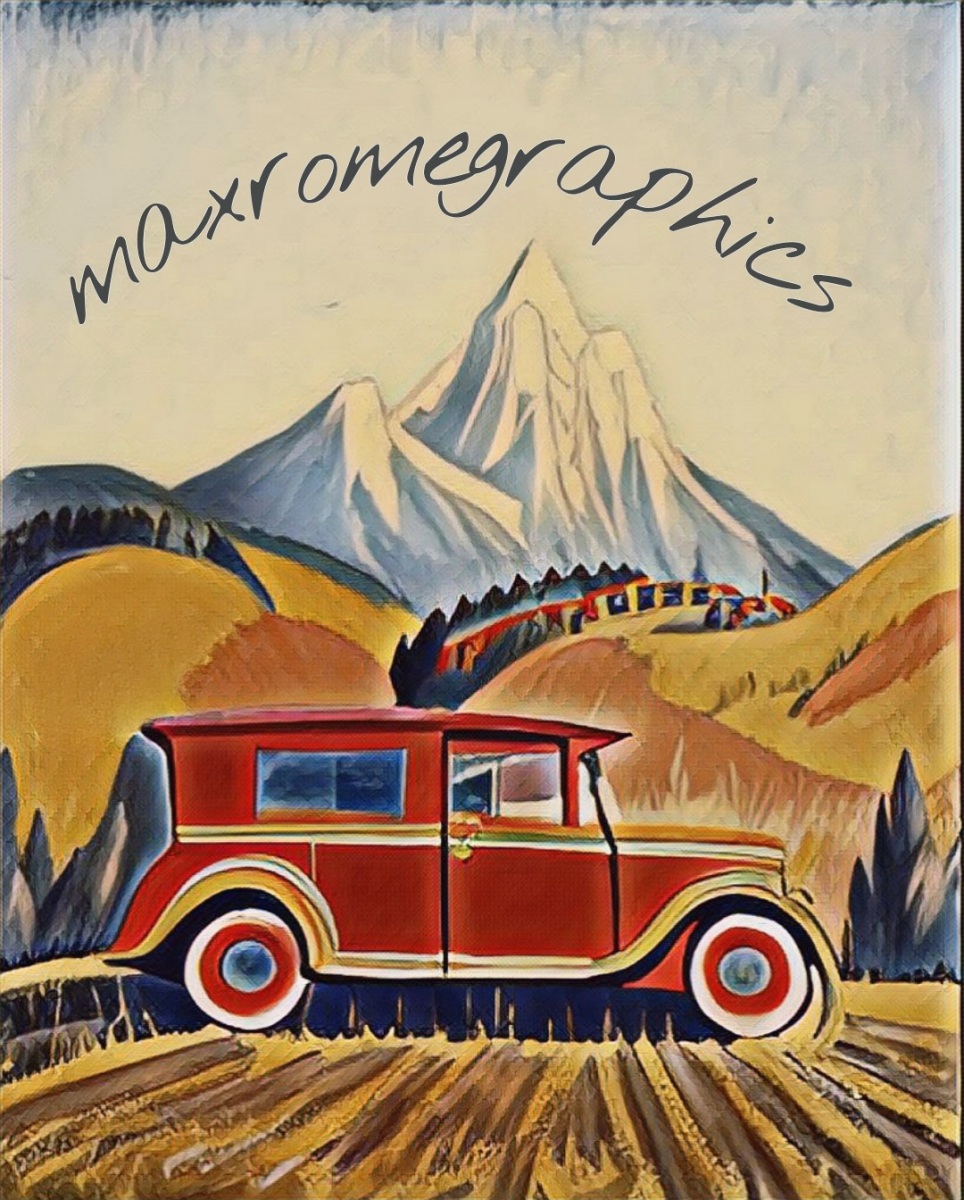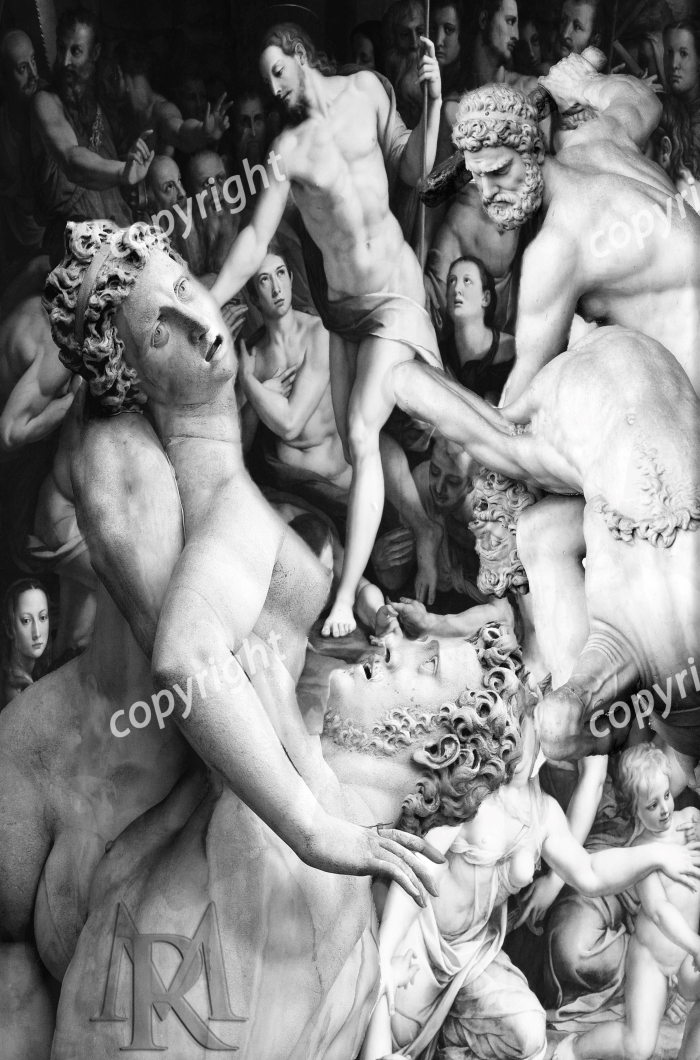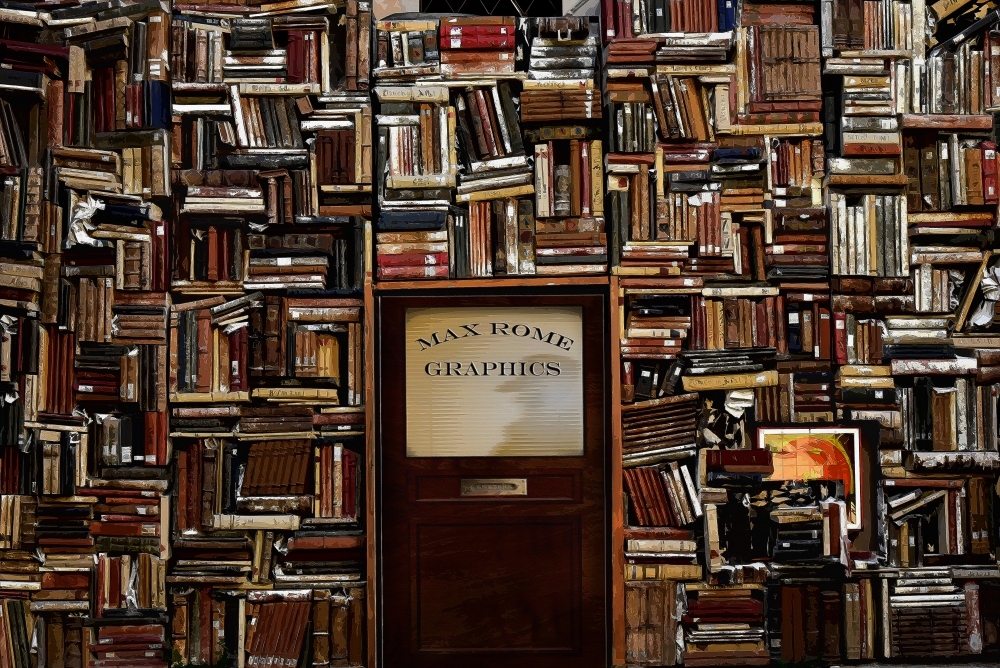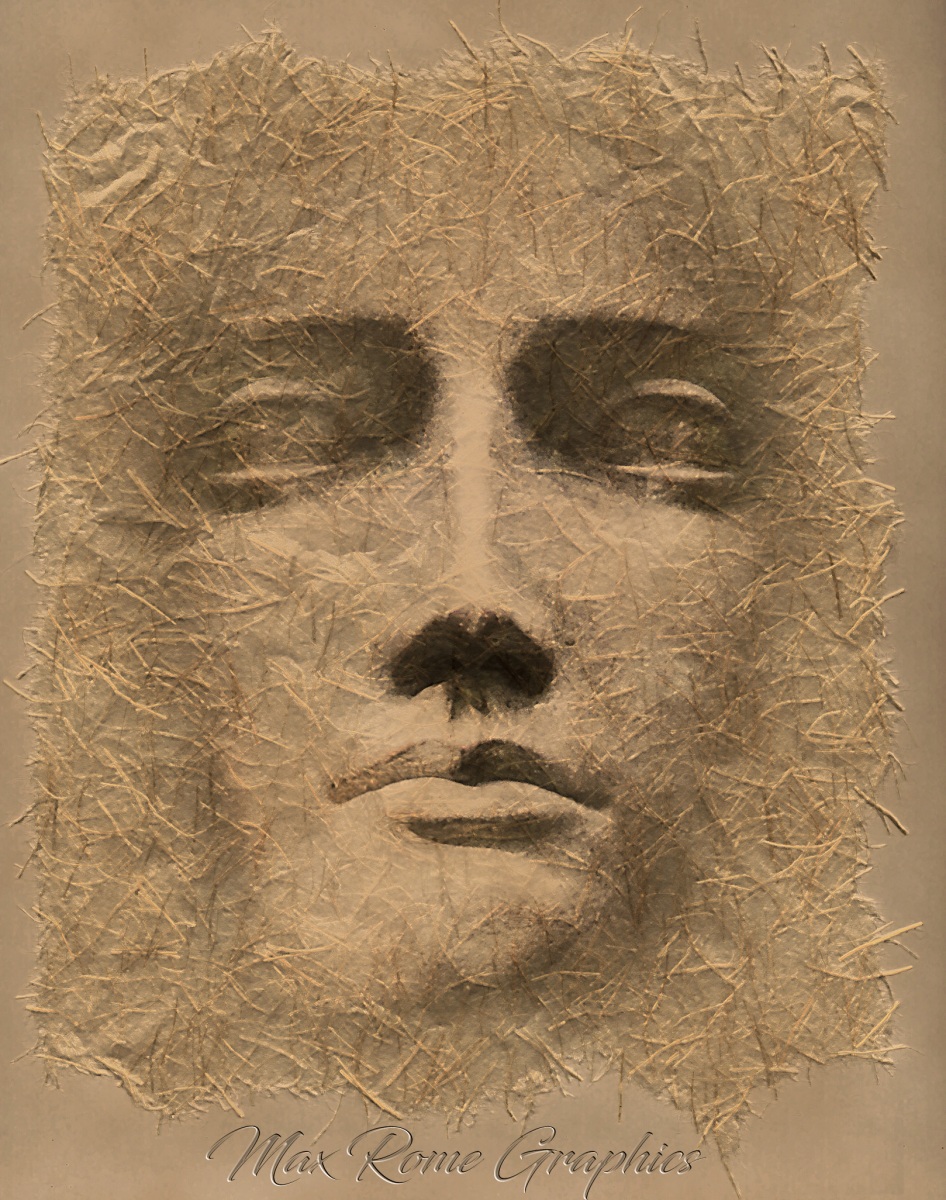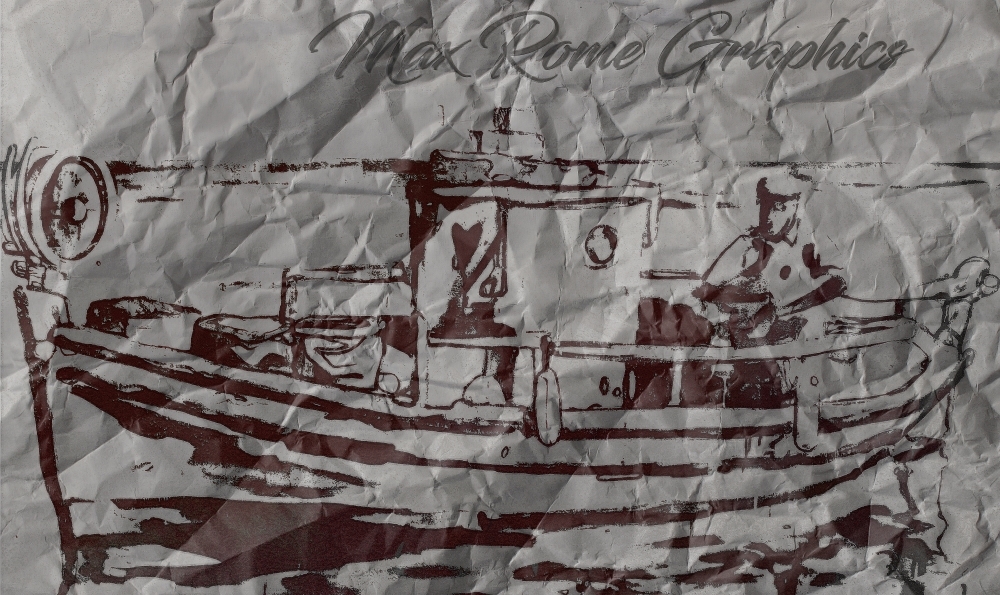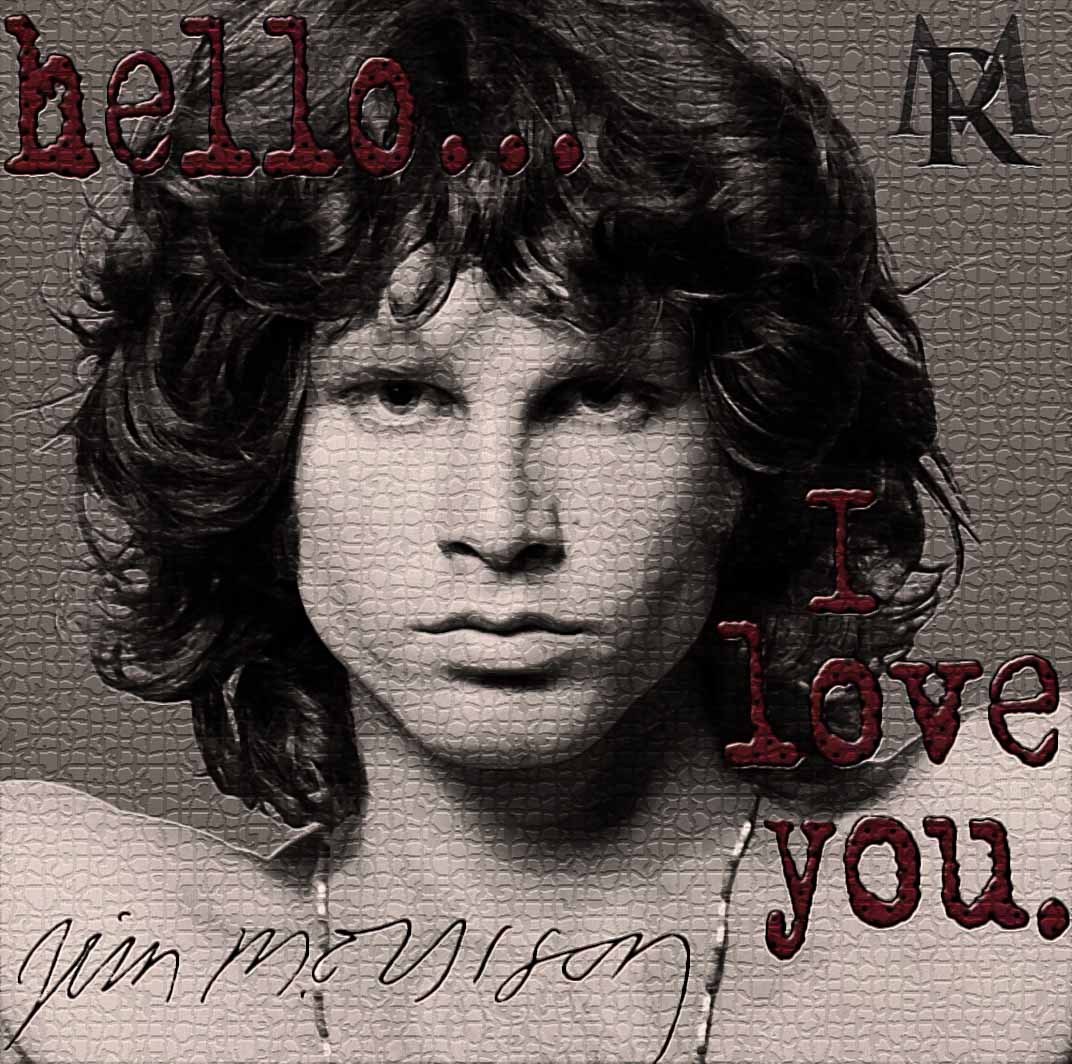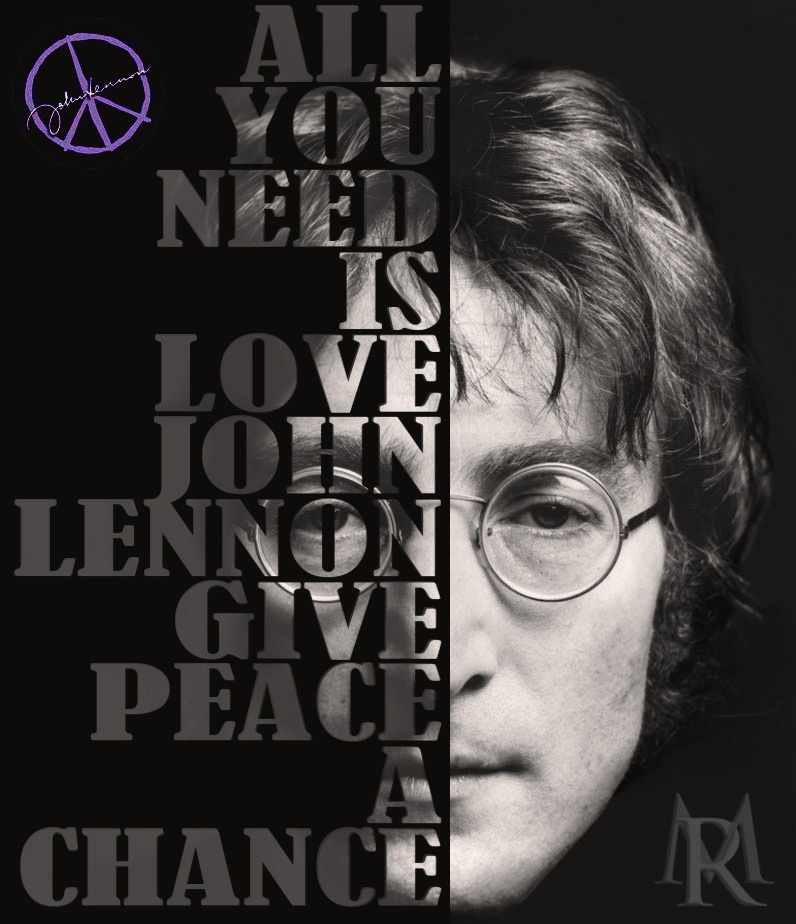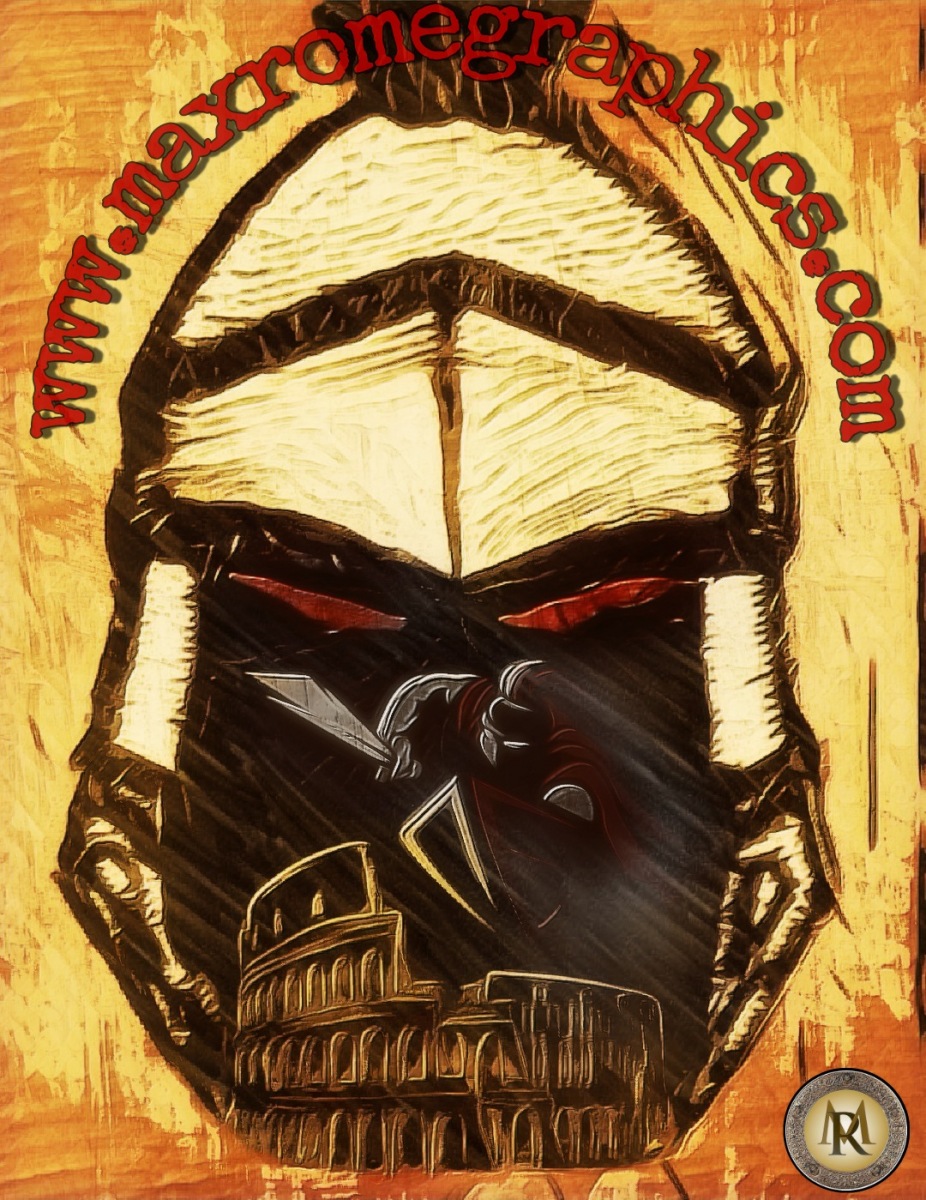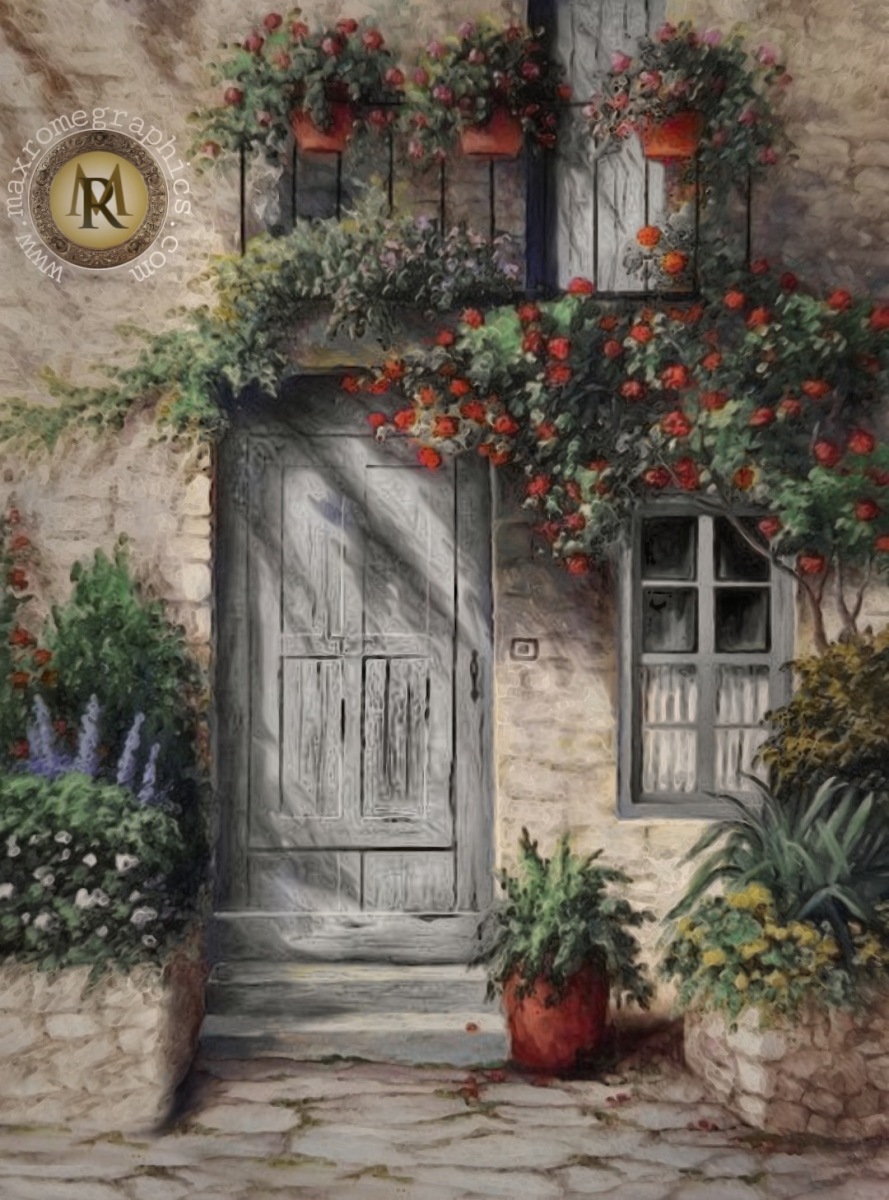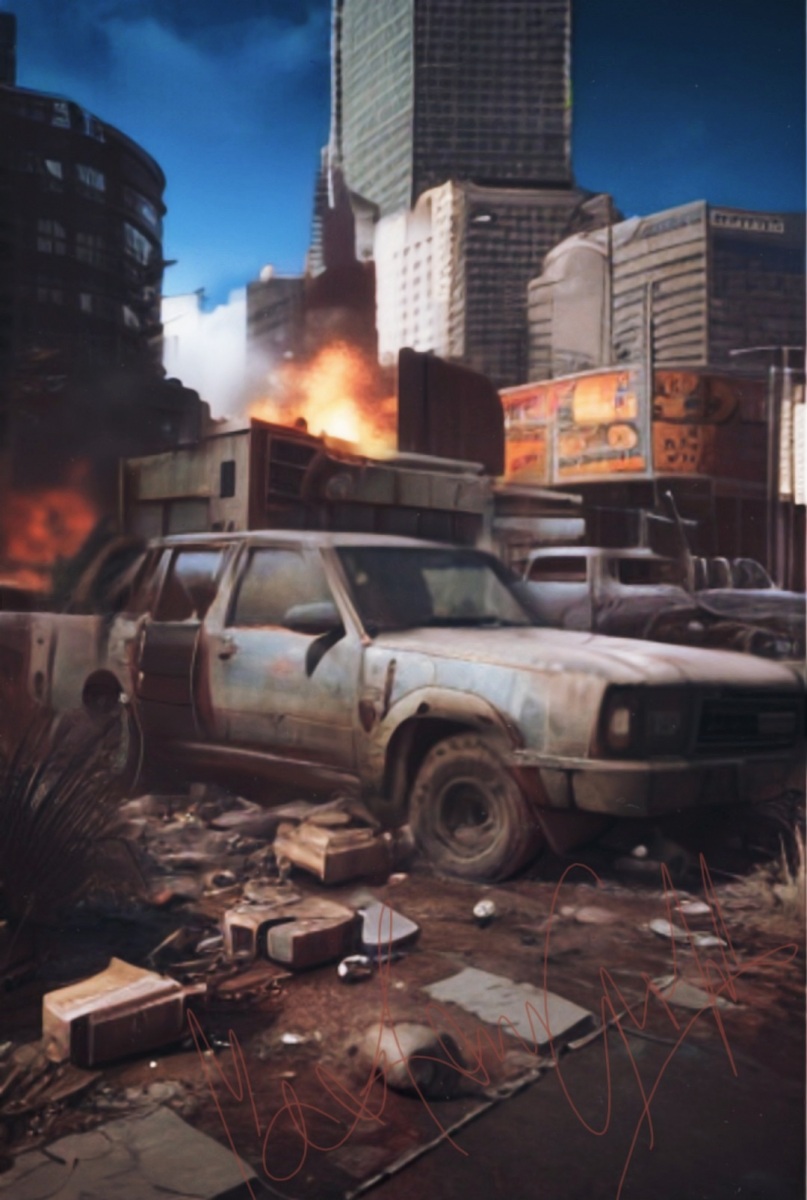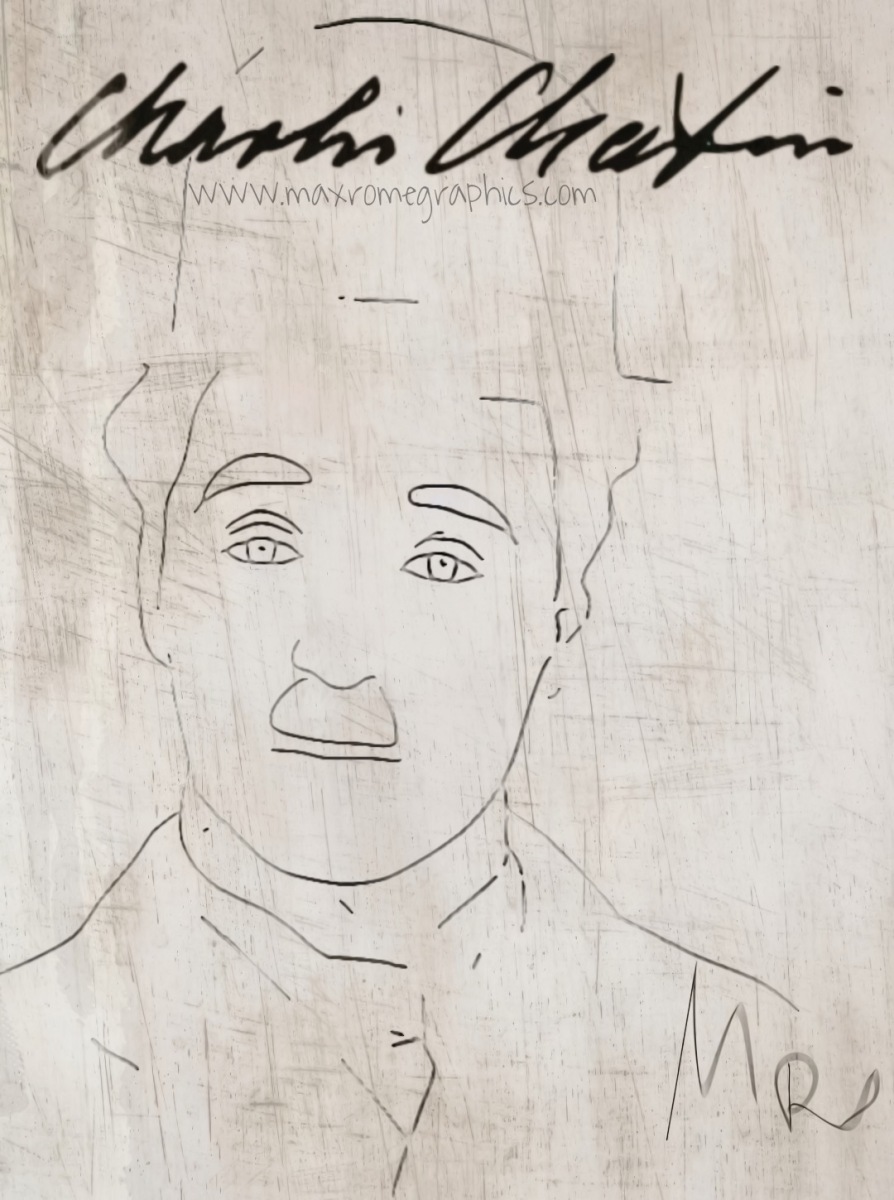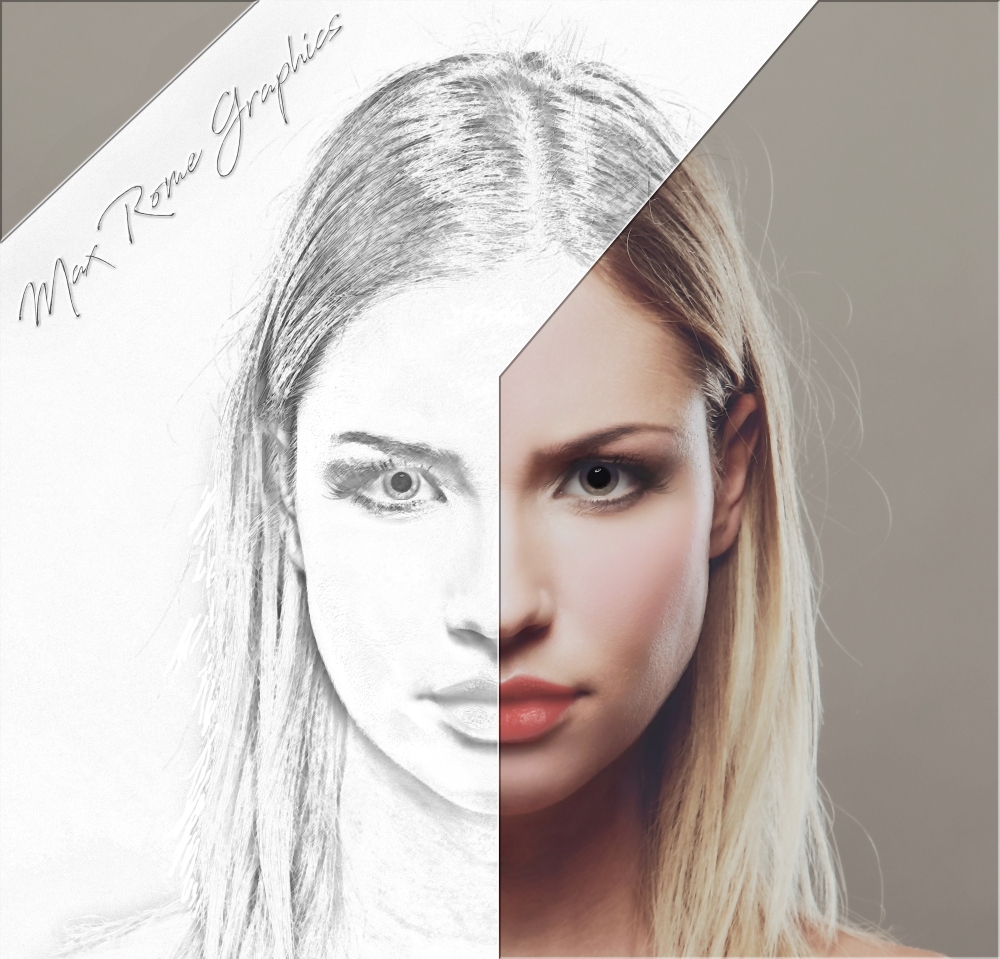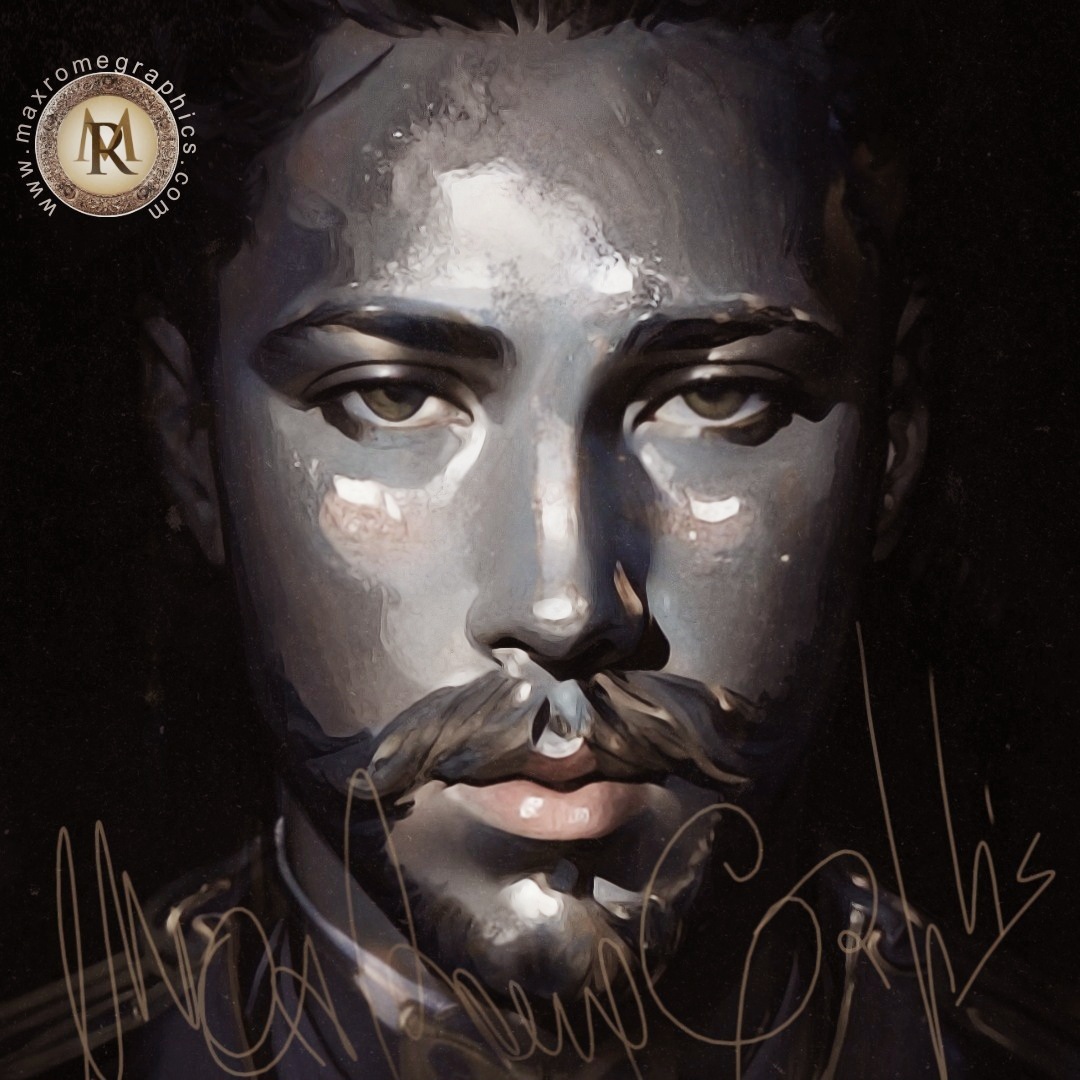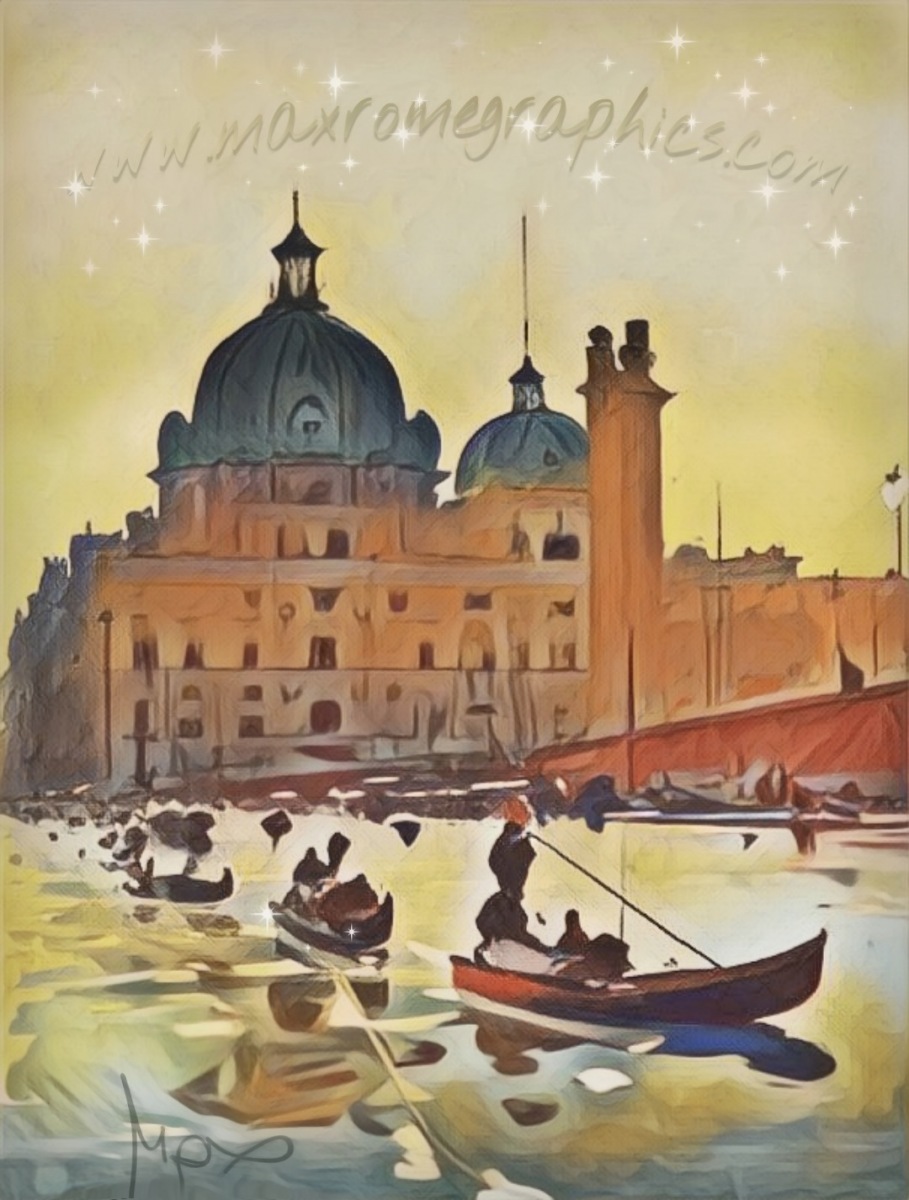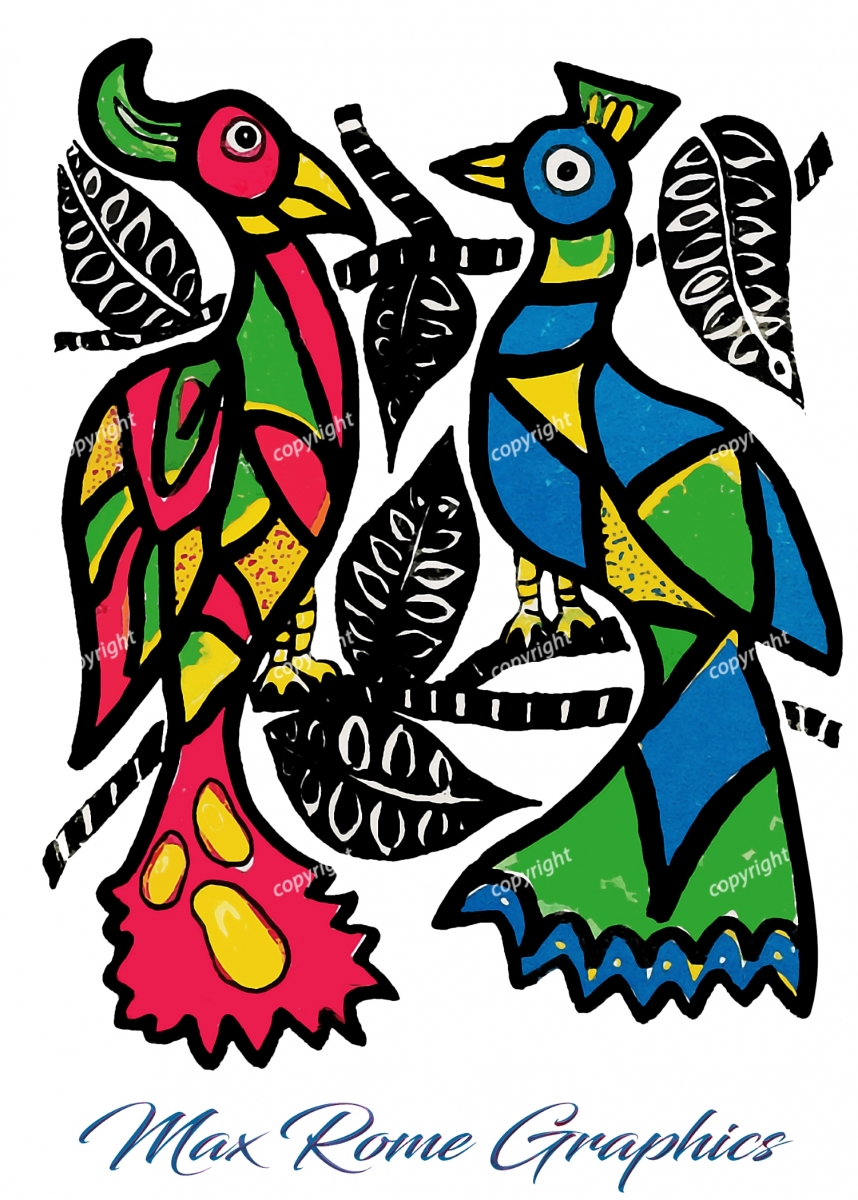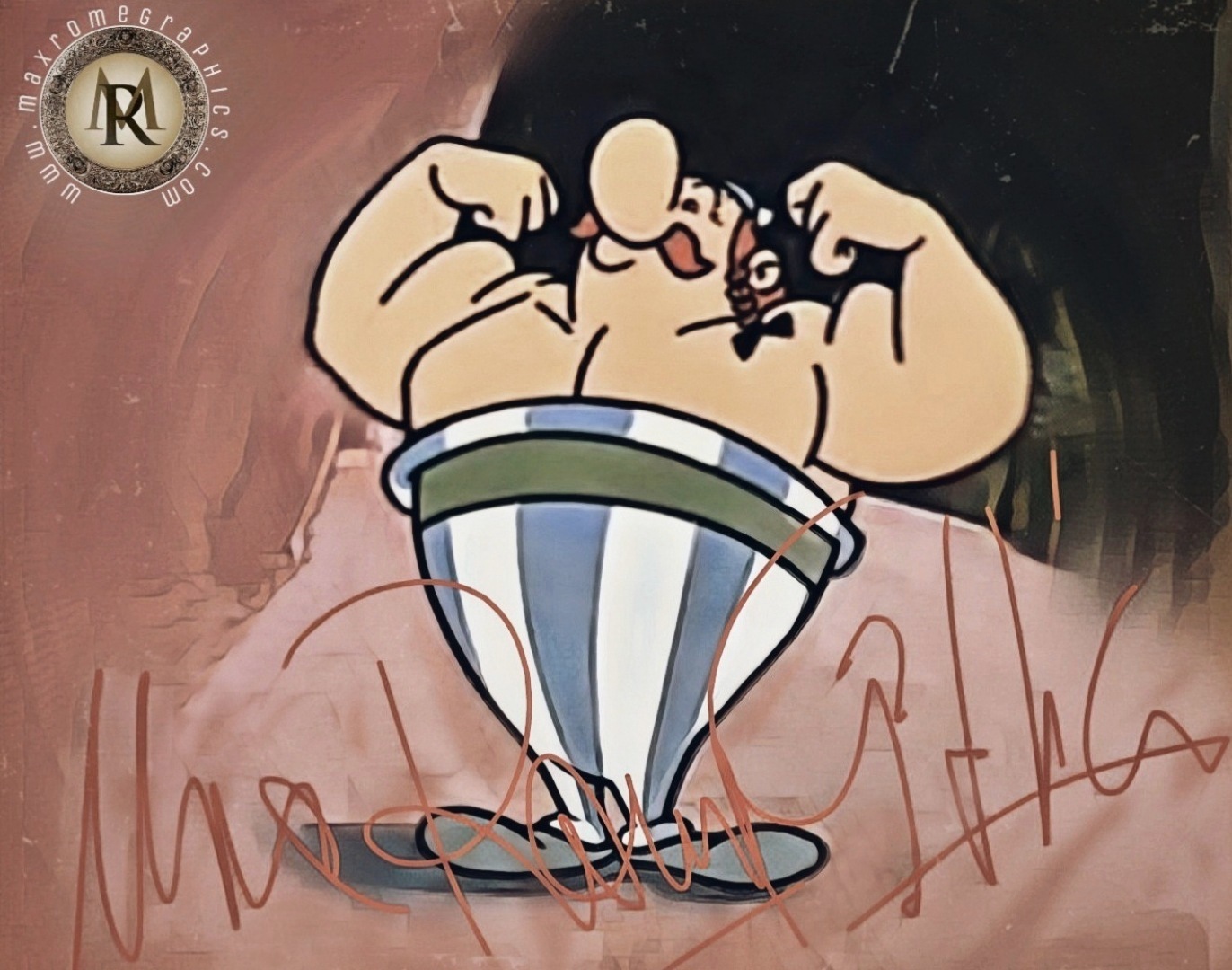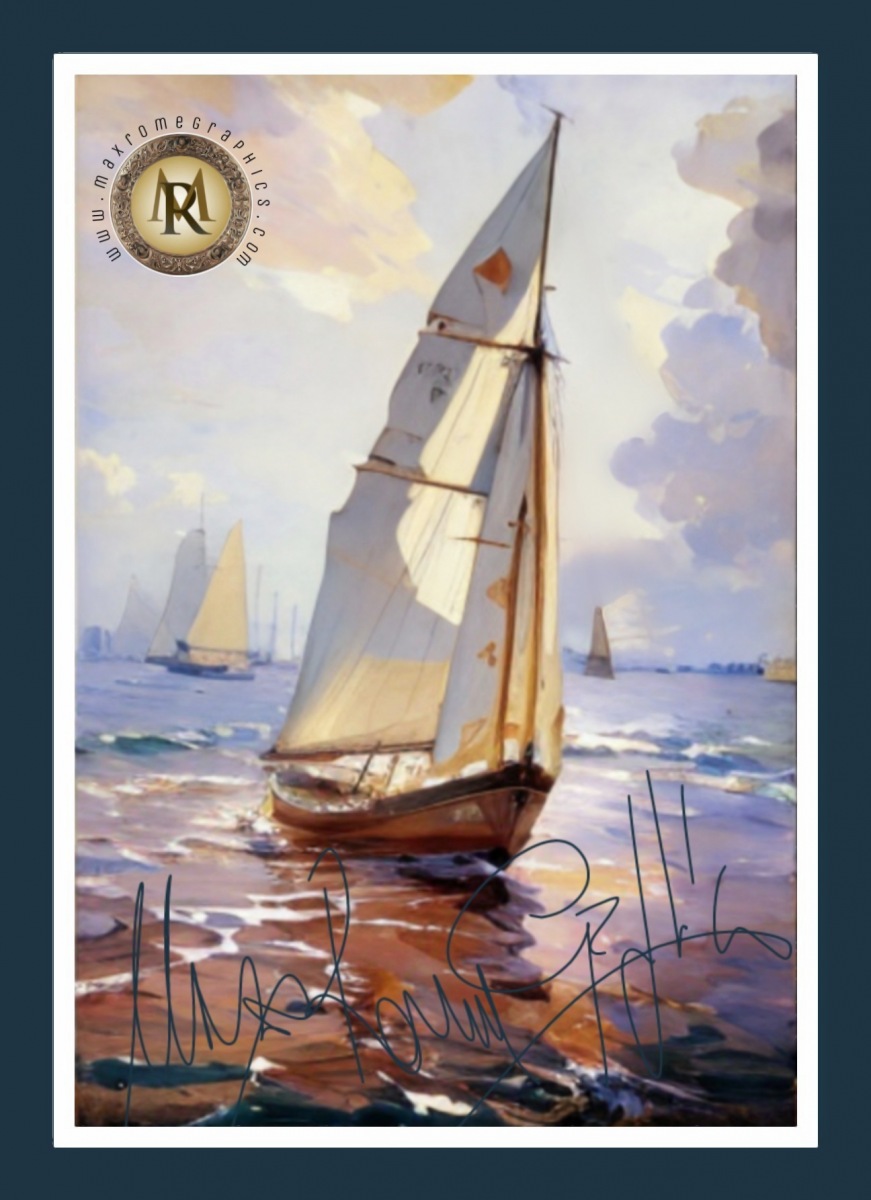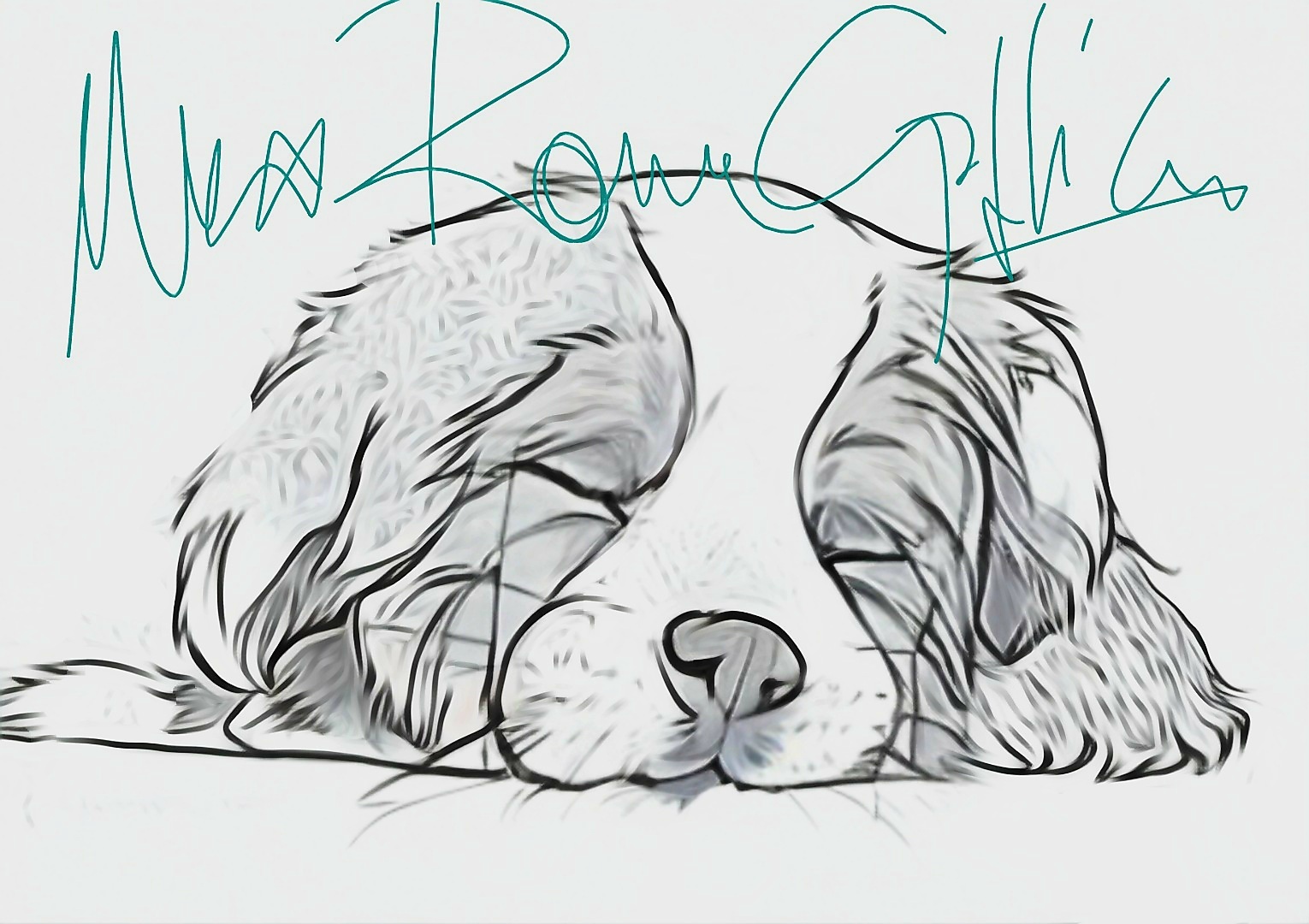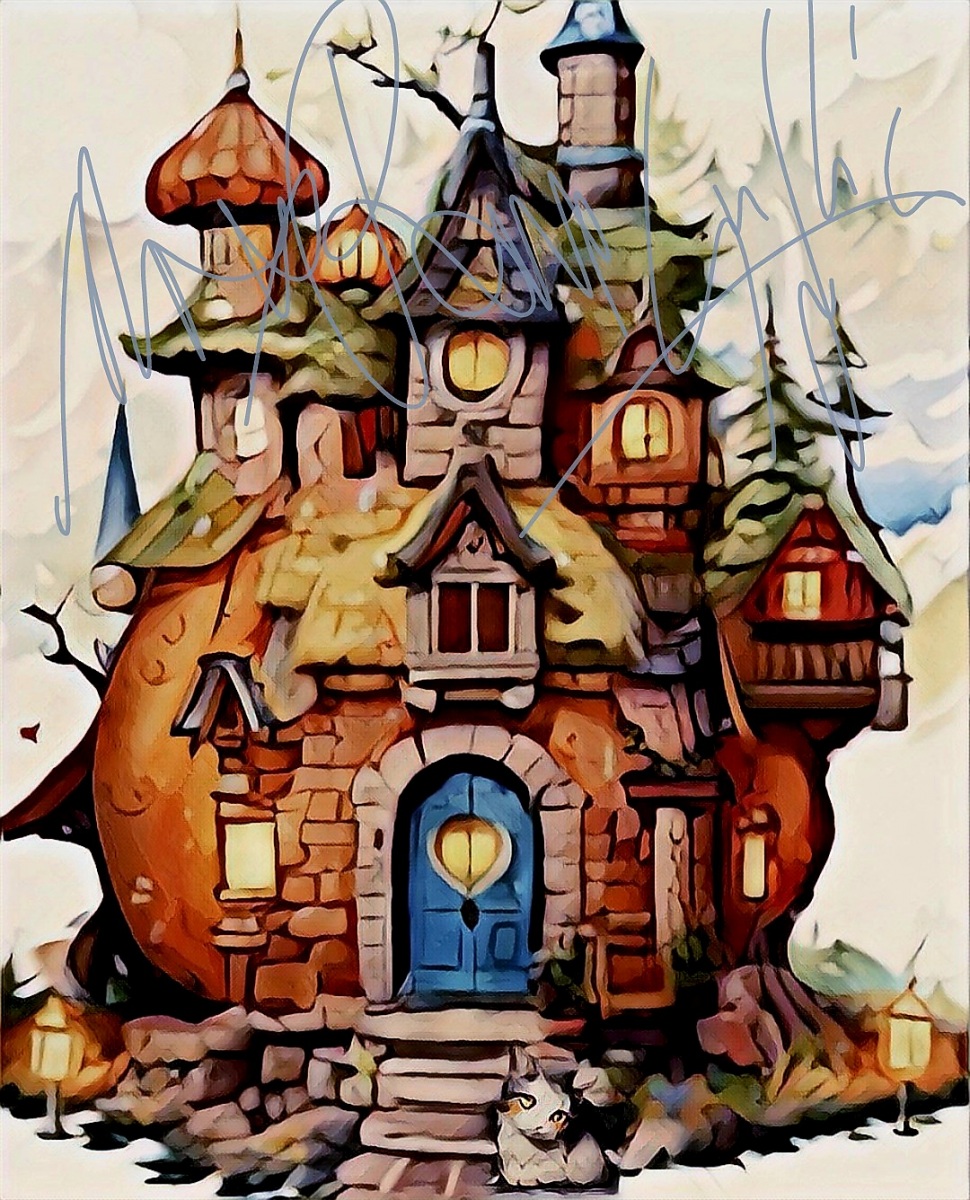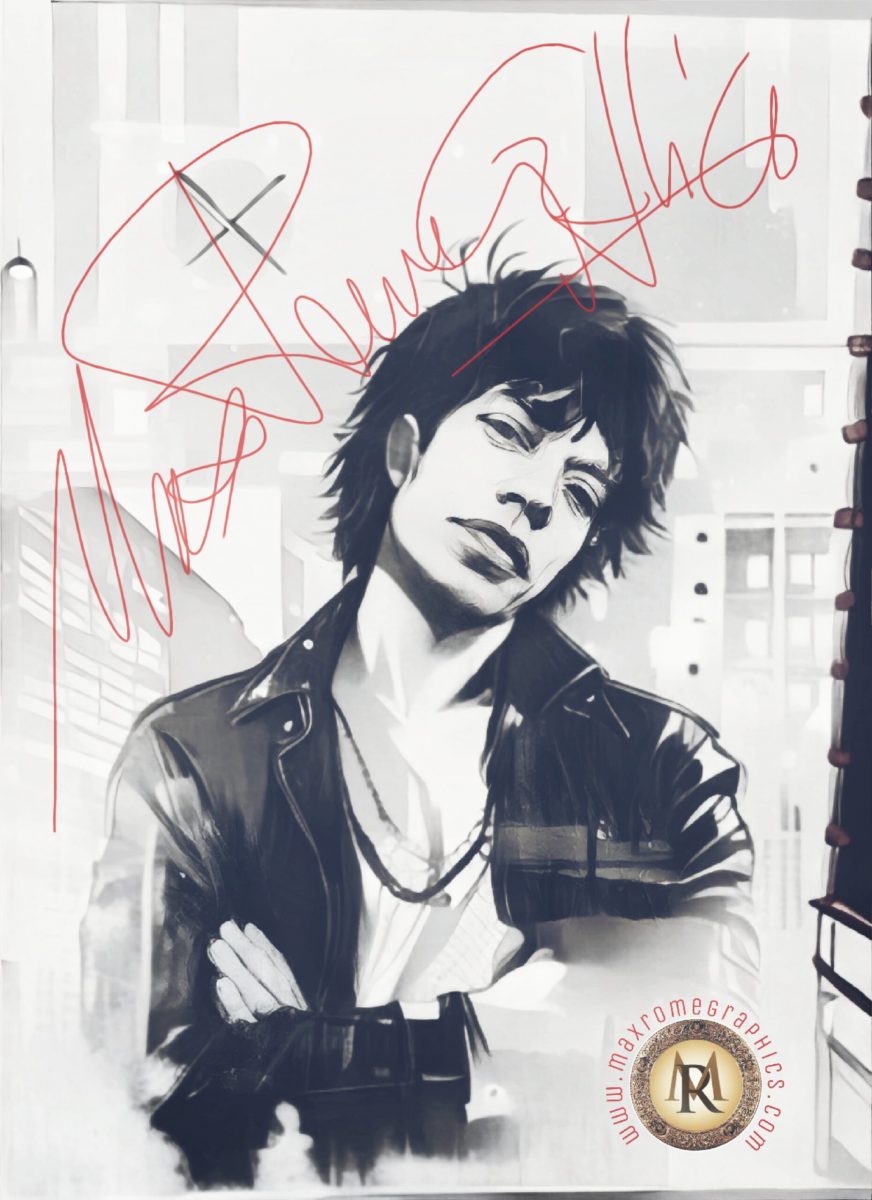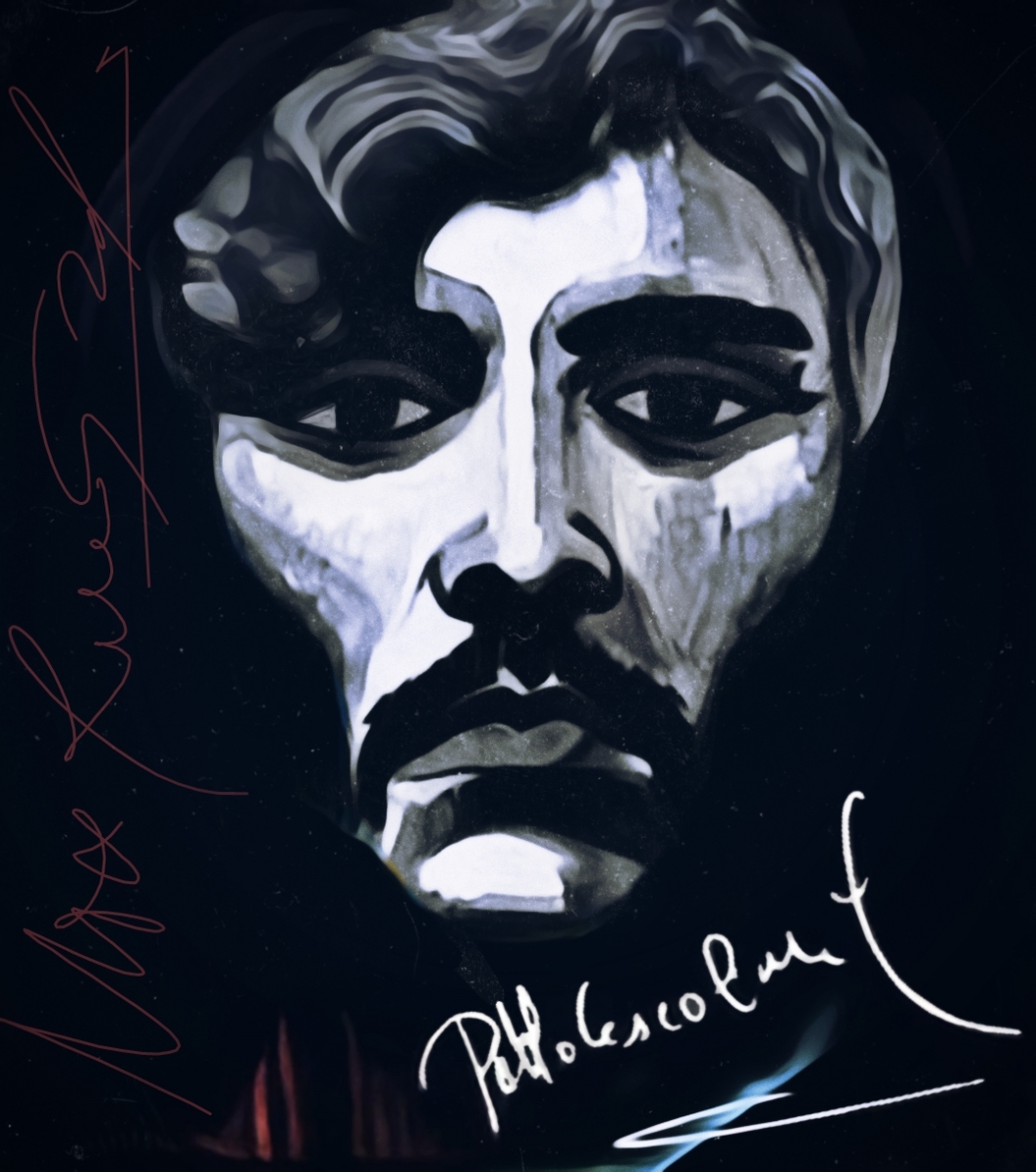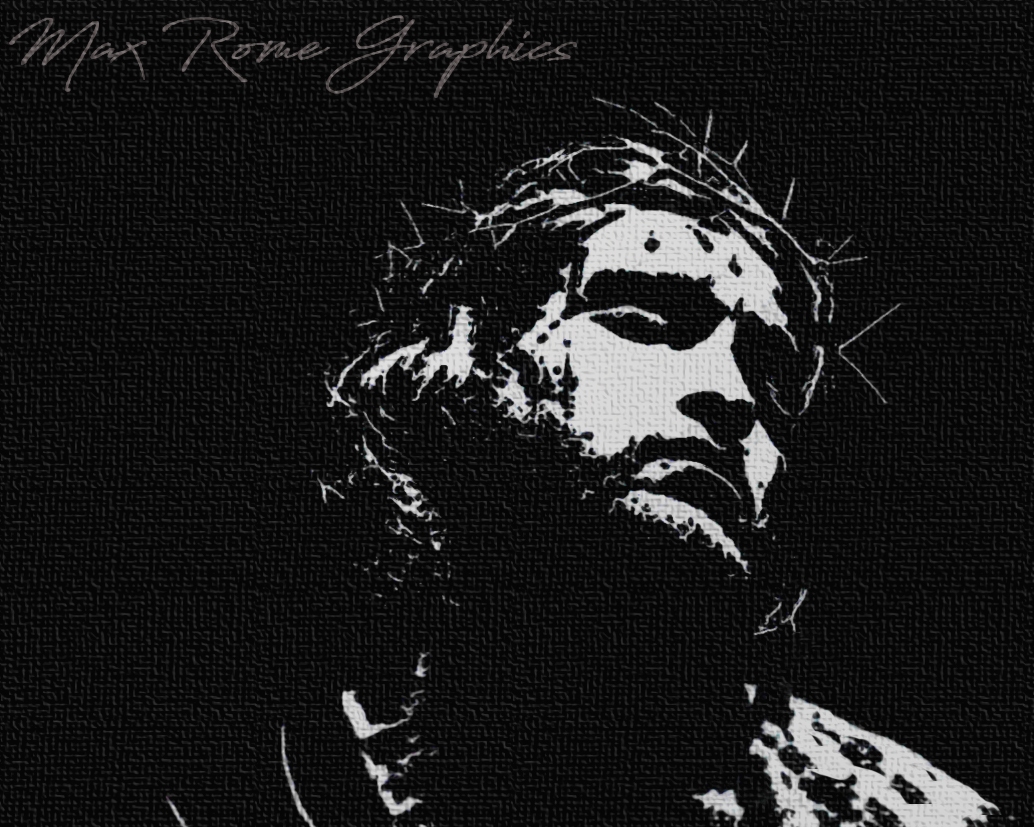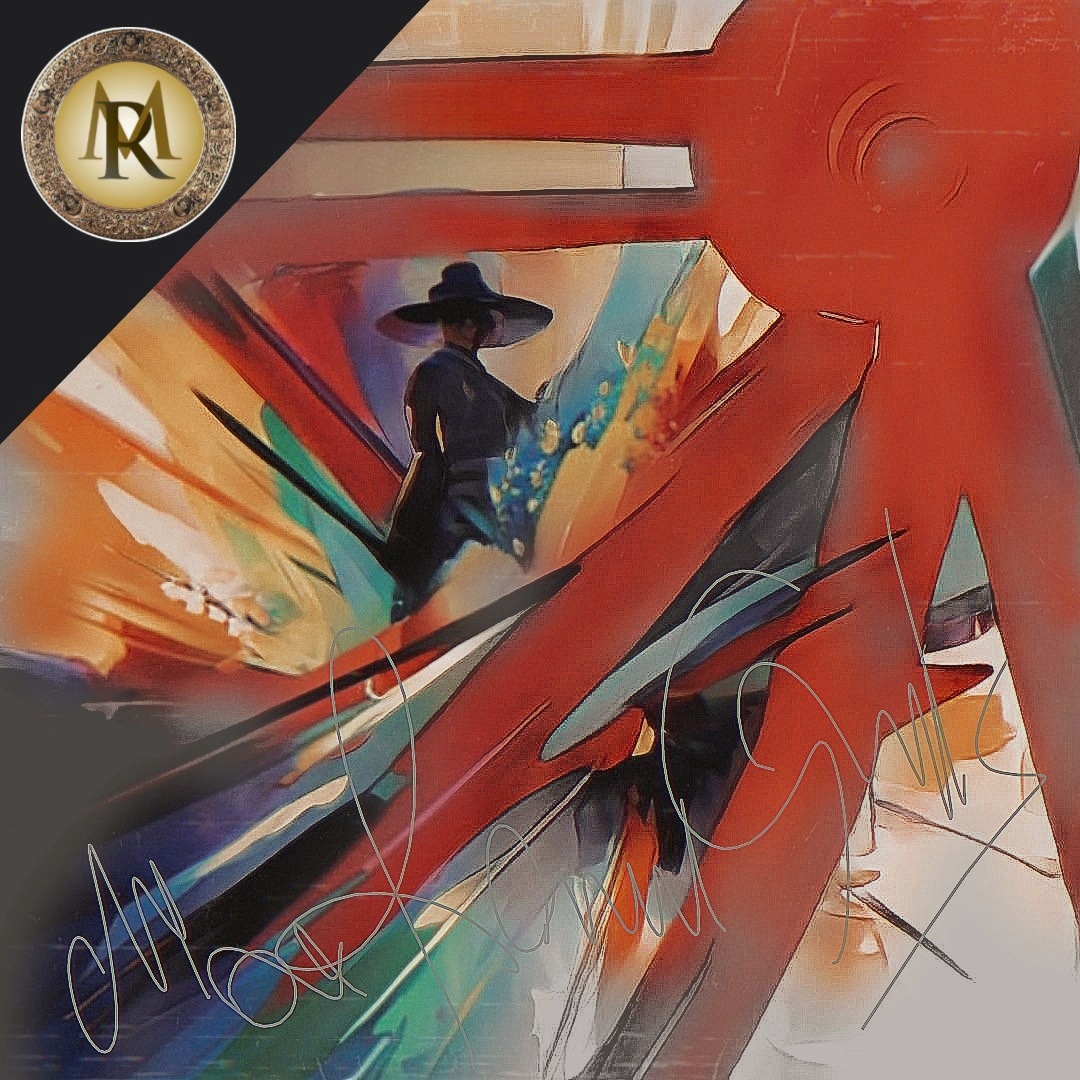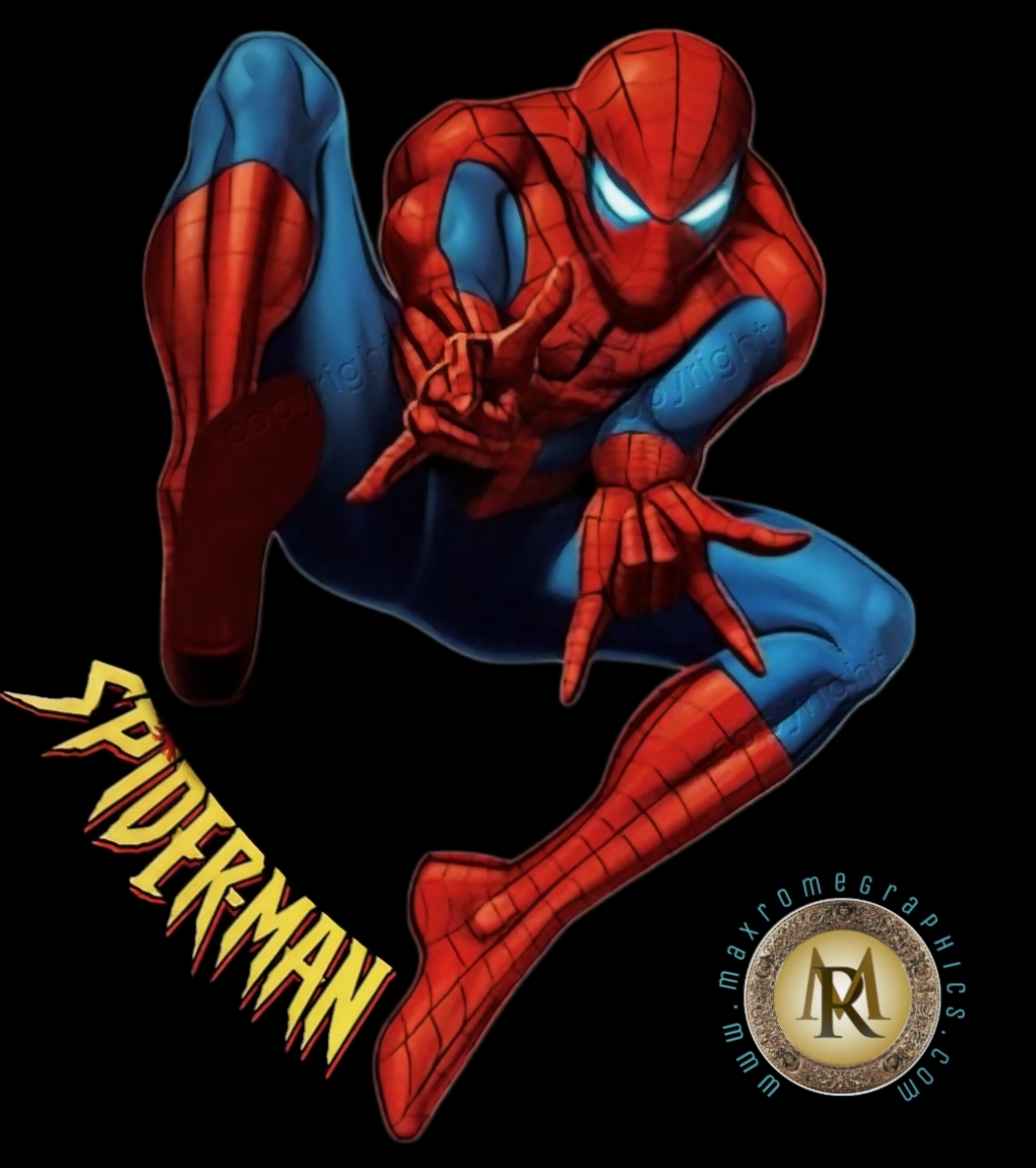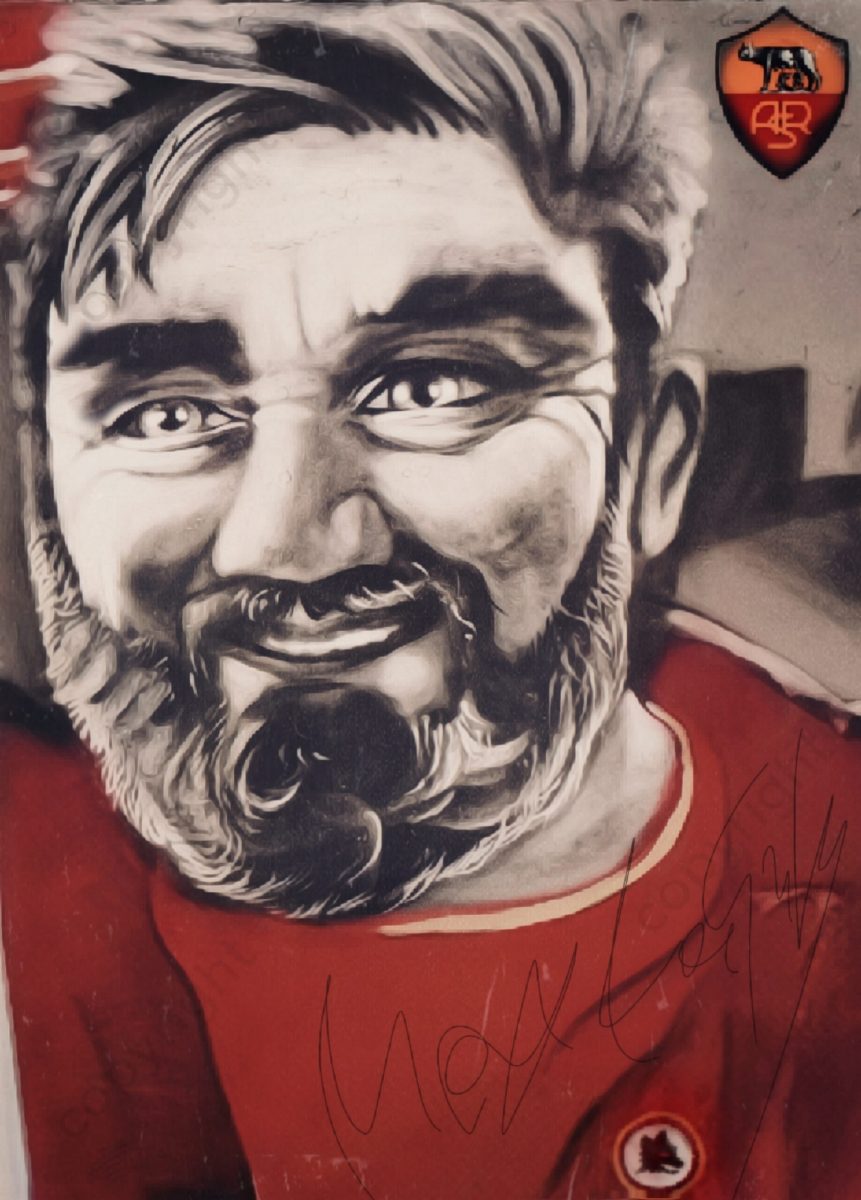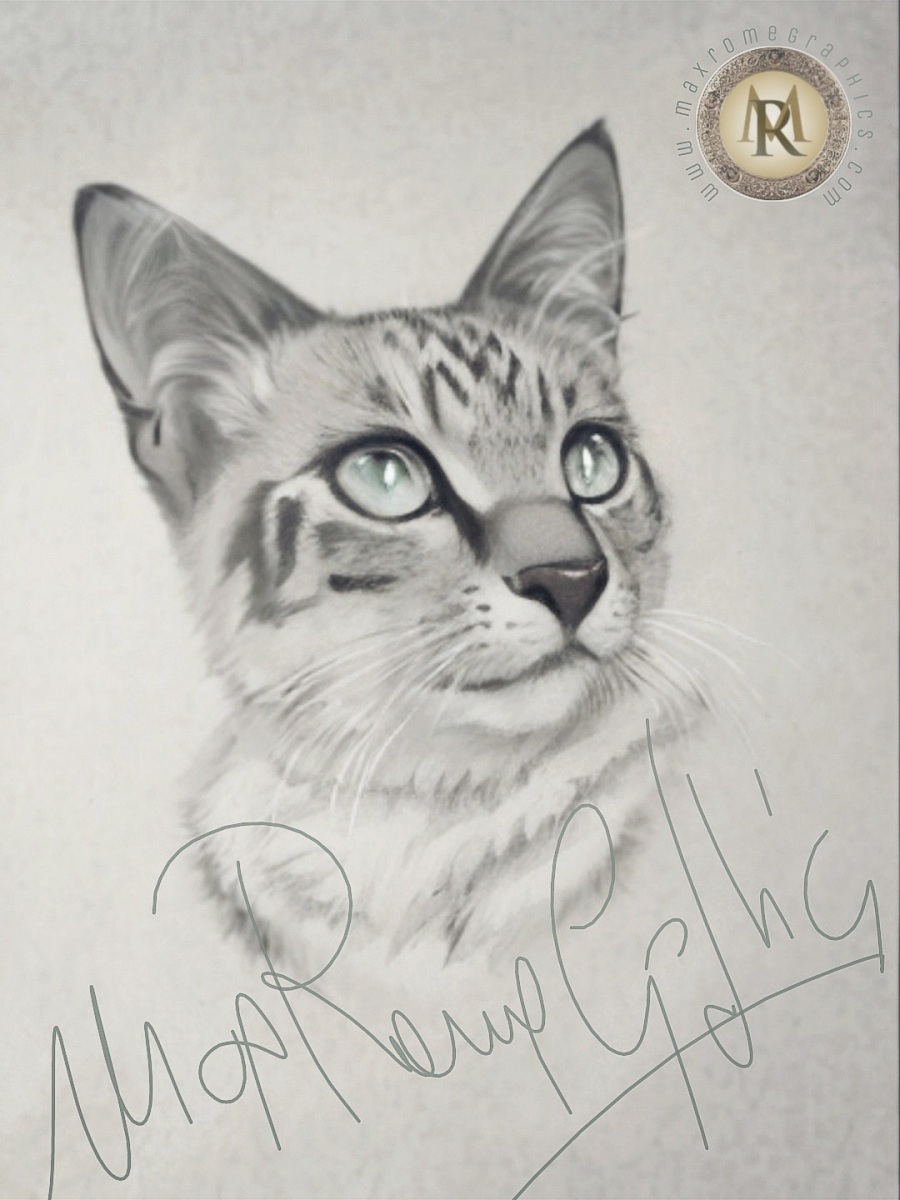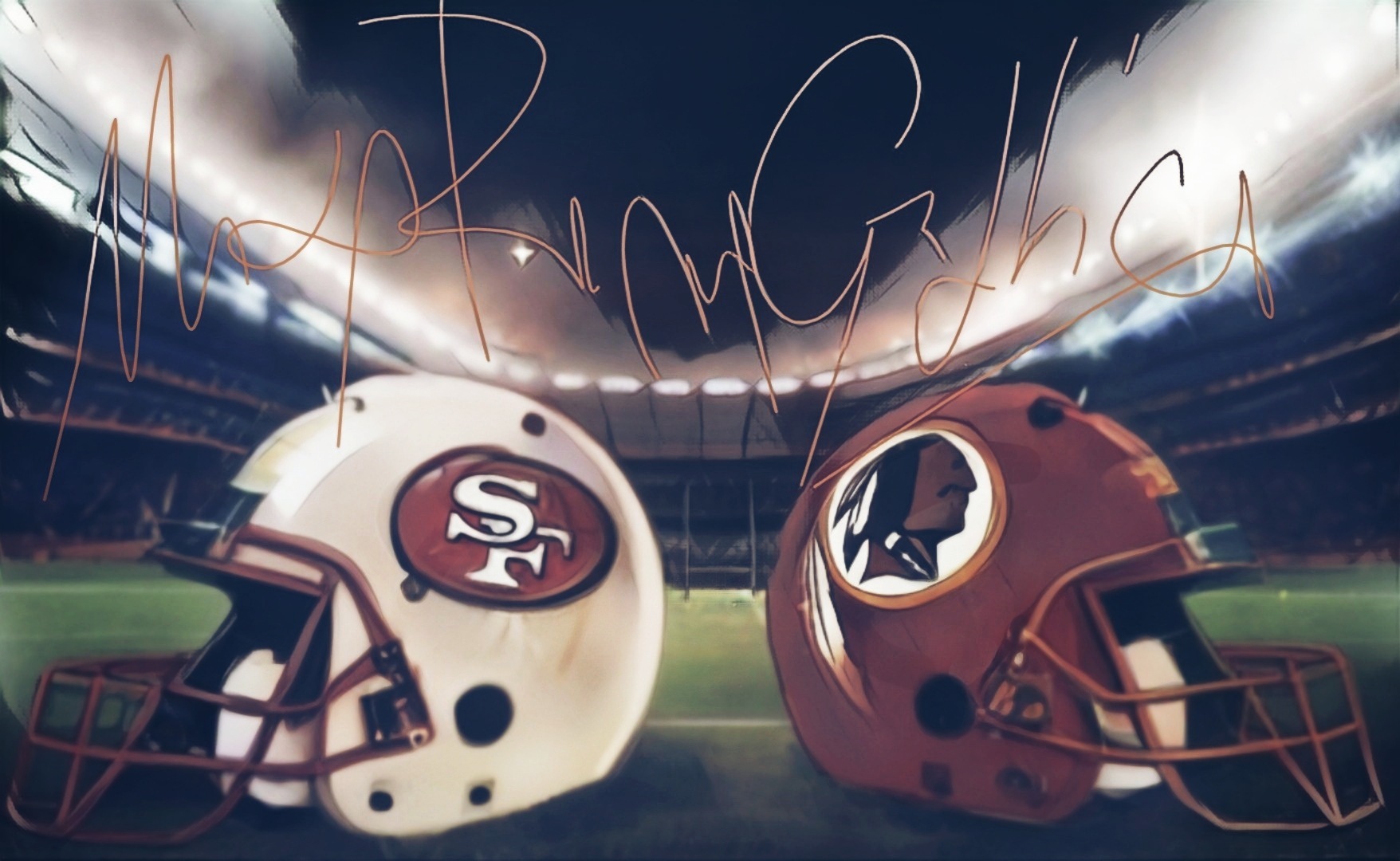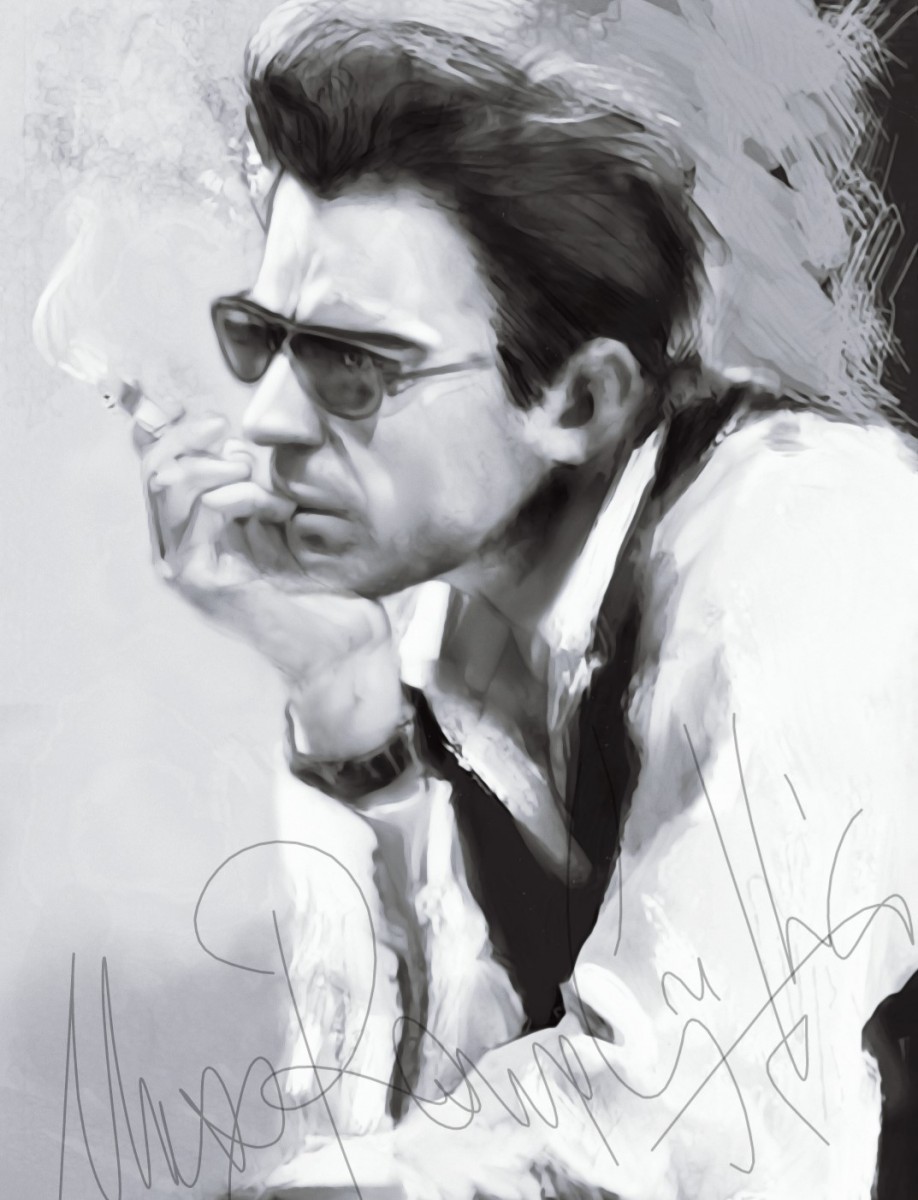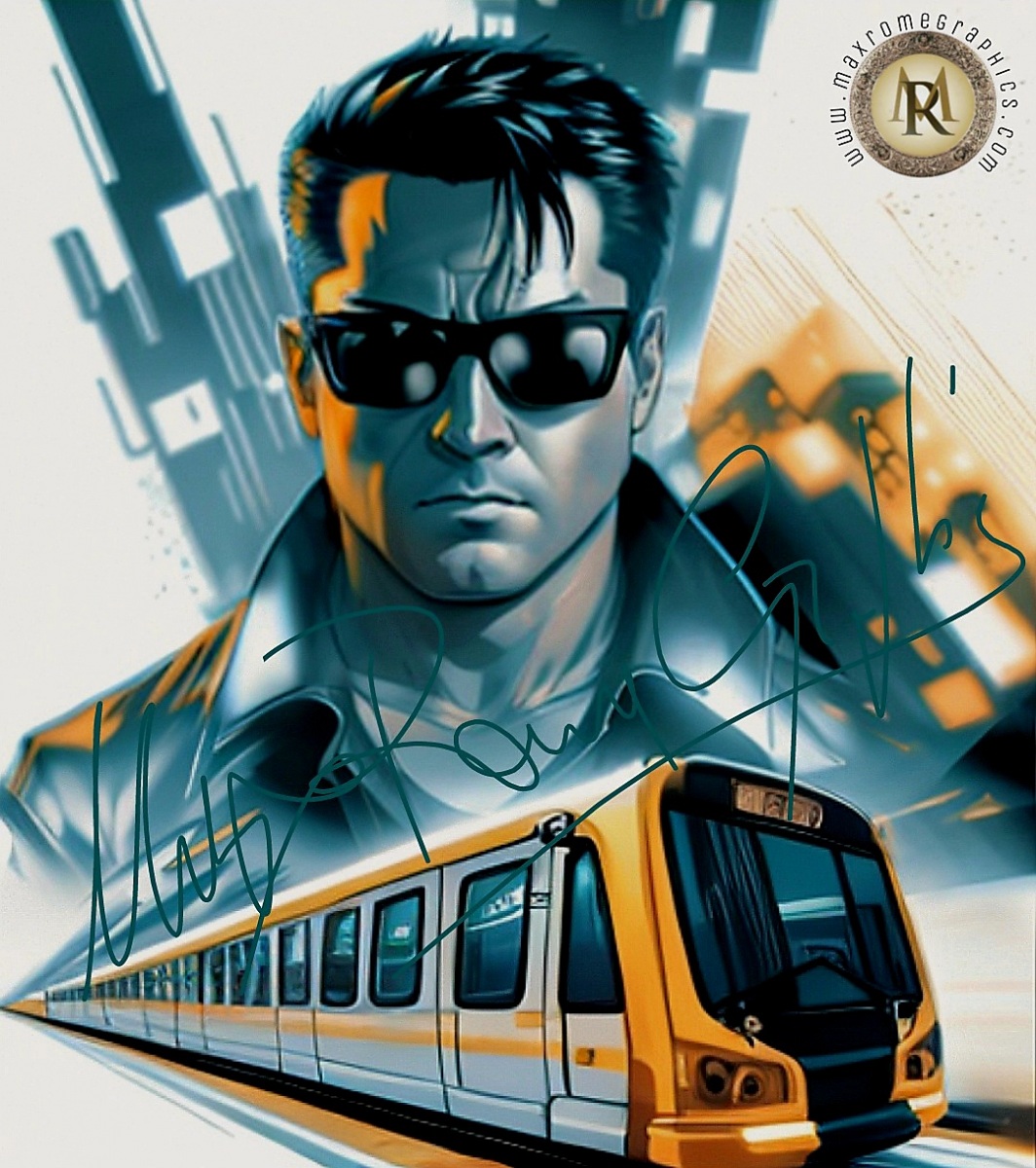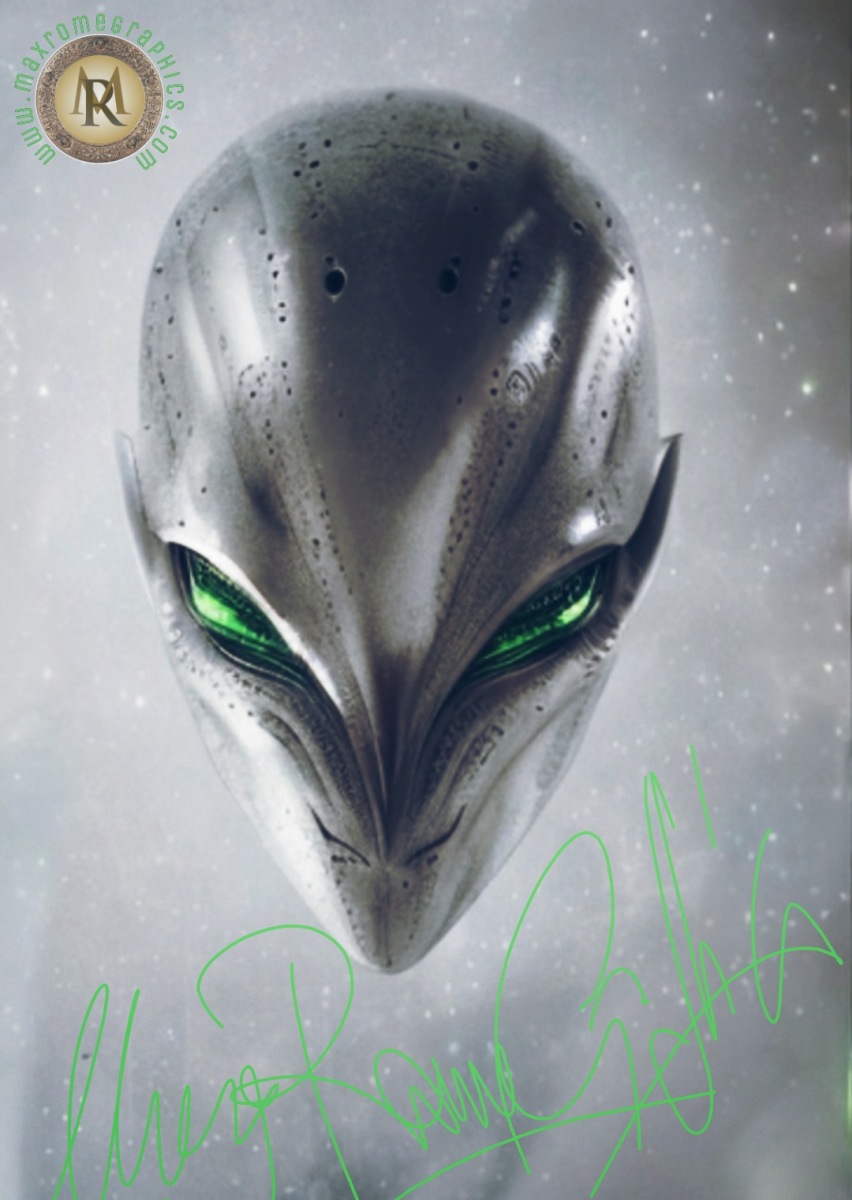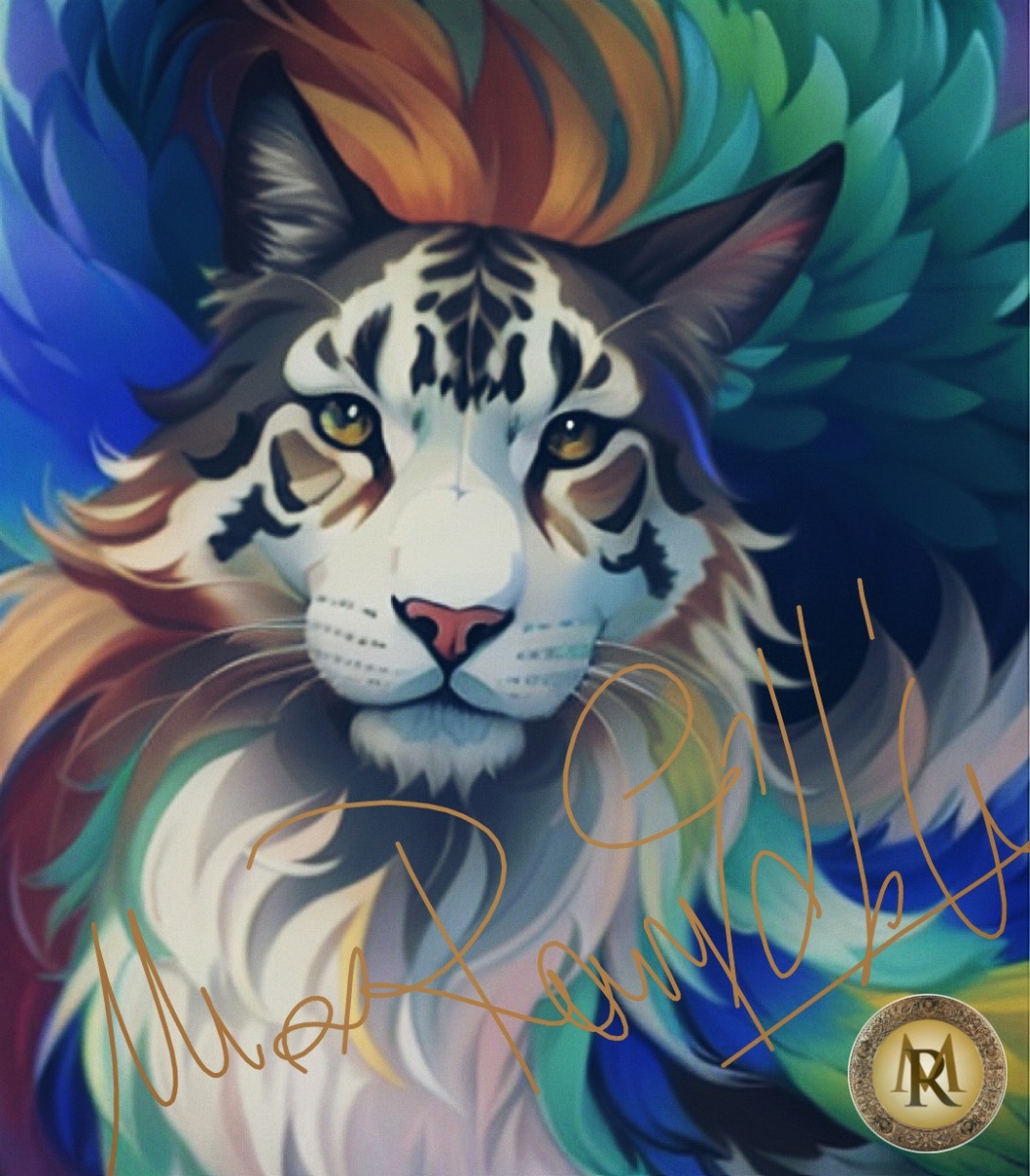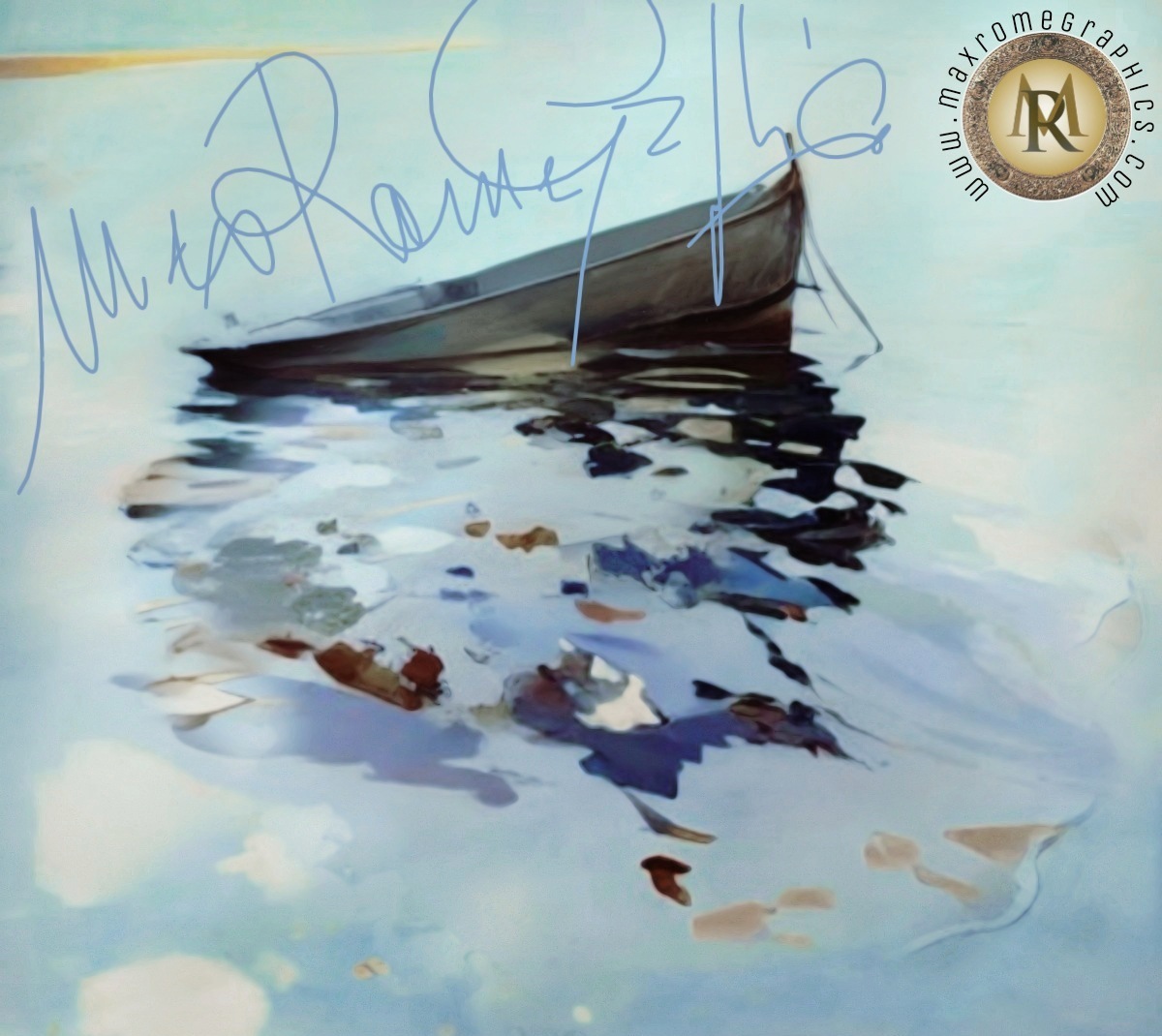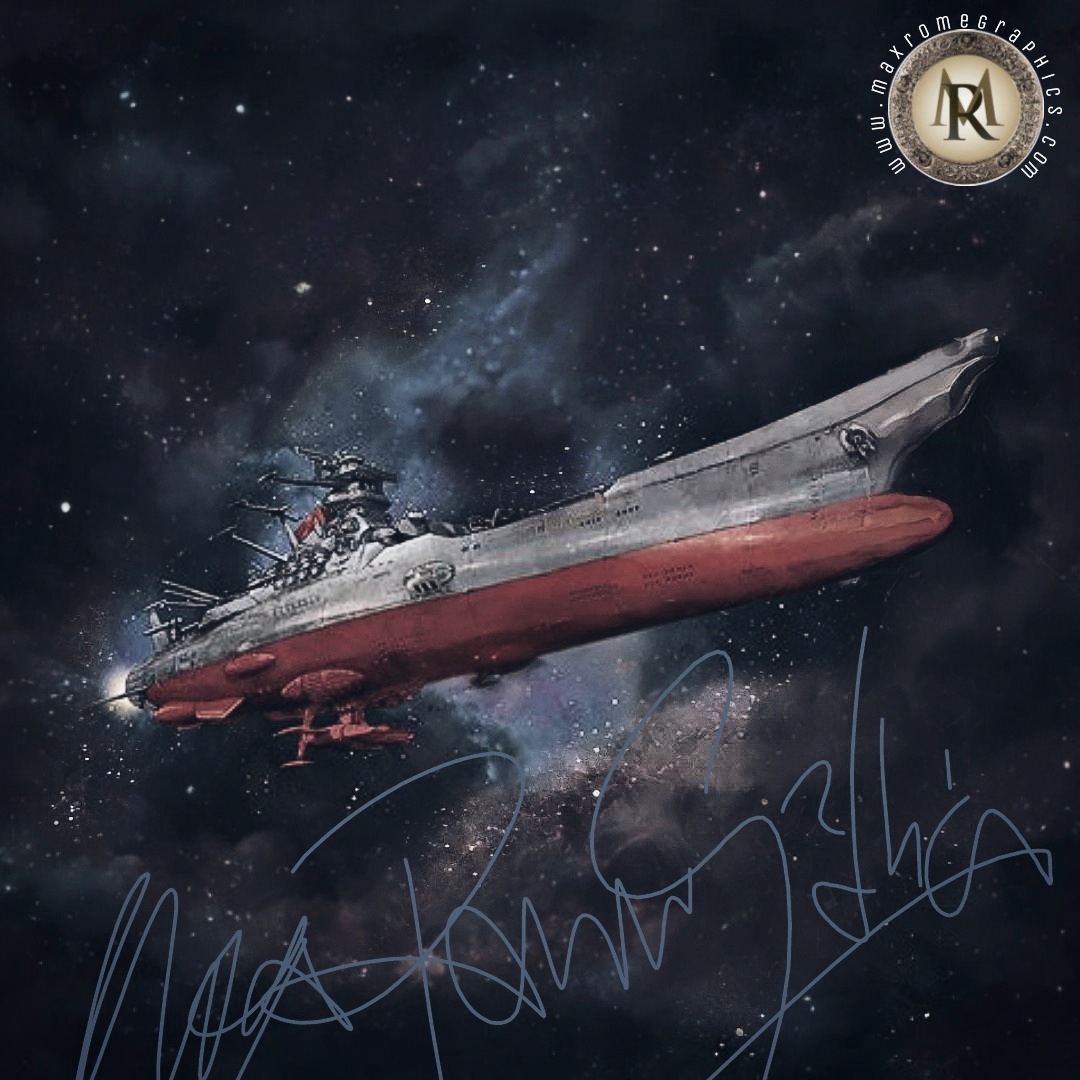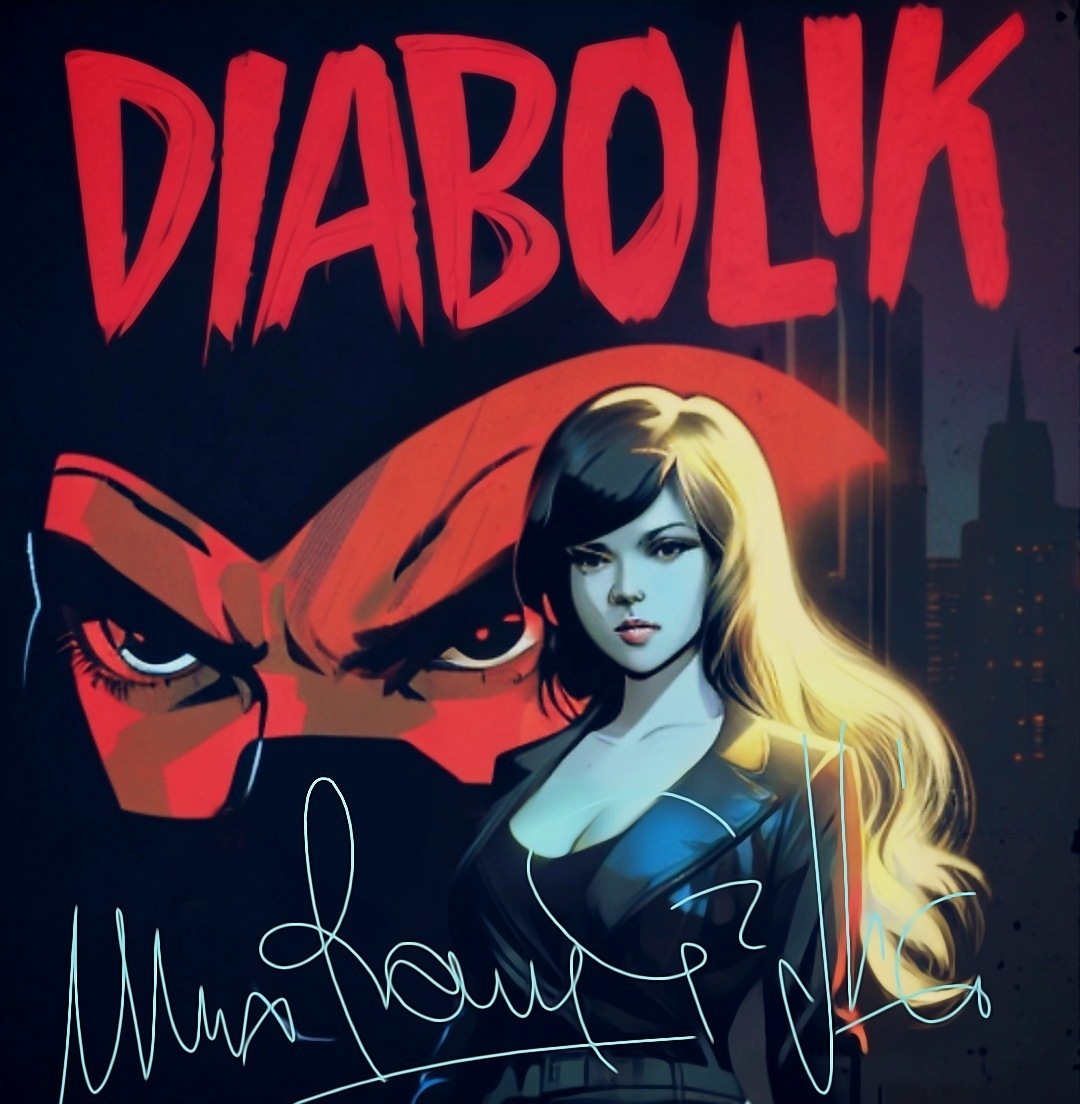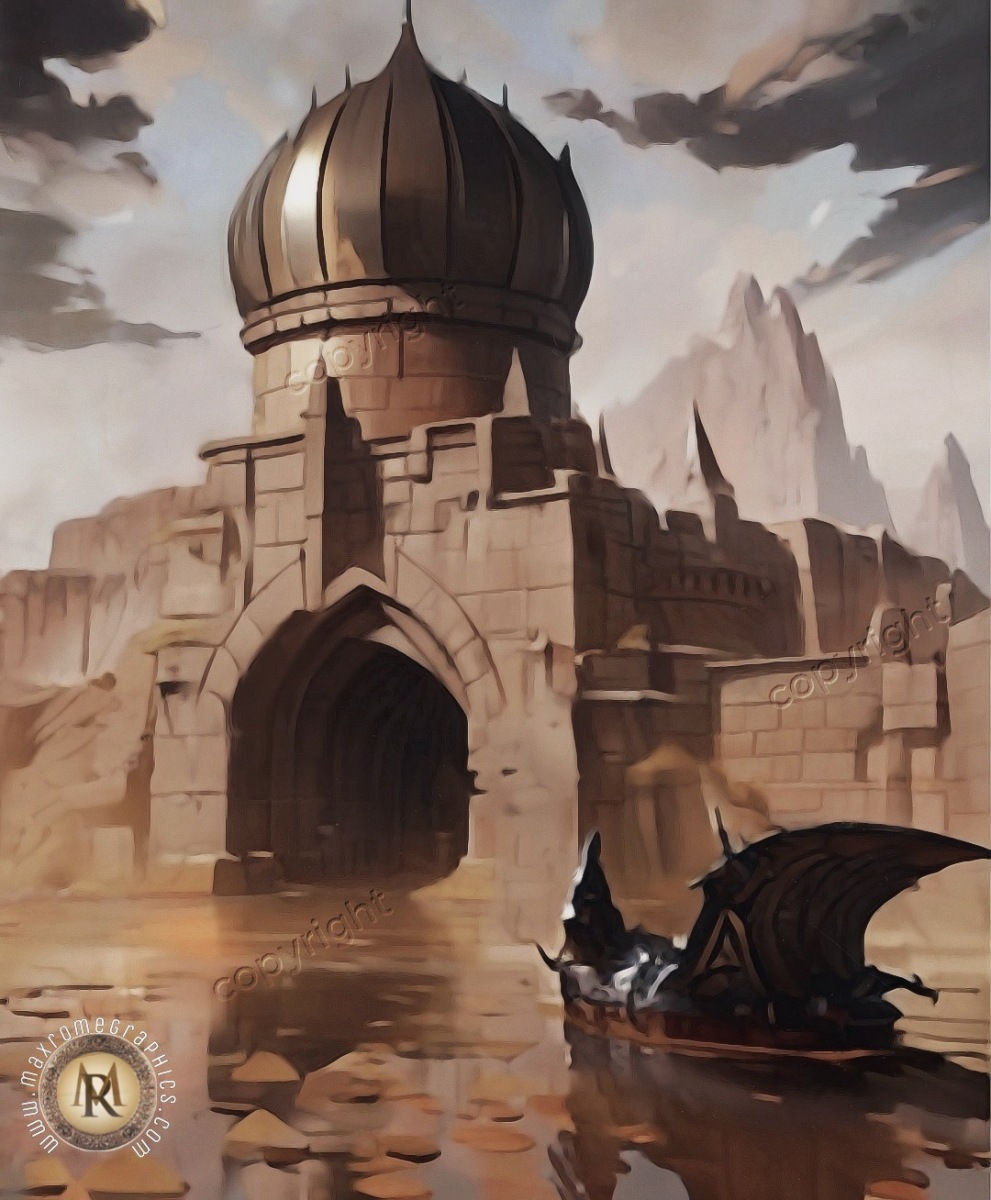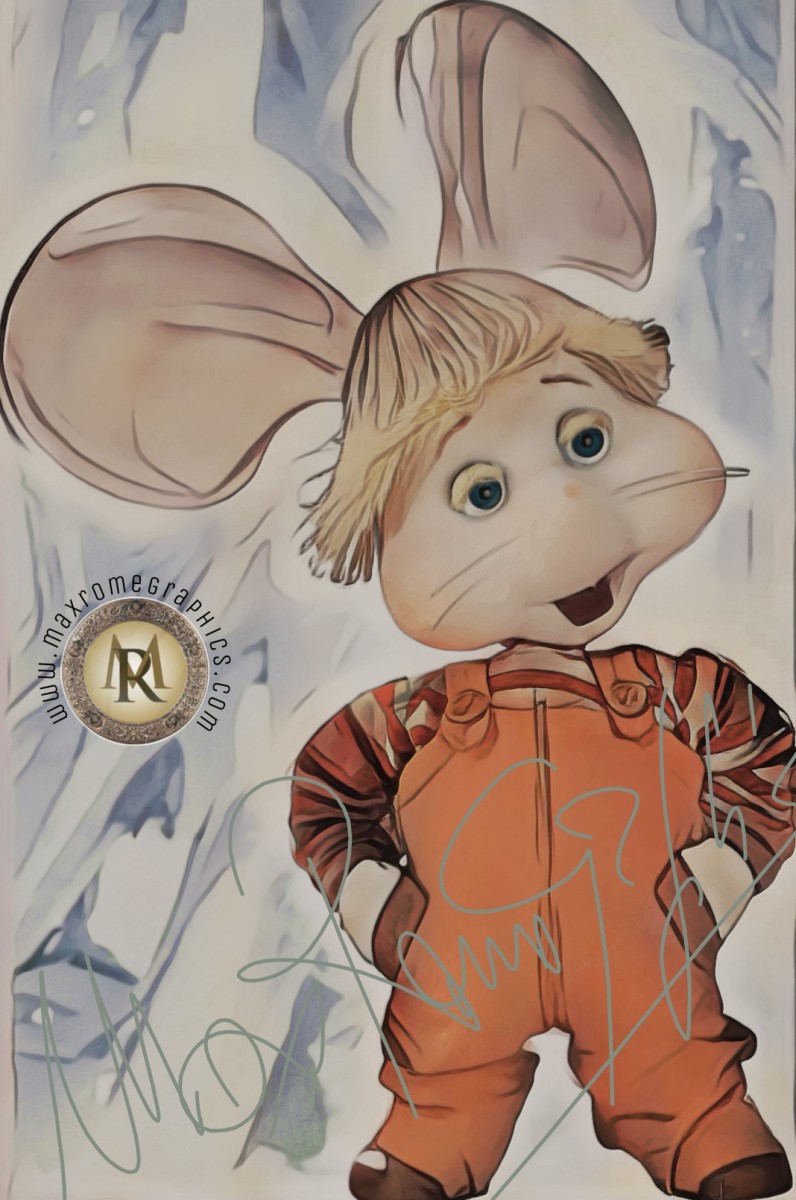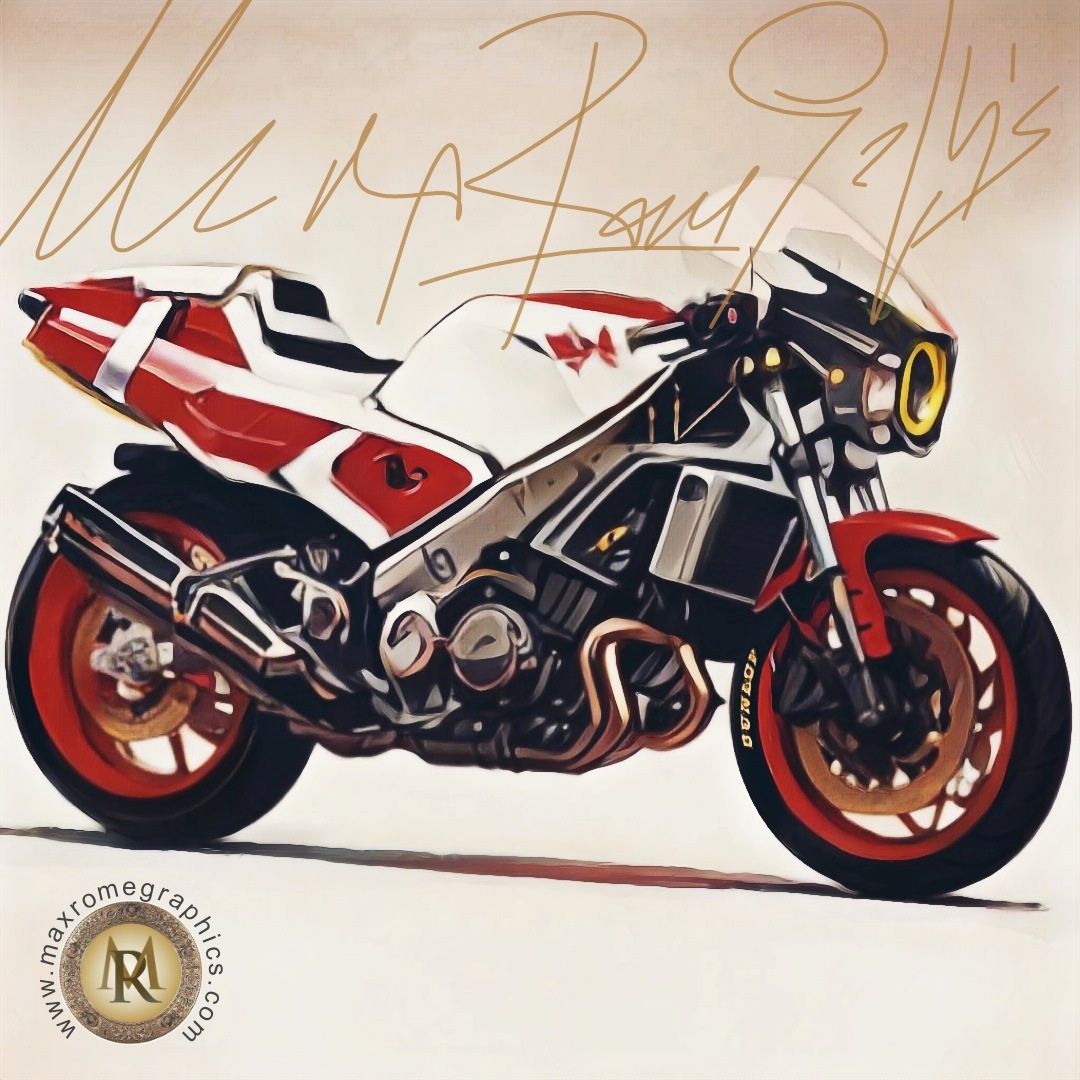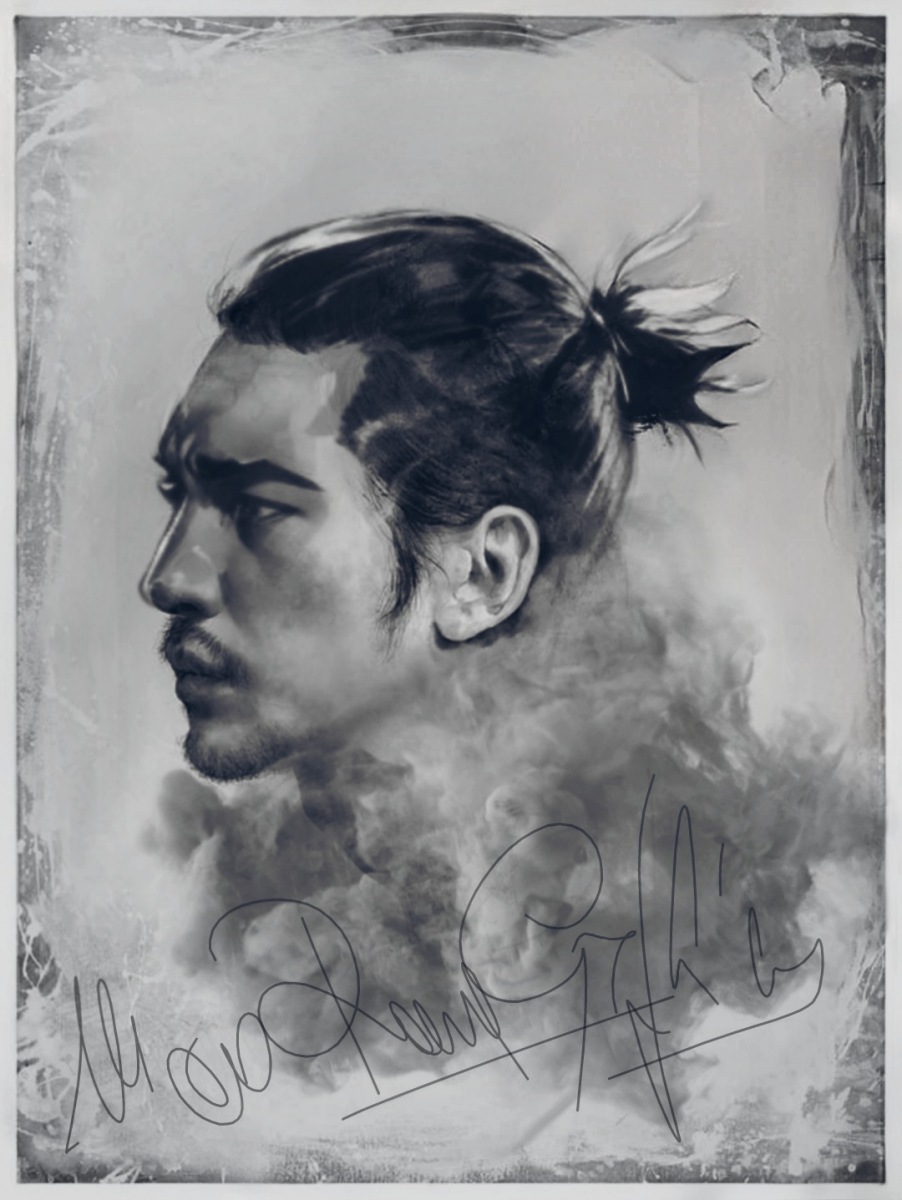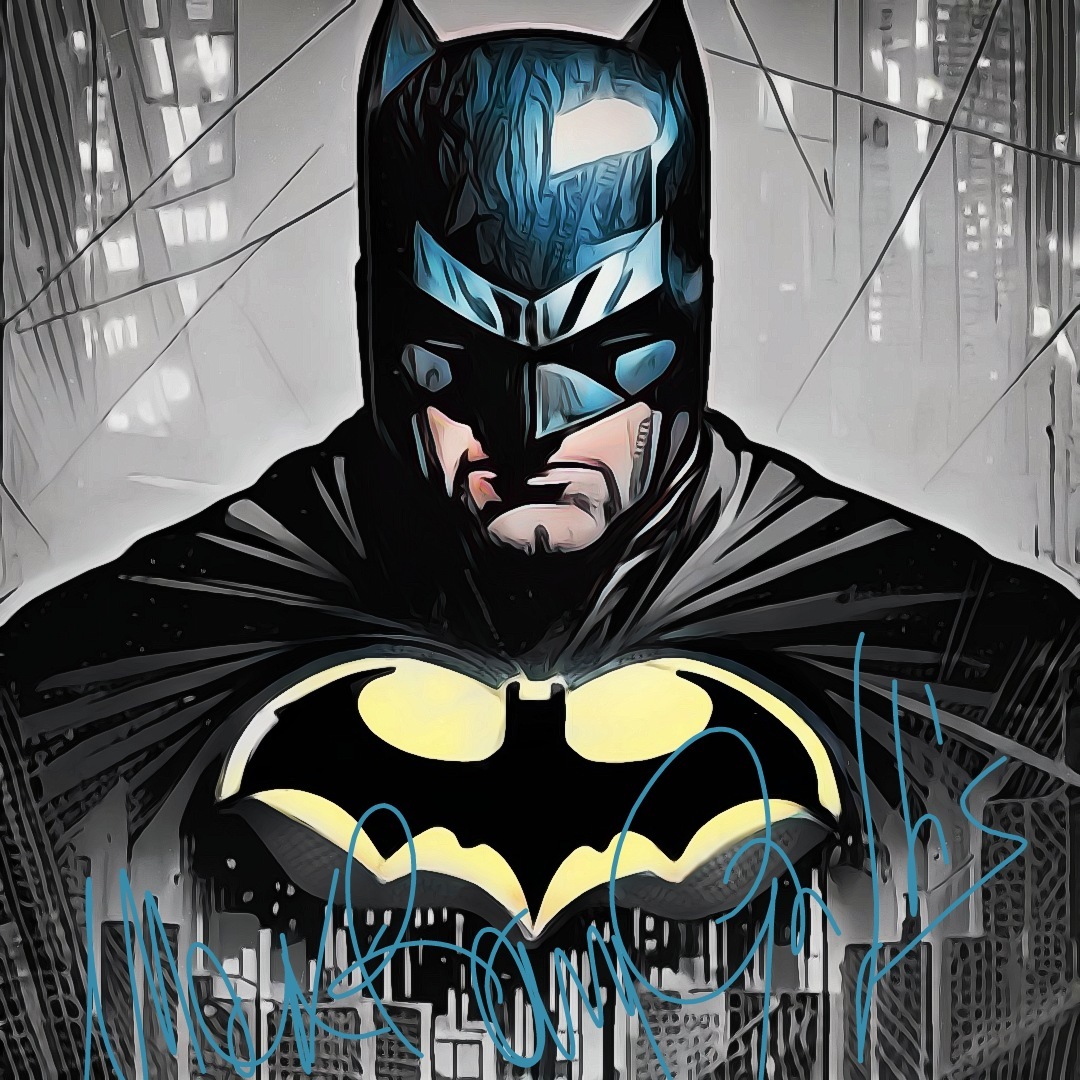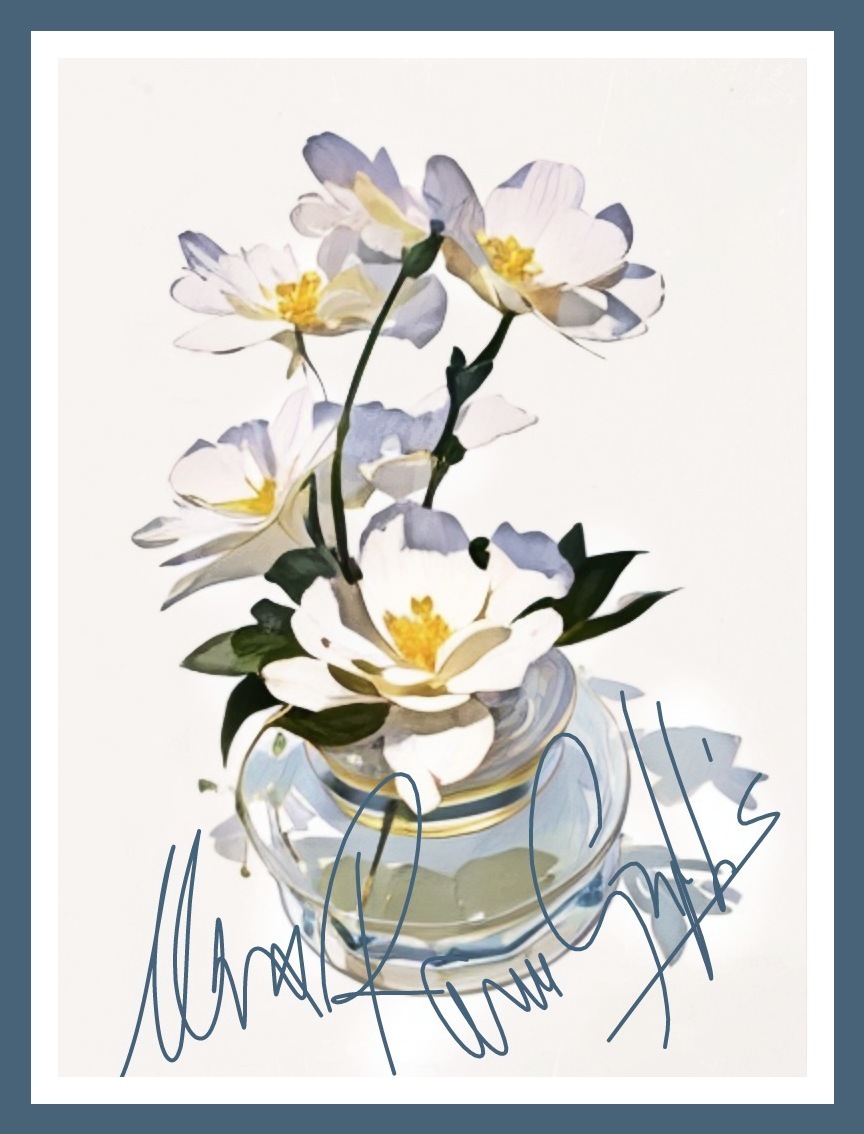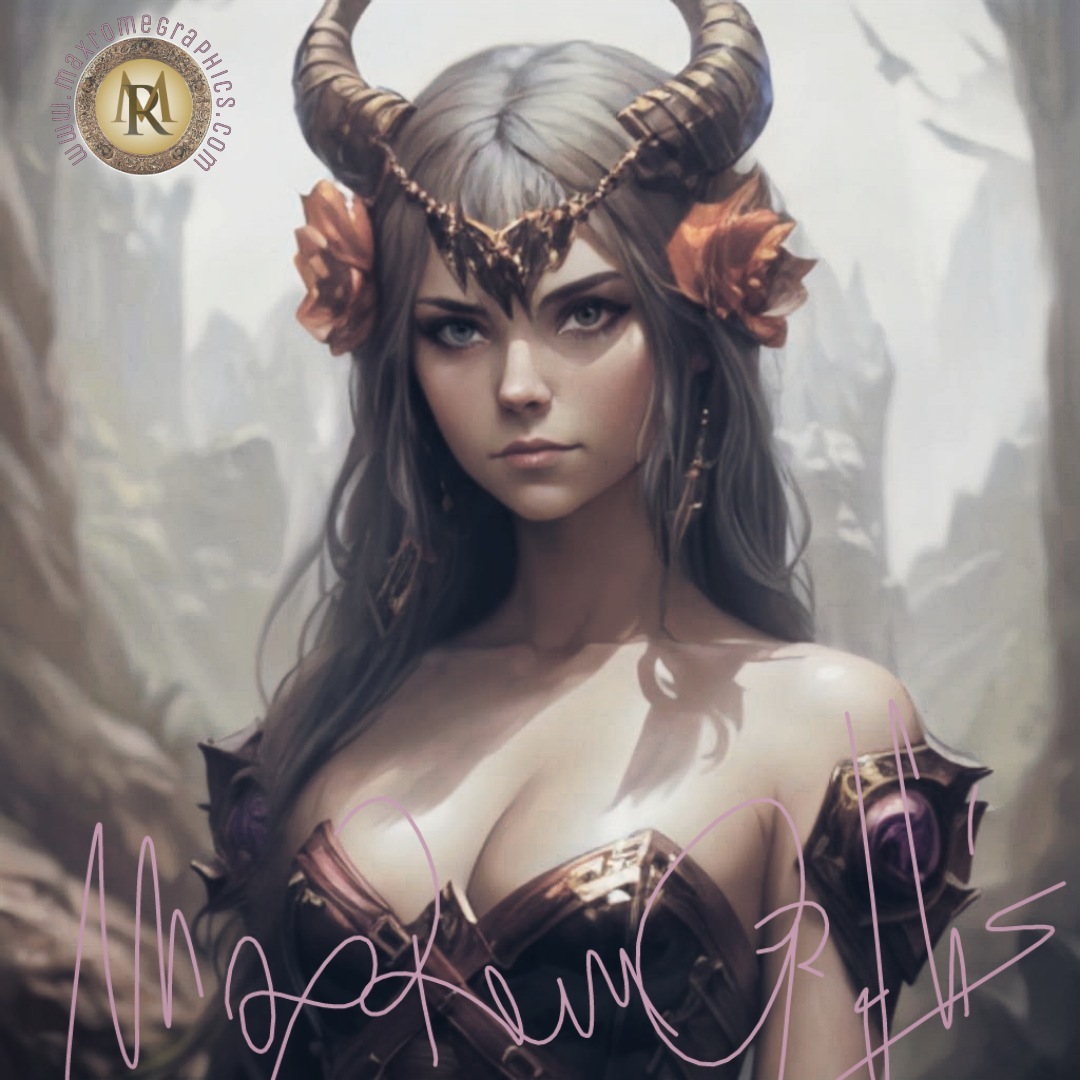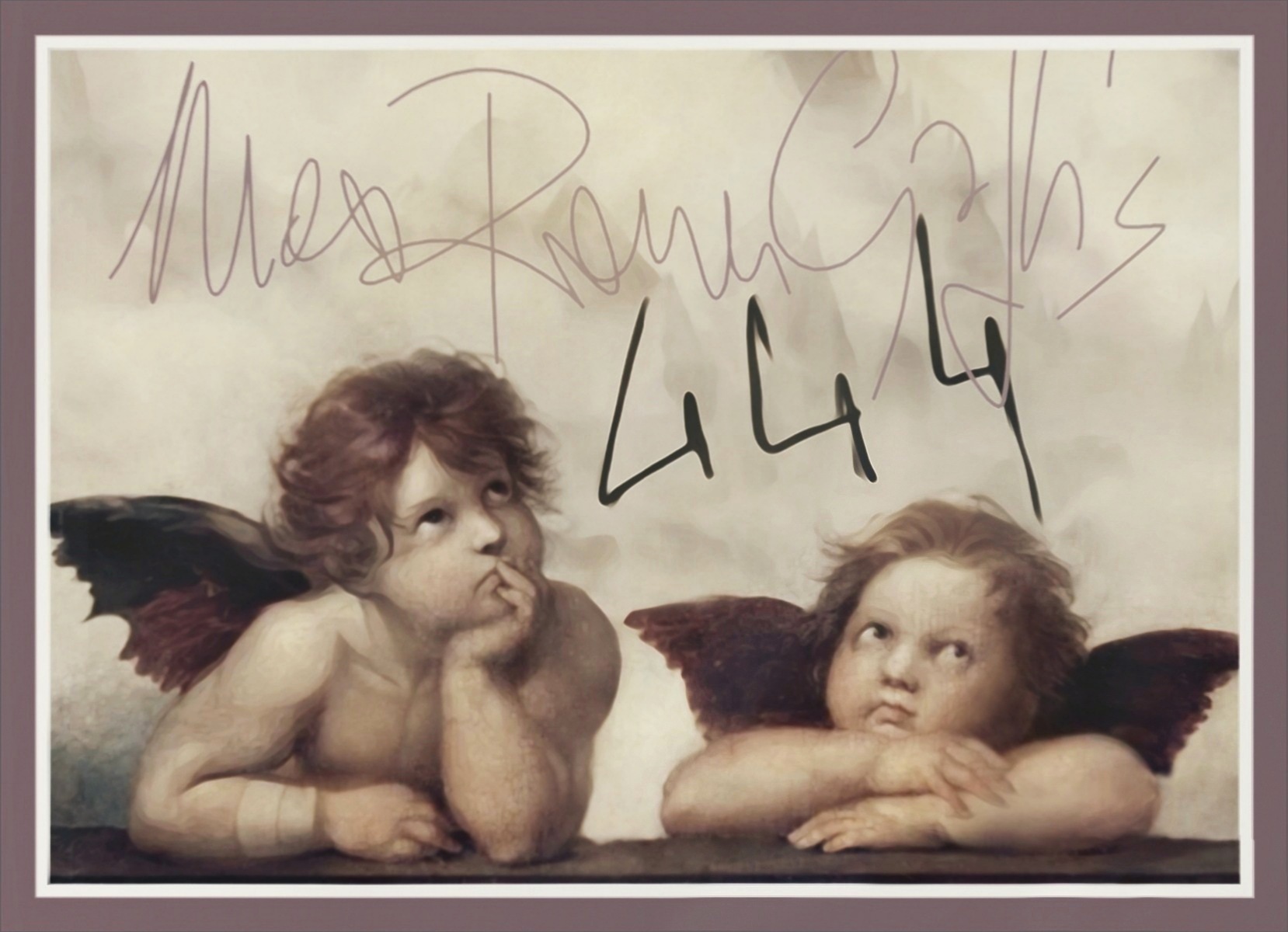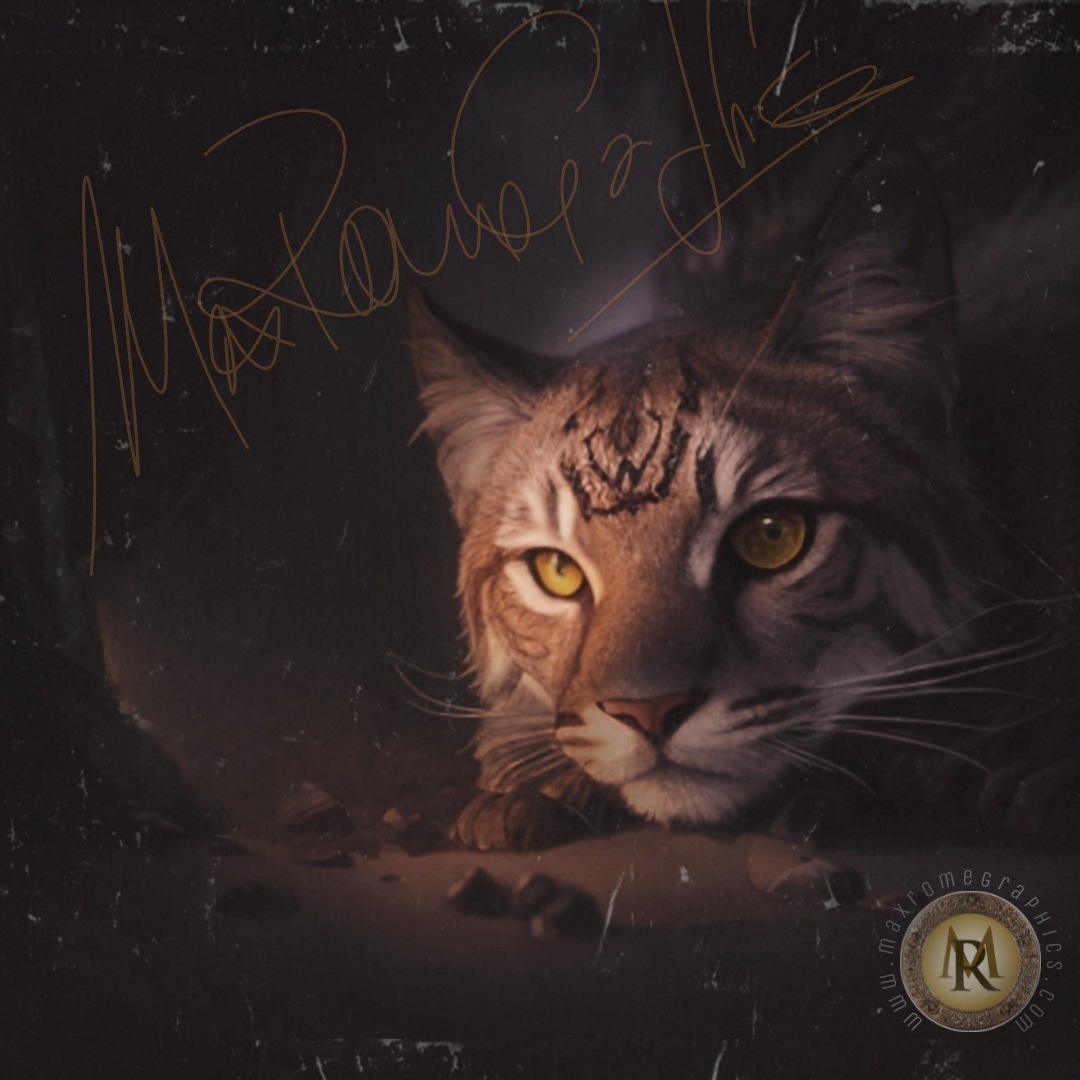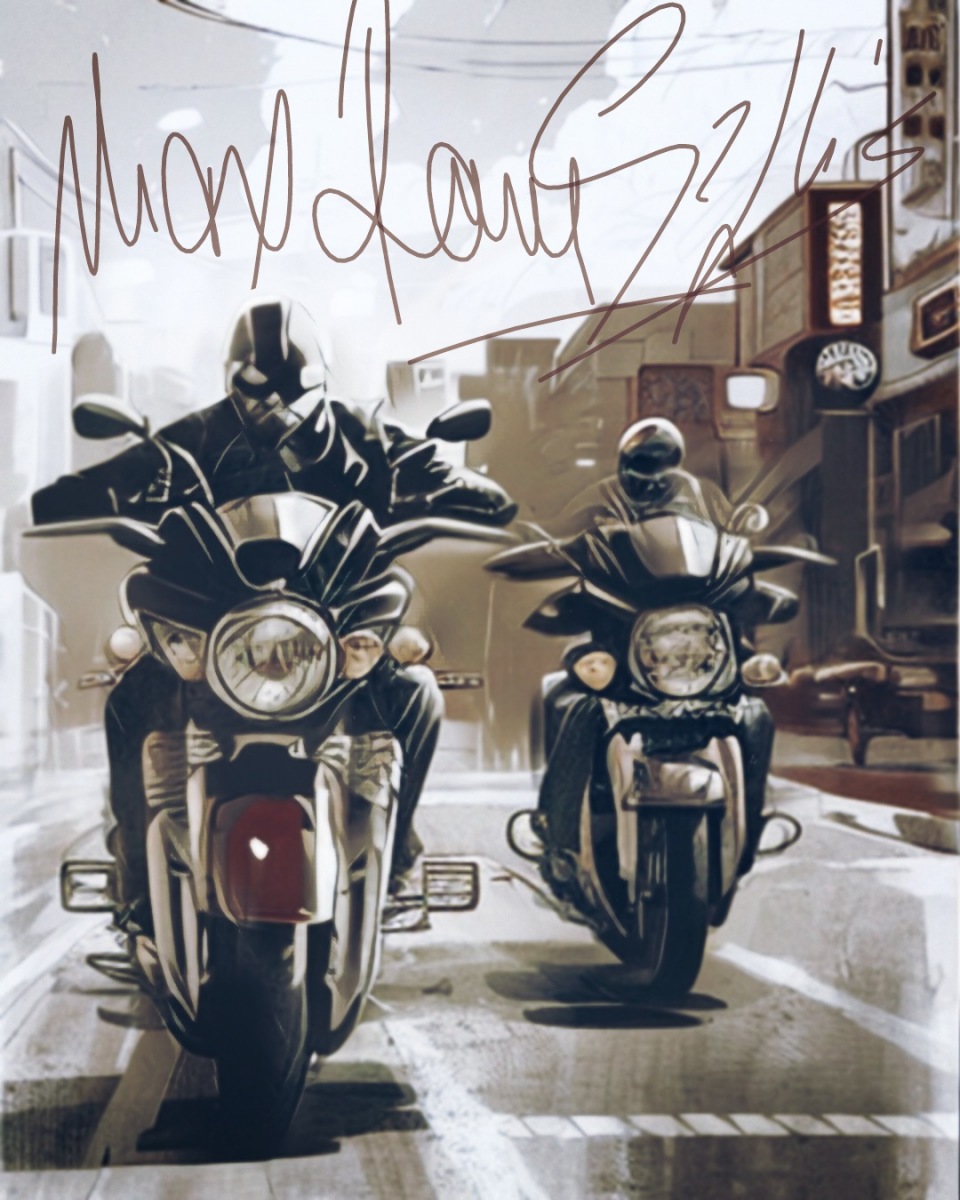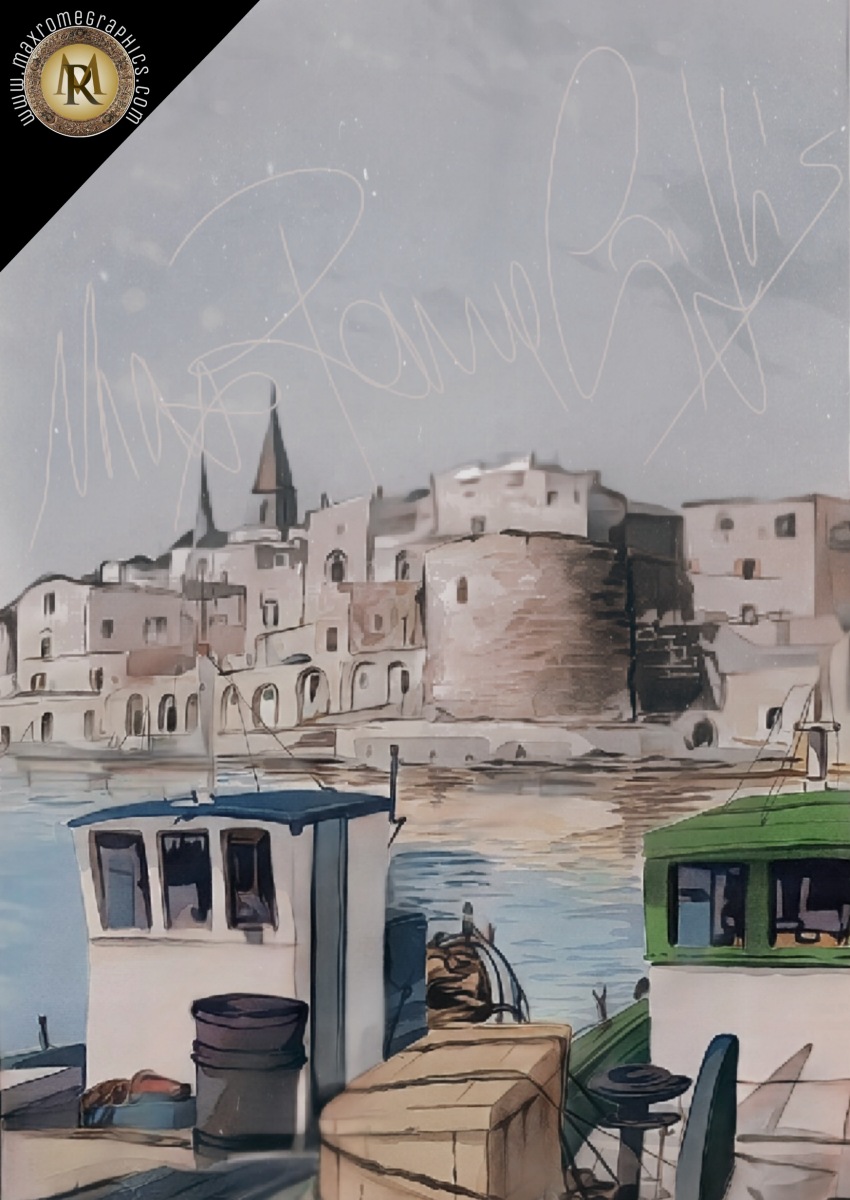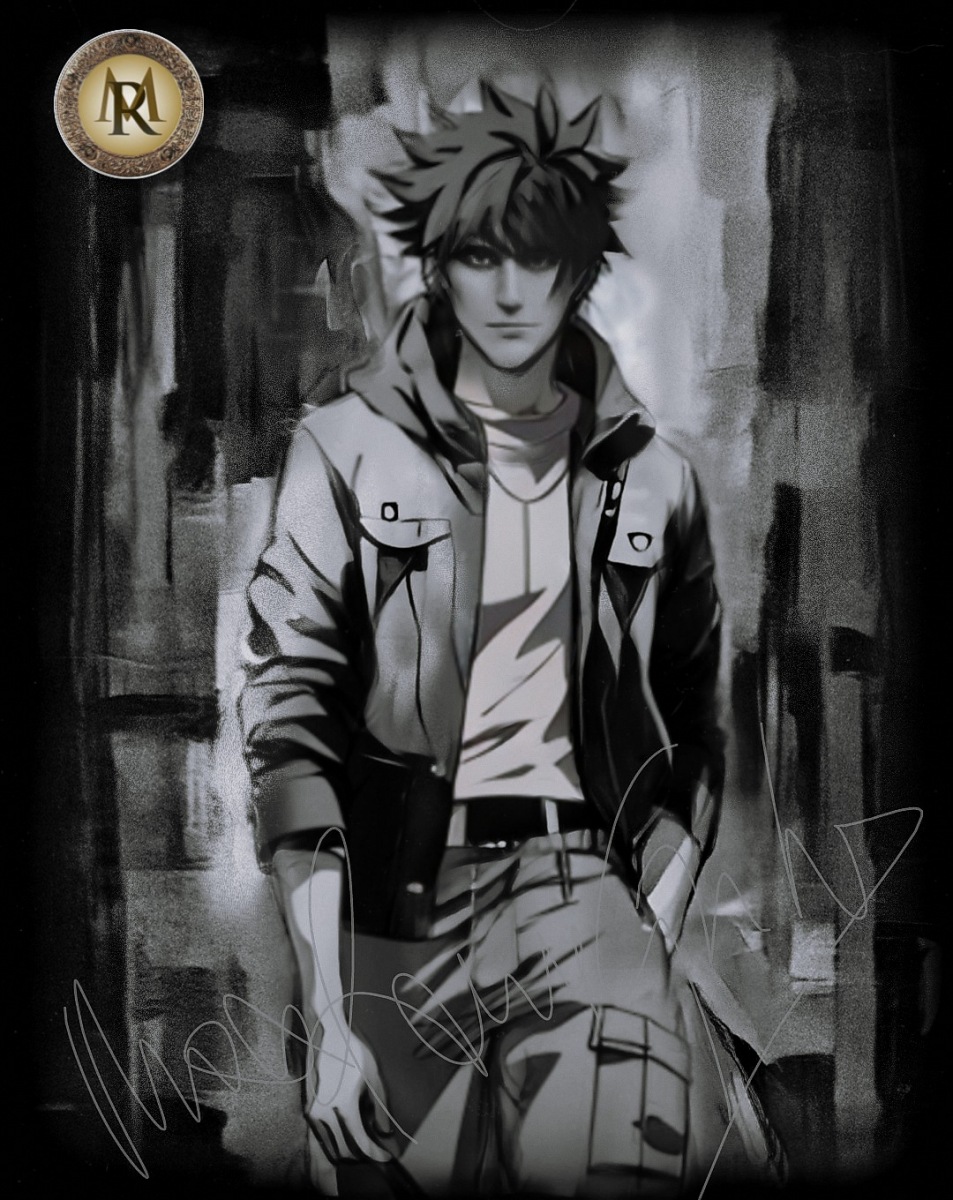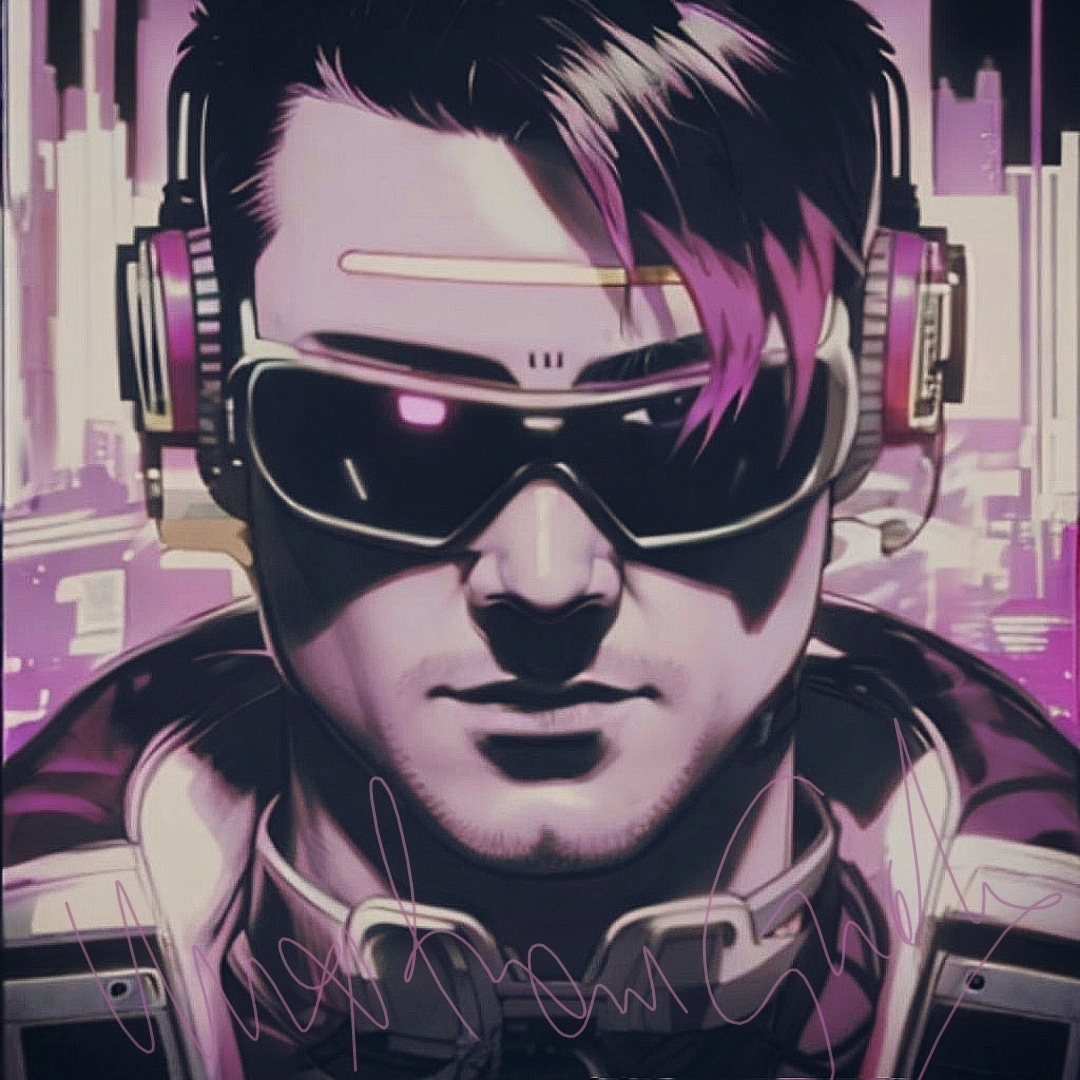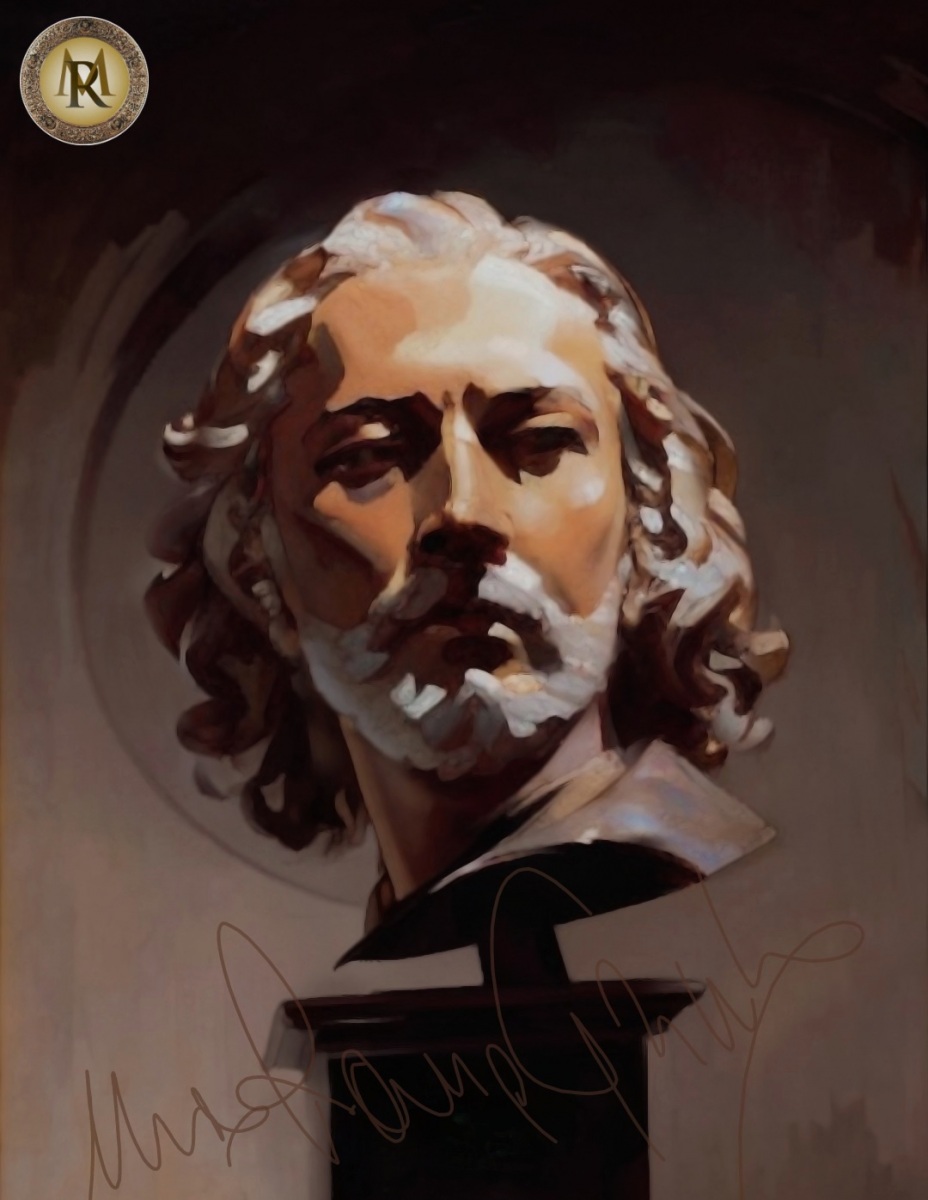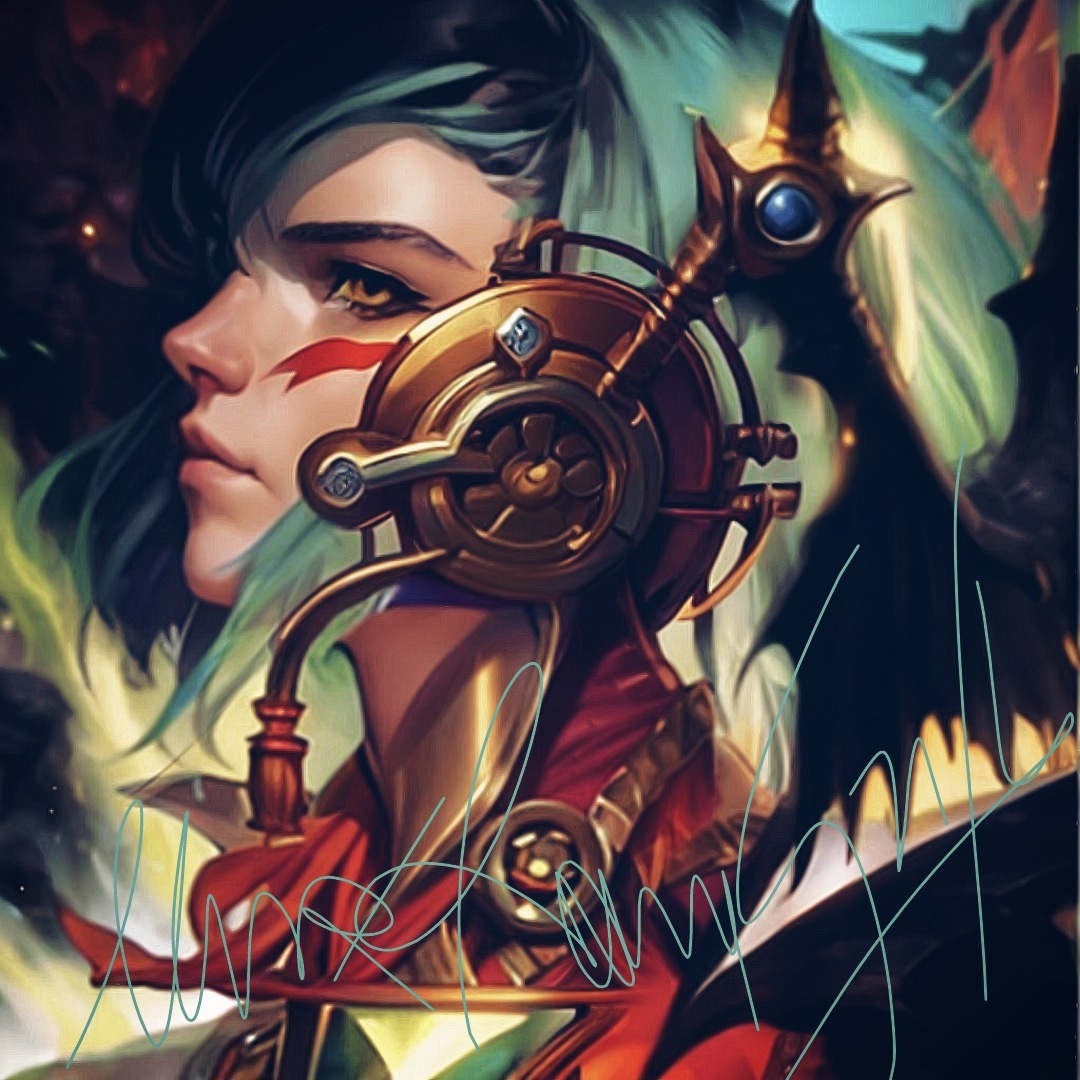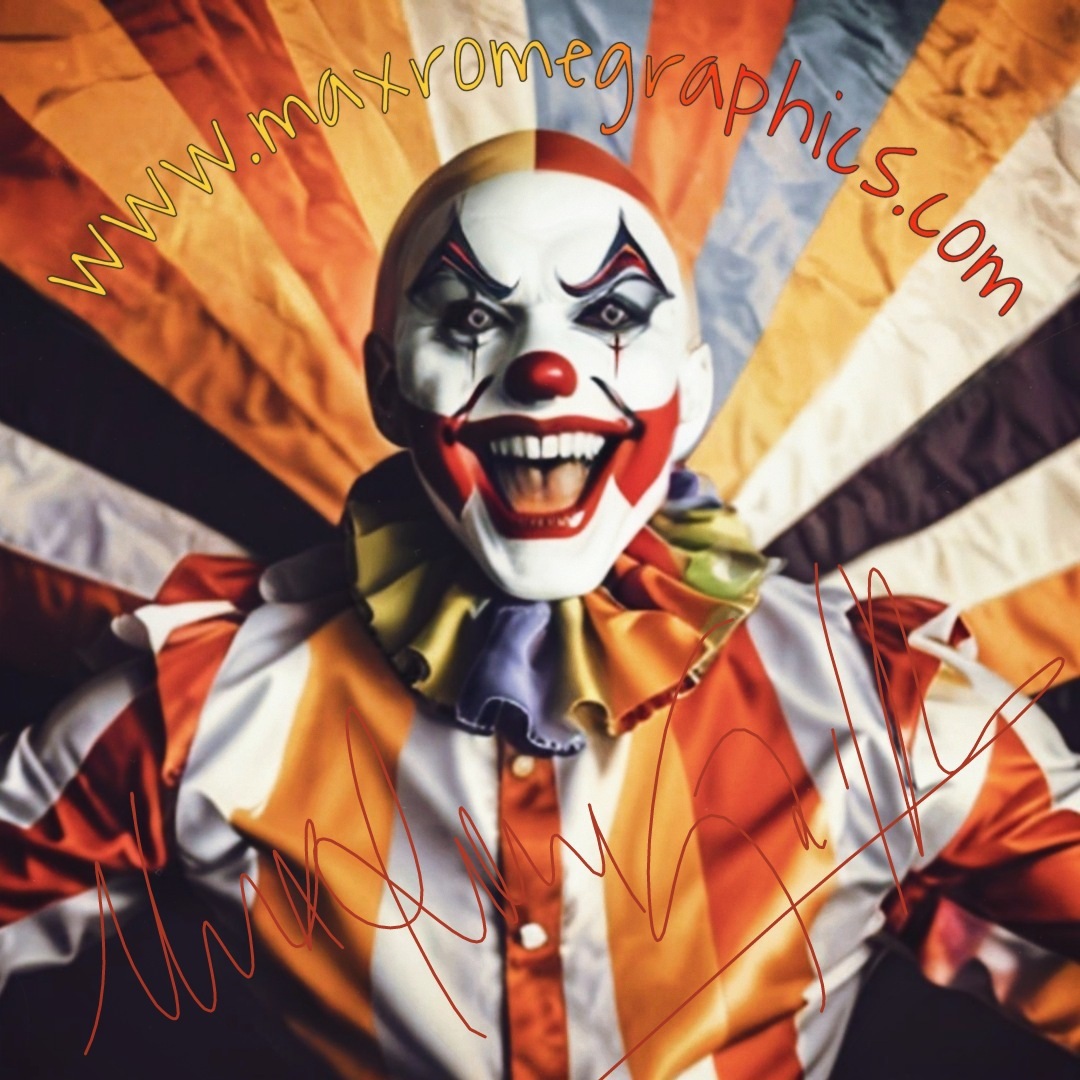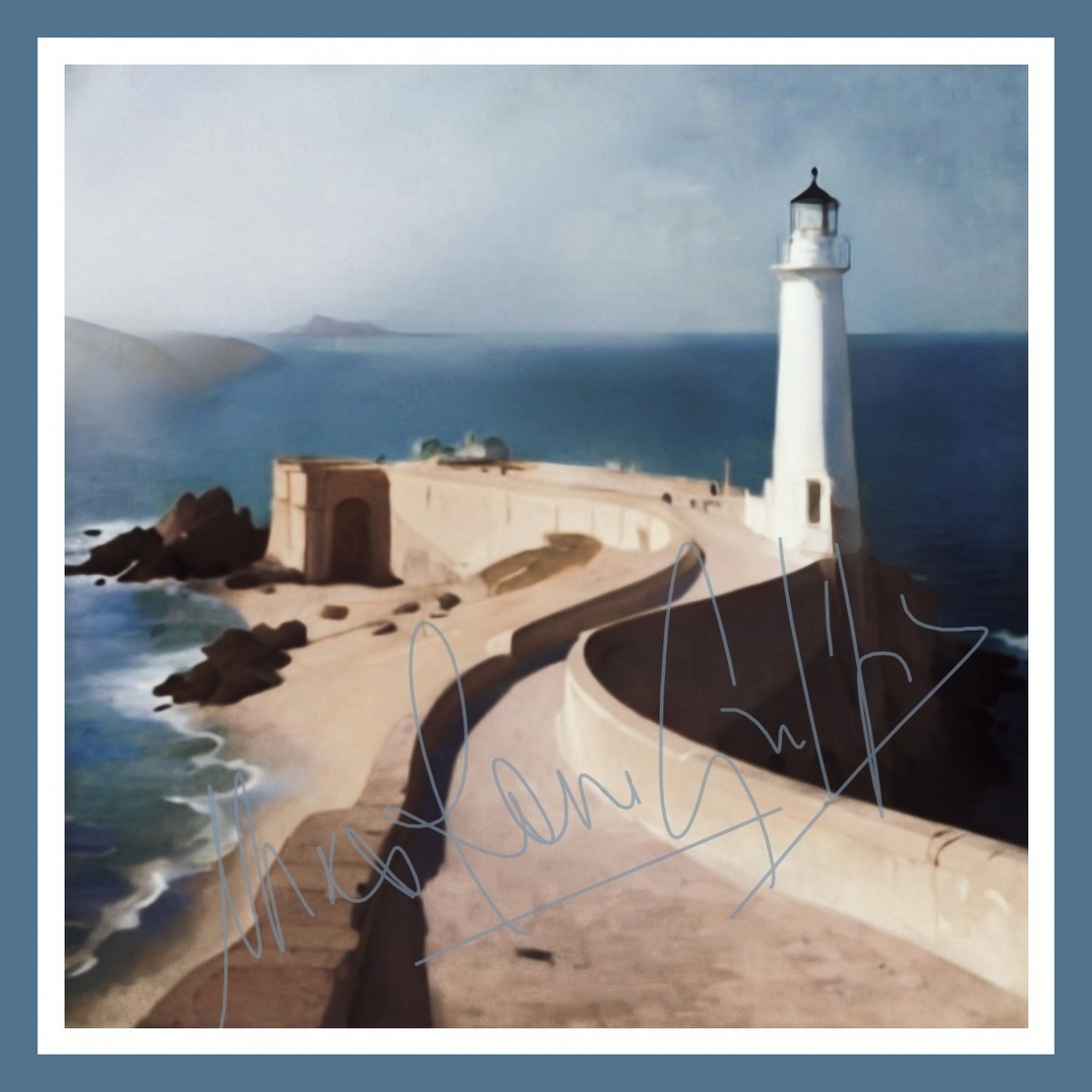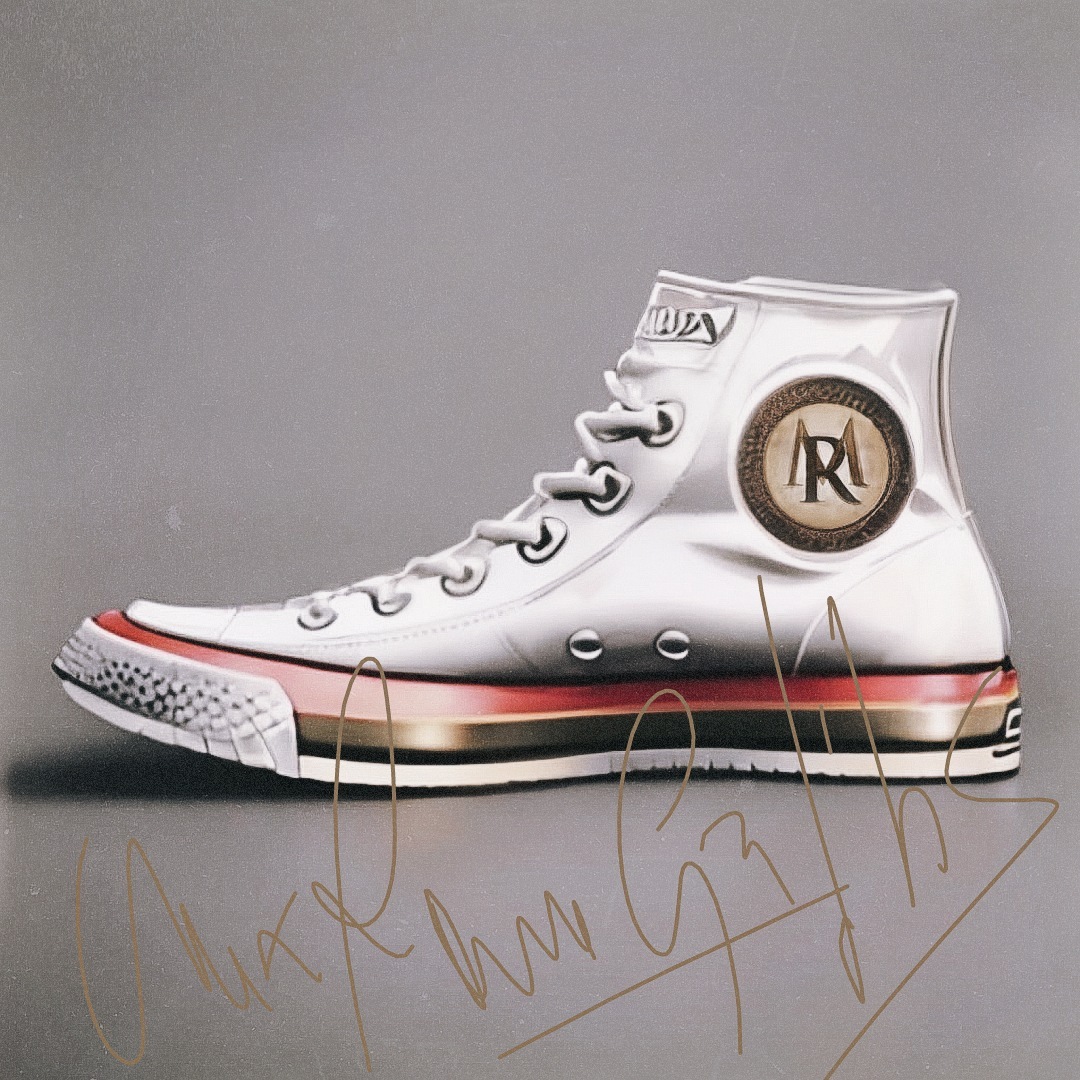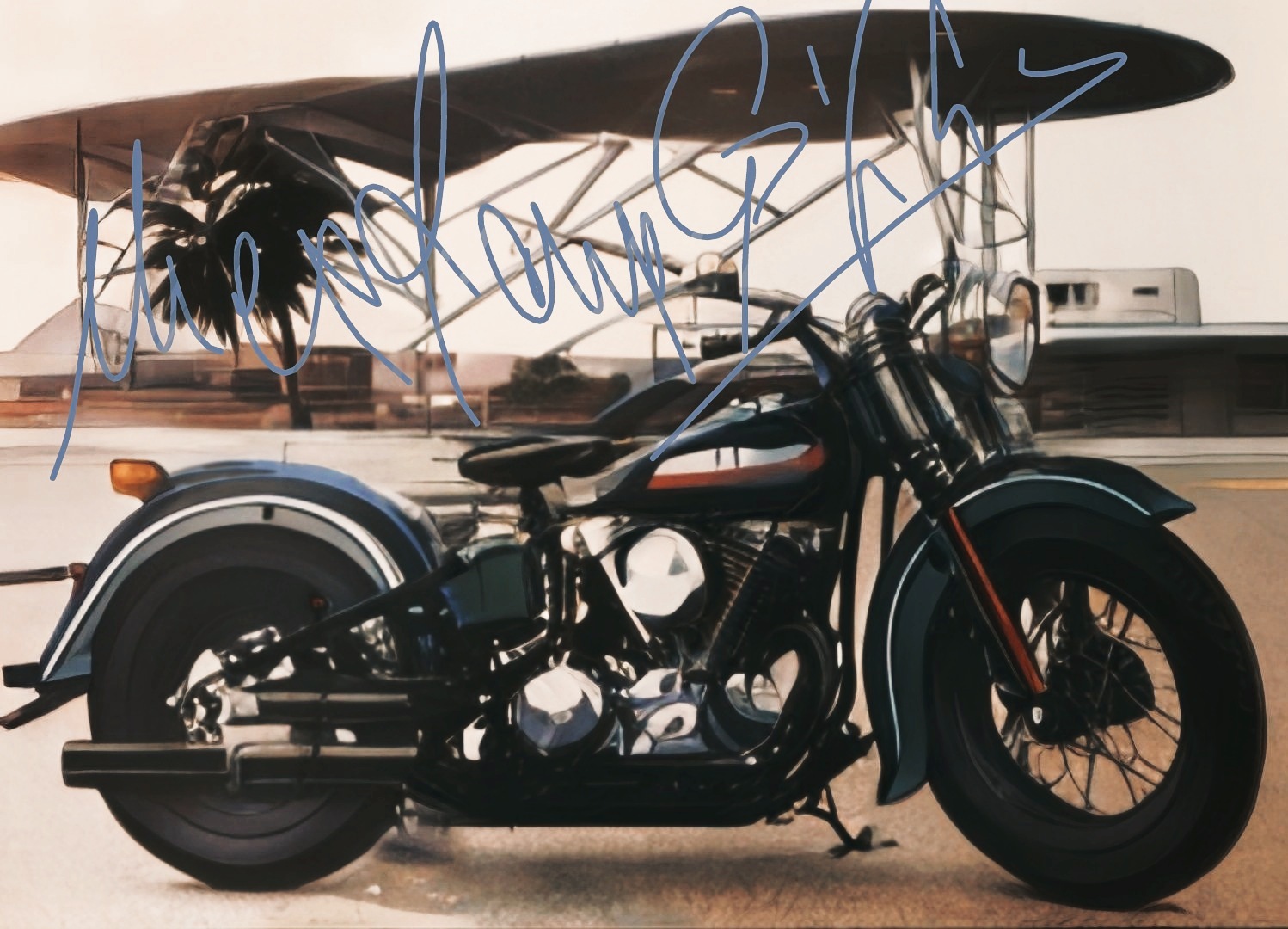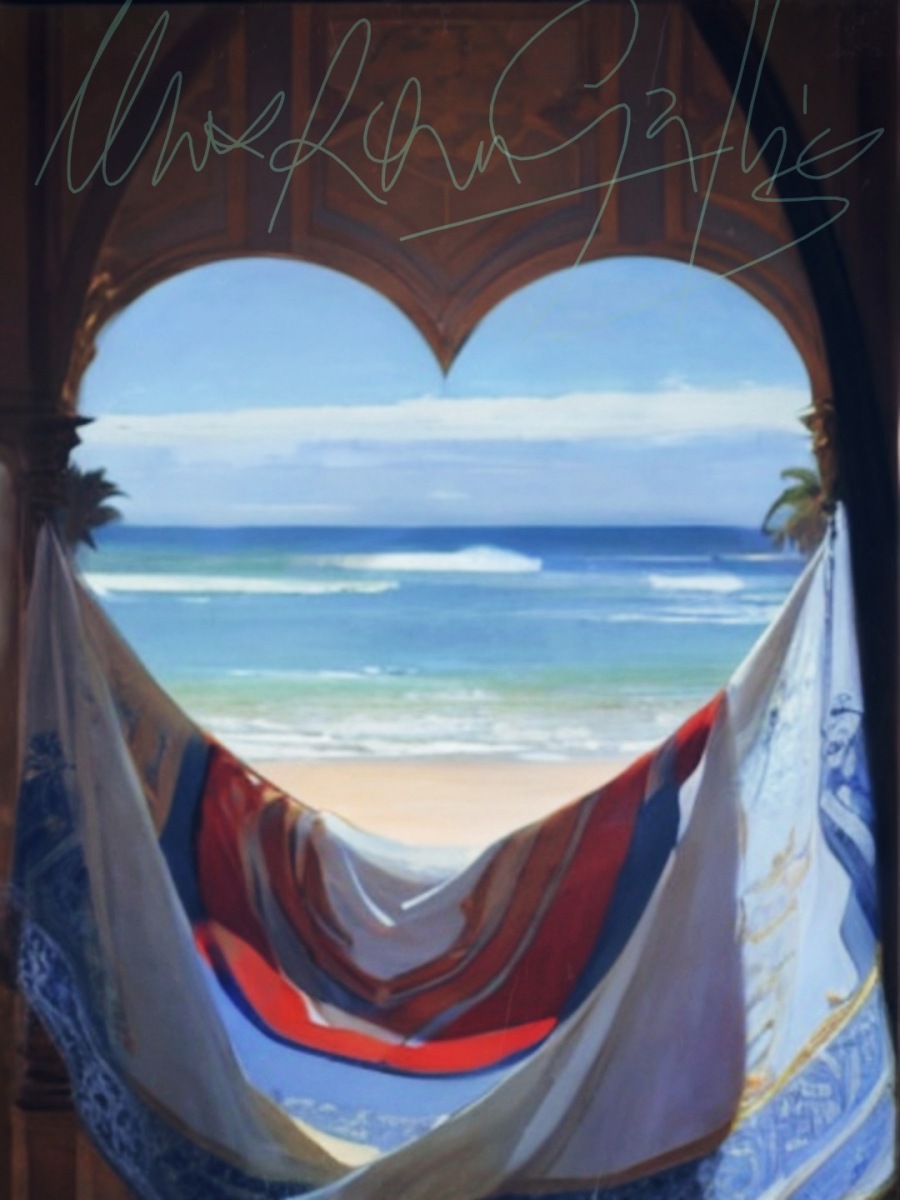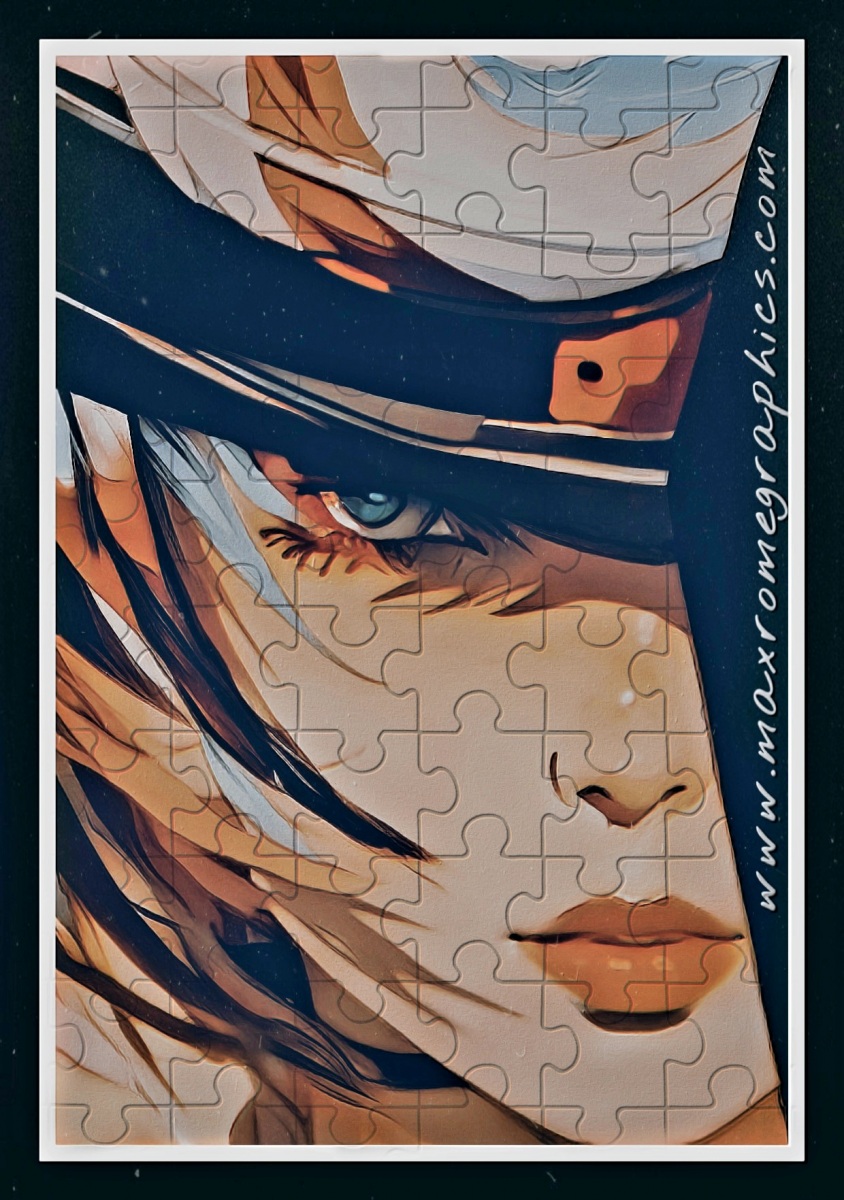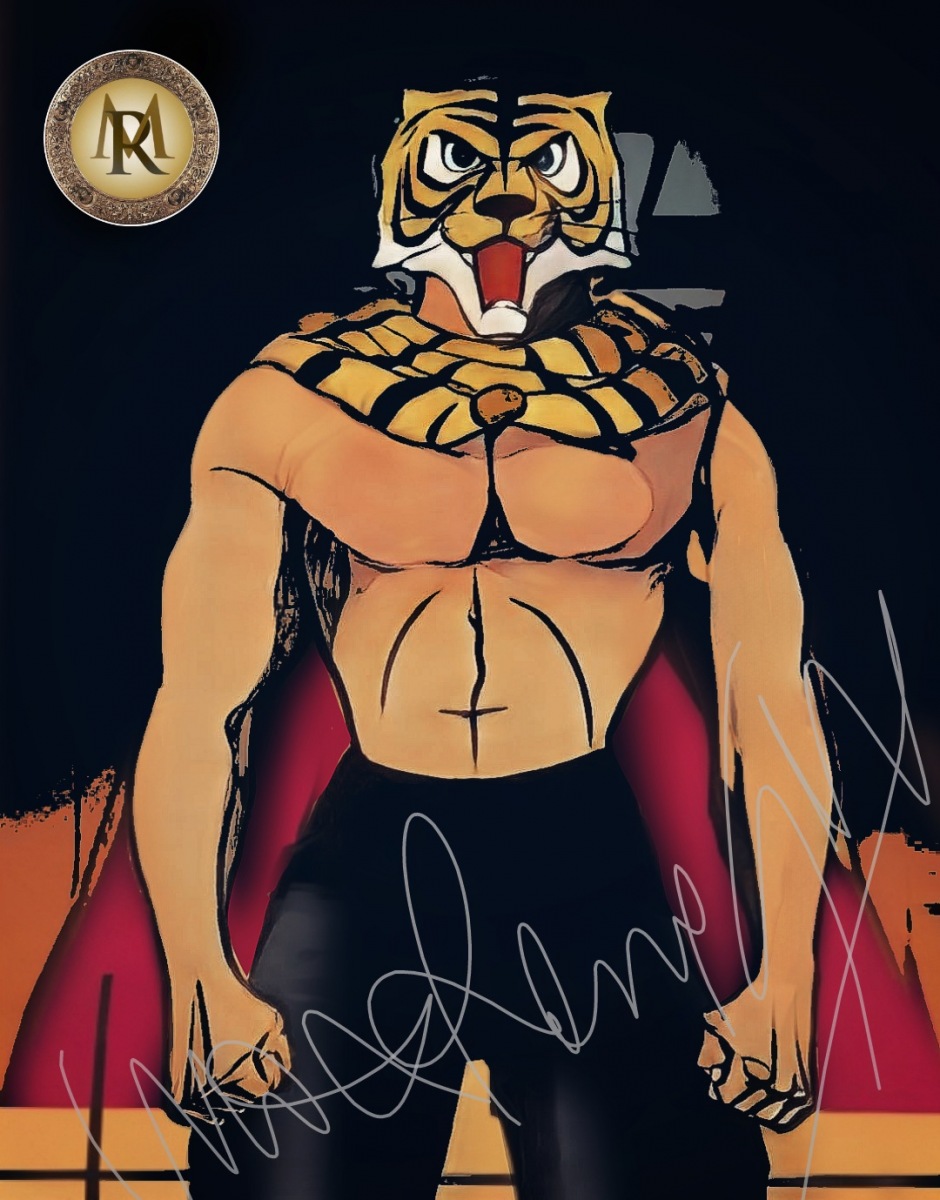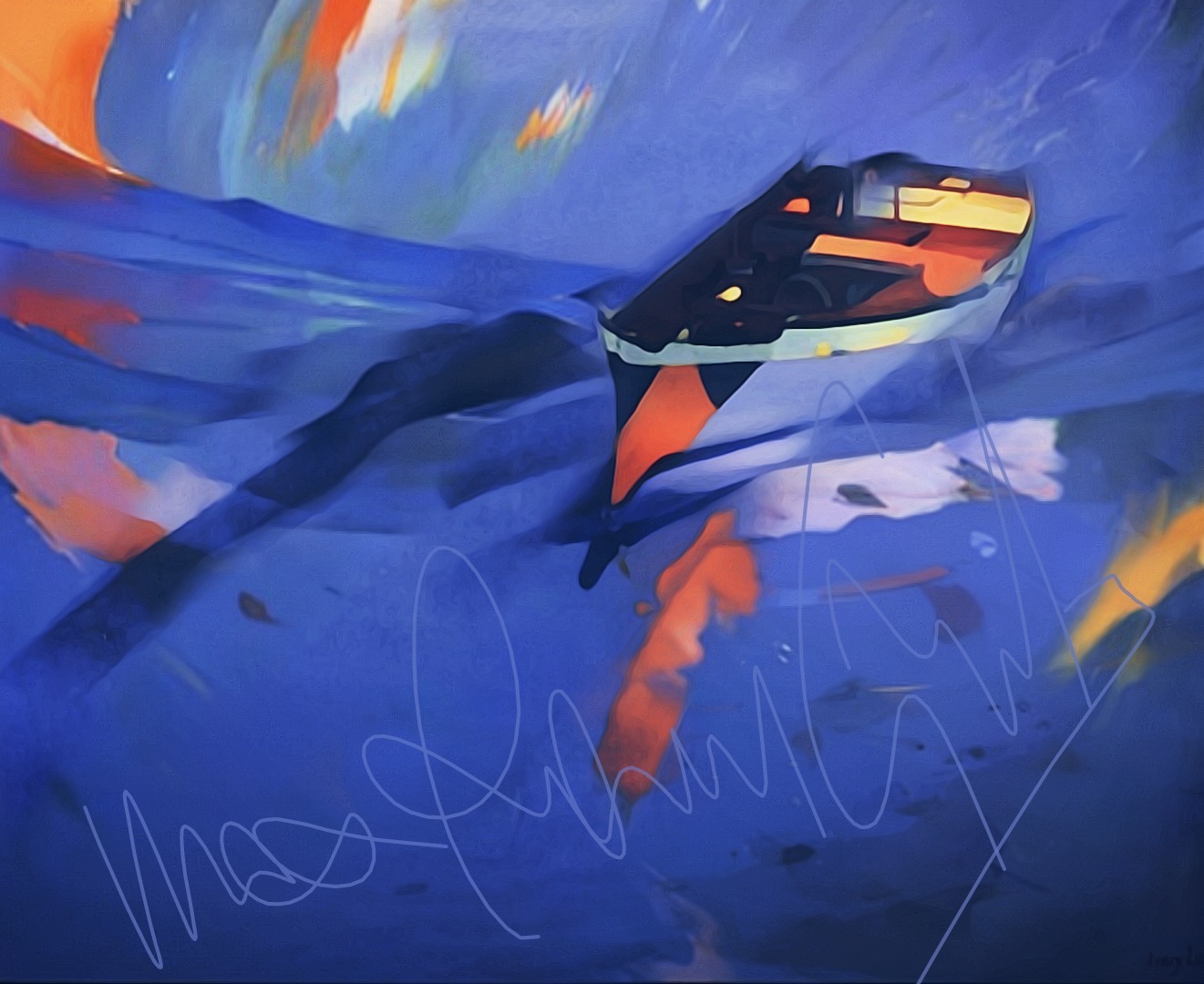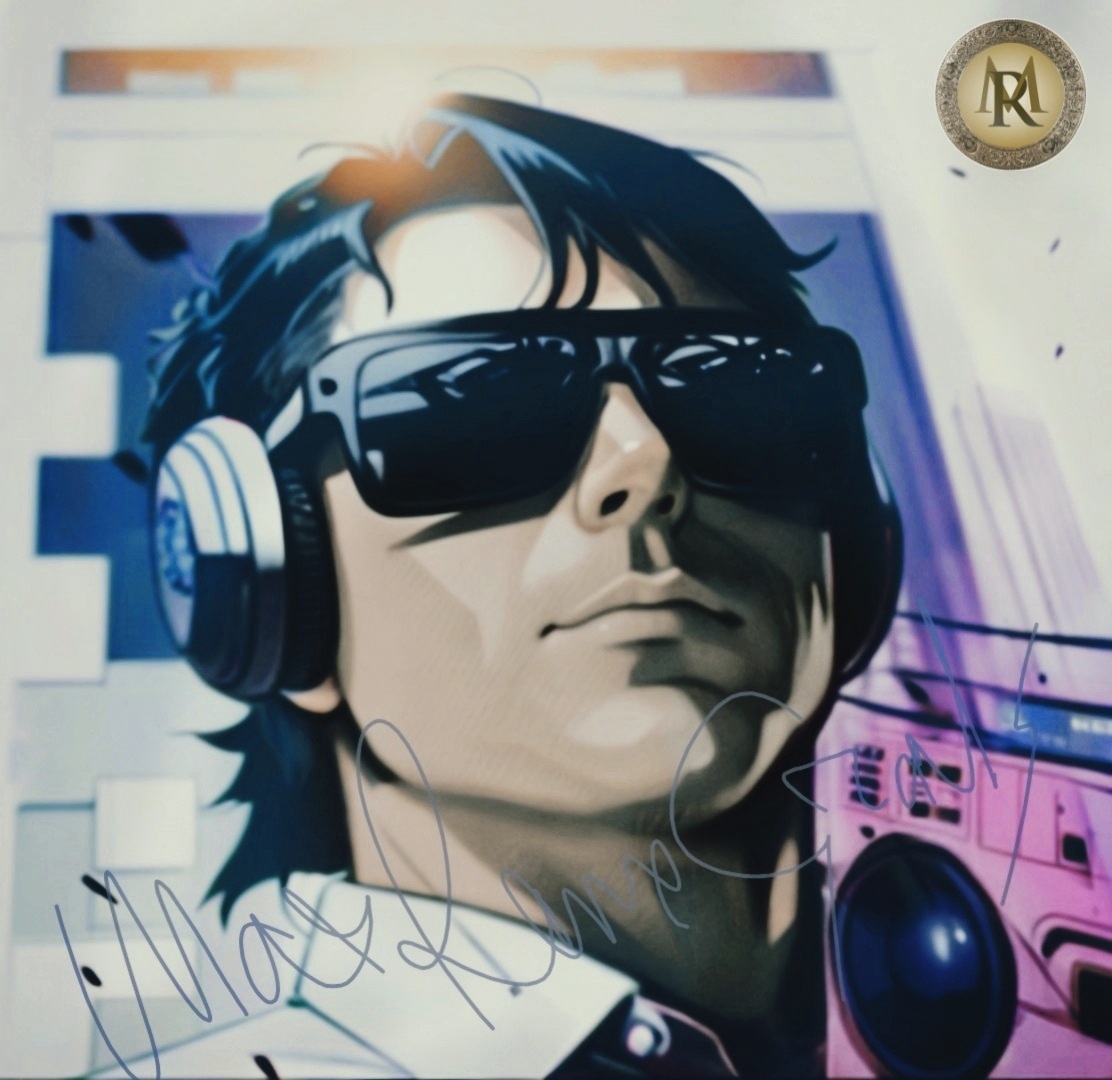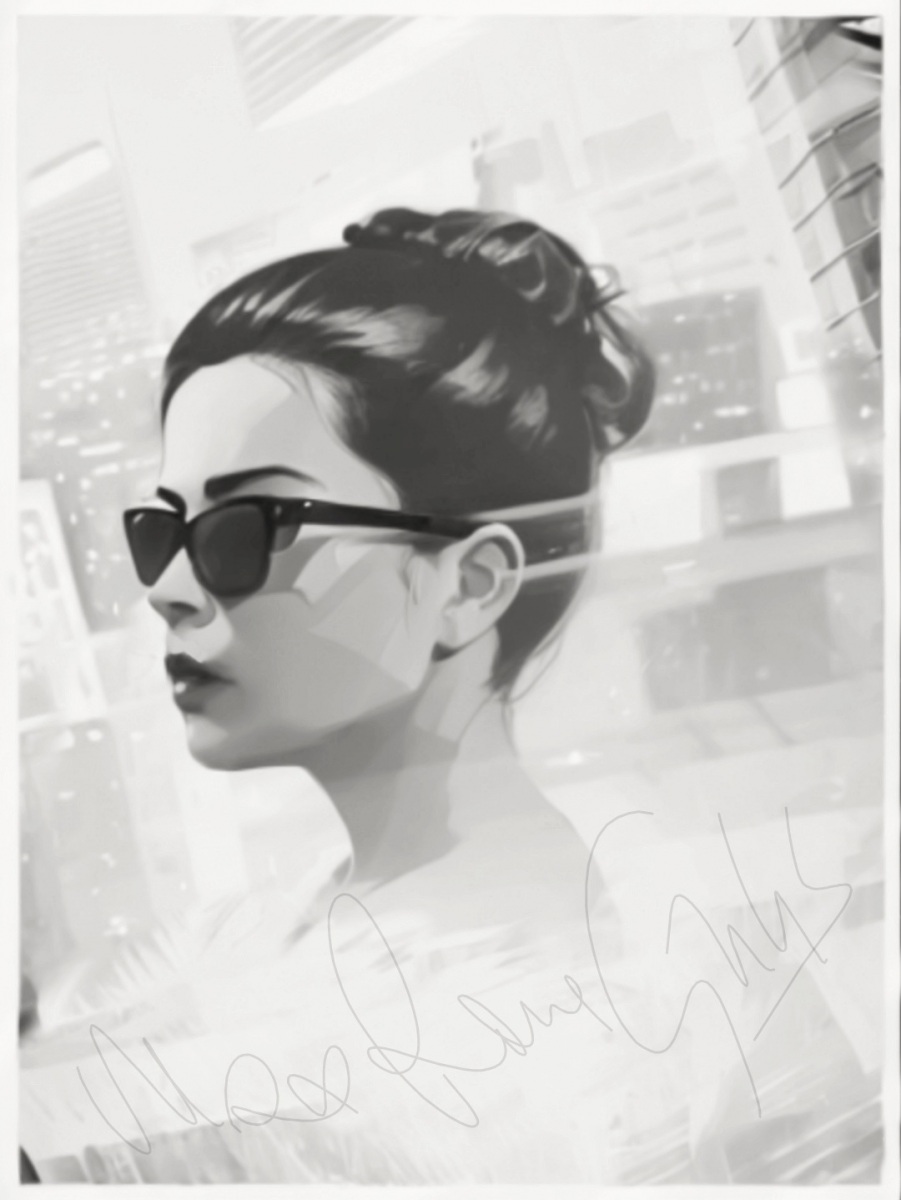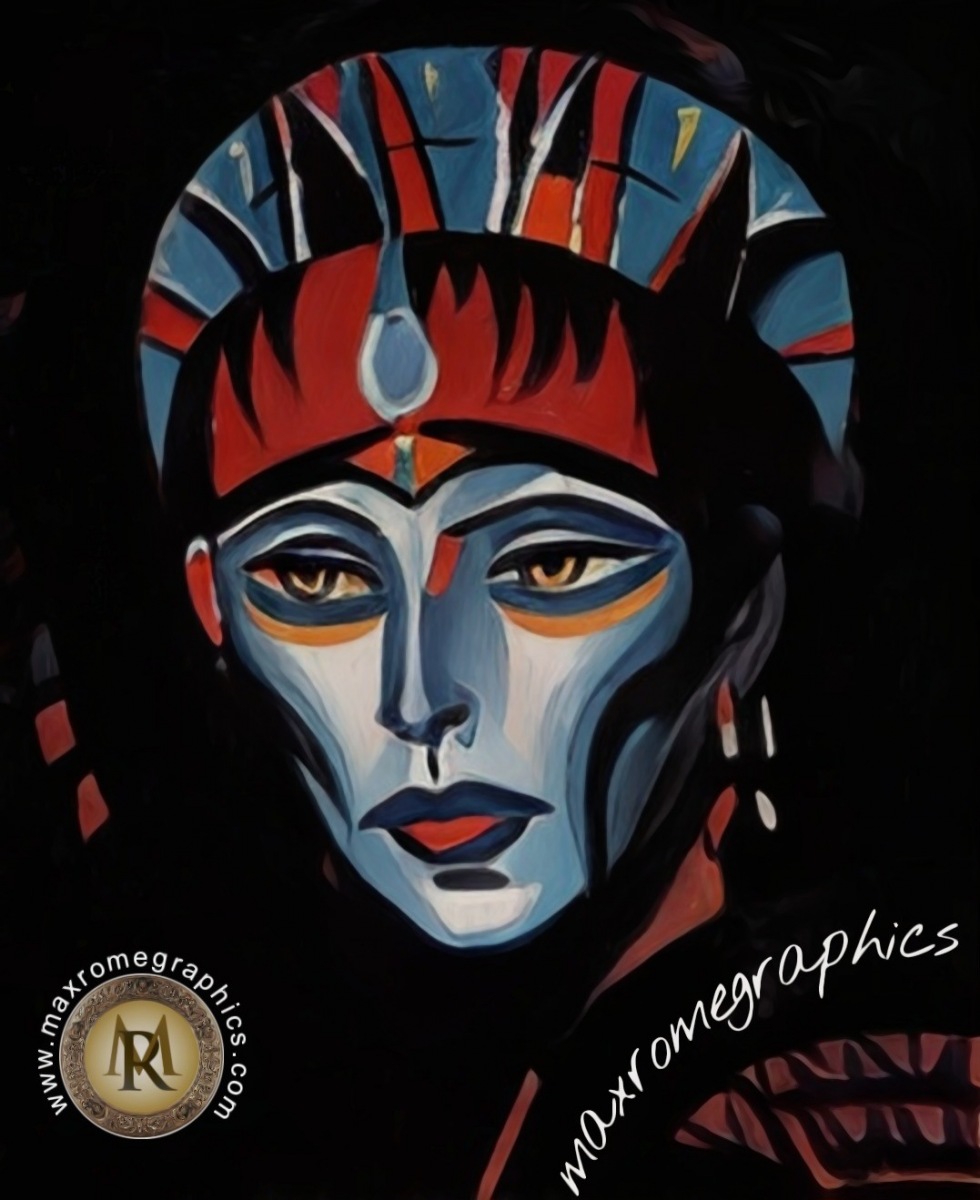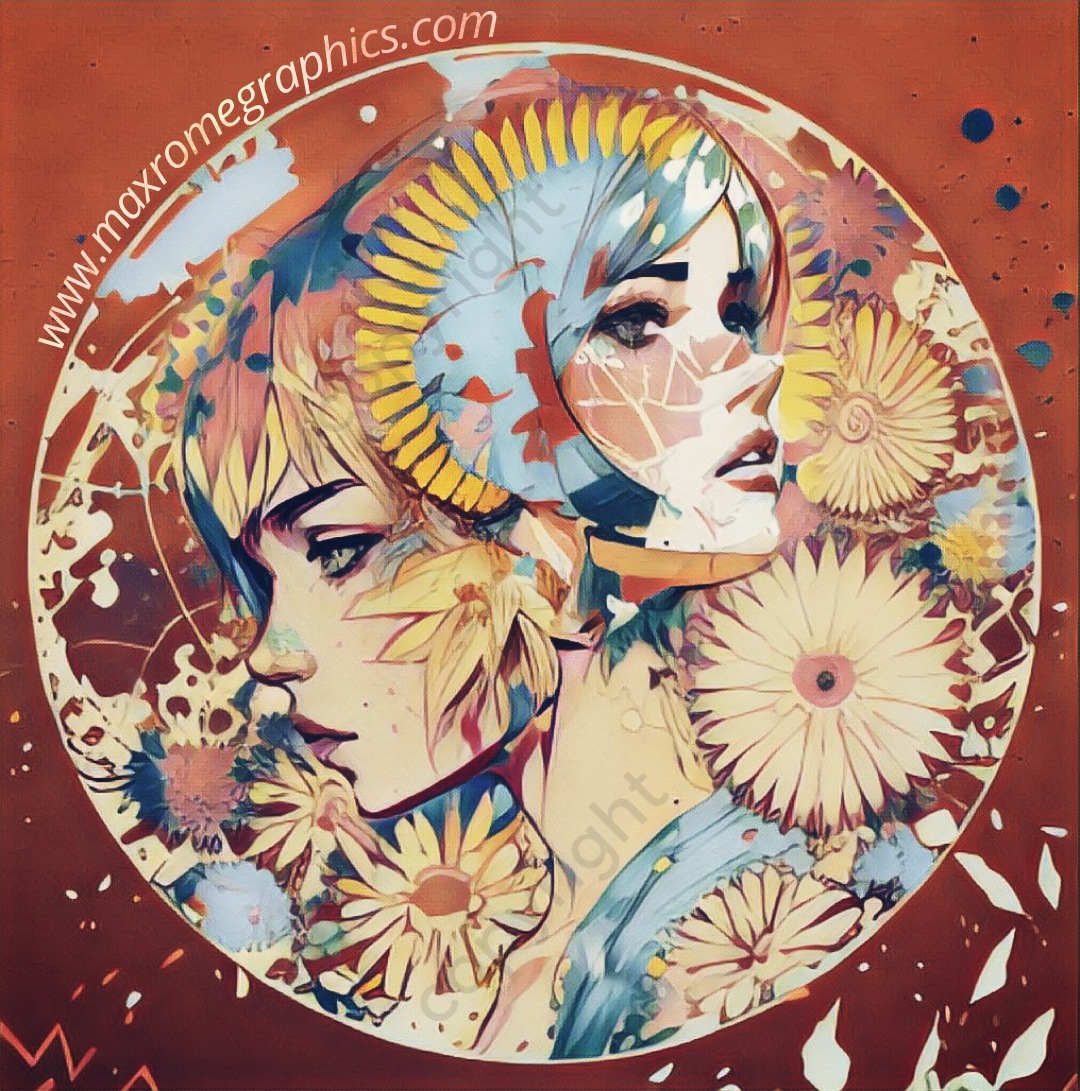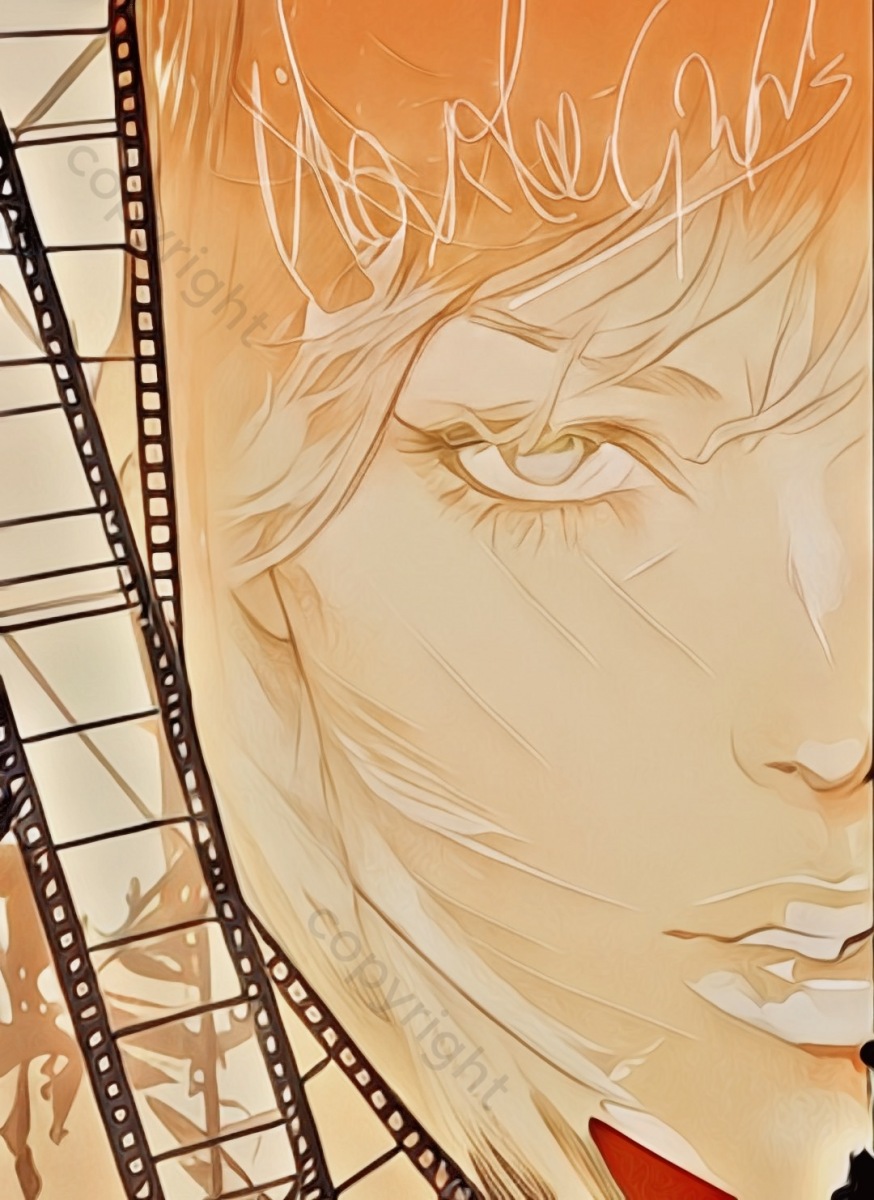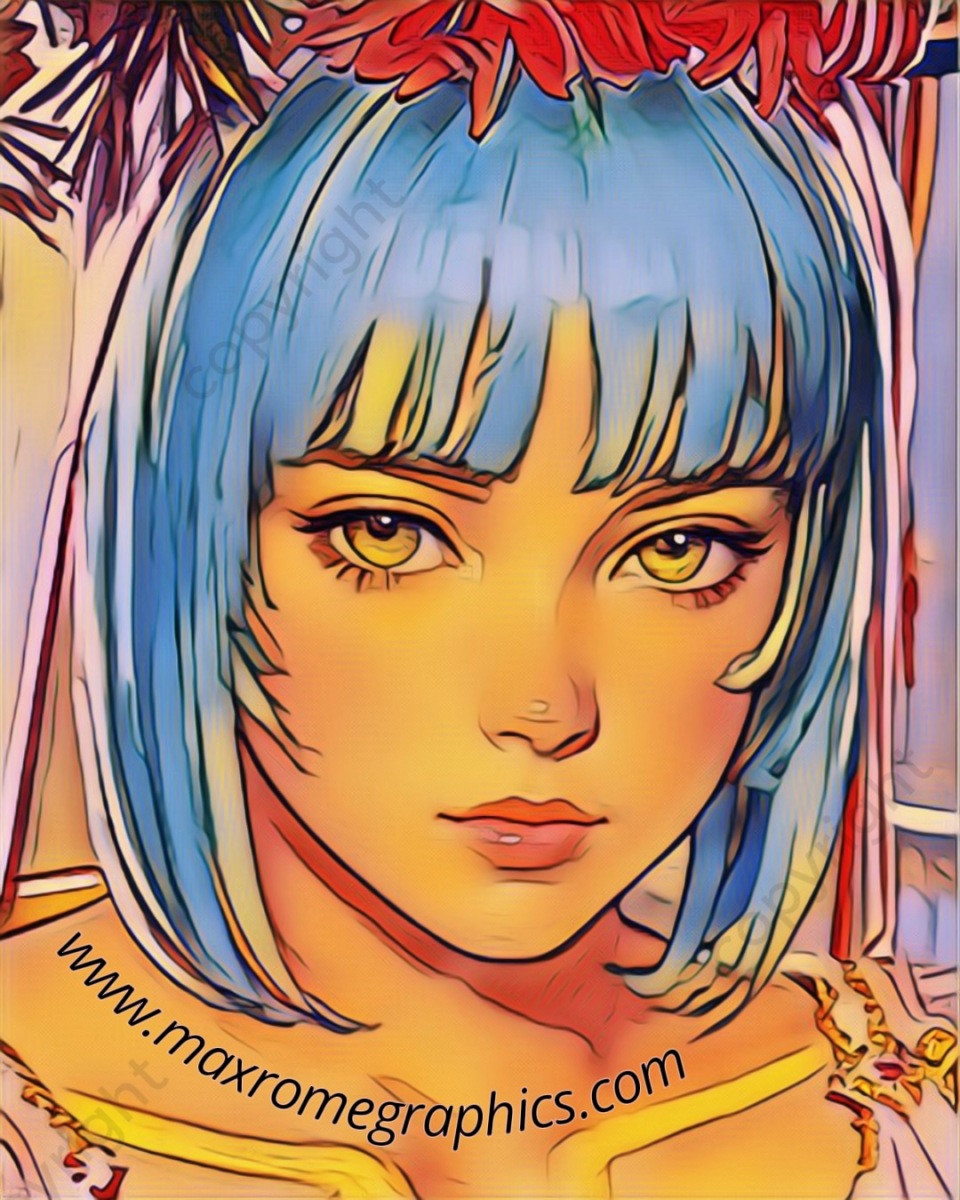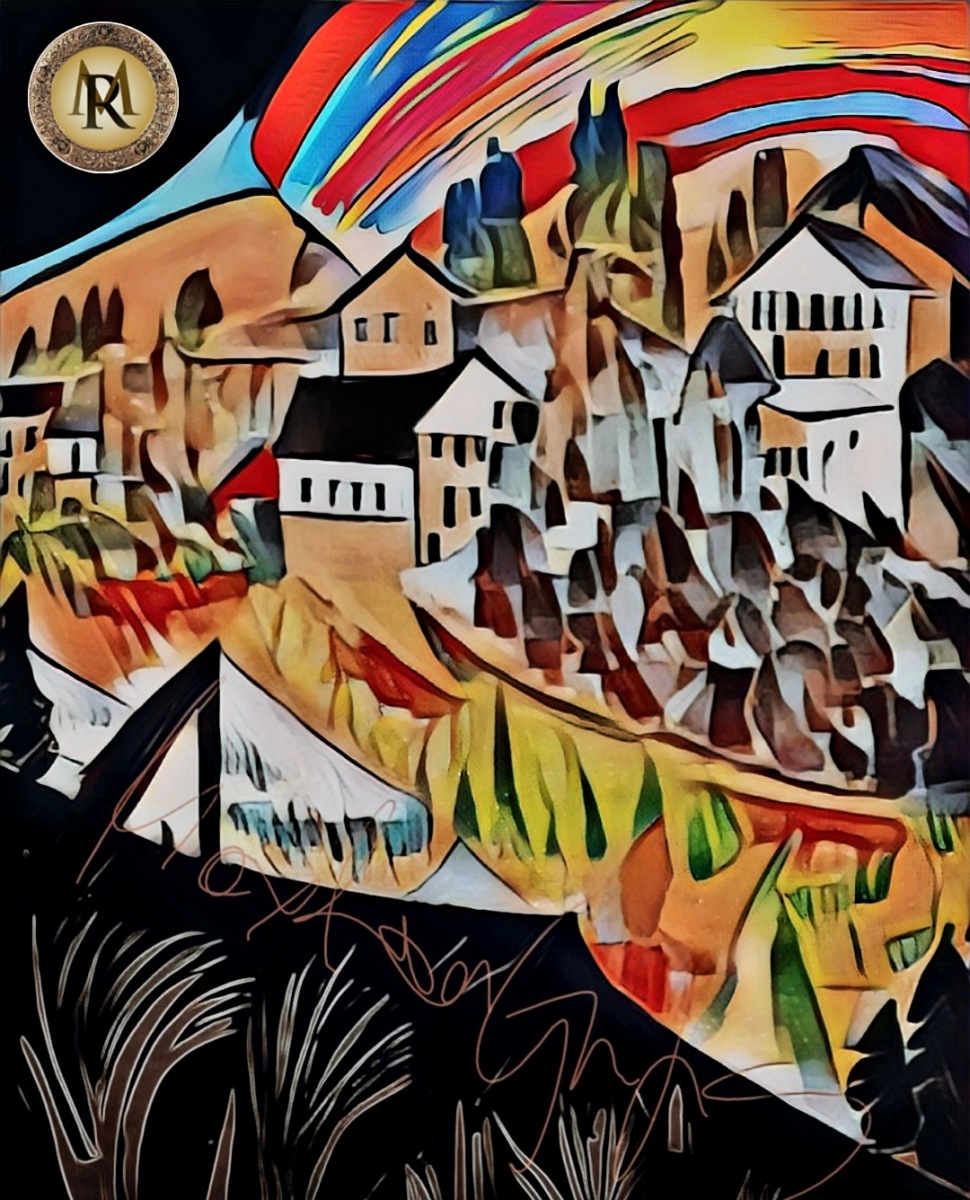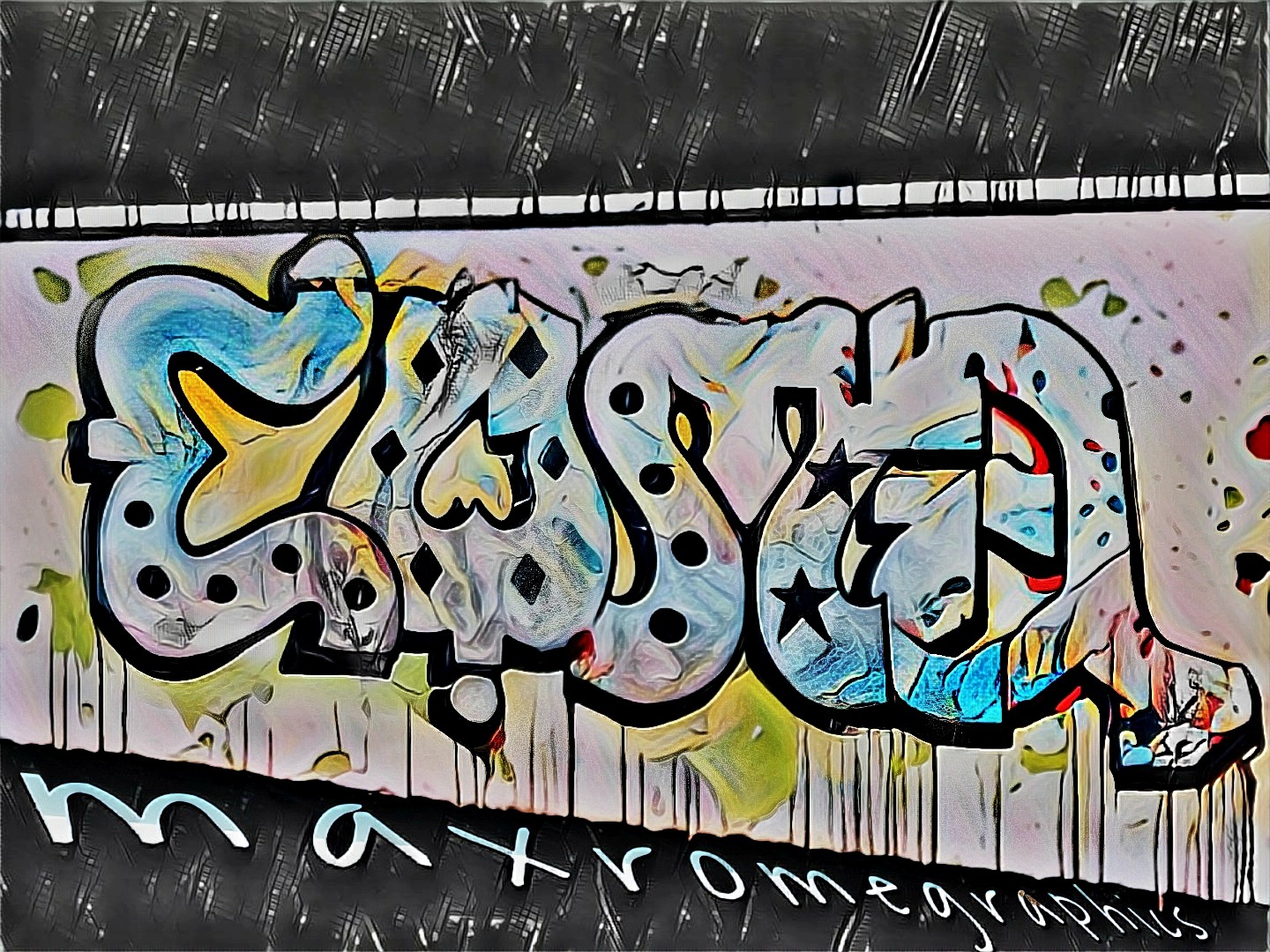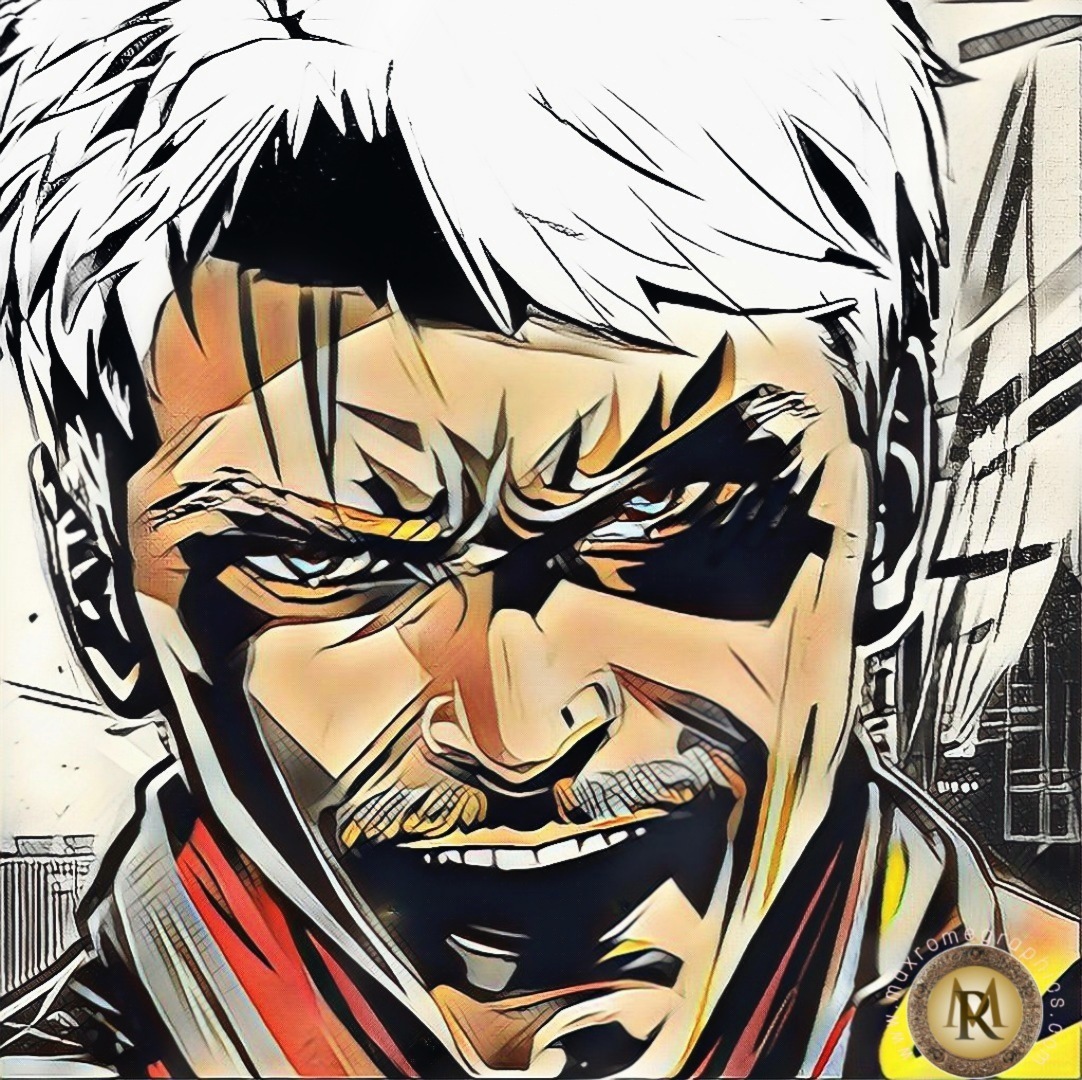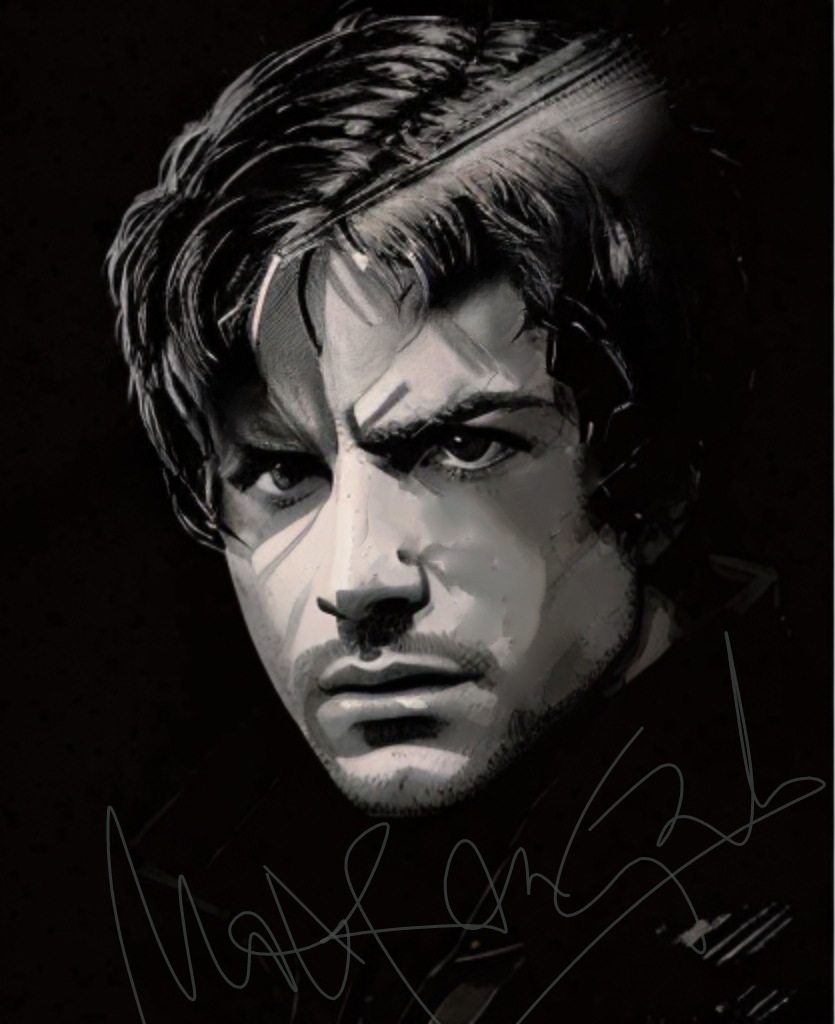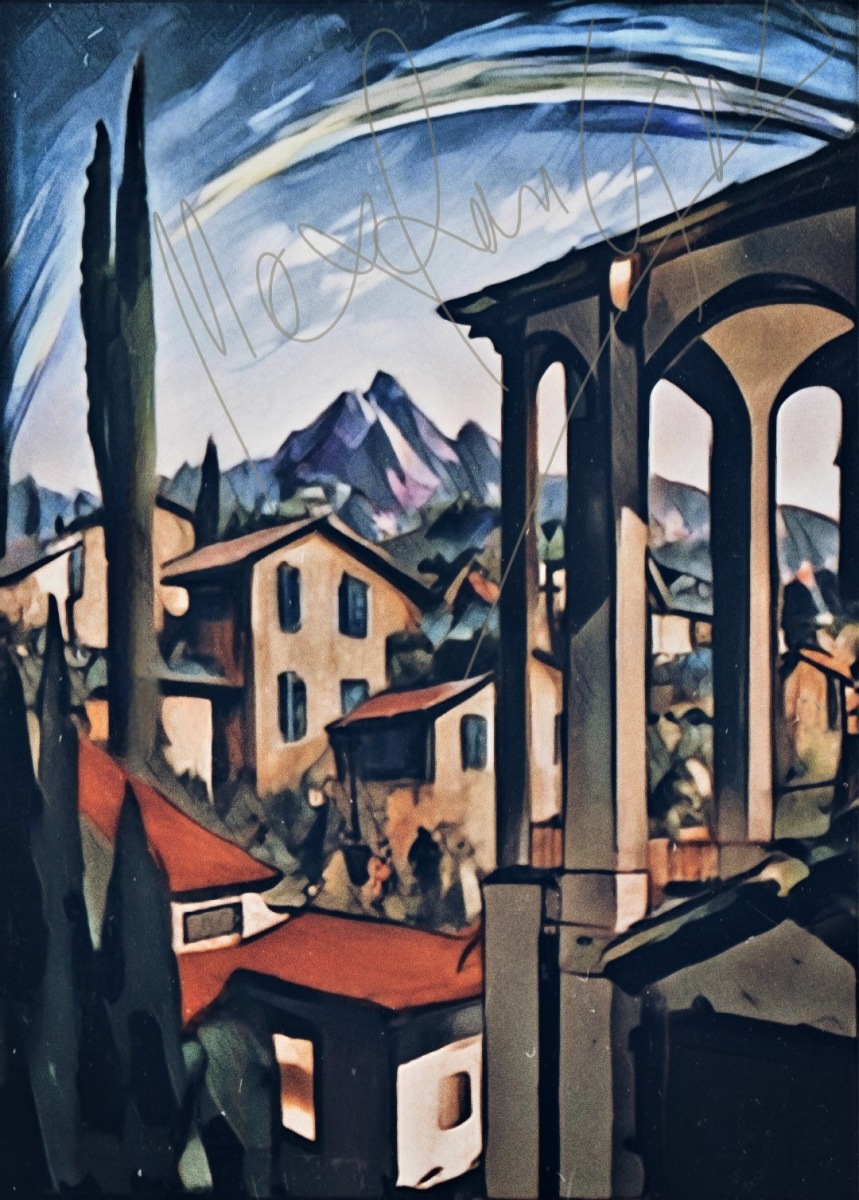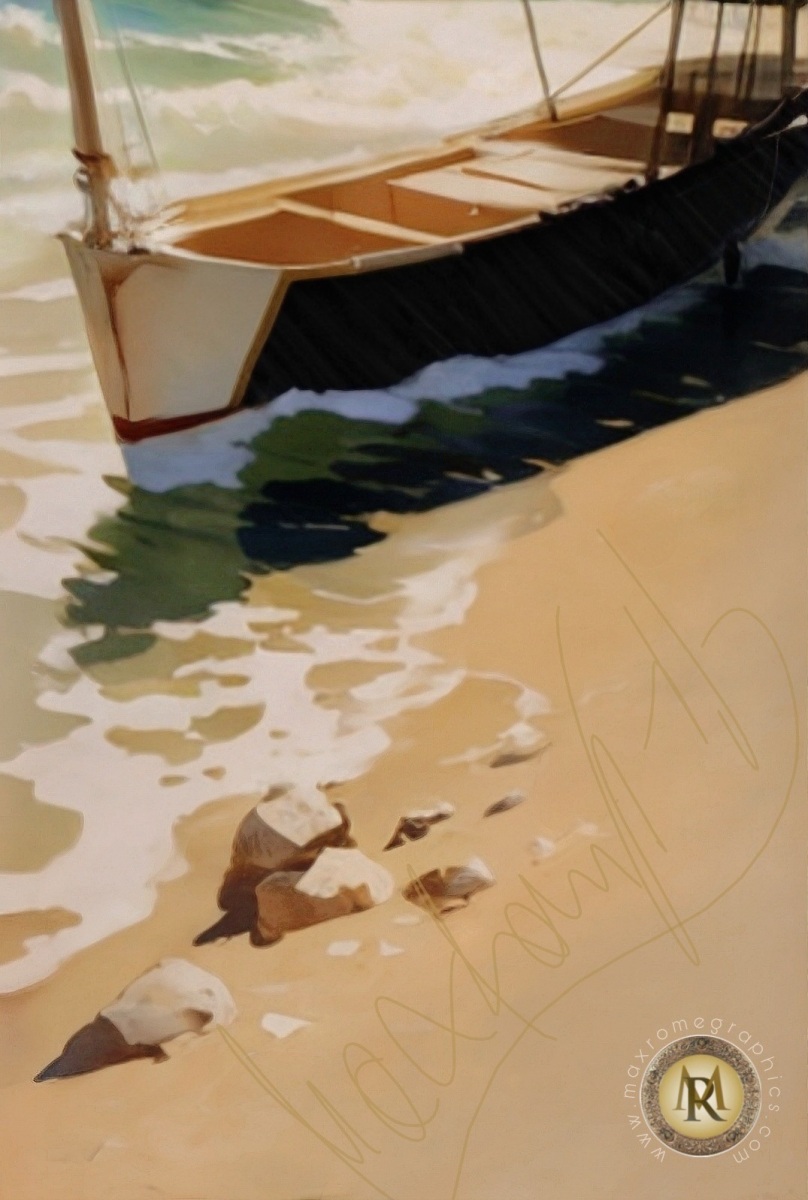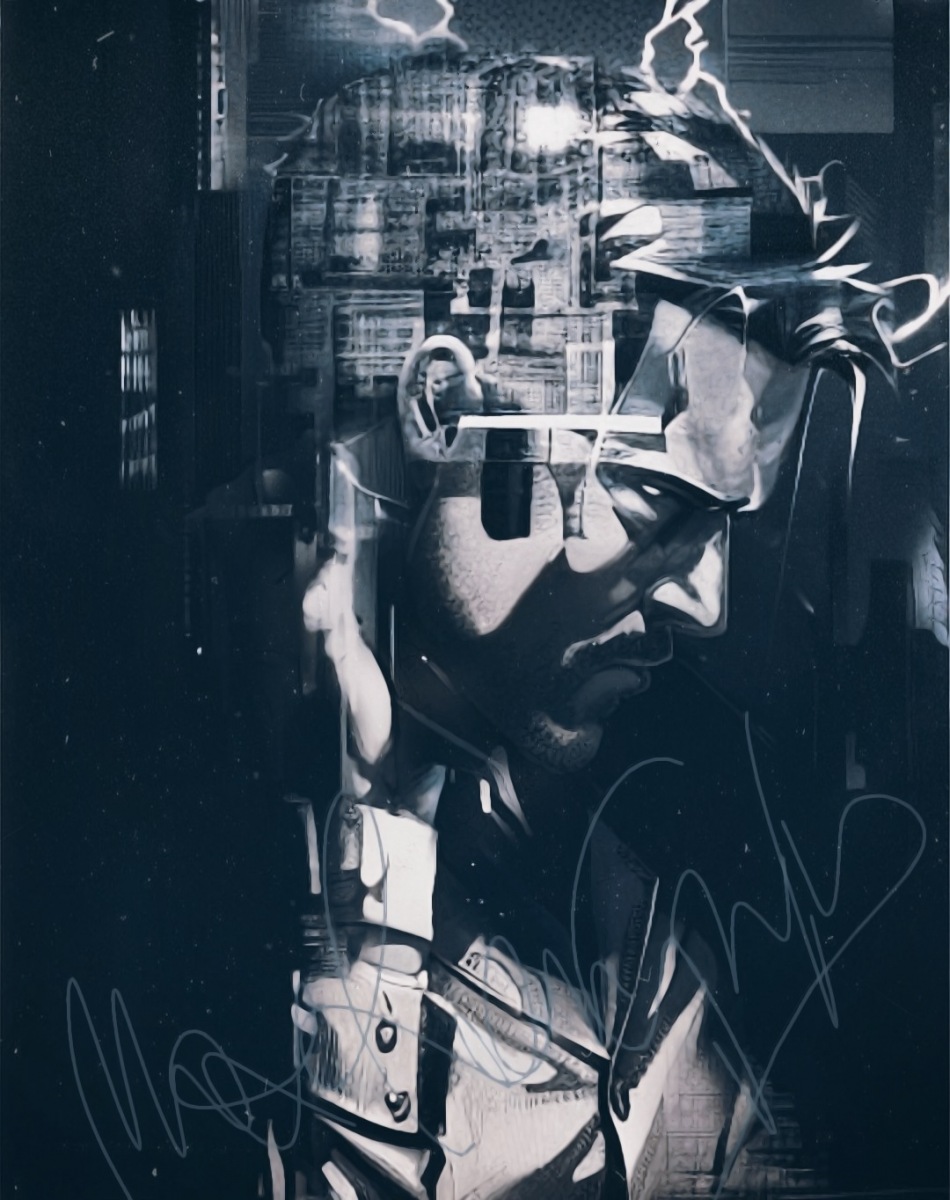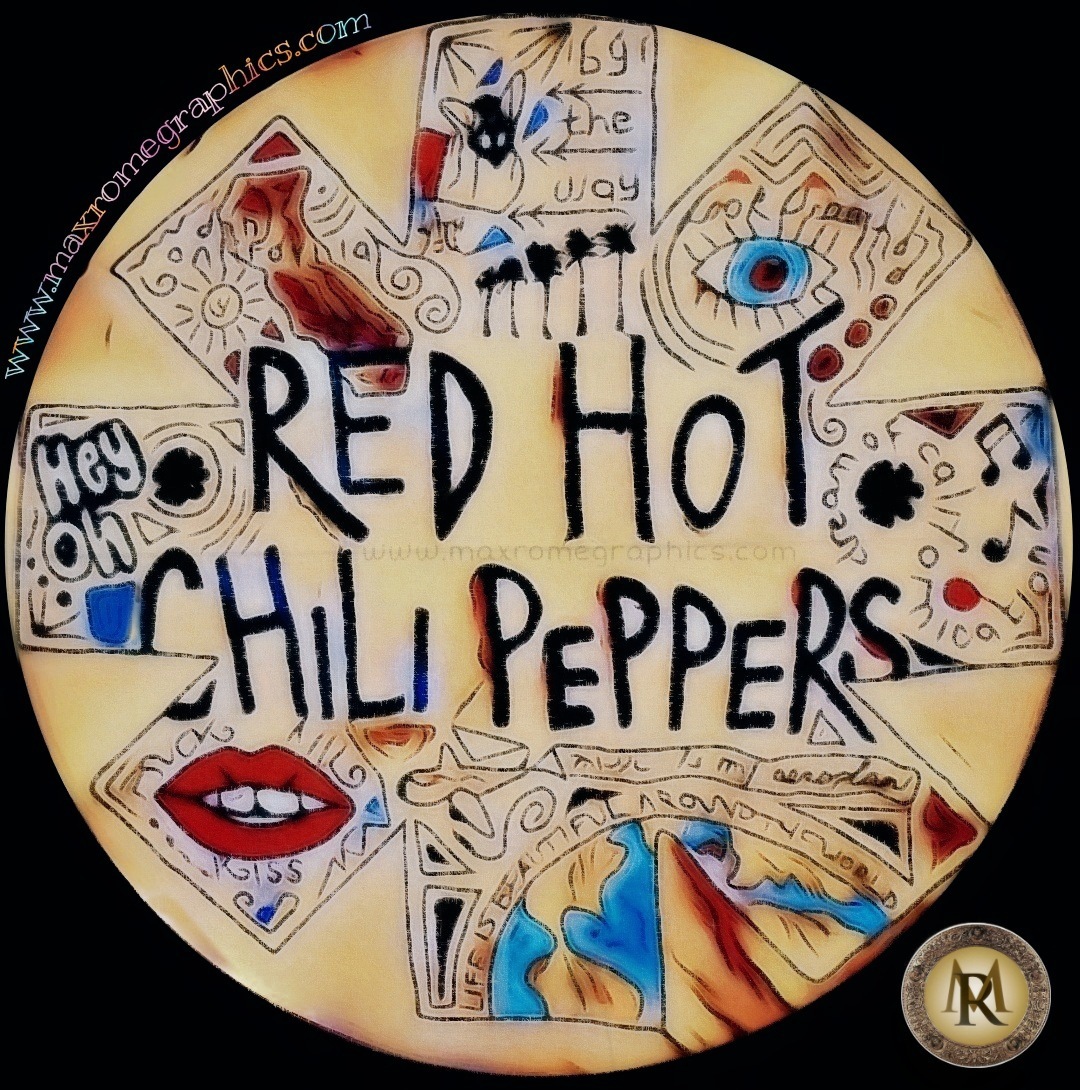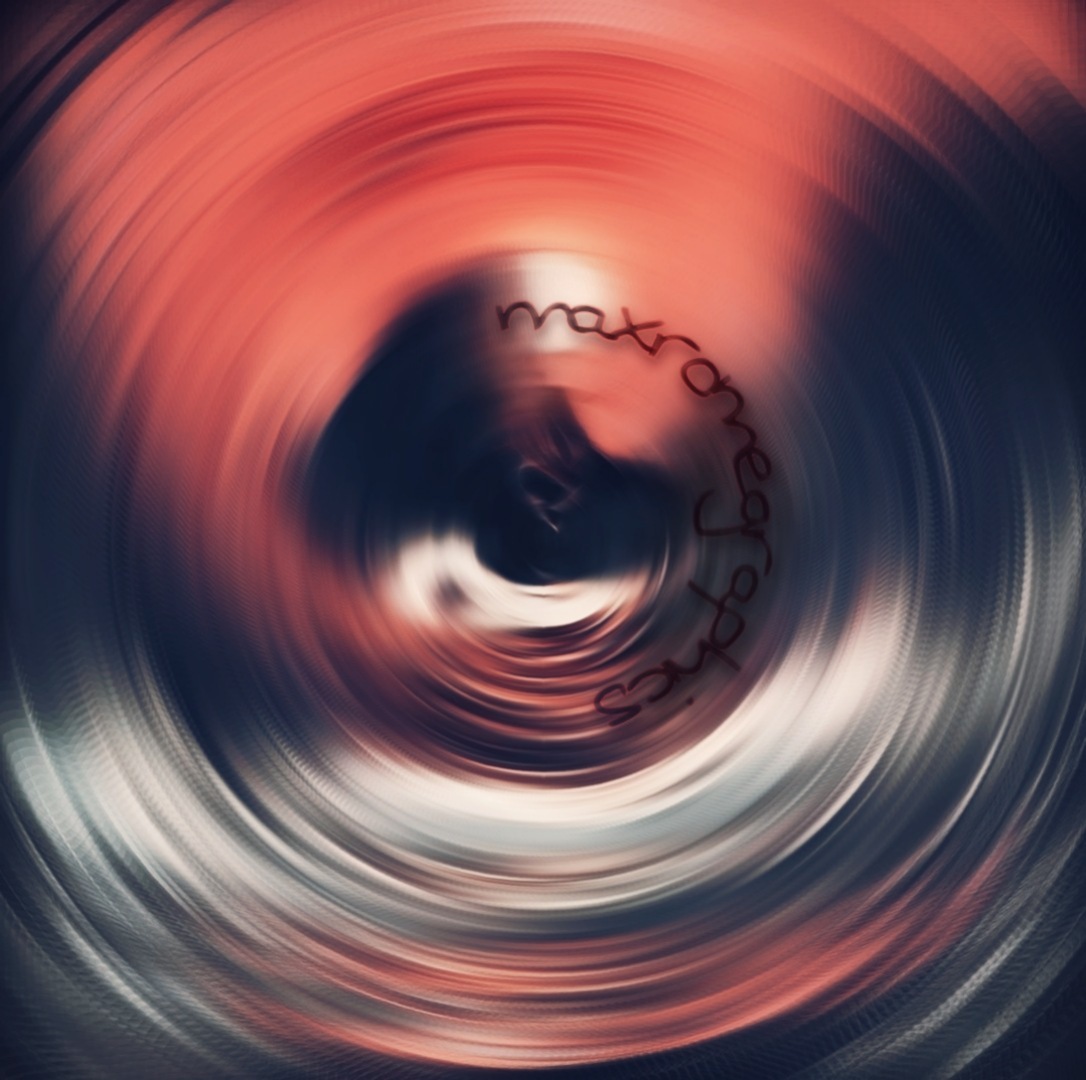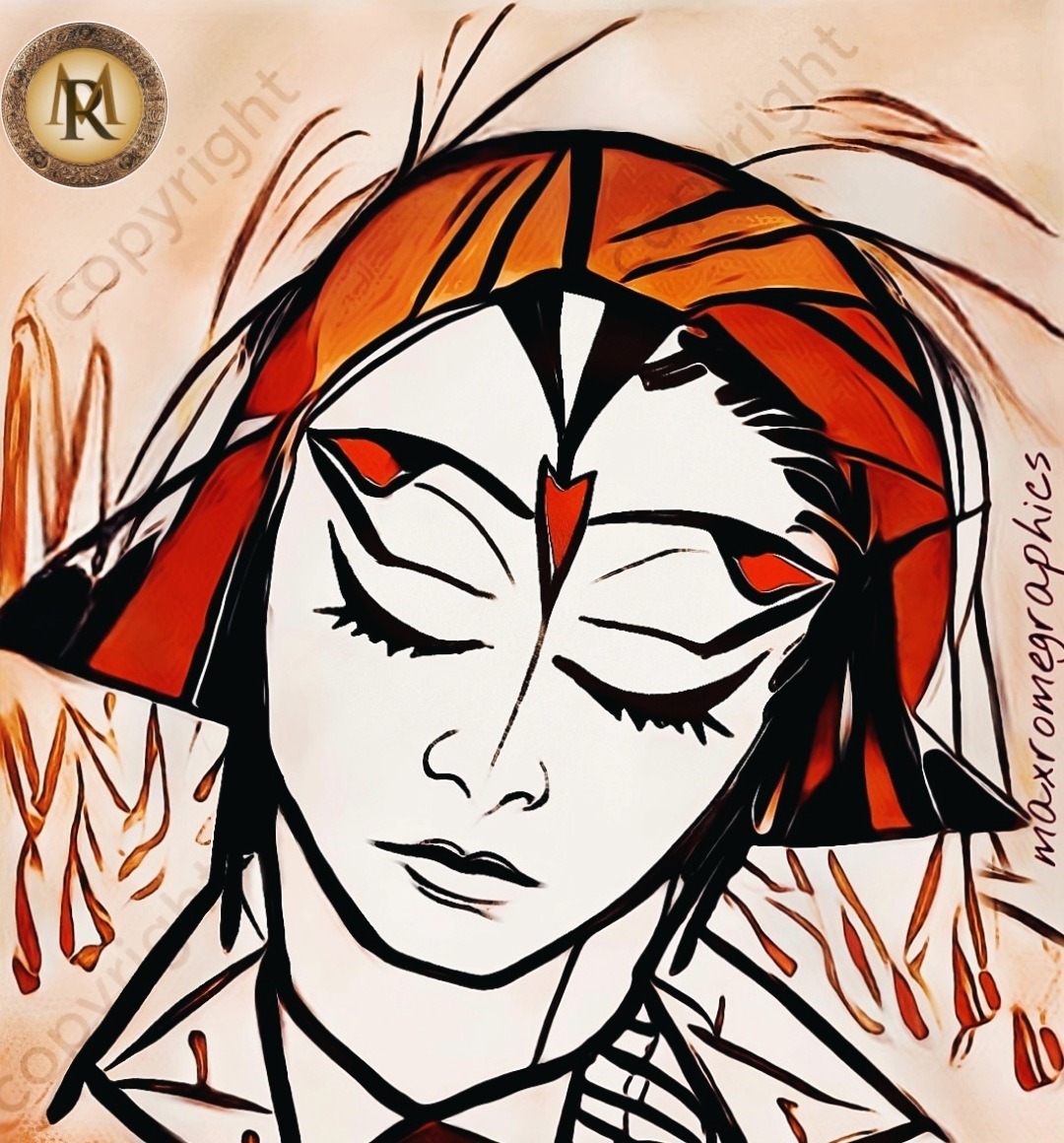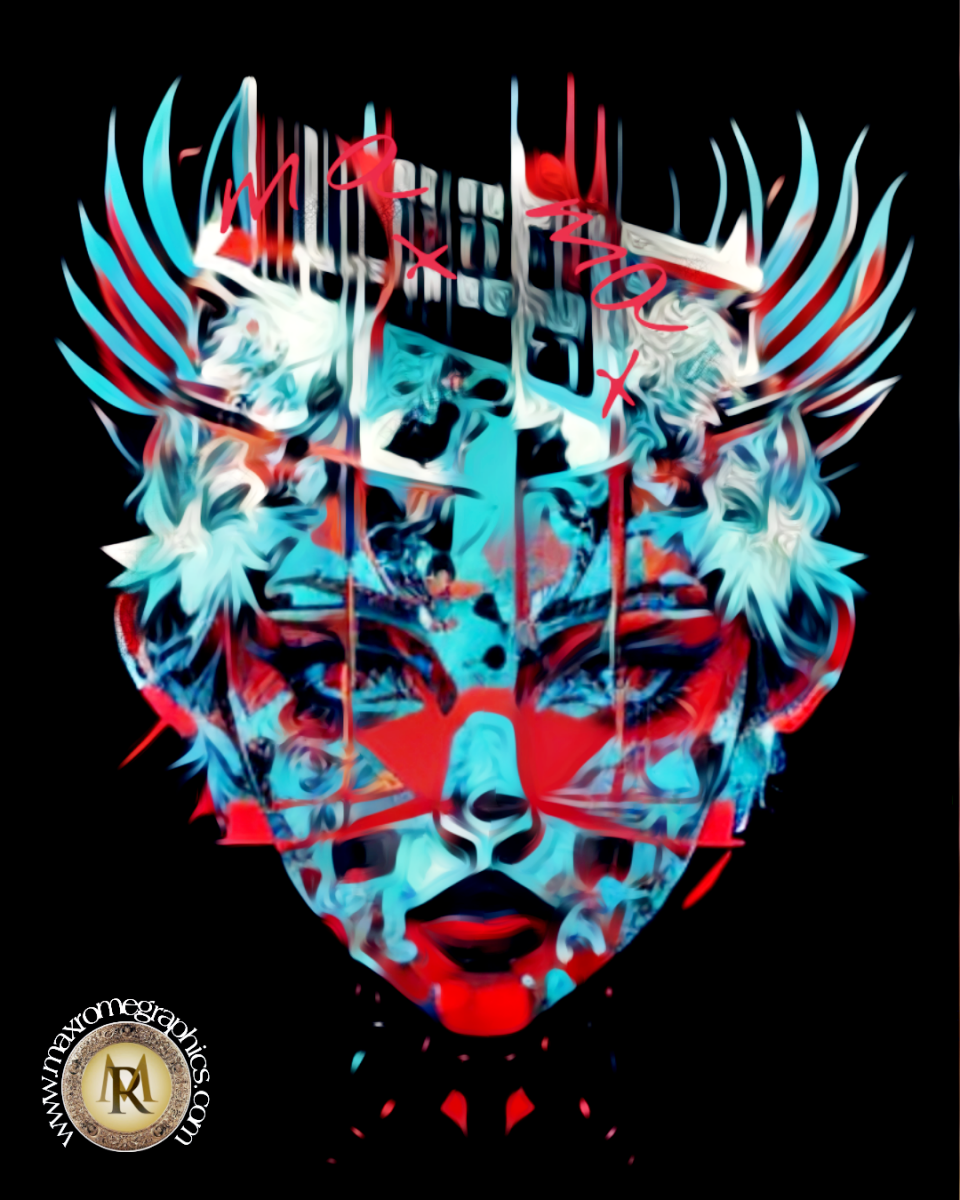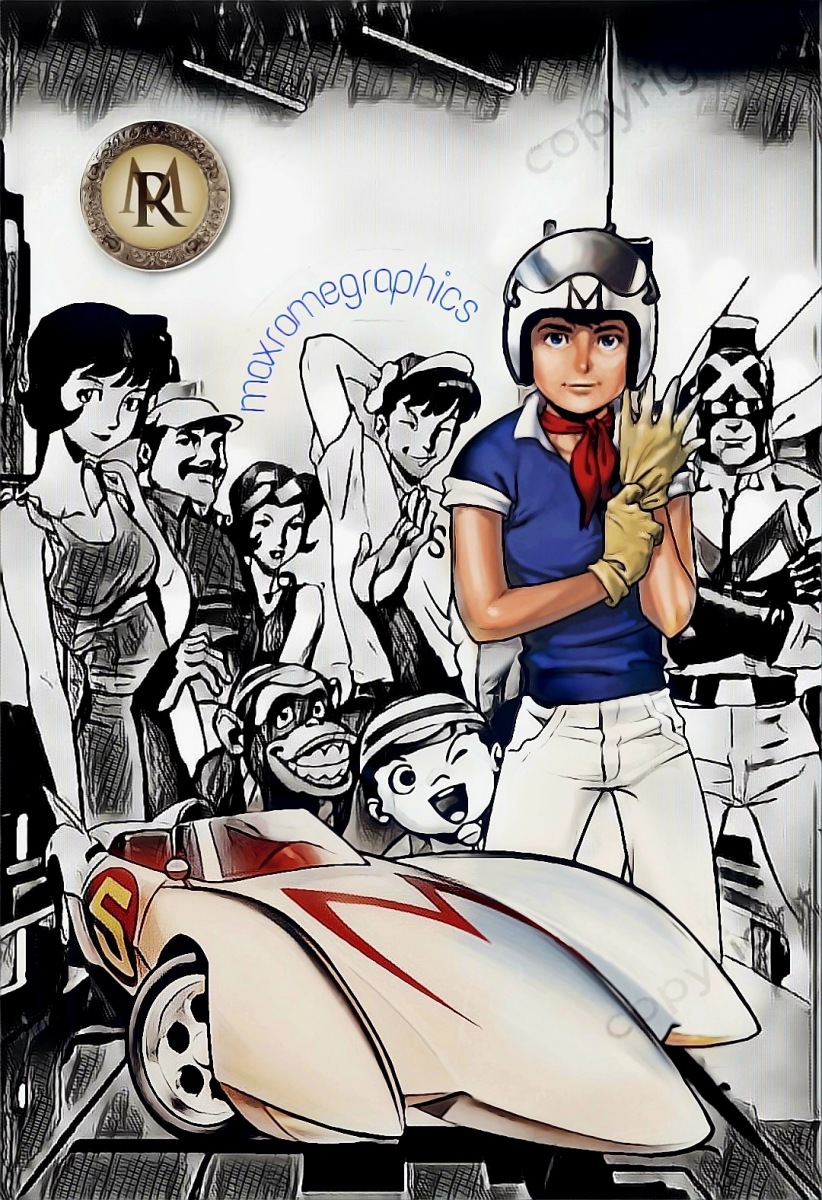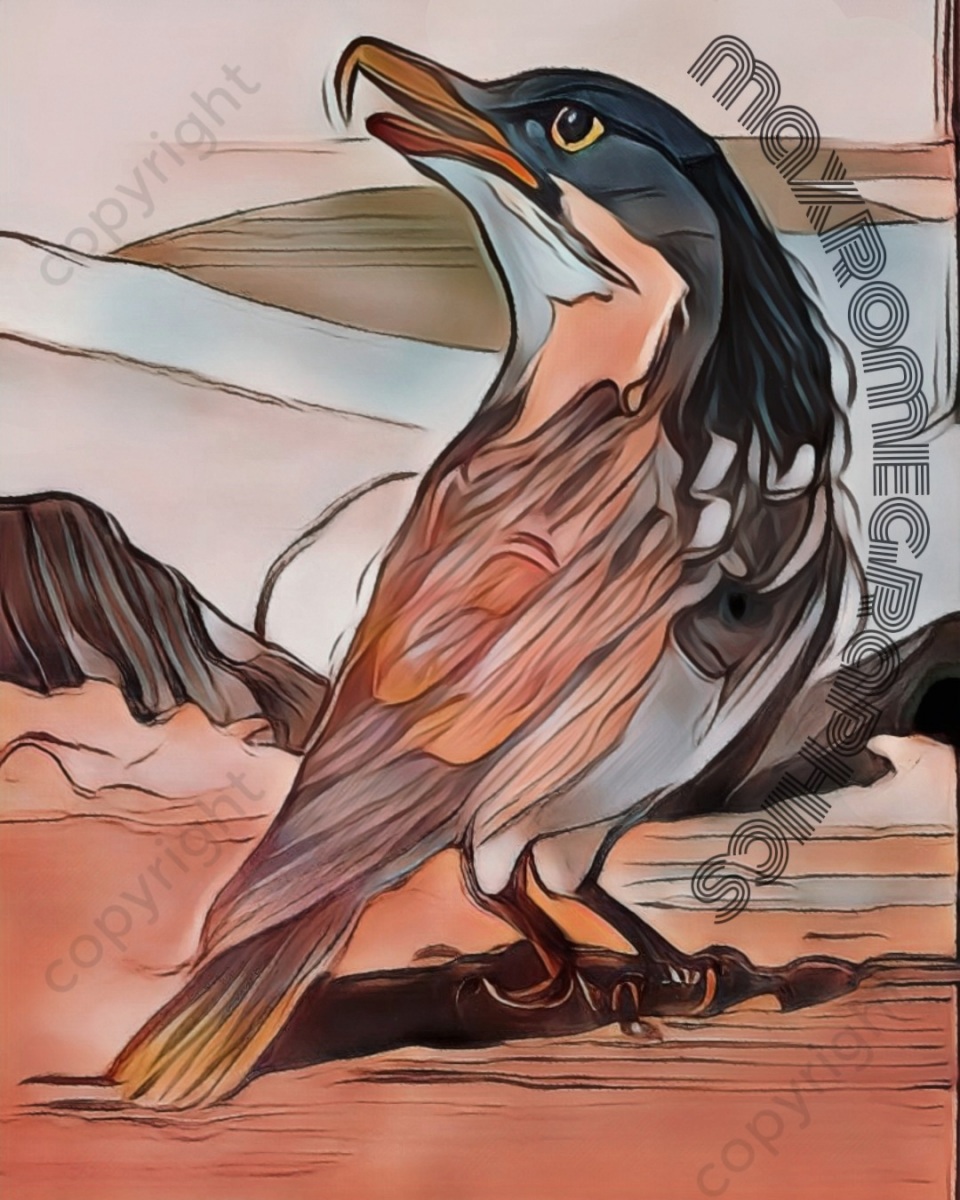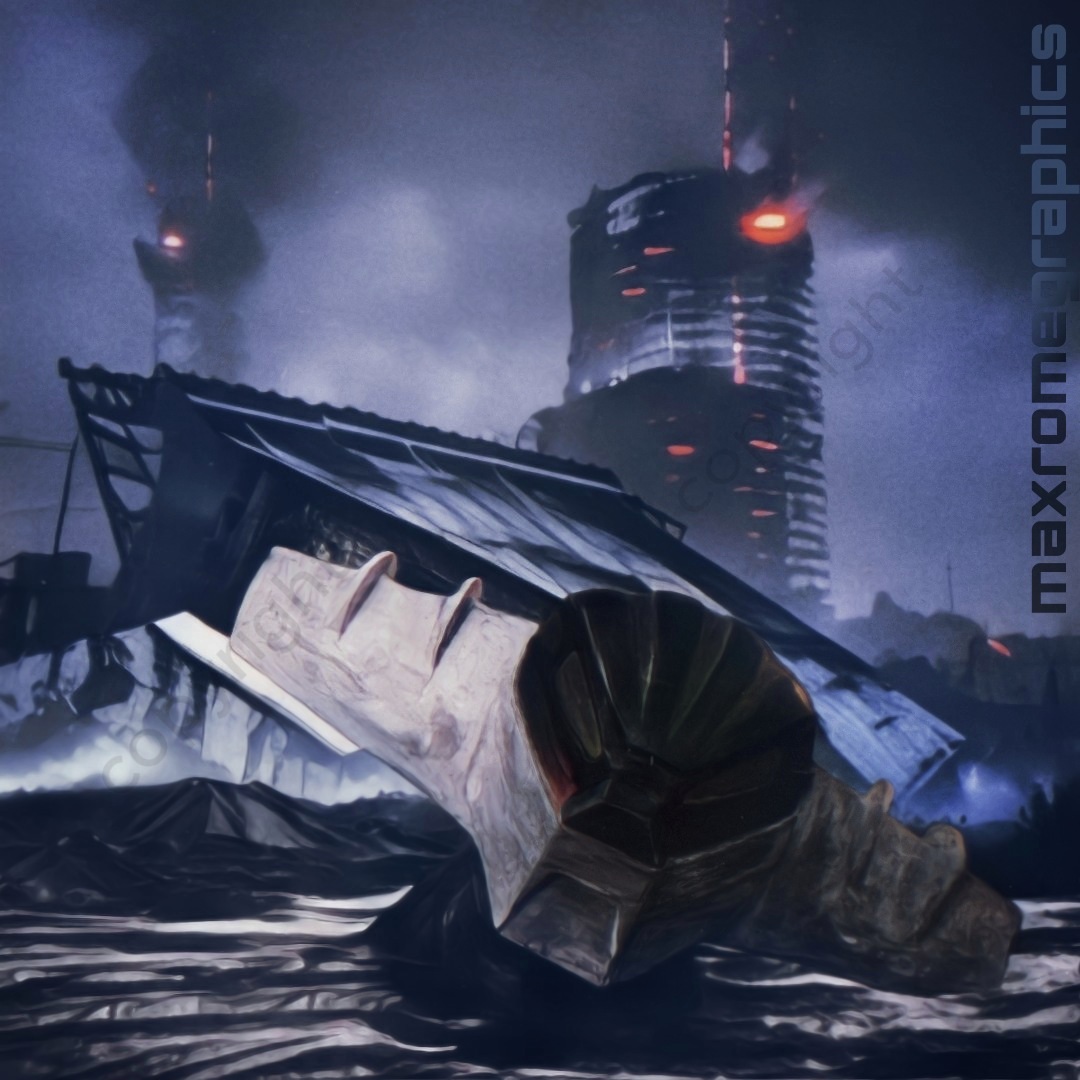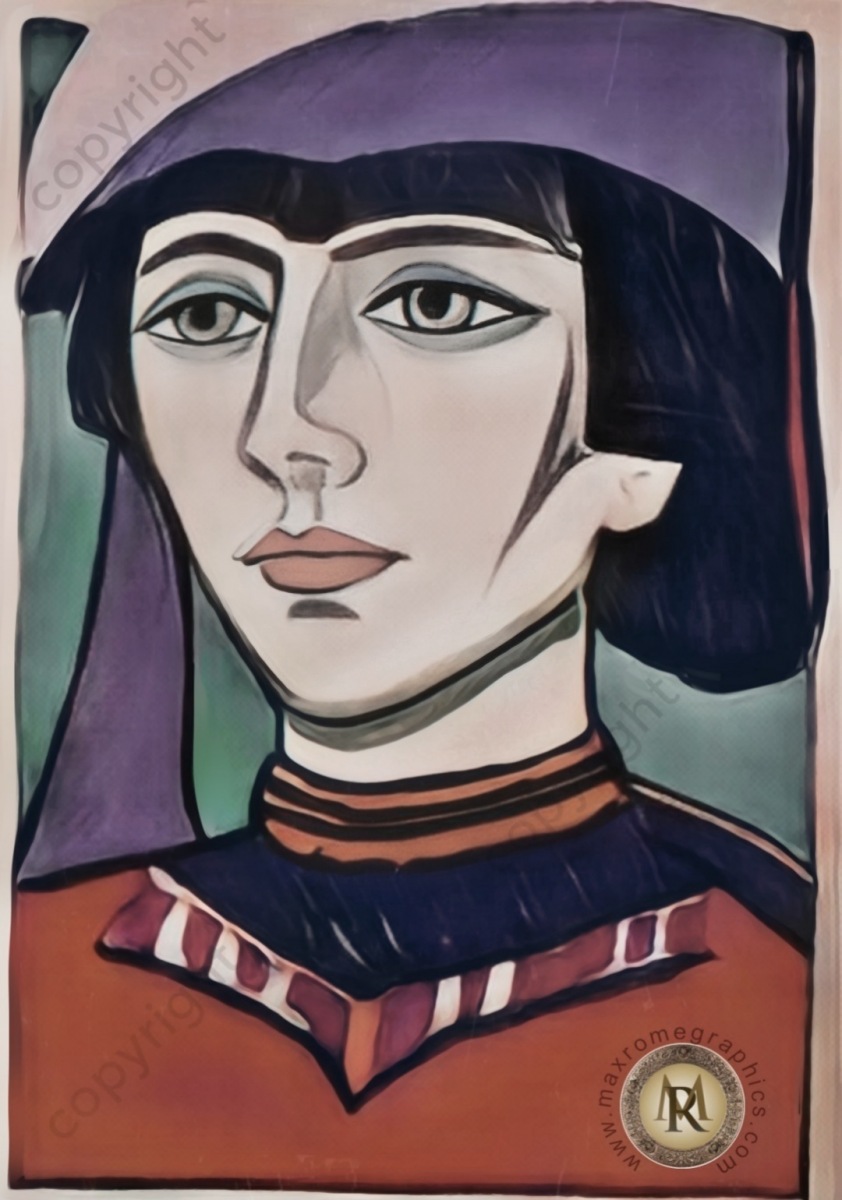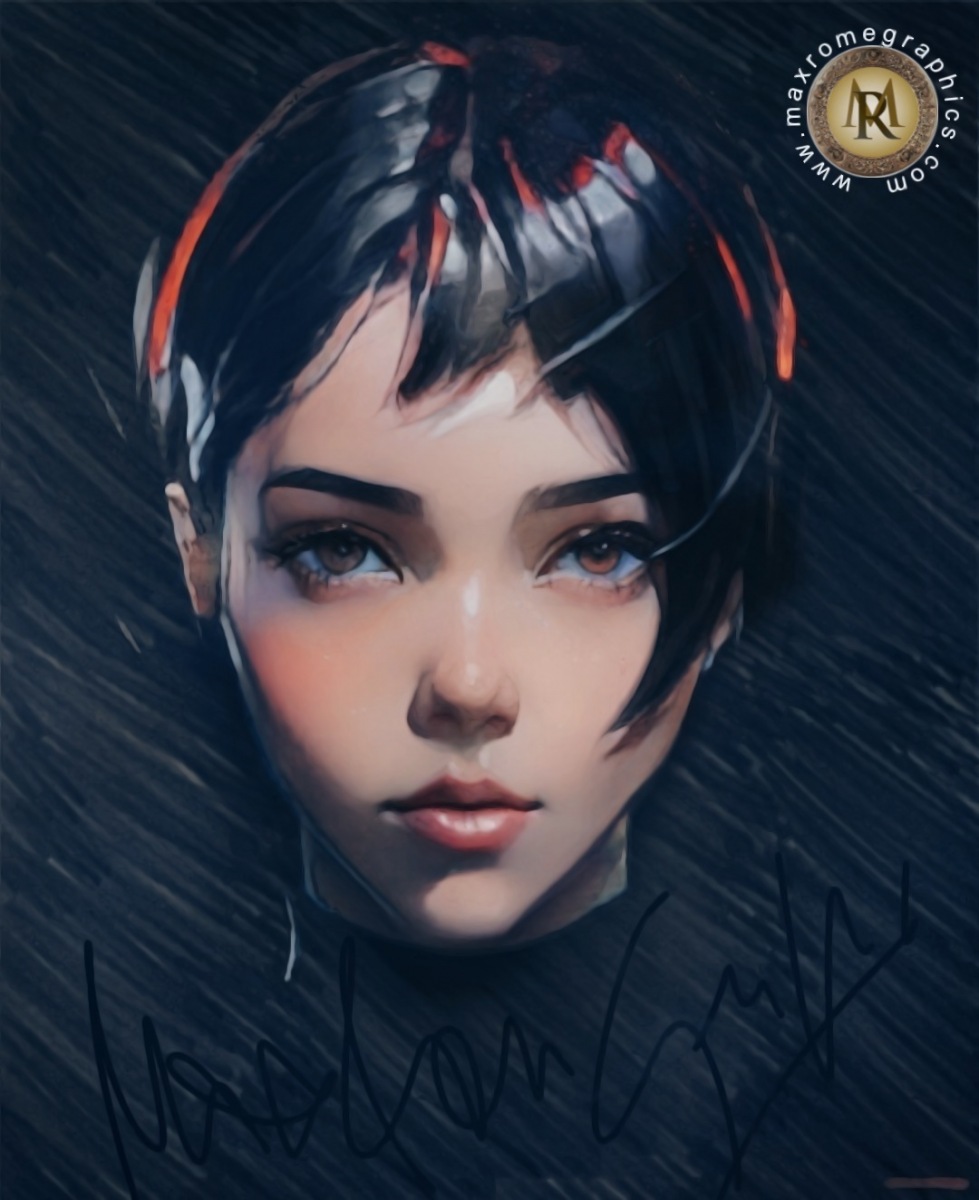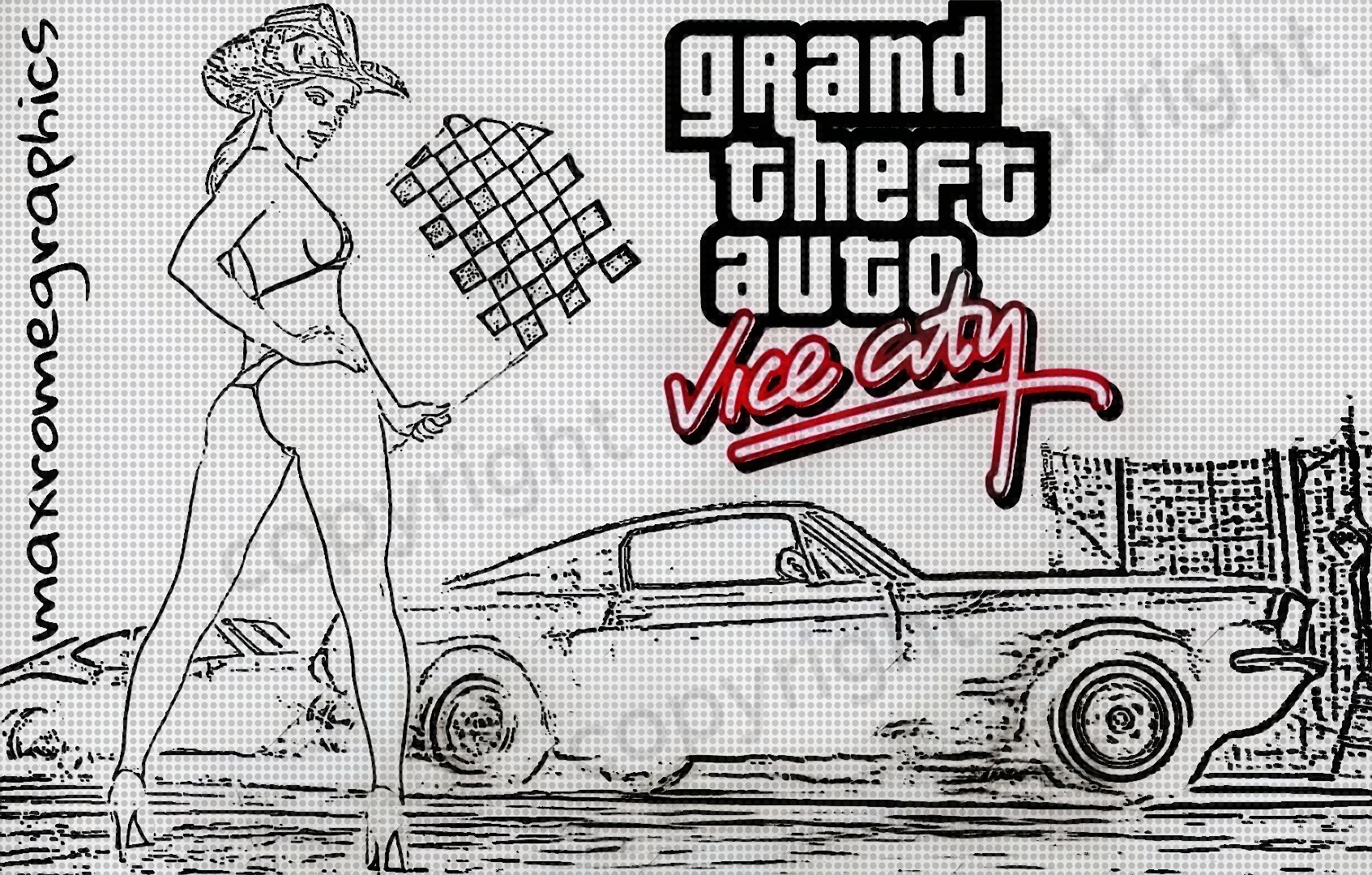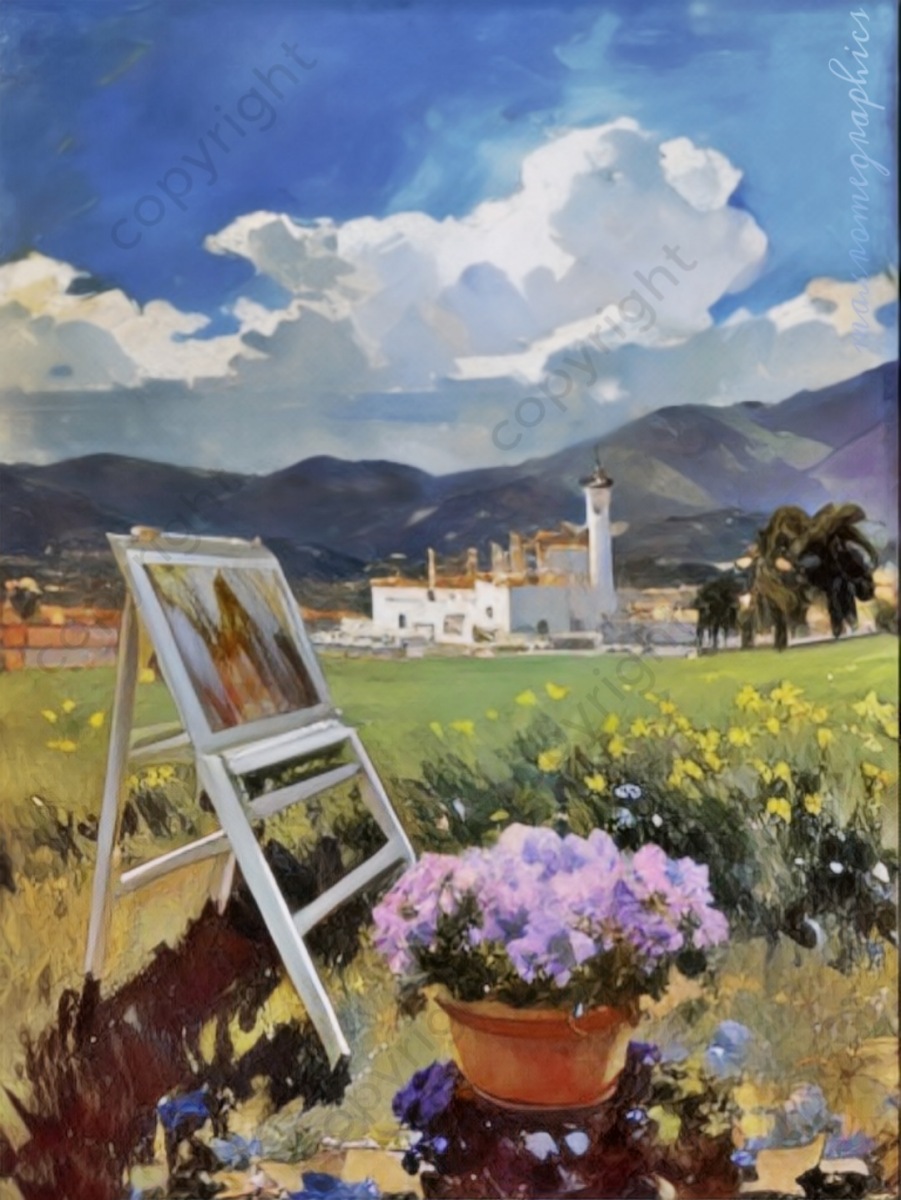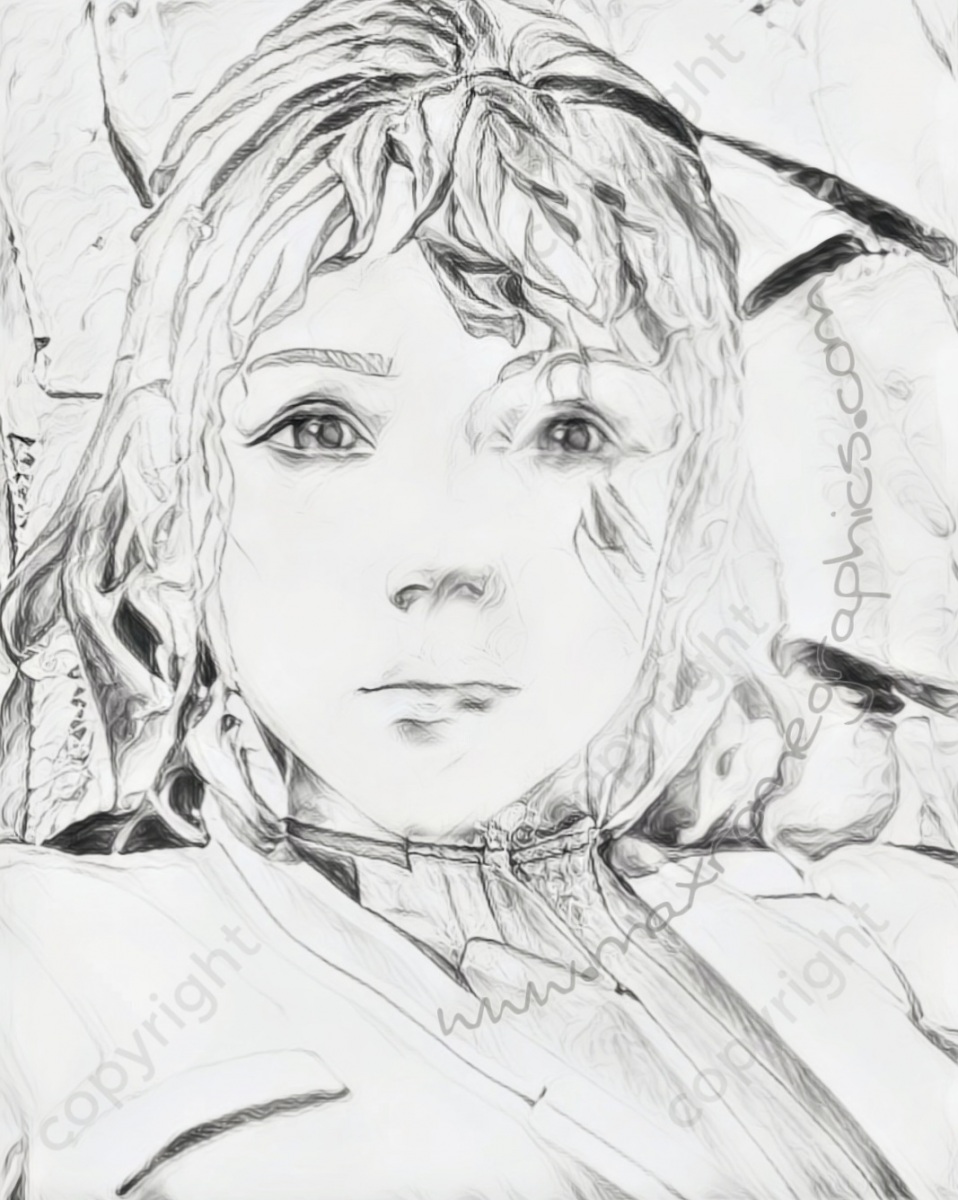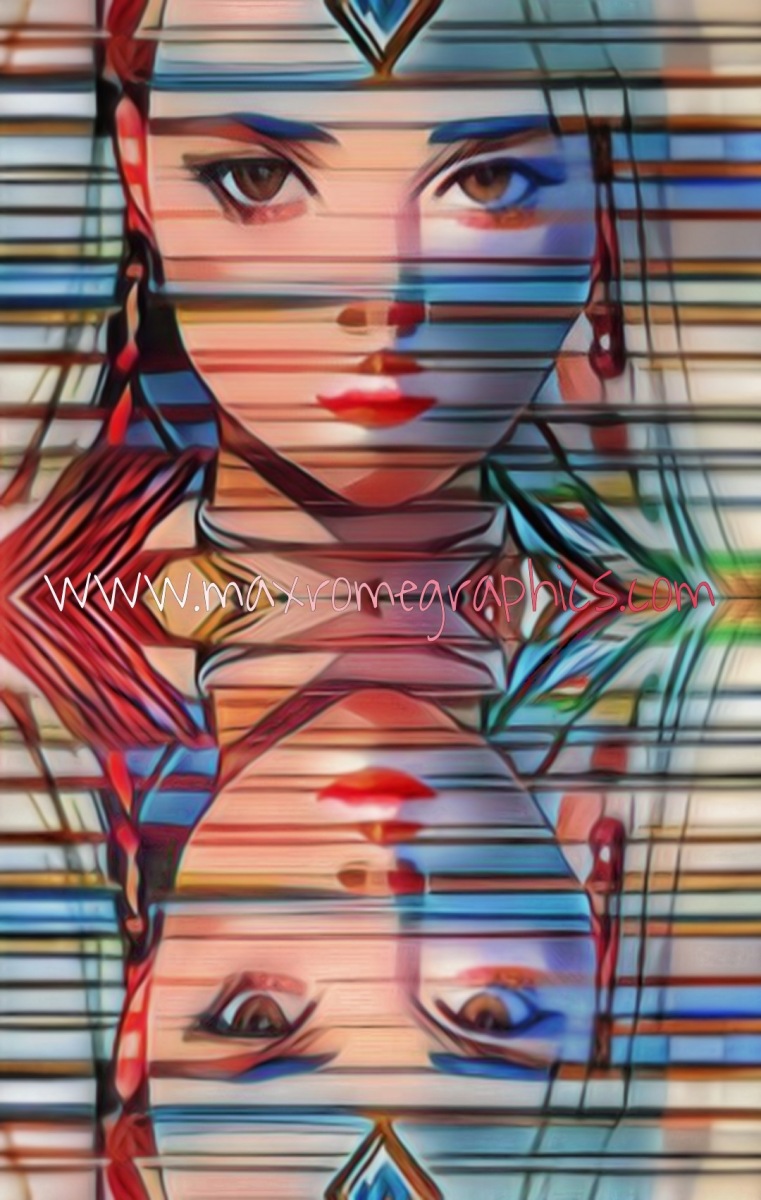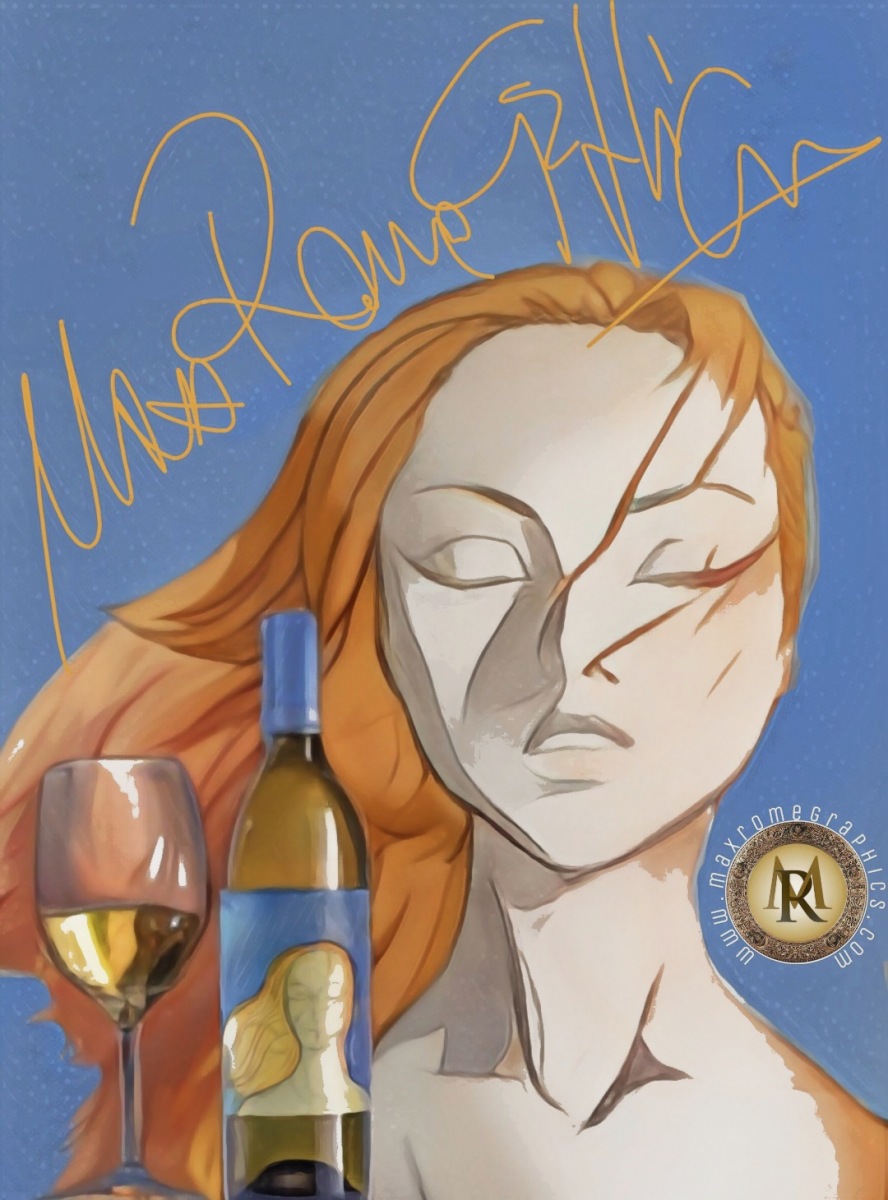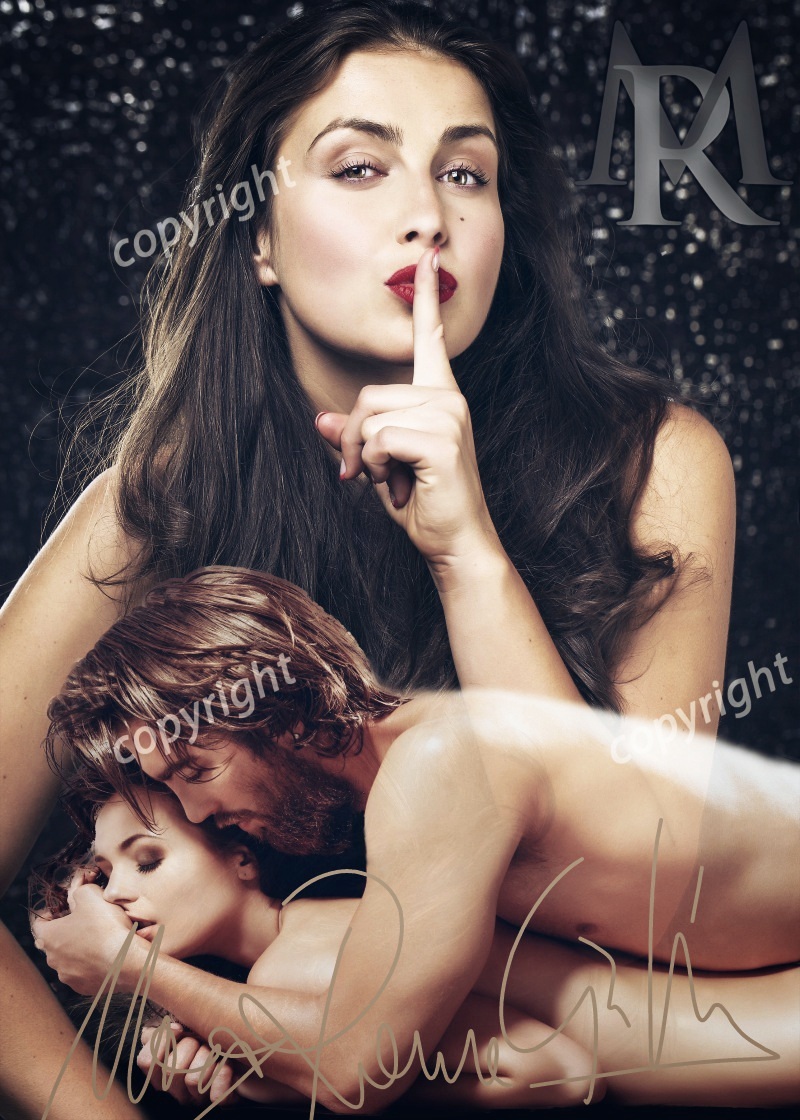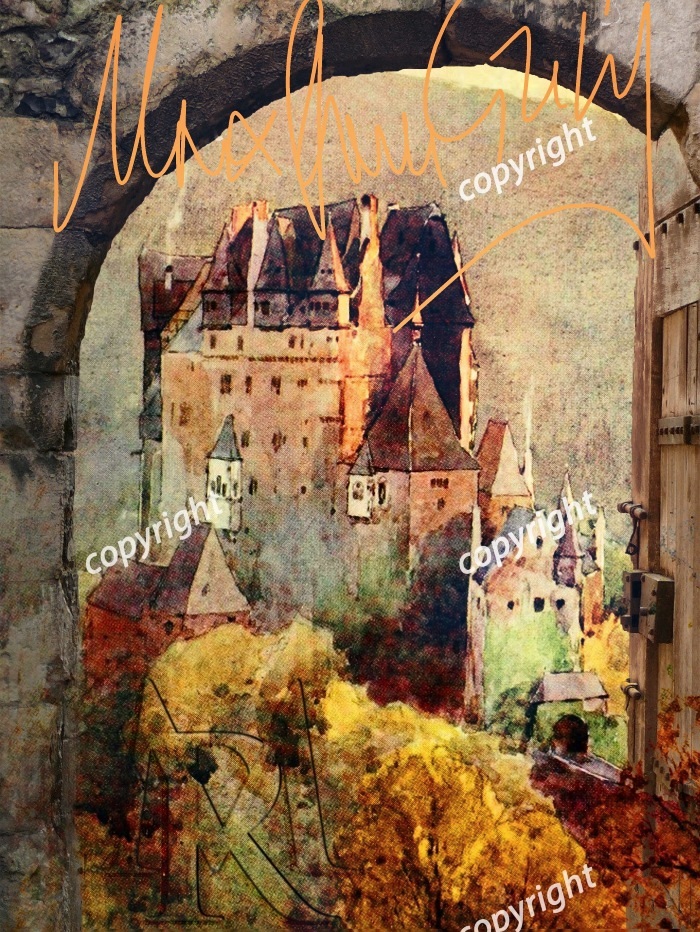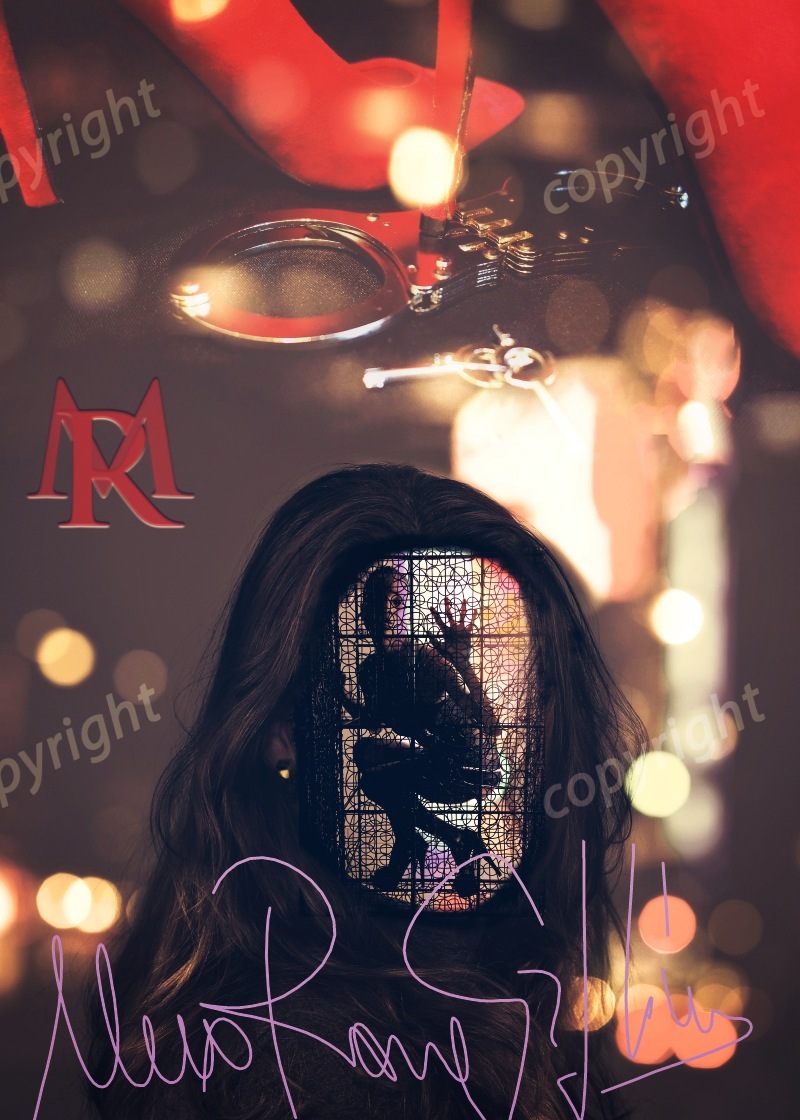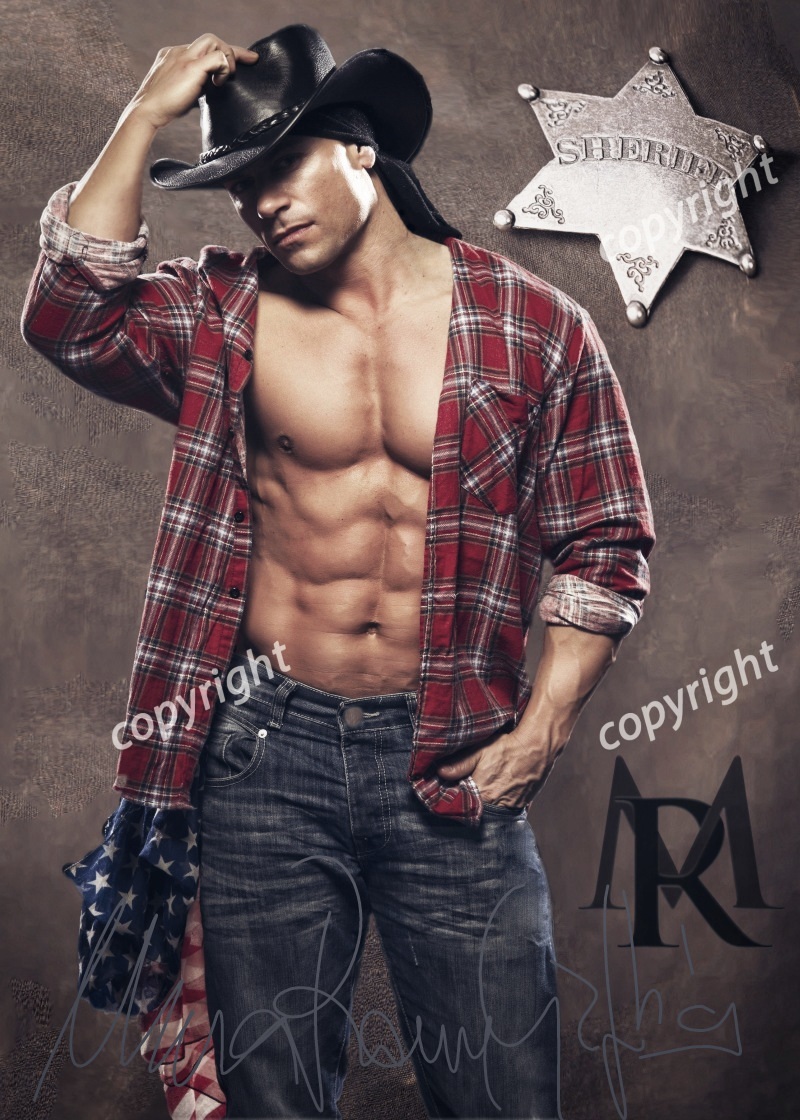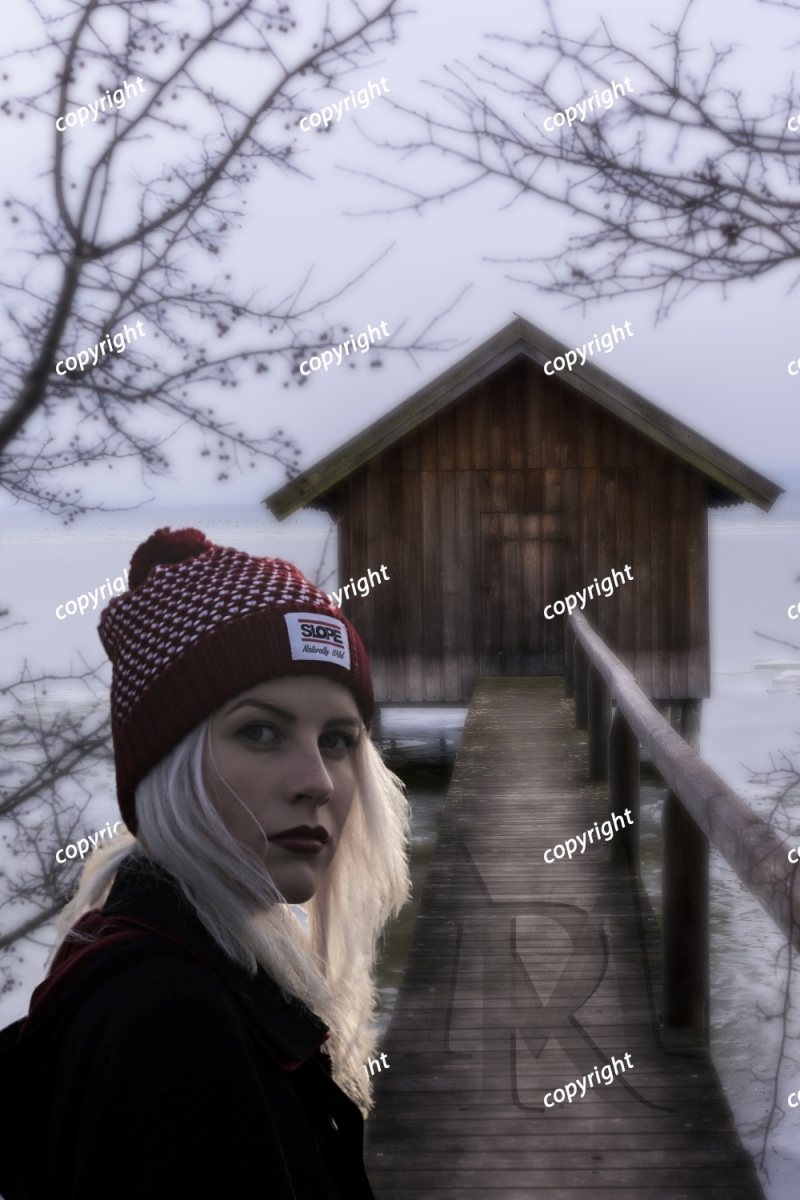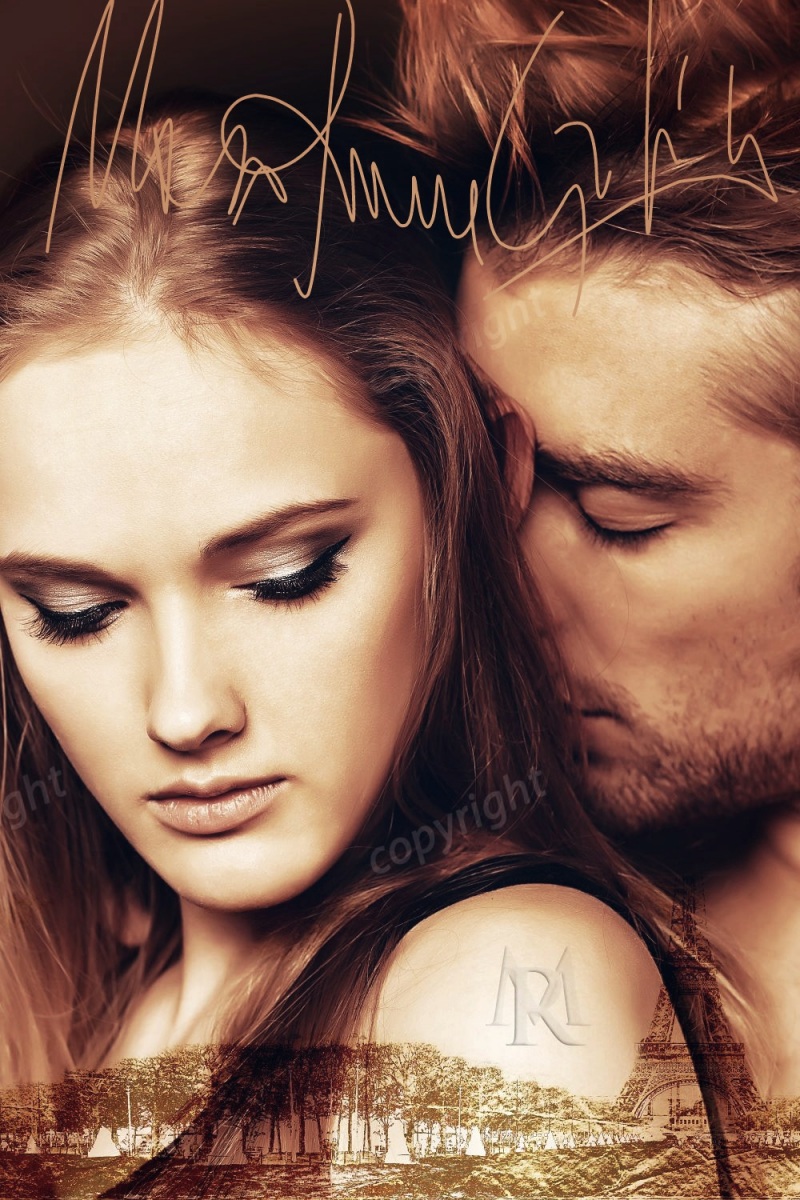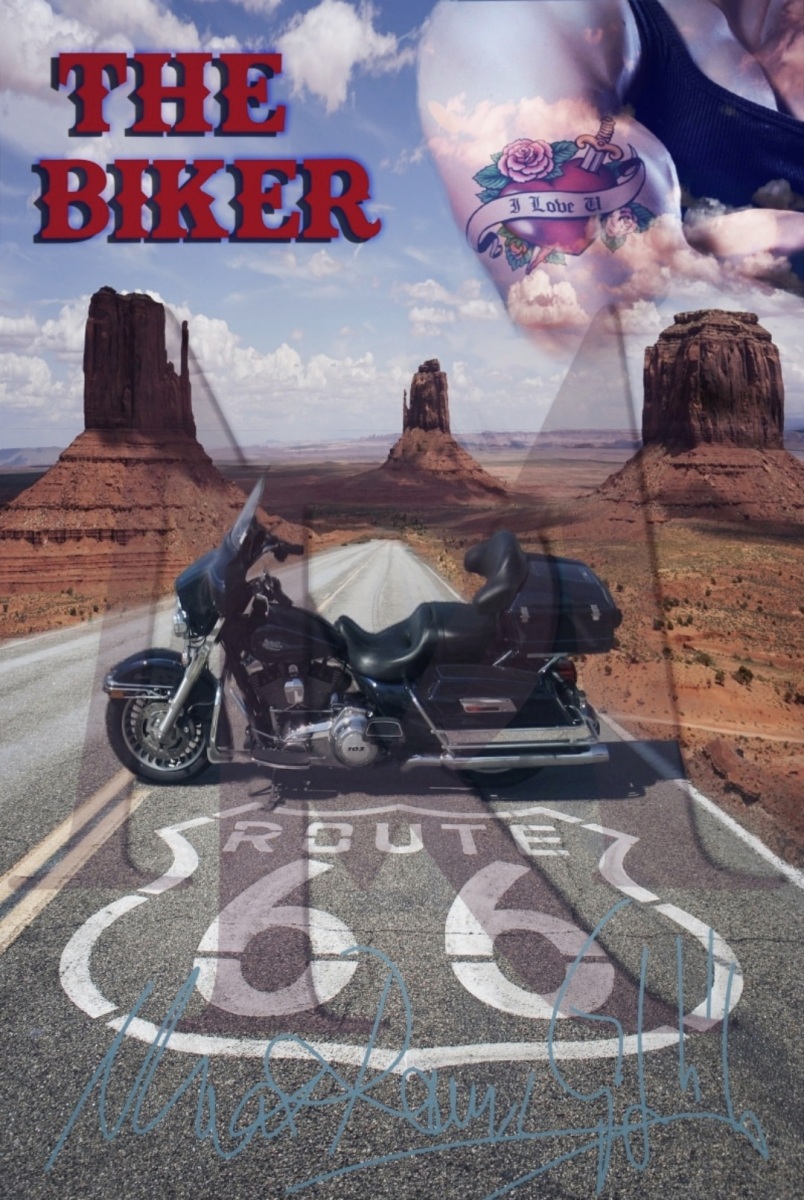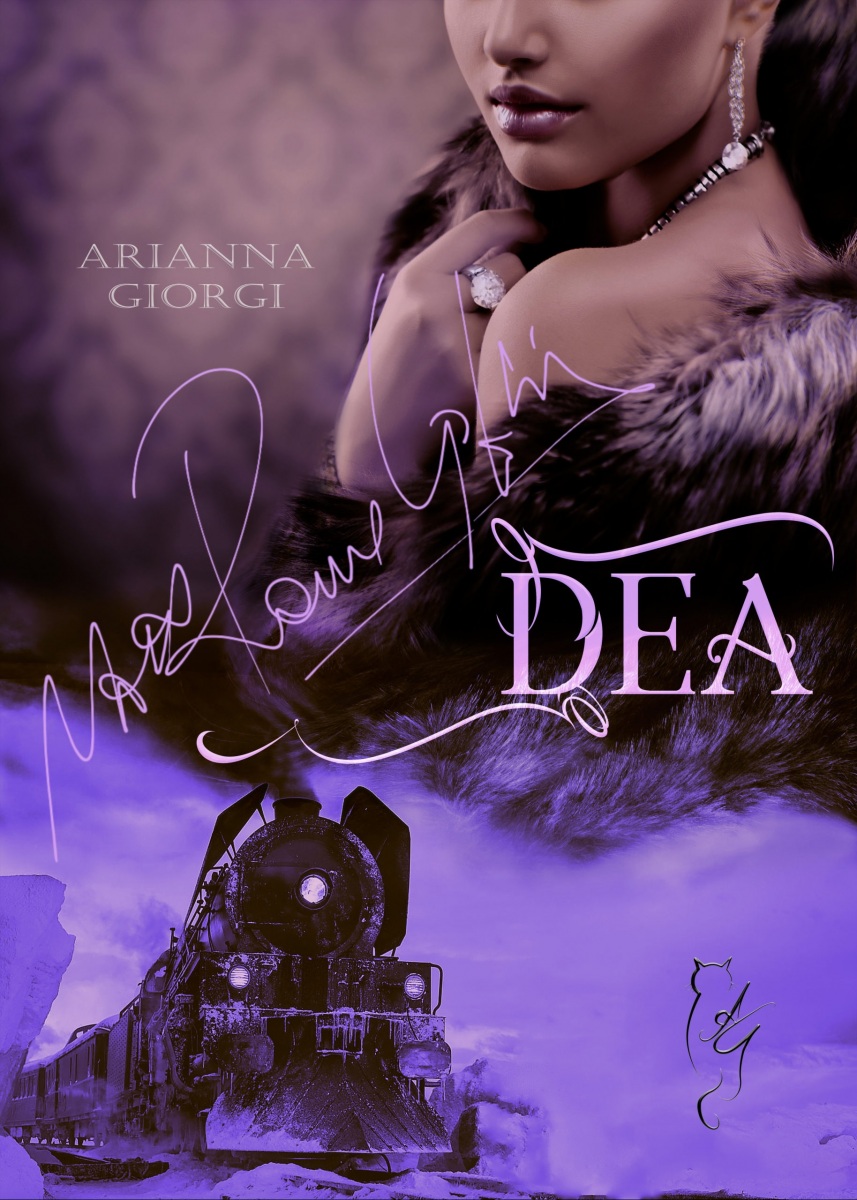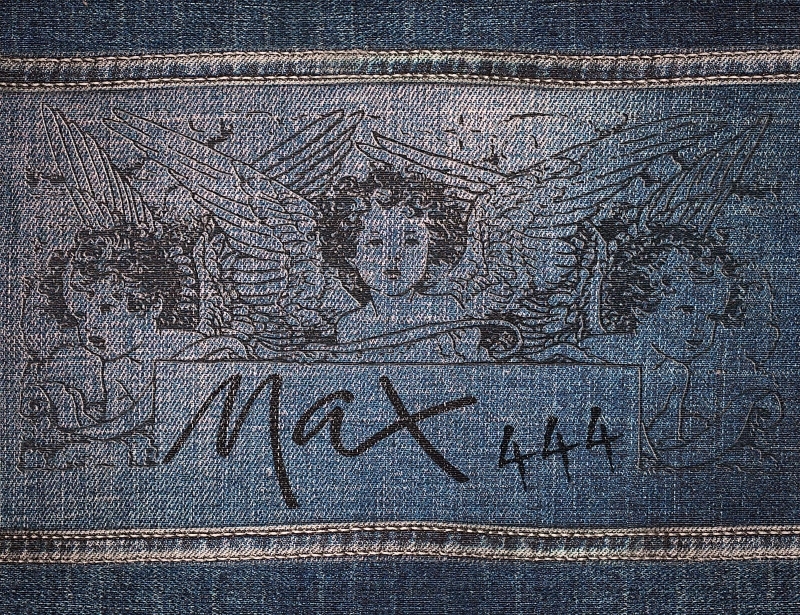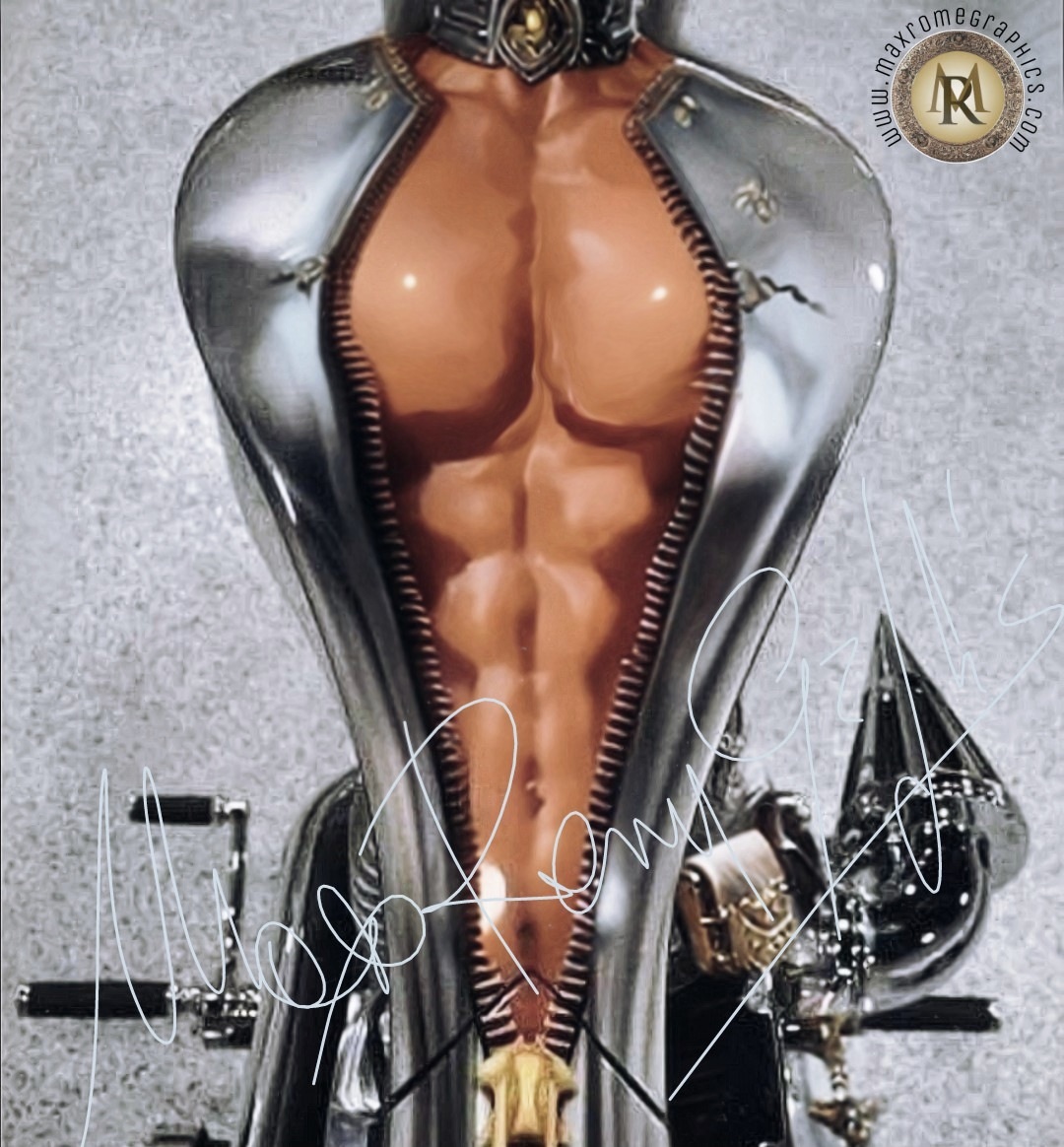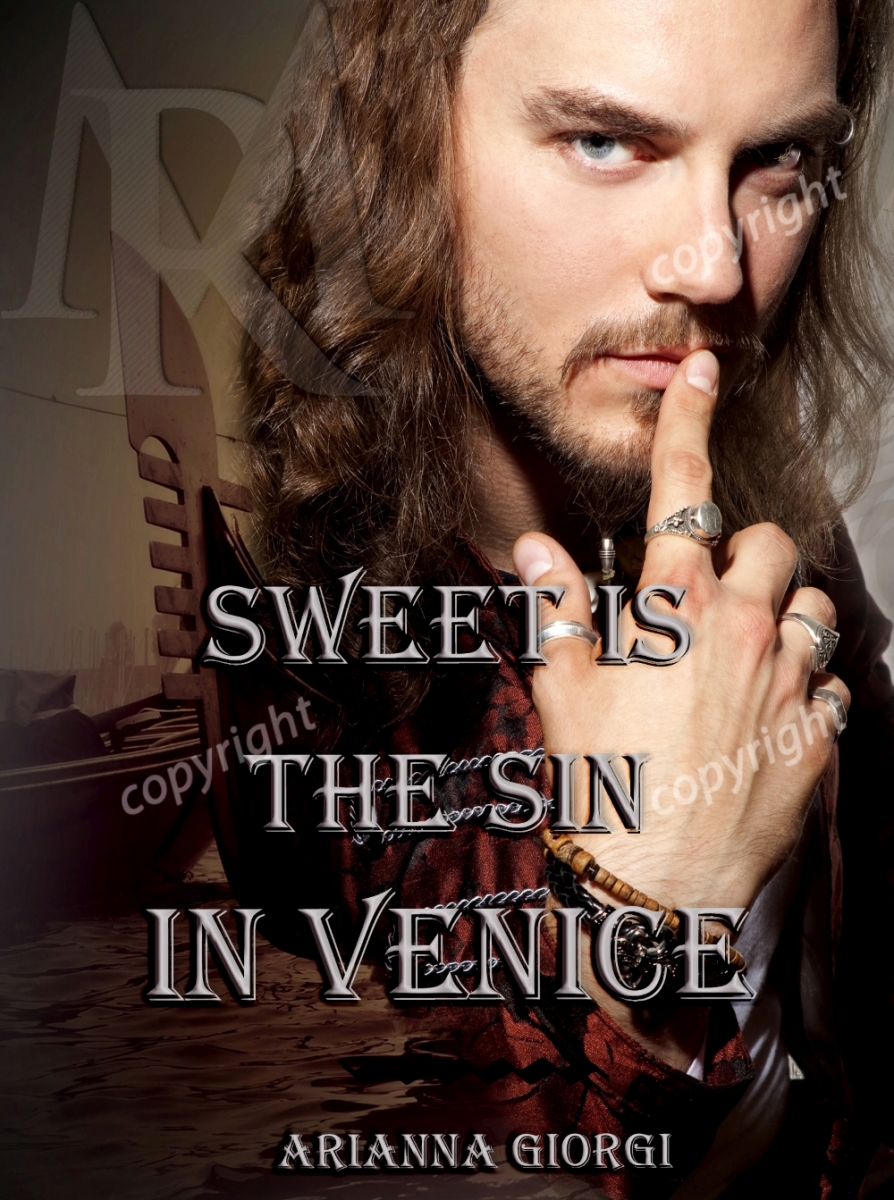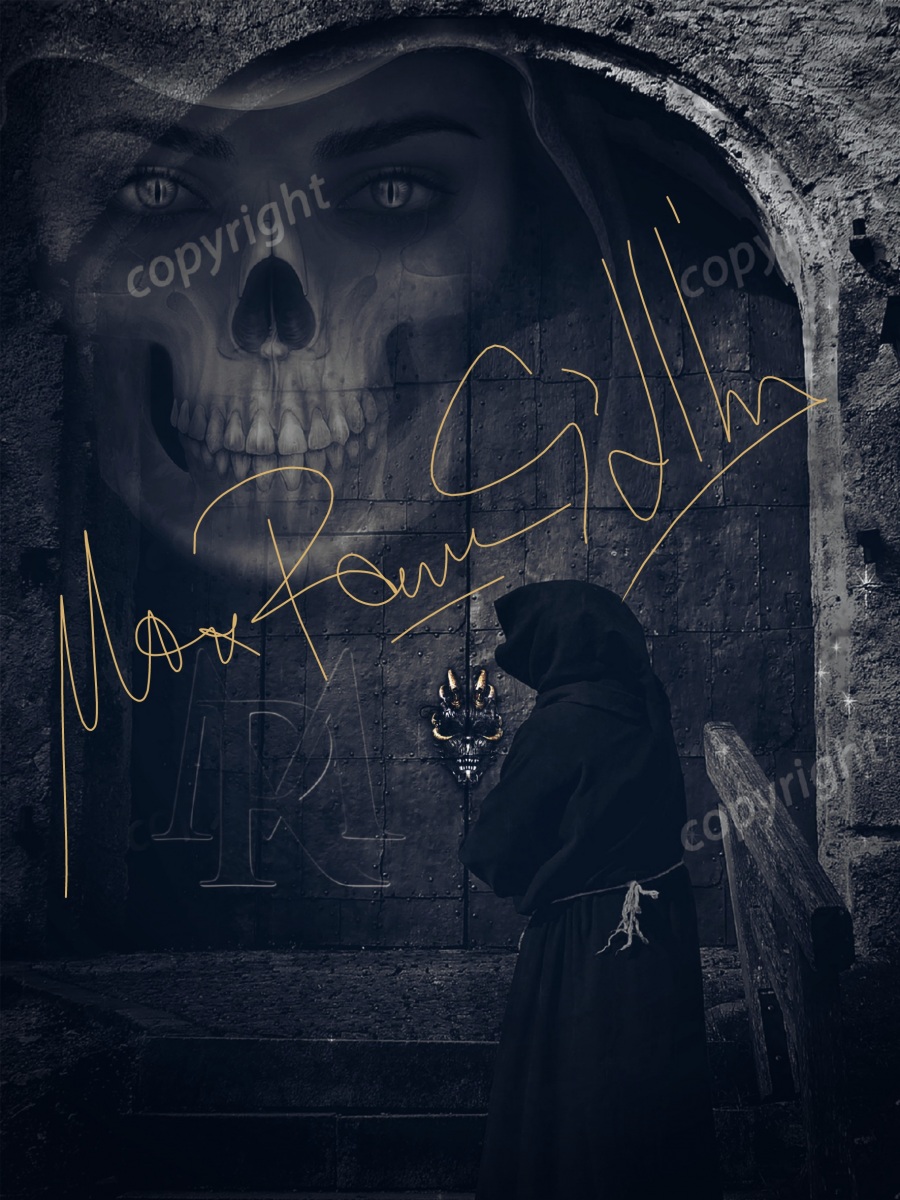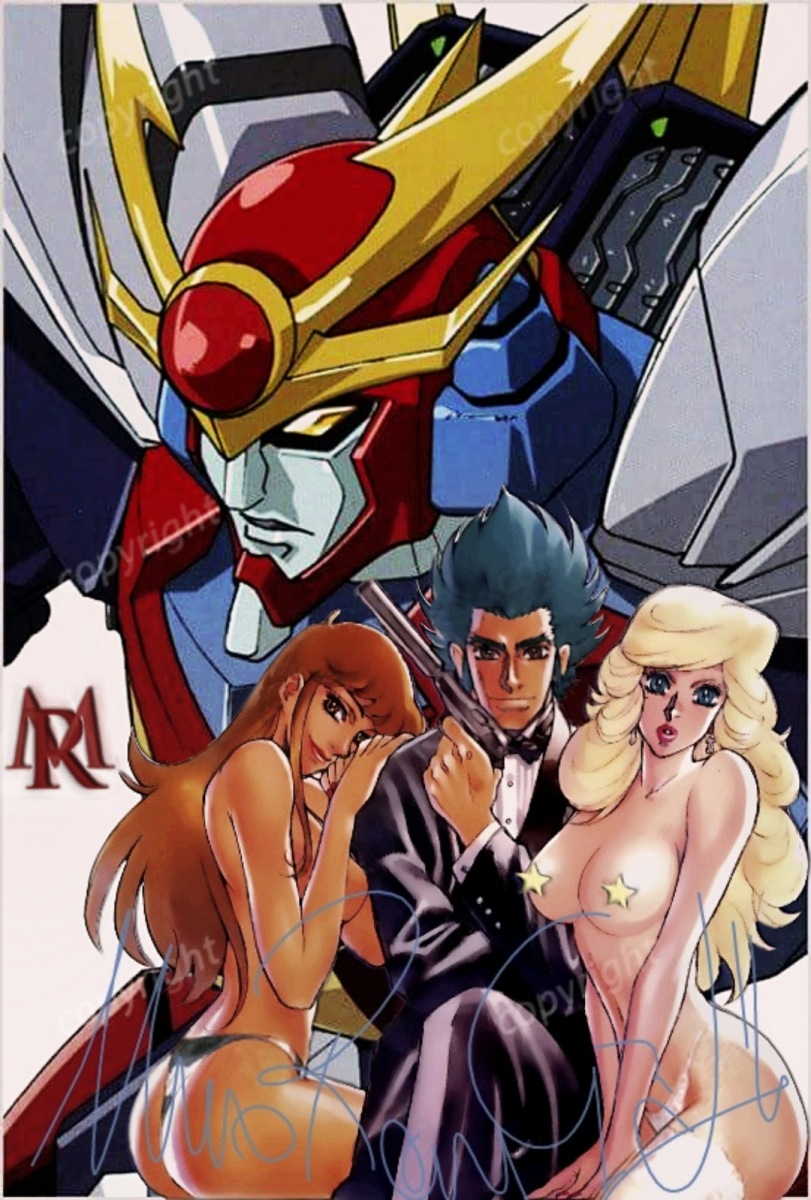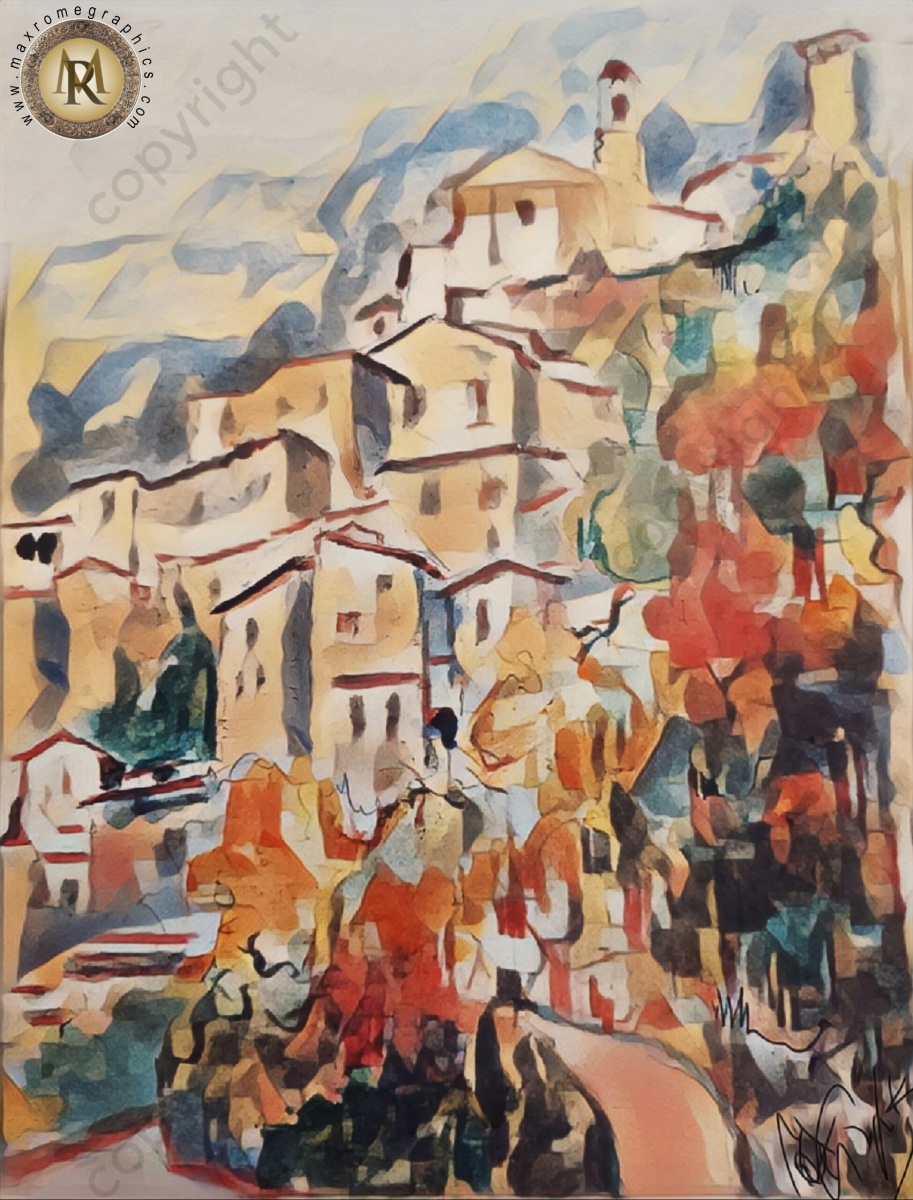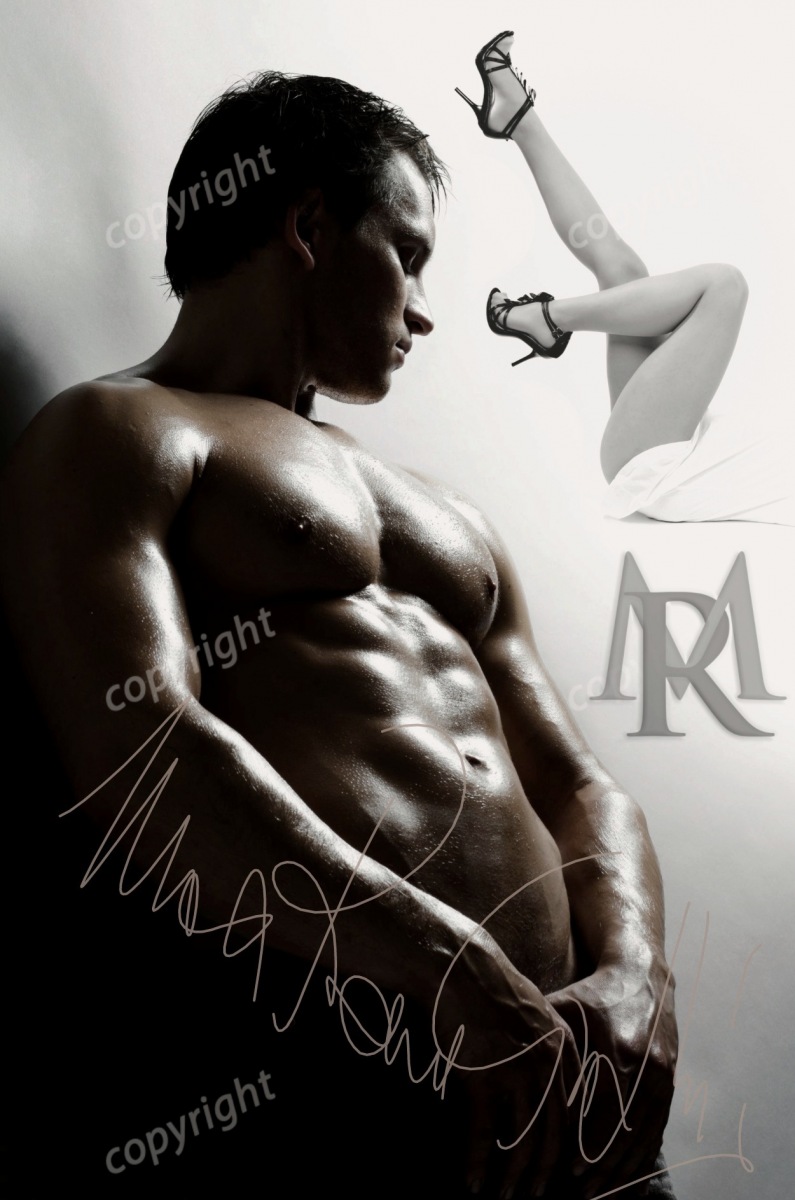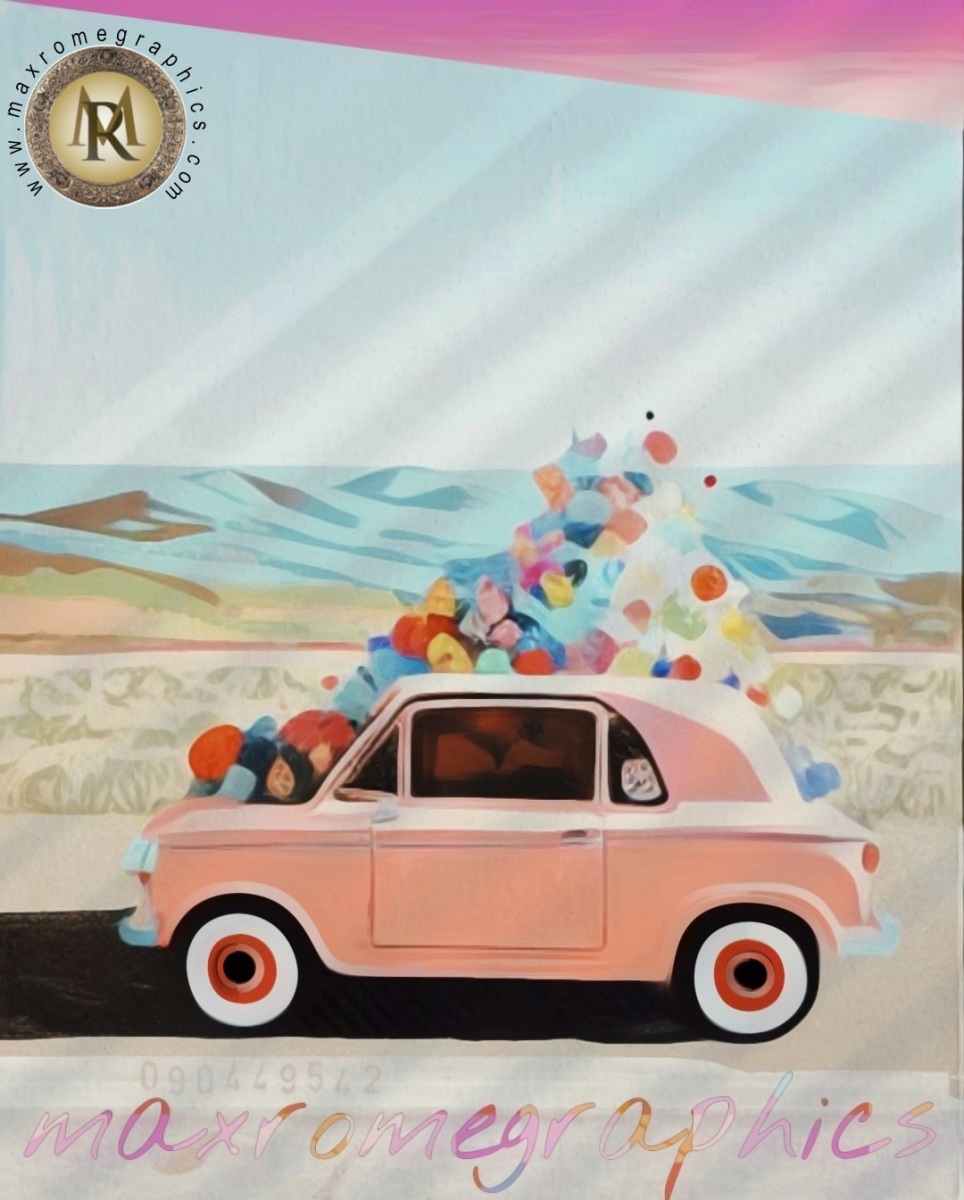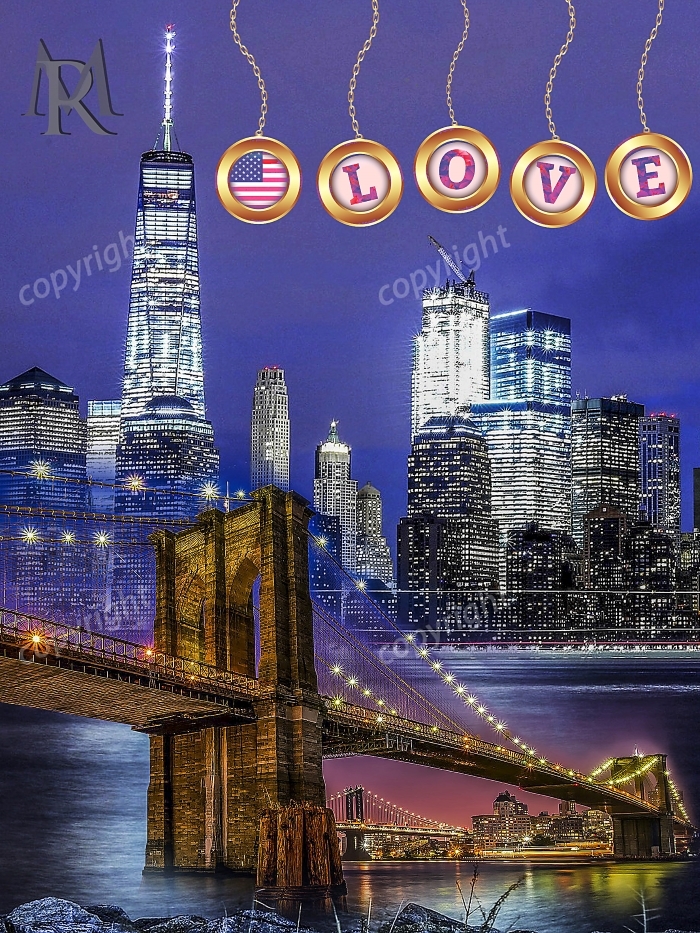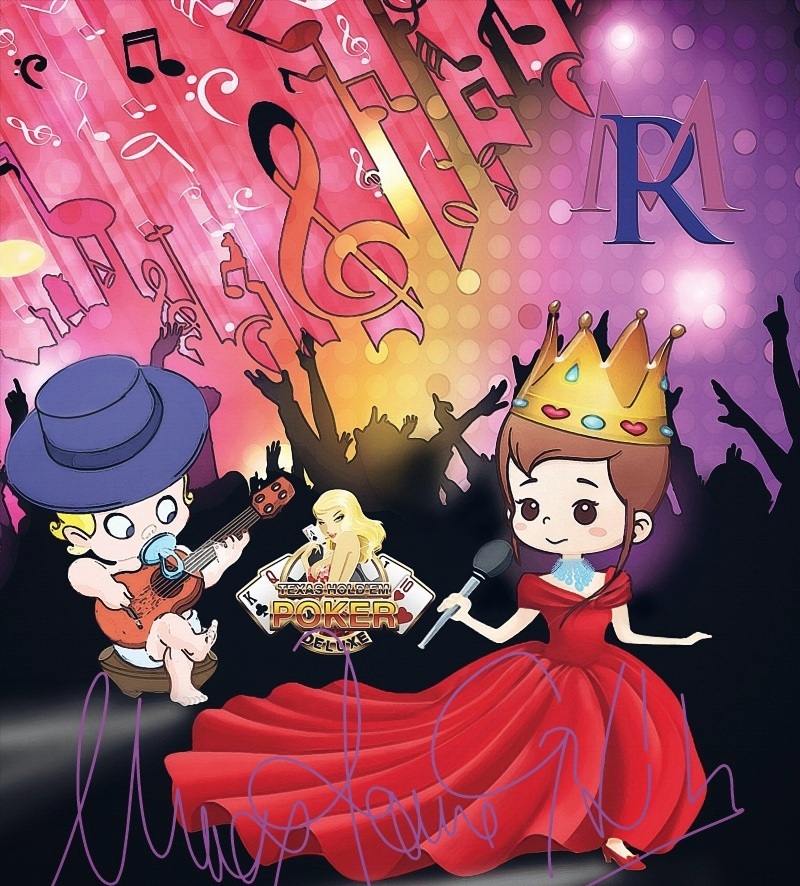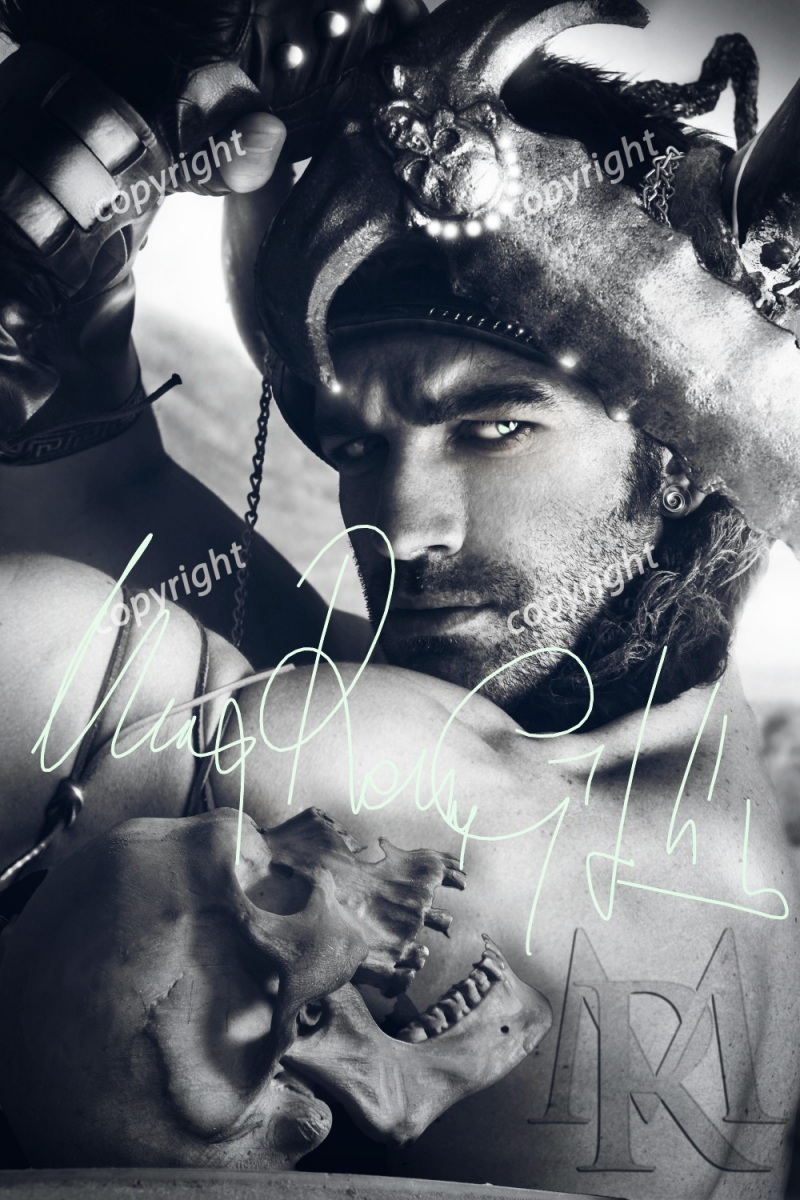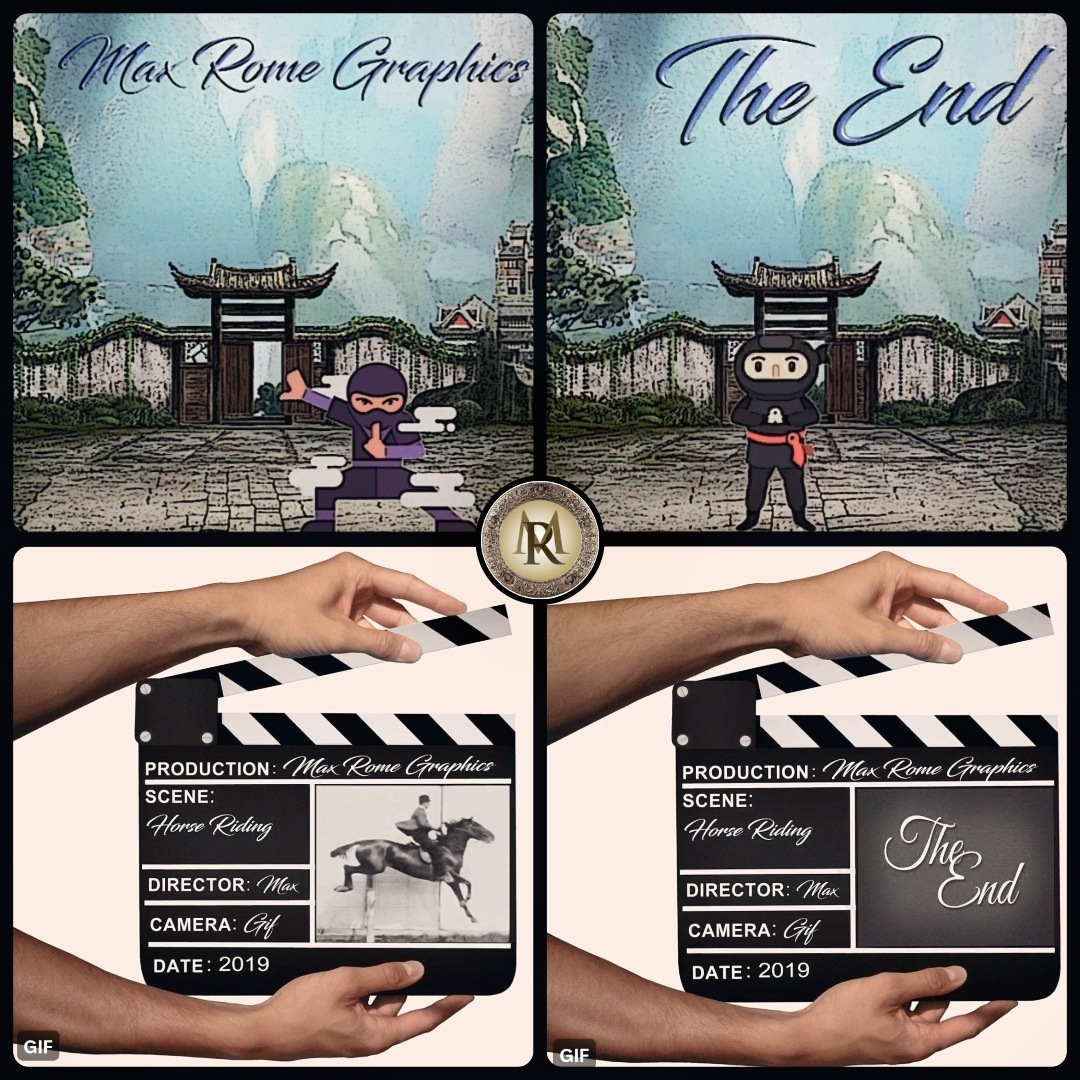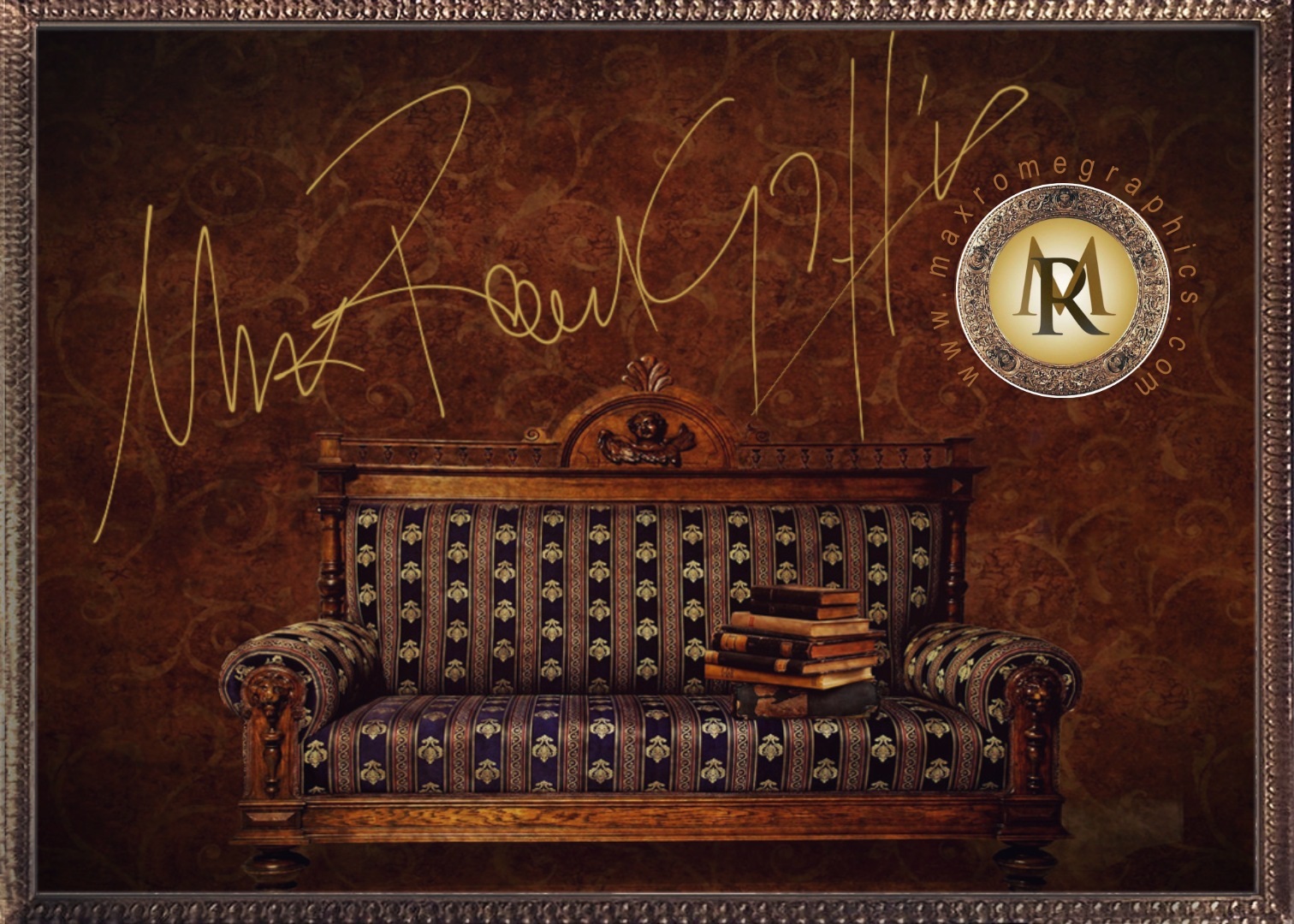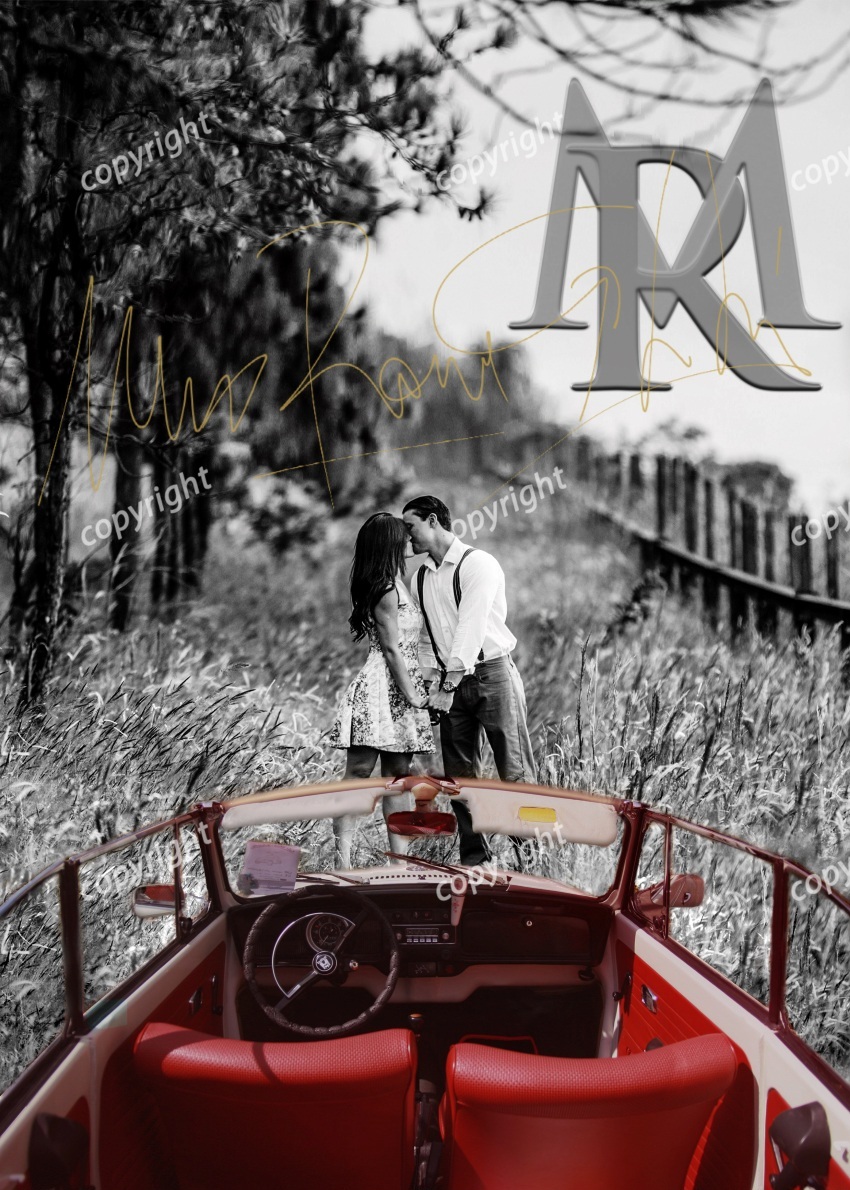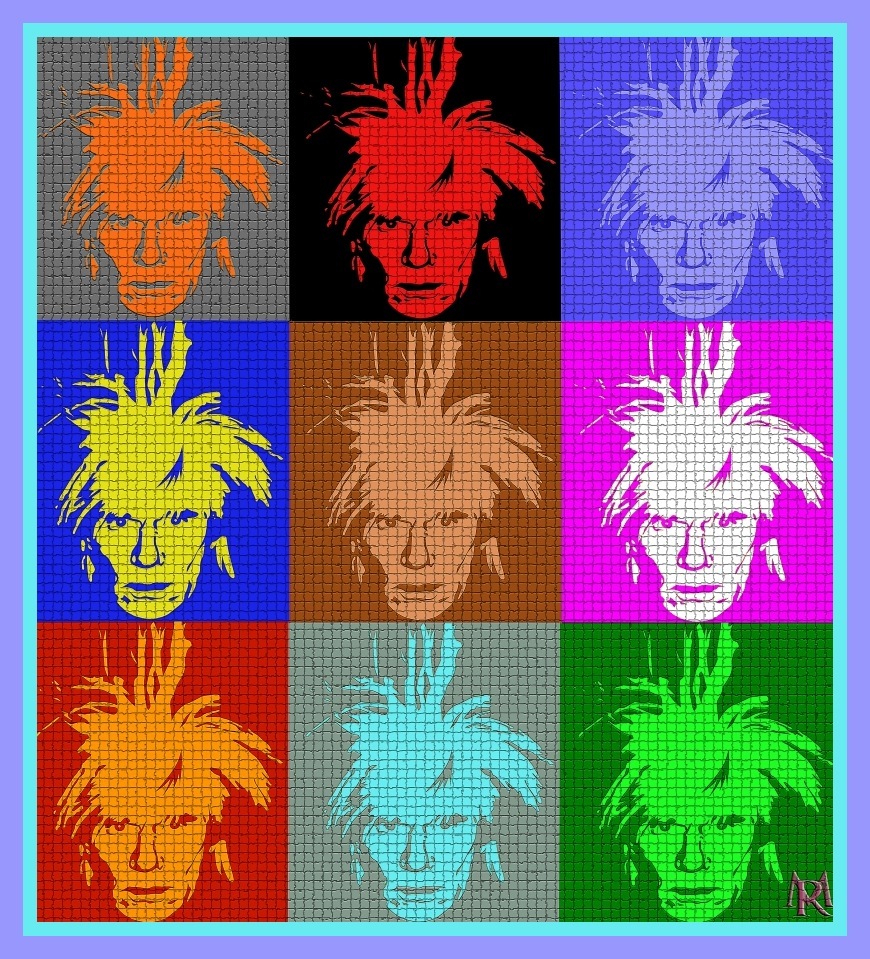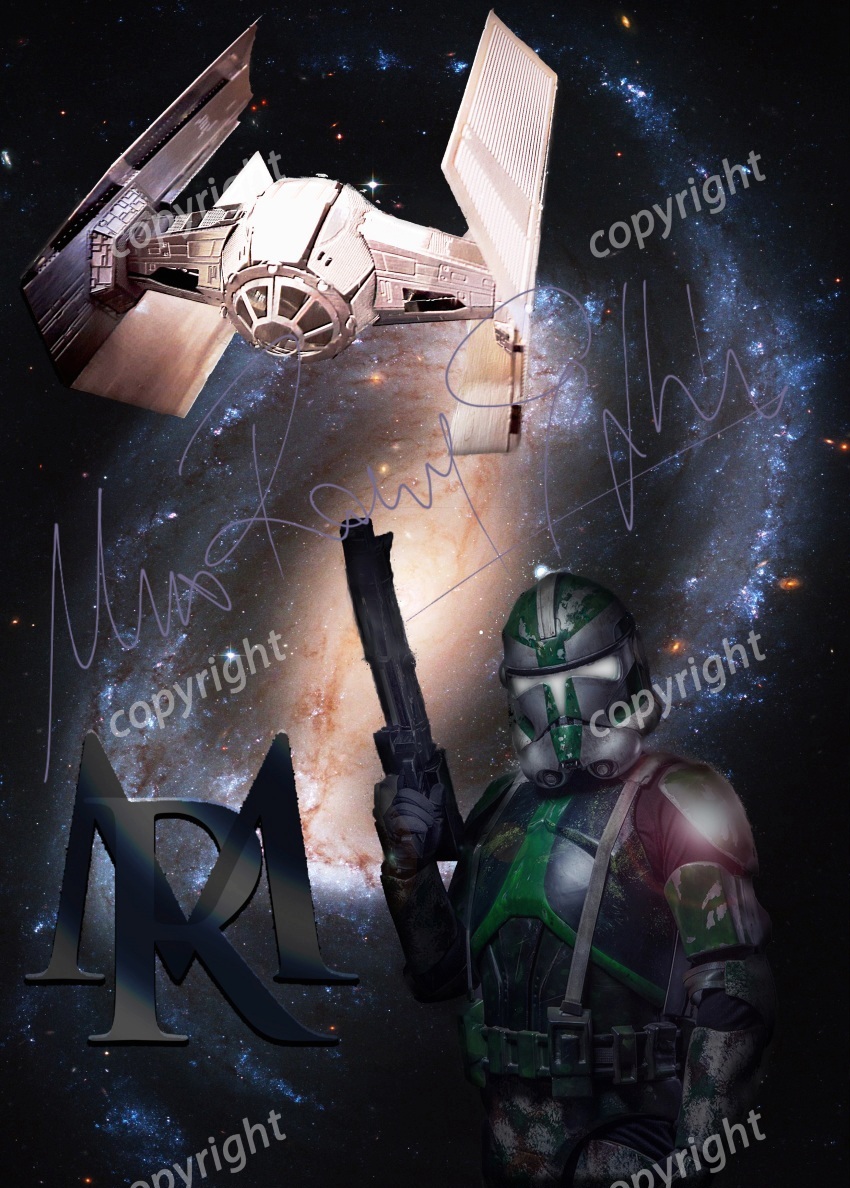Archivio del mese: Maggio 2023
Photoshop in pillole (File e Formati)
![]() Alcune brevi considerazioni:
Alcune brevi considerazioni:
- Per aprire una foto: File>Apri (se aprite più file all’interno della Barra del Titolo, troverete le varie schede con i nomi dei file in uso);
- Per chiudere una foto: File>Chiudi (oppure utilizzate la classica croce piccola in alto a destra).
Se non avete apportato alcuna modifica alla foto questa si chiuderà immediatamente, altrimenti si aprirà una finestra di dialogo che vi chiederà di salvare il documento. Potete salvare le modifiche nel file corrente utilizzando il comando “salva”, oppure per salvare in un altro formato fatelo con “salva con nome”, scegliendo la destinazione. A questo punto dovete selezionare il formato del file dal menù a tendina a seconda delle esigenze:
- JPG: formato leggero e compatto utile per mail e pubblicazioni nel Web;
- TIFF: formato molto diffuso e compatibile ma piuttosto pesante perché preserva le informazioni di Photoshop (ottimo per stampare fotografie);
- PSD: formato tipico di Photoshop molto pesante perché contiene tutte le informazioni di dettaglio (leggibile solo da programmi di grafica e utile per fare archivio dei file in lavorazione);
- PDF: formato leggero, compatibile con ogni sistema operativo e ottimo per la condivisione;
- EPS: formato utile a trasferire elementi di grafica vettoriale ma Photoshop lo rasterizza, cioè lo converte in formato pixel;
- GIF: è utilizzato soprattutto per il Web. E’ un formato molto leggero ma perde in qualità di stampa;
- PNG: formato per il Web. Comprime le immagini senza perdere i dati e mantiene la trasparenza;
- DNG: formato negativo digitale di camera raw.
![]() Ricordatevi di inserire i metadati ovvero le vostre informazioni personali e di copyright cliccando File>Info file direttamente dal Menù. Prima di condividere le foto sul Web o farne una stampa, è bene sapere che un file deve avere una risoluzione di 300 ppi (pixel/pollice) per una stampa di alta qualità o 240 ppi per un semplice getto d’inchiostro ma comunque mai sotto i 180 ppi. Per vedere la risoluzione e la dimensione corrente del file, selezionate dalla Barra Menù Immagine>Dimensione Immagine. Qui sono riportati i seguenti parametri:
Ricordatevi di inserire i metadati ovvero le vostre informazioni personali e di copyright cliccando File>Info file direttamente dal Menù. Prima di condividere le foto sul Web o farne una stampa, è bene sapere che un file deve avere una risoluzione di 300 ppi (pixel/pollice) per una stampa di alta qualità o 240 ppi per un semplice getto d’inchiostro ma comunque mai sotto i 180 ppi. Per vedere la risoluzione e la dimensione corrente del file, selezionate dalla Barra Menù Immagine>Dimensione Immagine. Qui sono riportati i seguenti parametri:
- Dimensione immagine: indica le dimensioni del file in byte senza compressioni;
- Larghezza e altezza: le dimensioni della foto sono espresse in diverse unità di misura e sono modificabili. Se le diminuite la risoluzione aumenta e viceversa;
- Risoluzione pixel per pollice (ppi): più è alto questo valore e maggiore sarà il livello di dettaglio dell’immagine;
- Ricampiona immagine: qui potete agire assegnando nuovi valori ai campi di larghezza, altezza e risoluzione per trovare il giusto compromesso, con un’anteprima della fotografia che mostra gli effetti di eventuali cambiamenti. Inoltre l’opzione “mantieni dettagli ingrandimento” mette a disposizione il cursore “riduci disturbo”, per controllare gli effetti collaterali dovuti all’ingrandimento.
Se invece volete solo condividere il file online, cambiate la risoluzione della fotografia in 72 ppi che è mediamente la definizione del monitor di un computer. Ricordatevi la dimensione di circa (1280×800) pixel per immagini pubblicate a piena pagina nel Web, quindi cliccate File>Esporta>Salva per Web.
E adesso mettetevi comodi…..buona lettura!