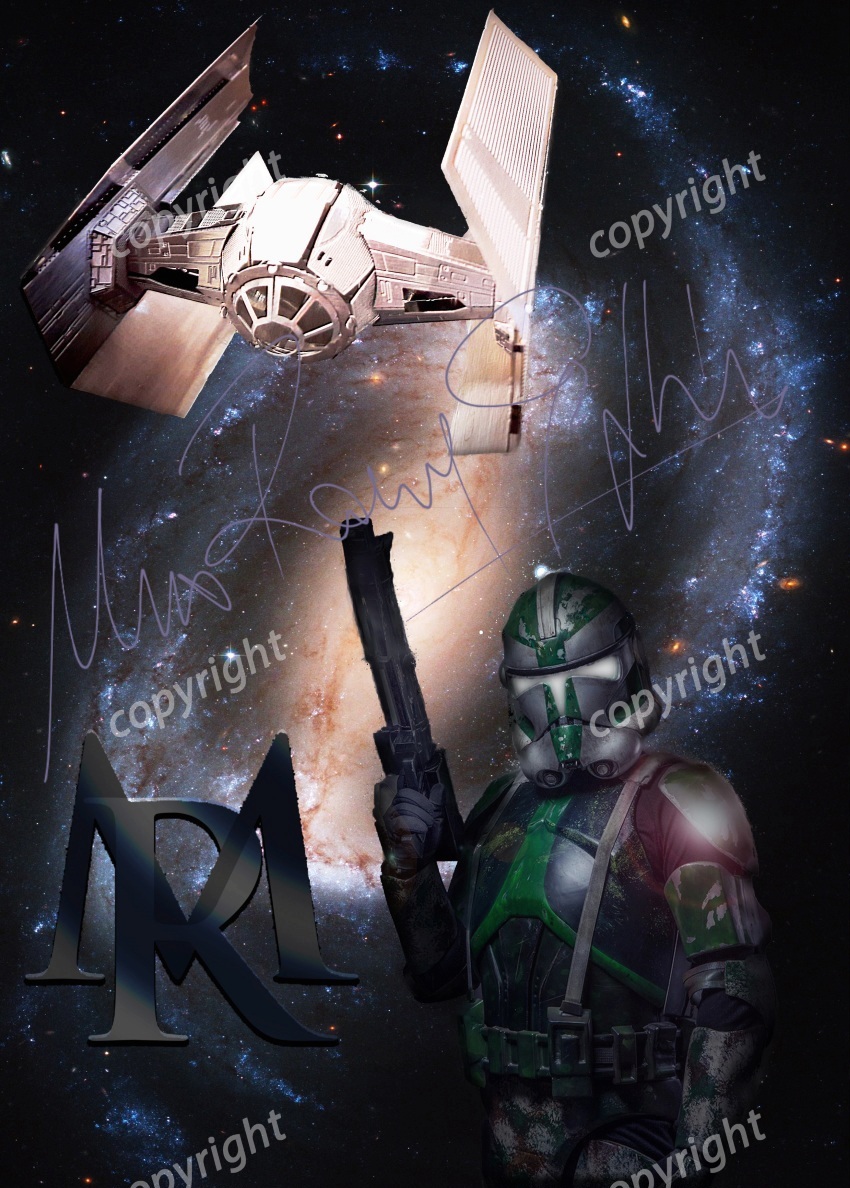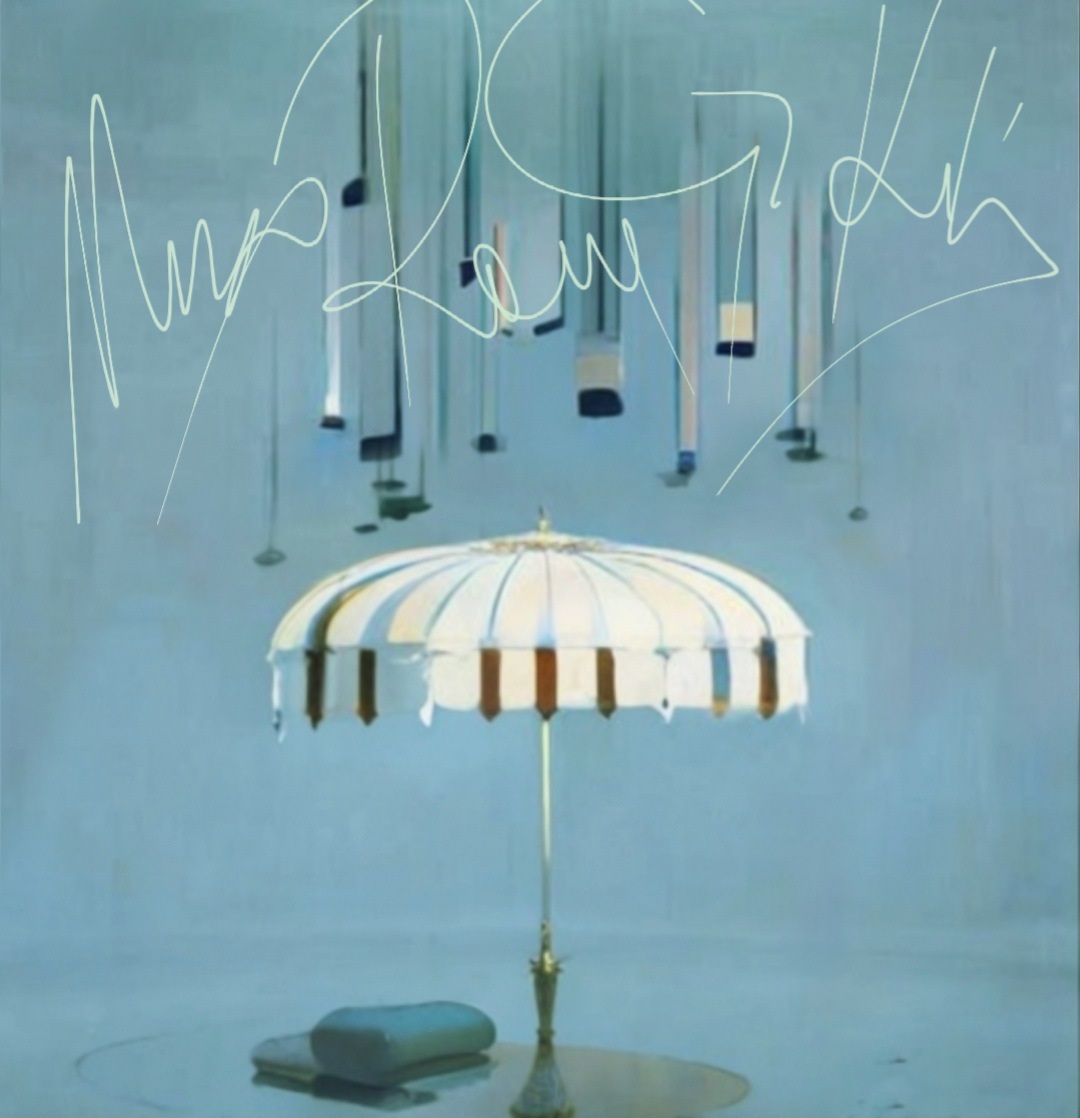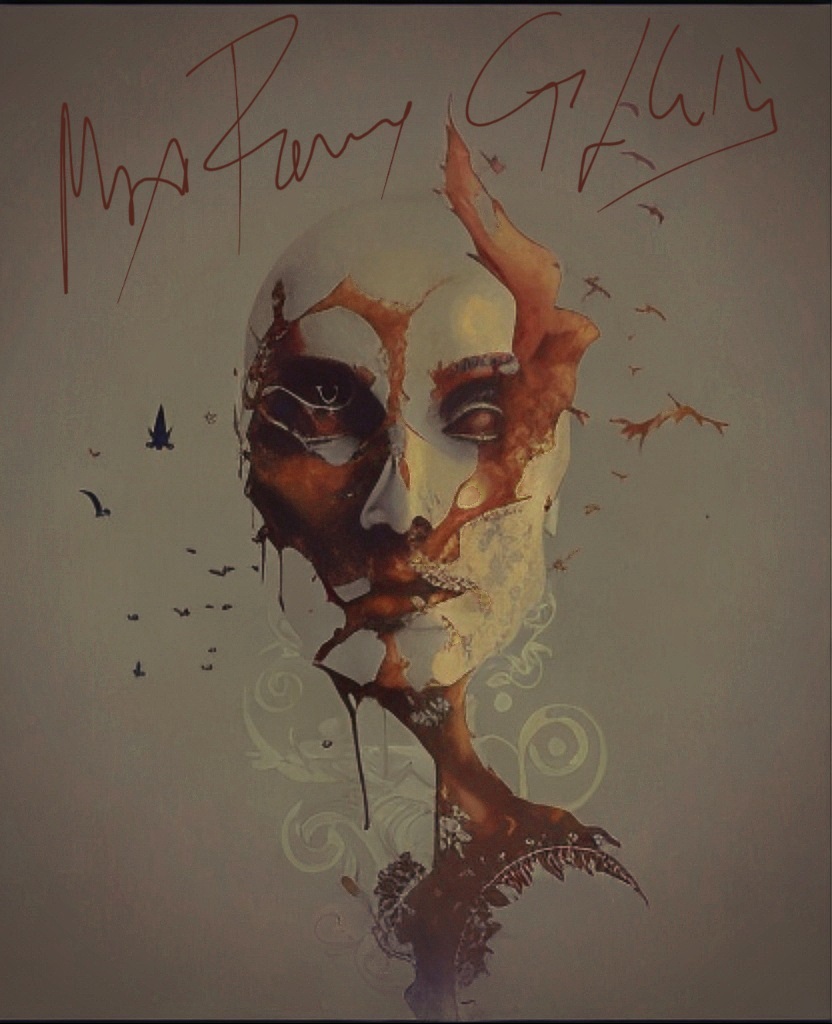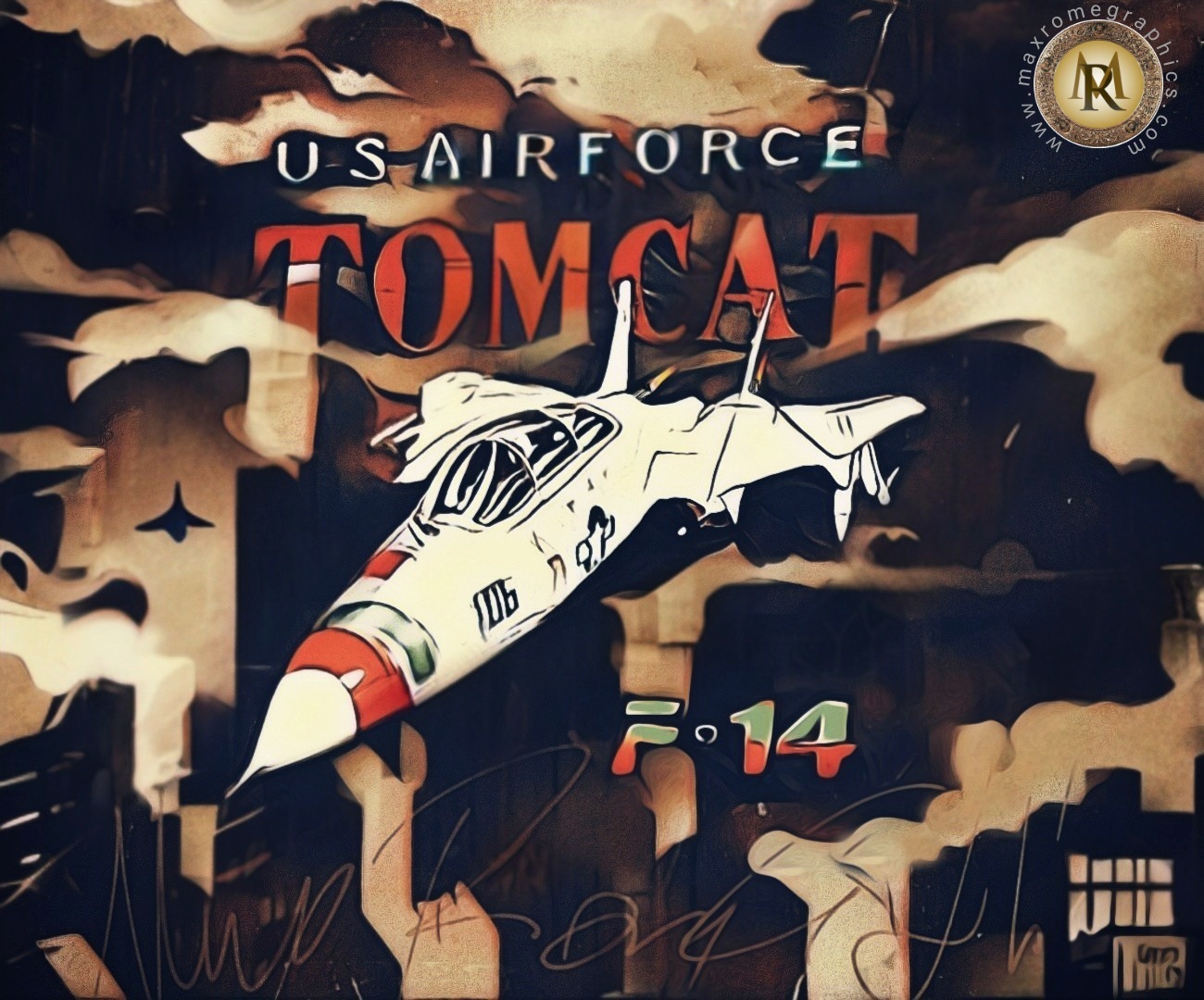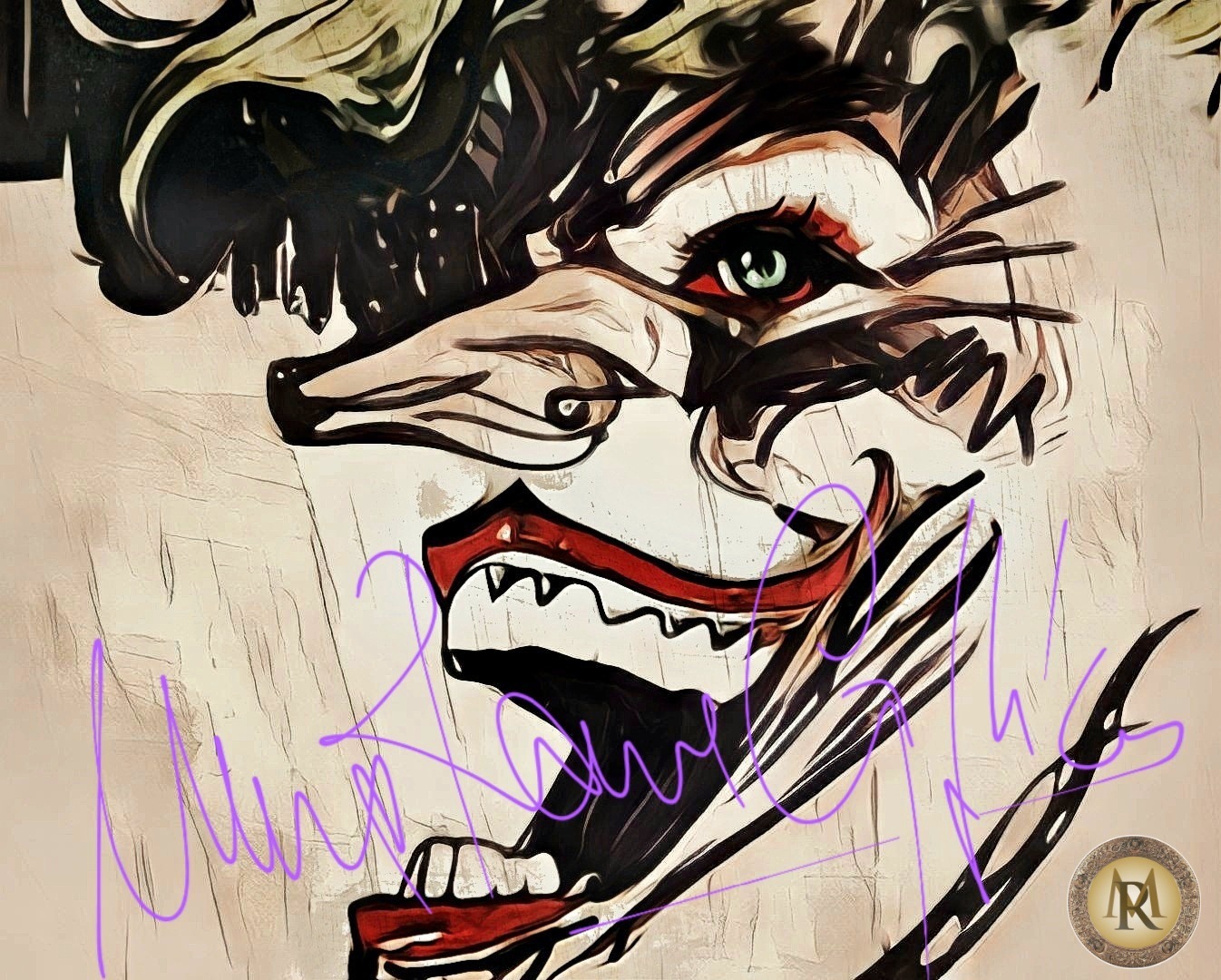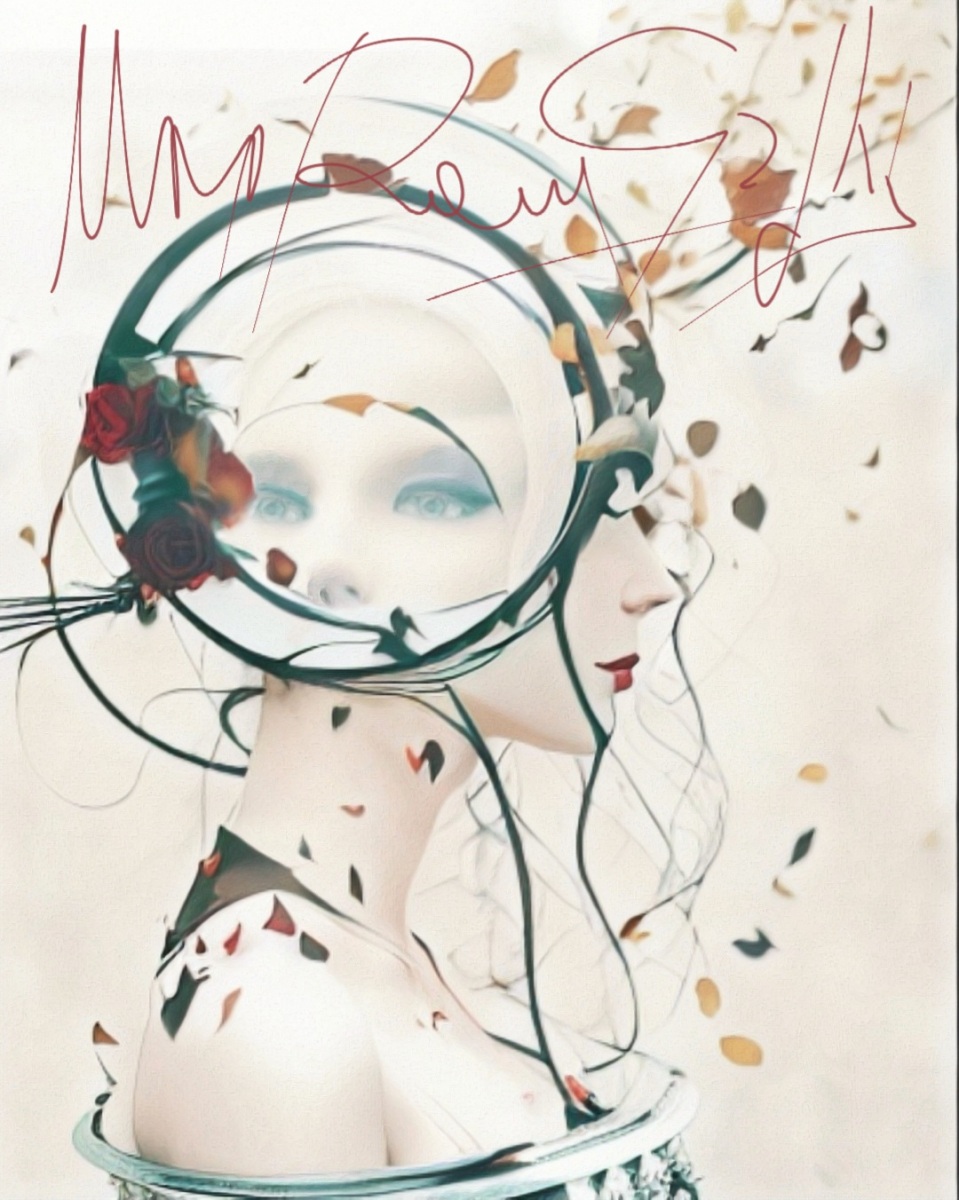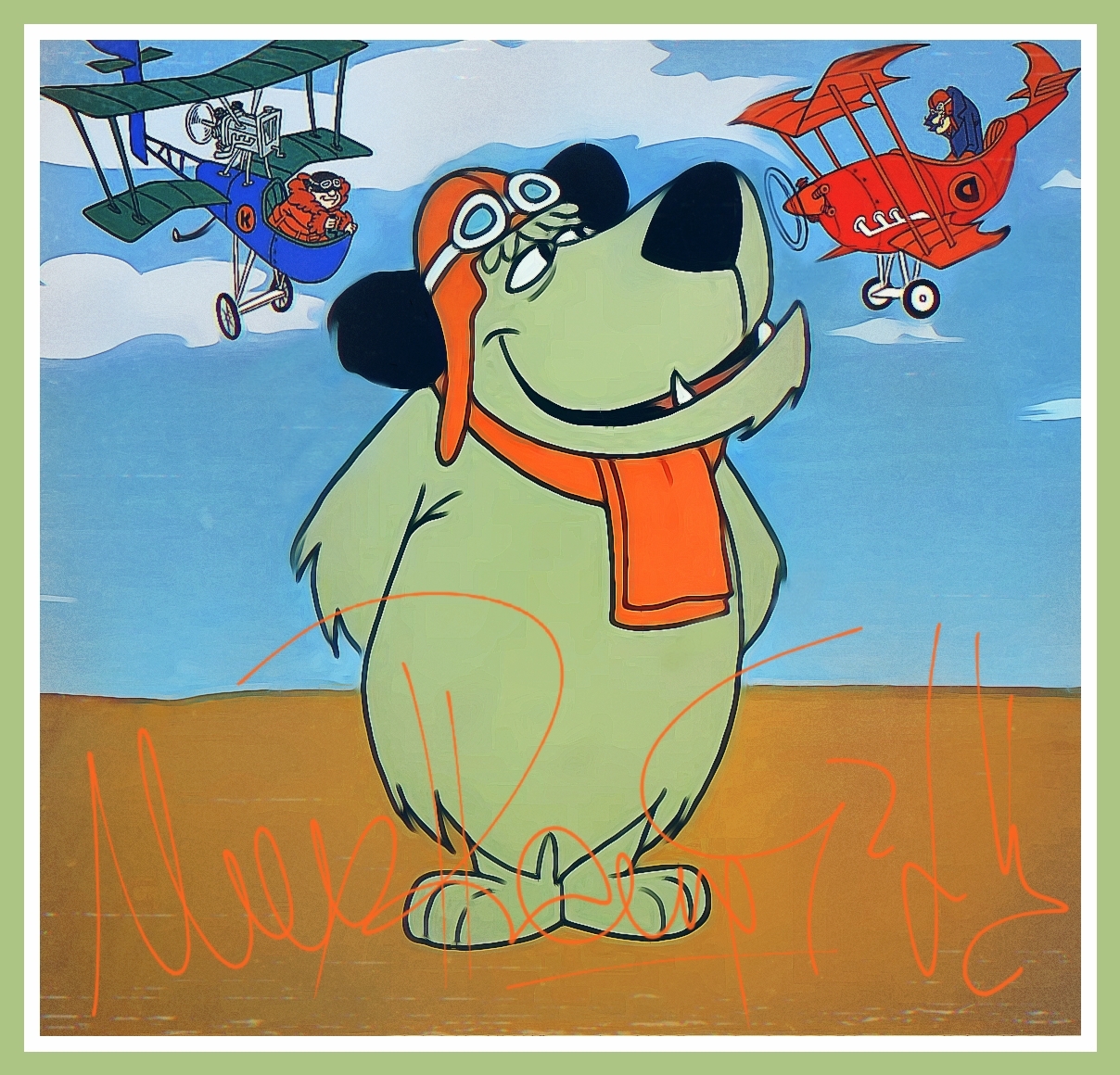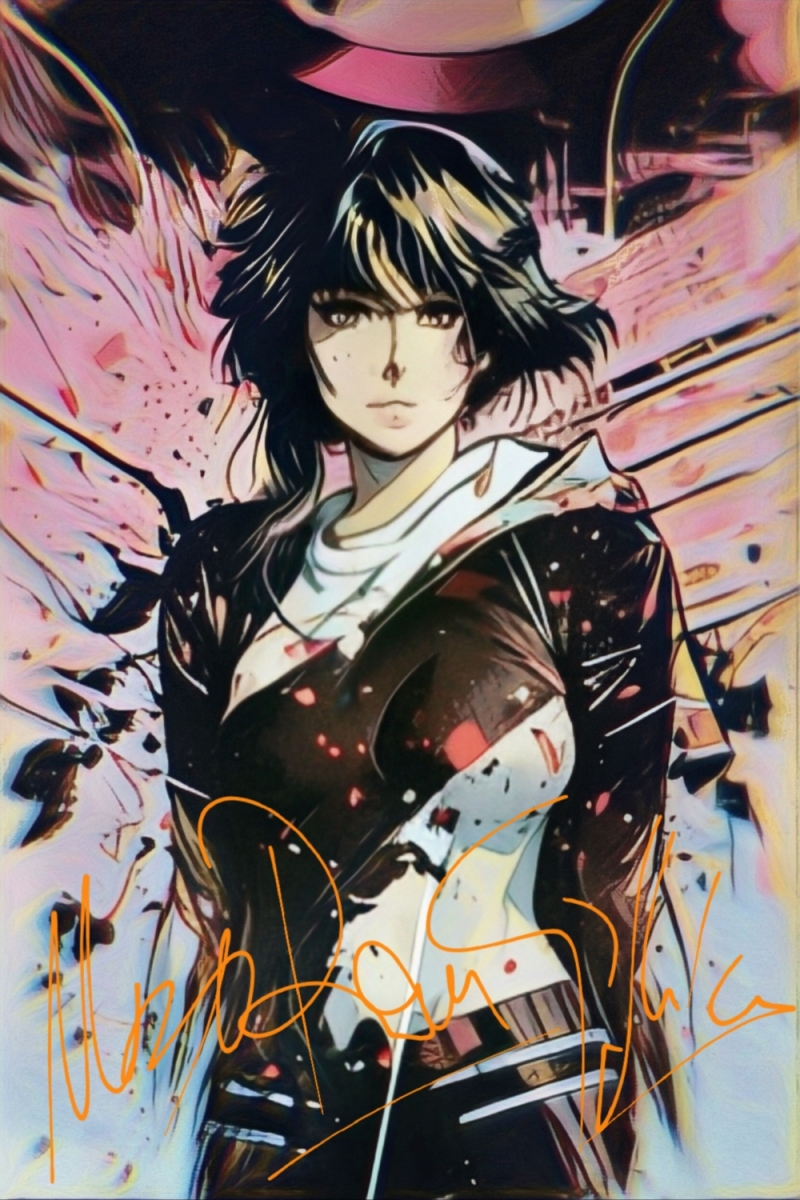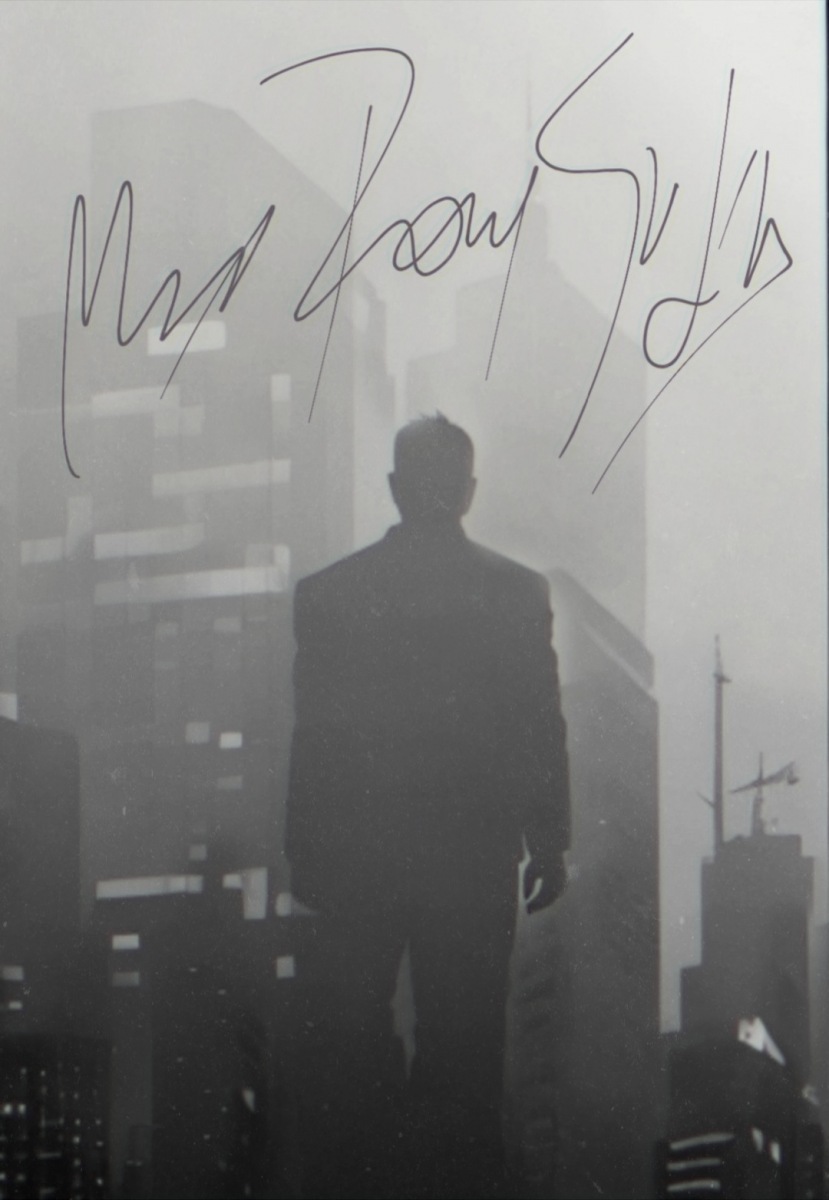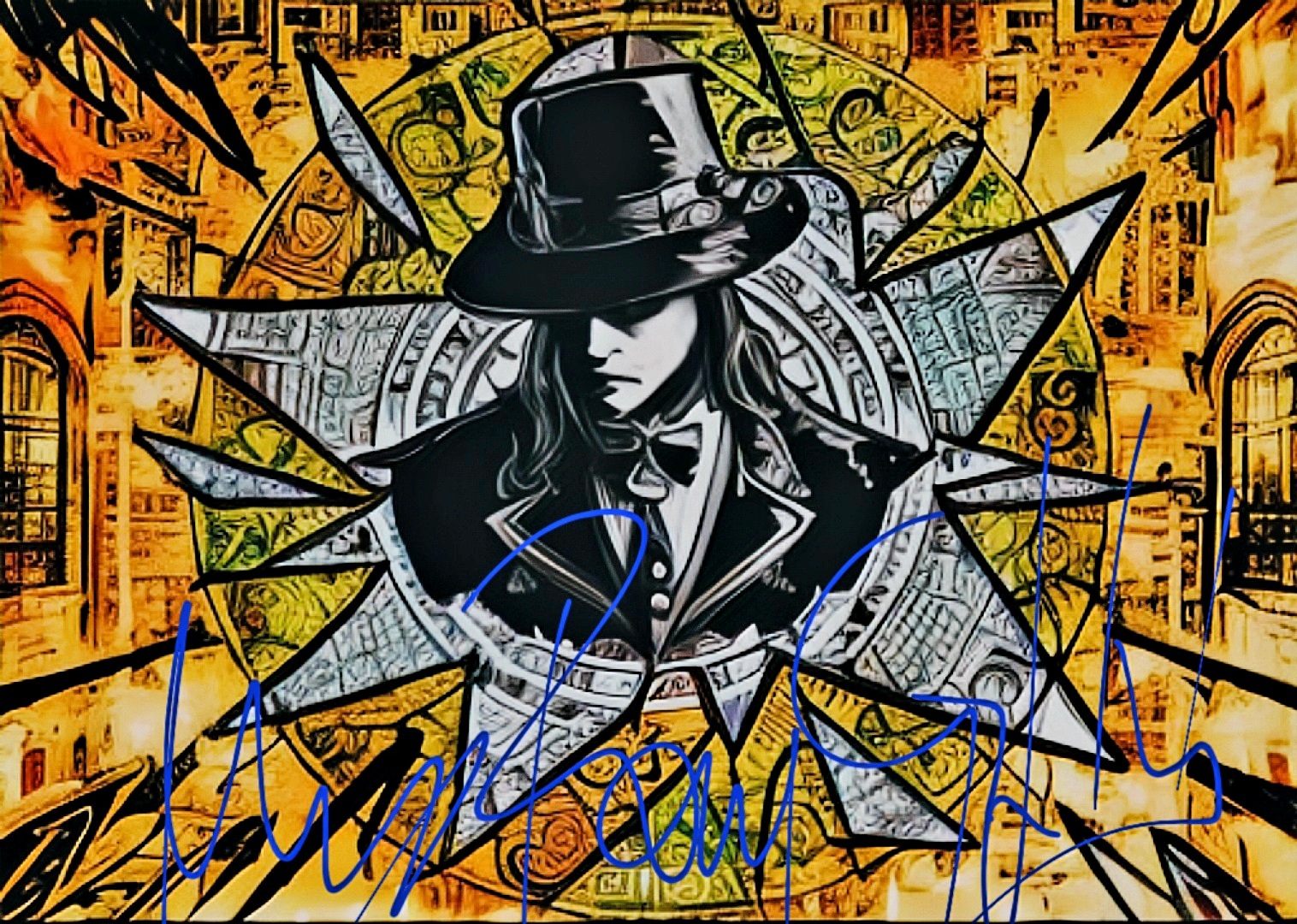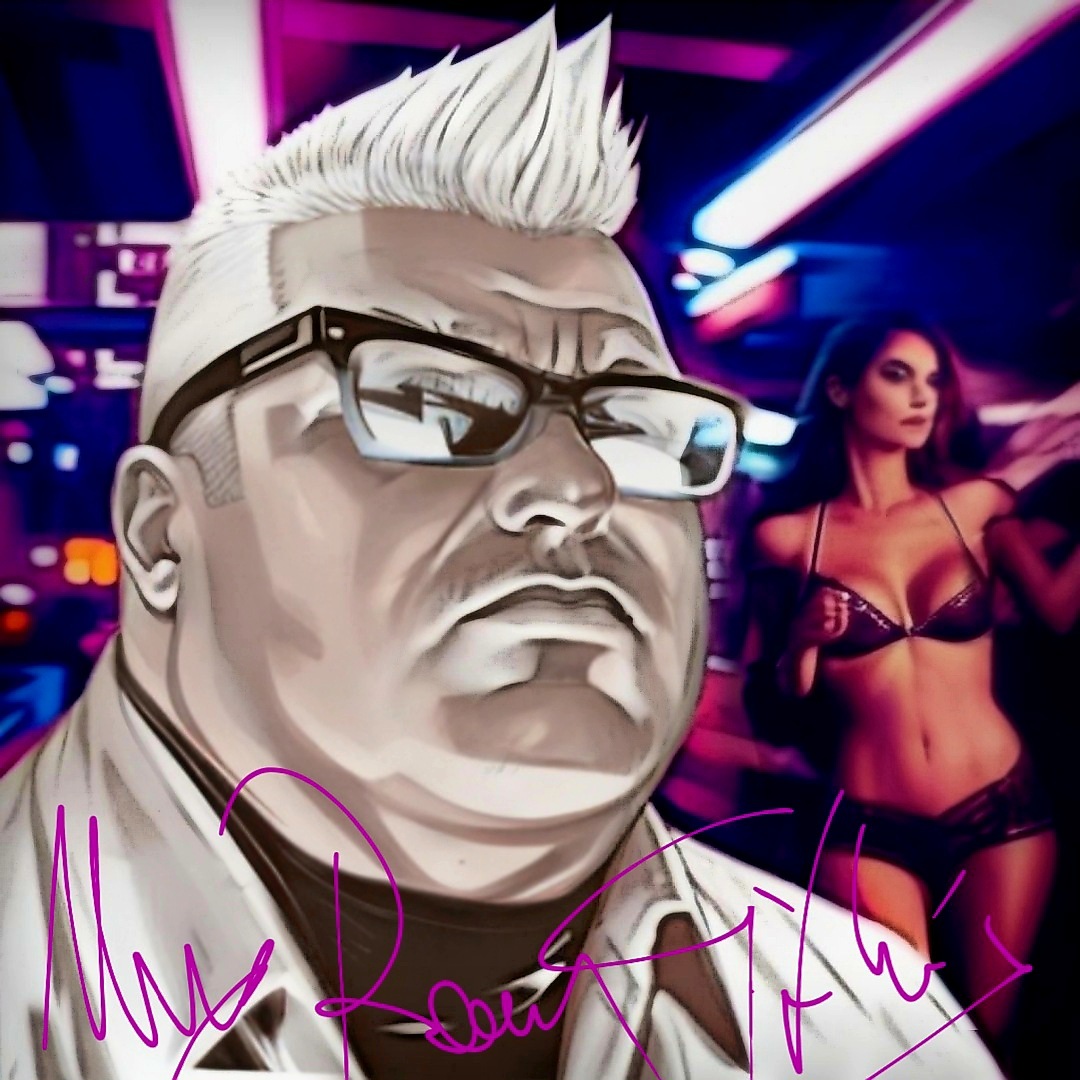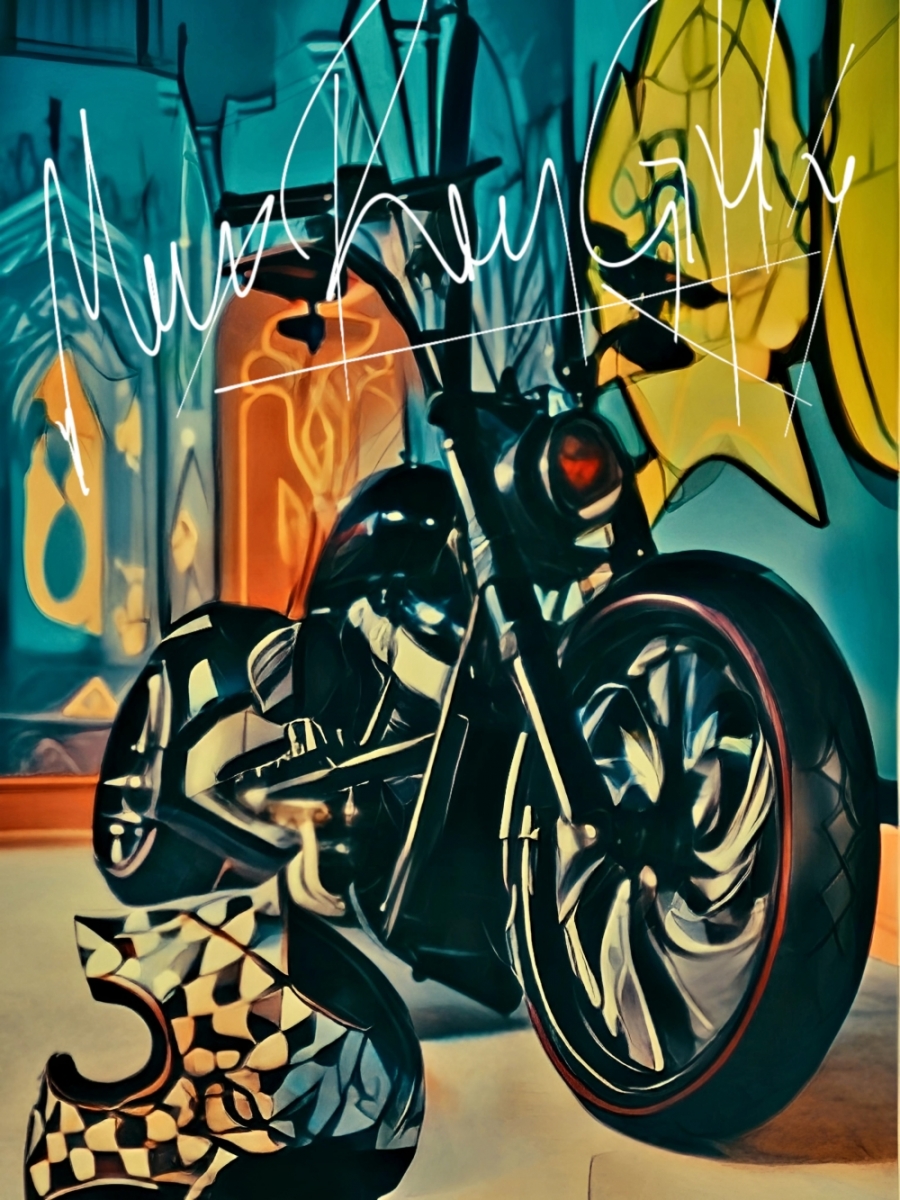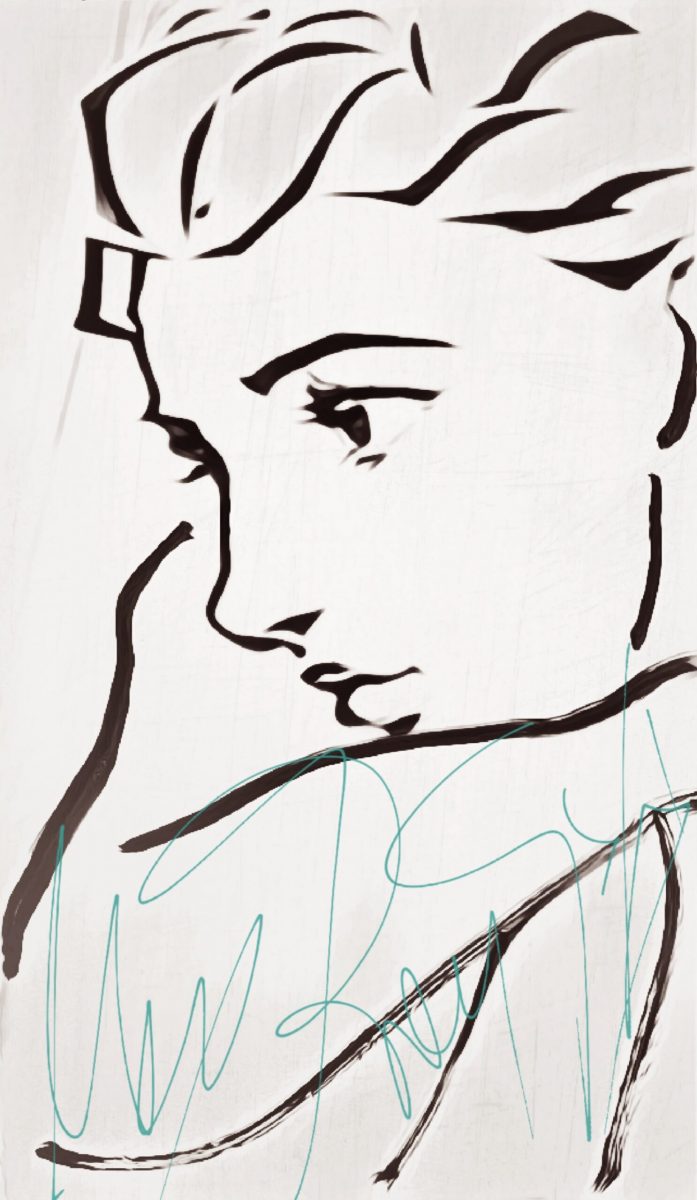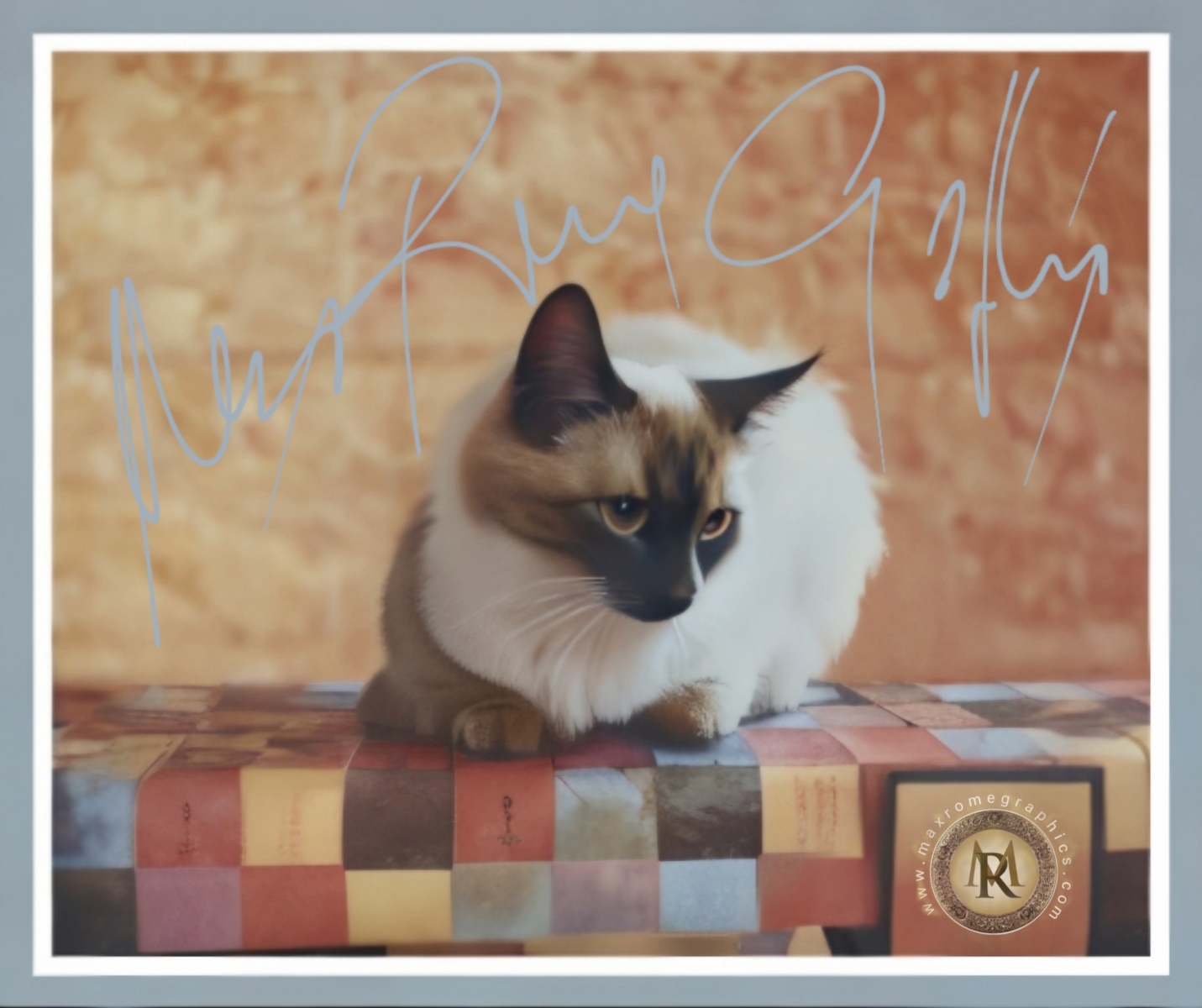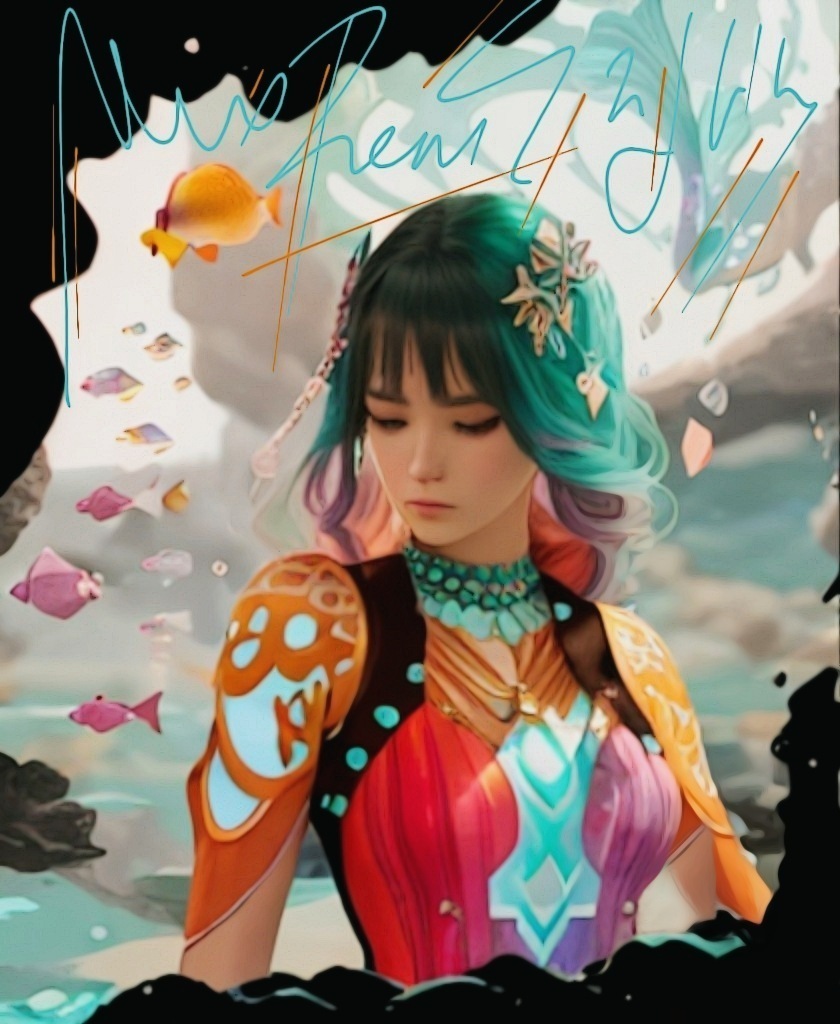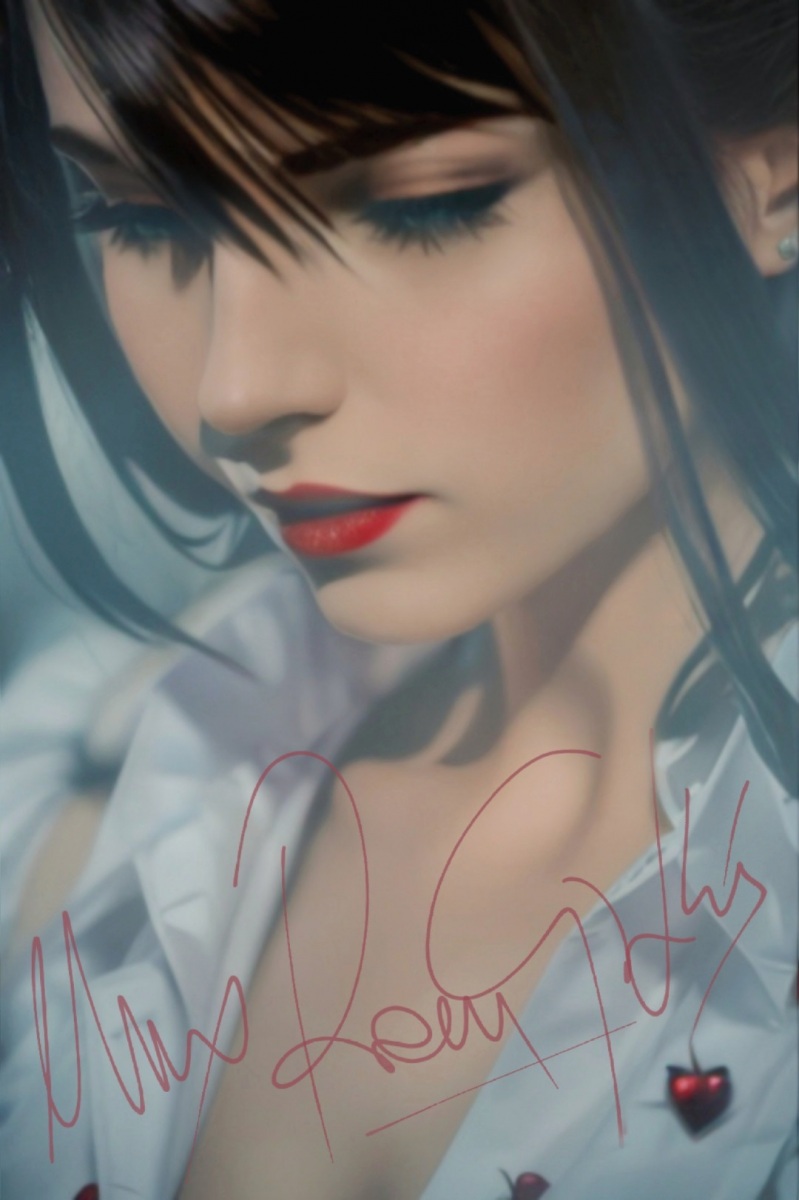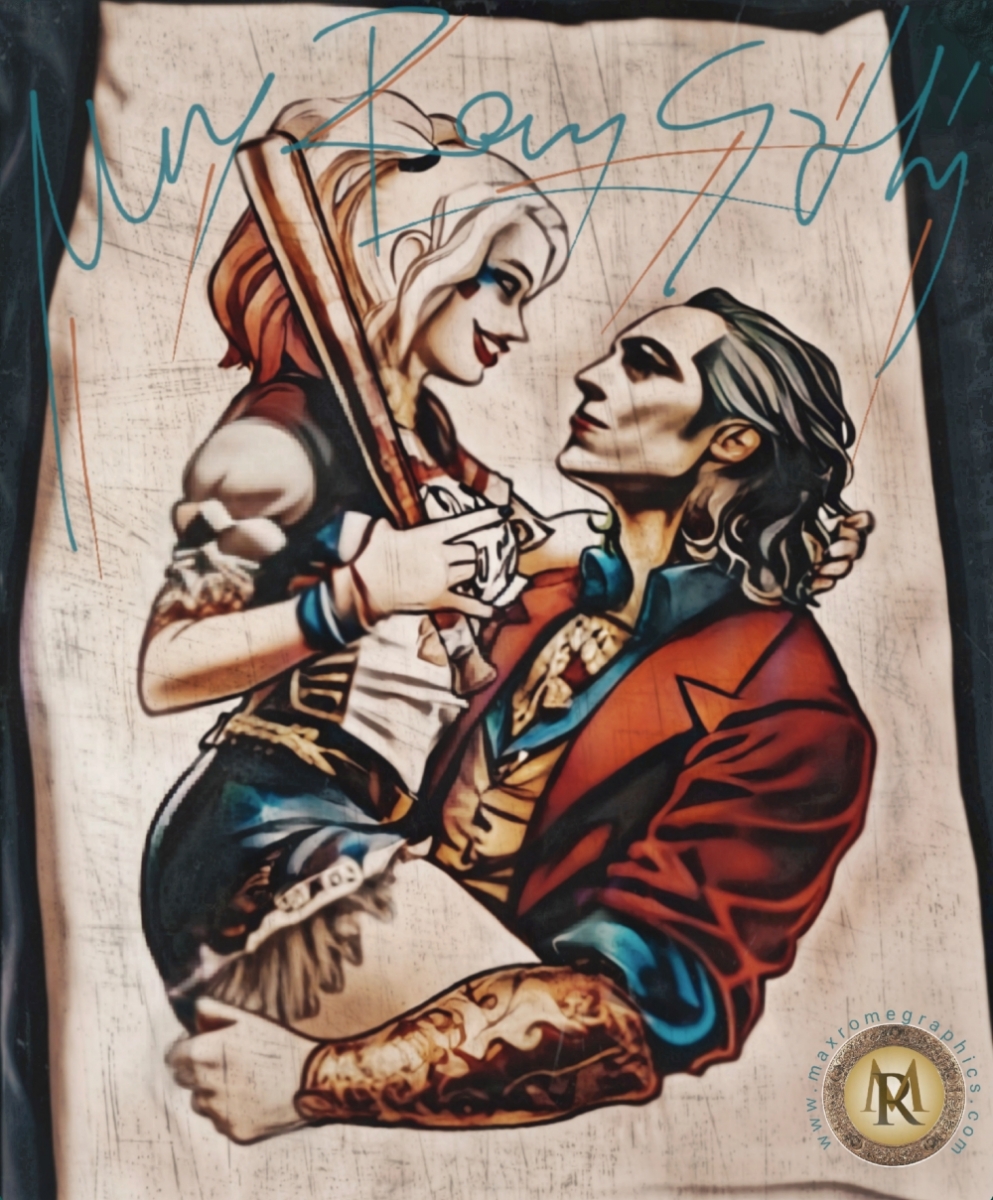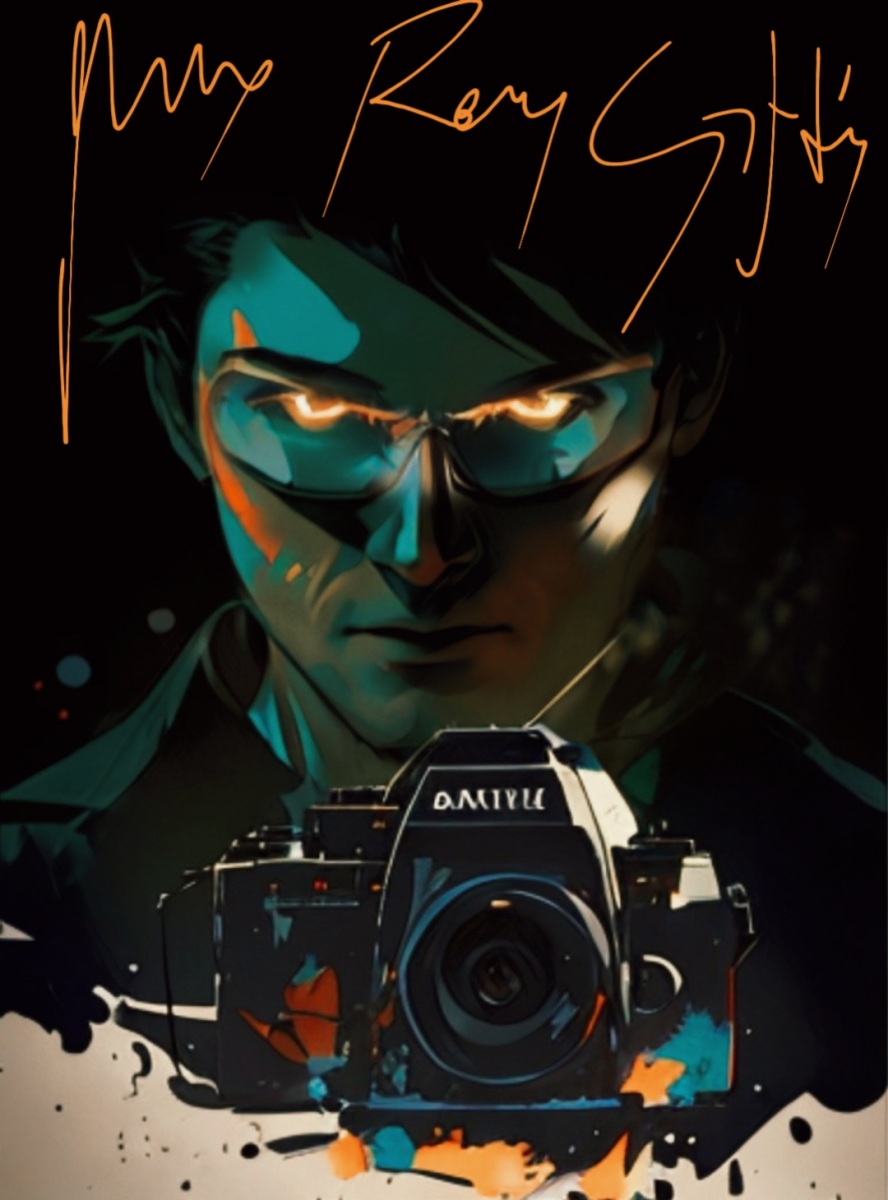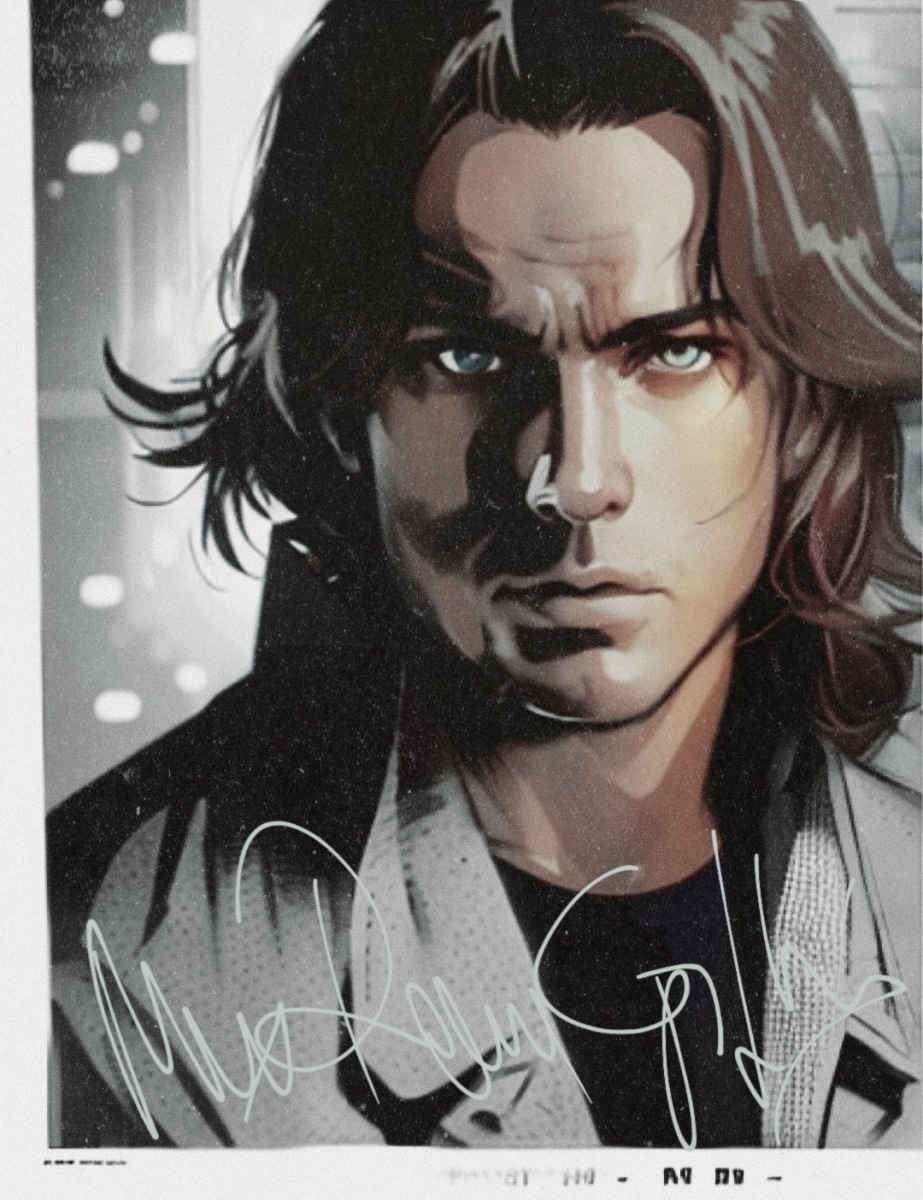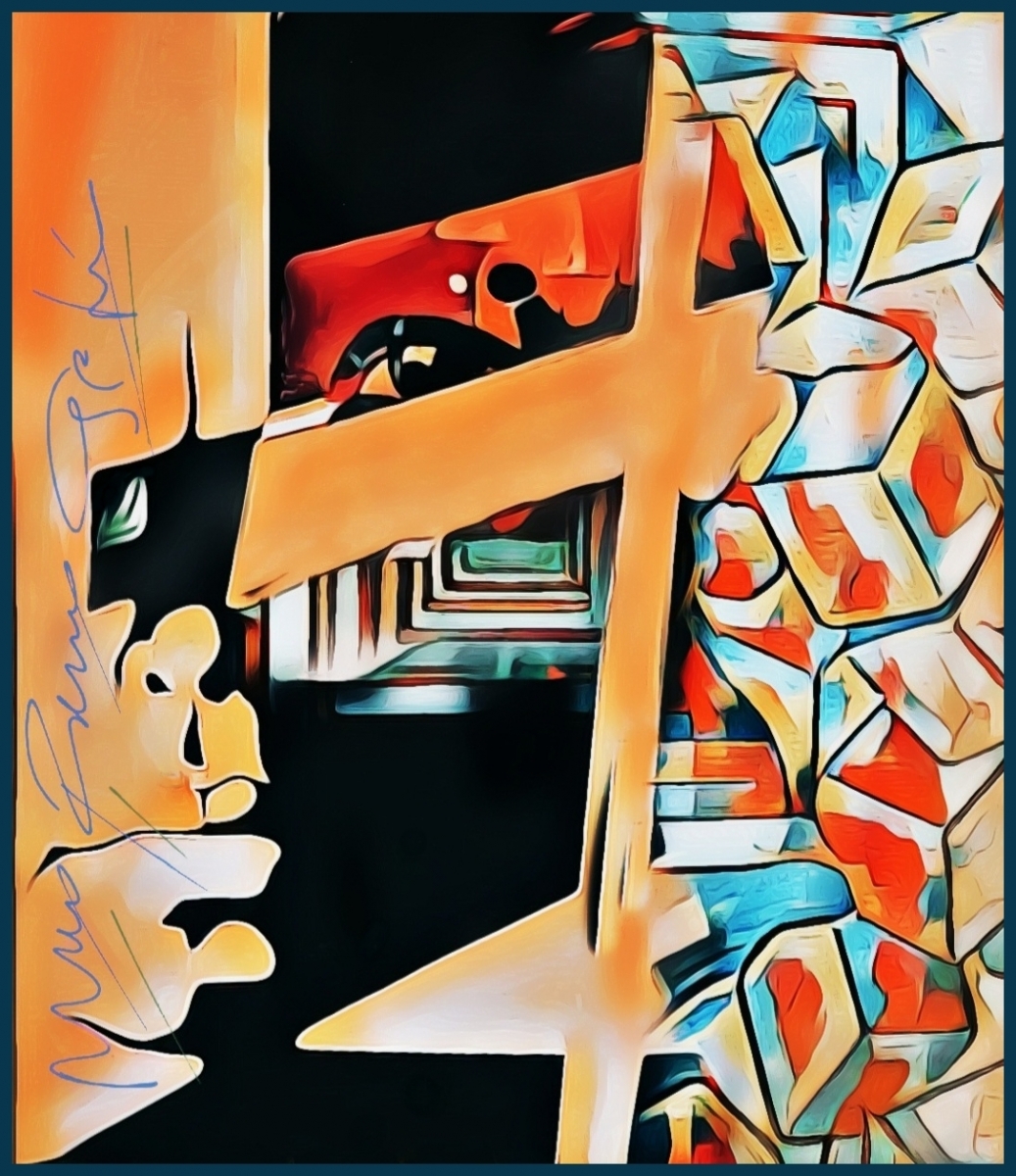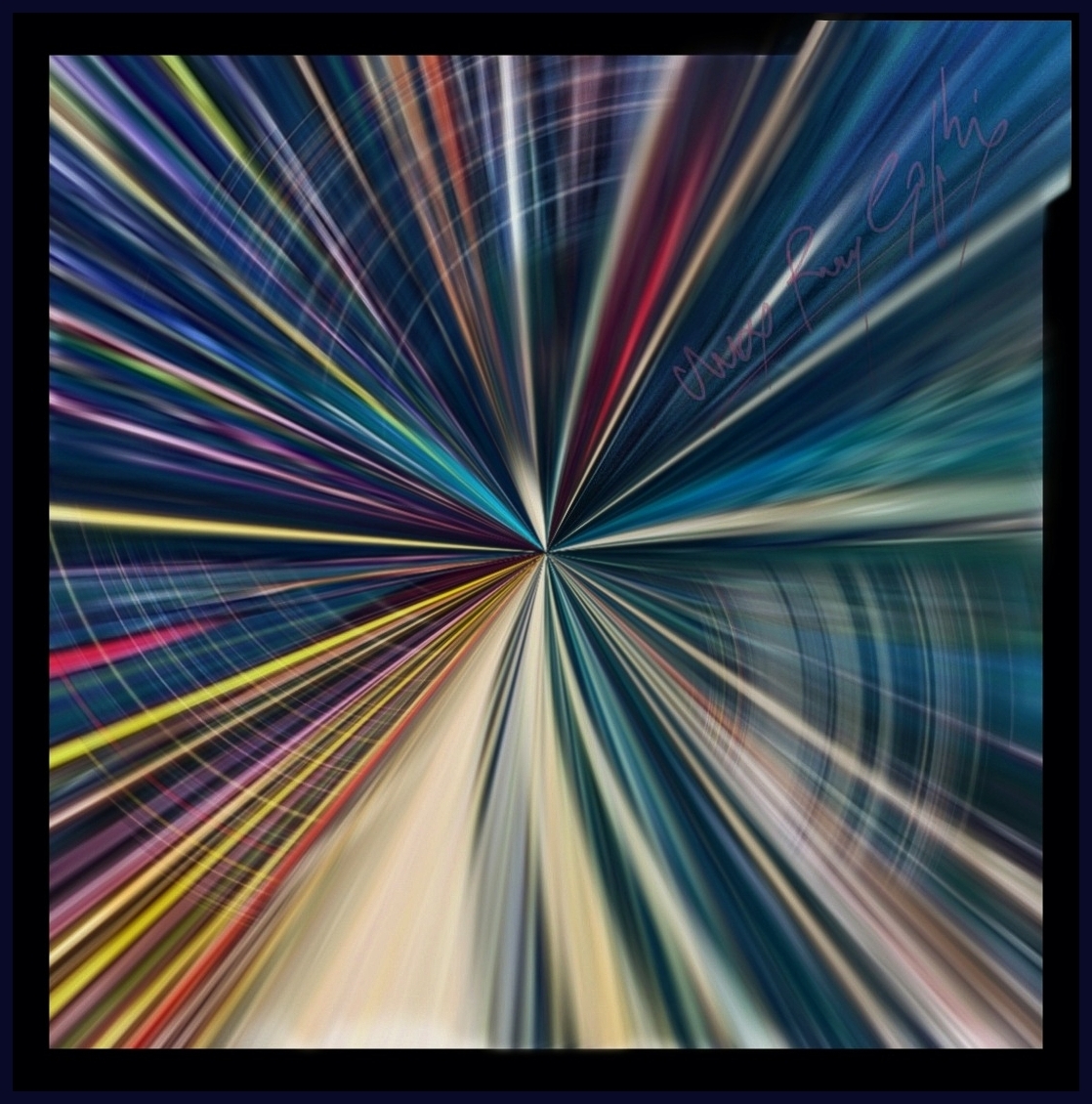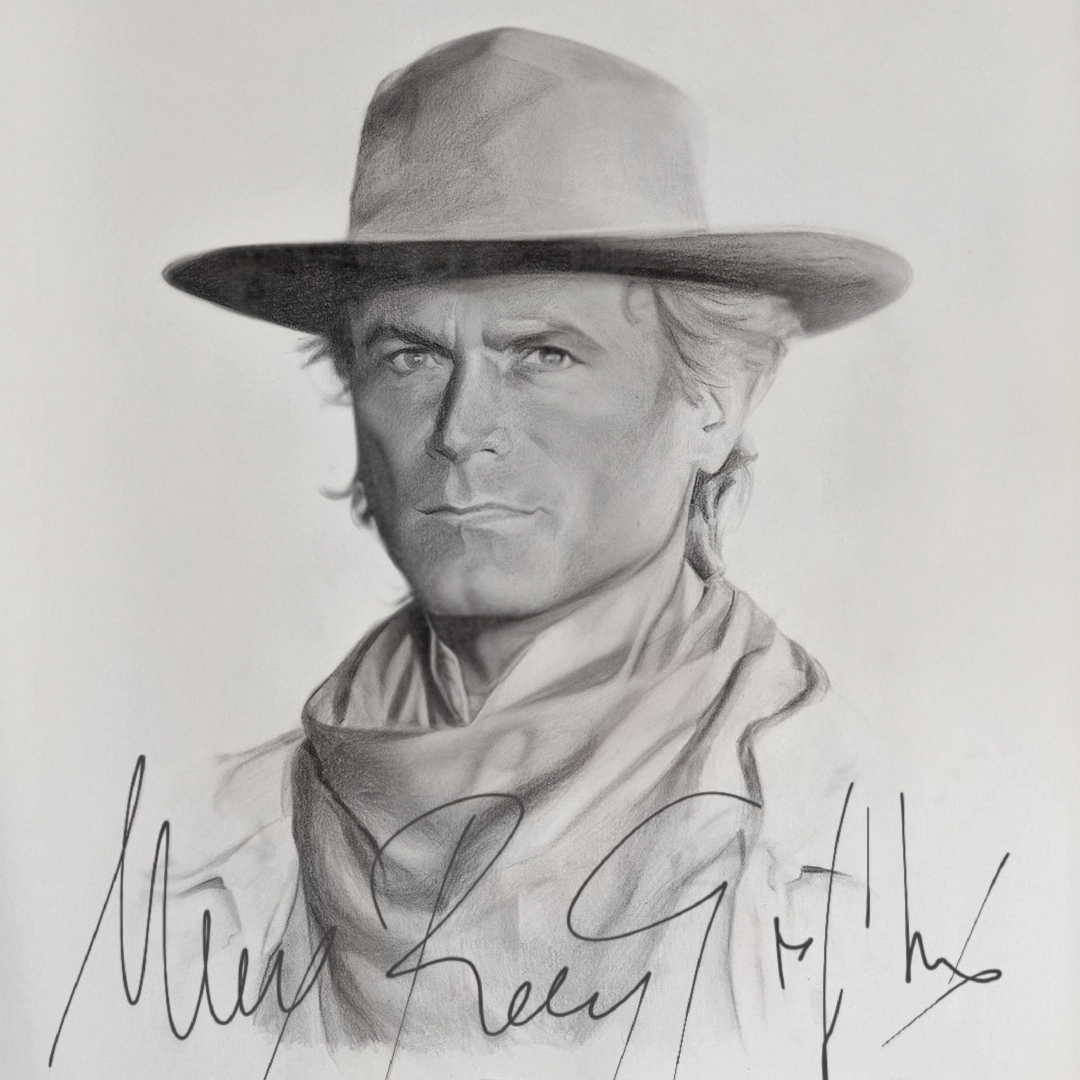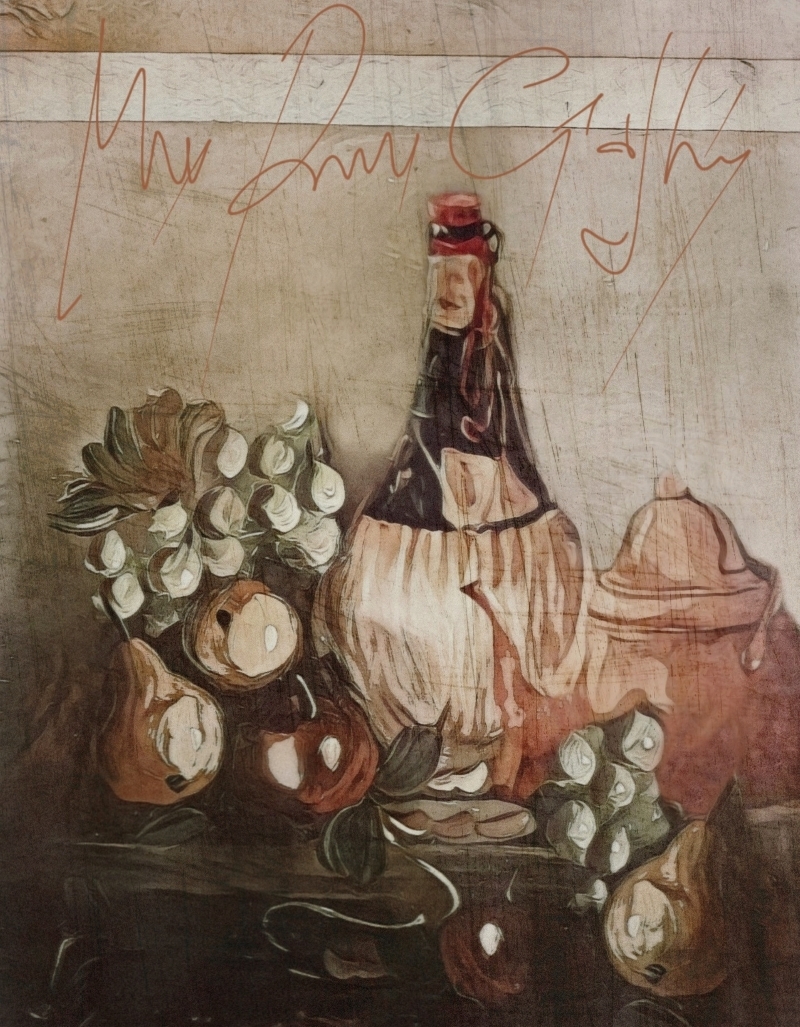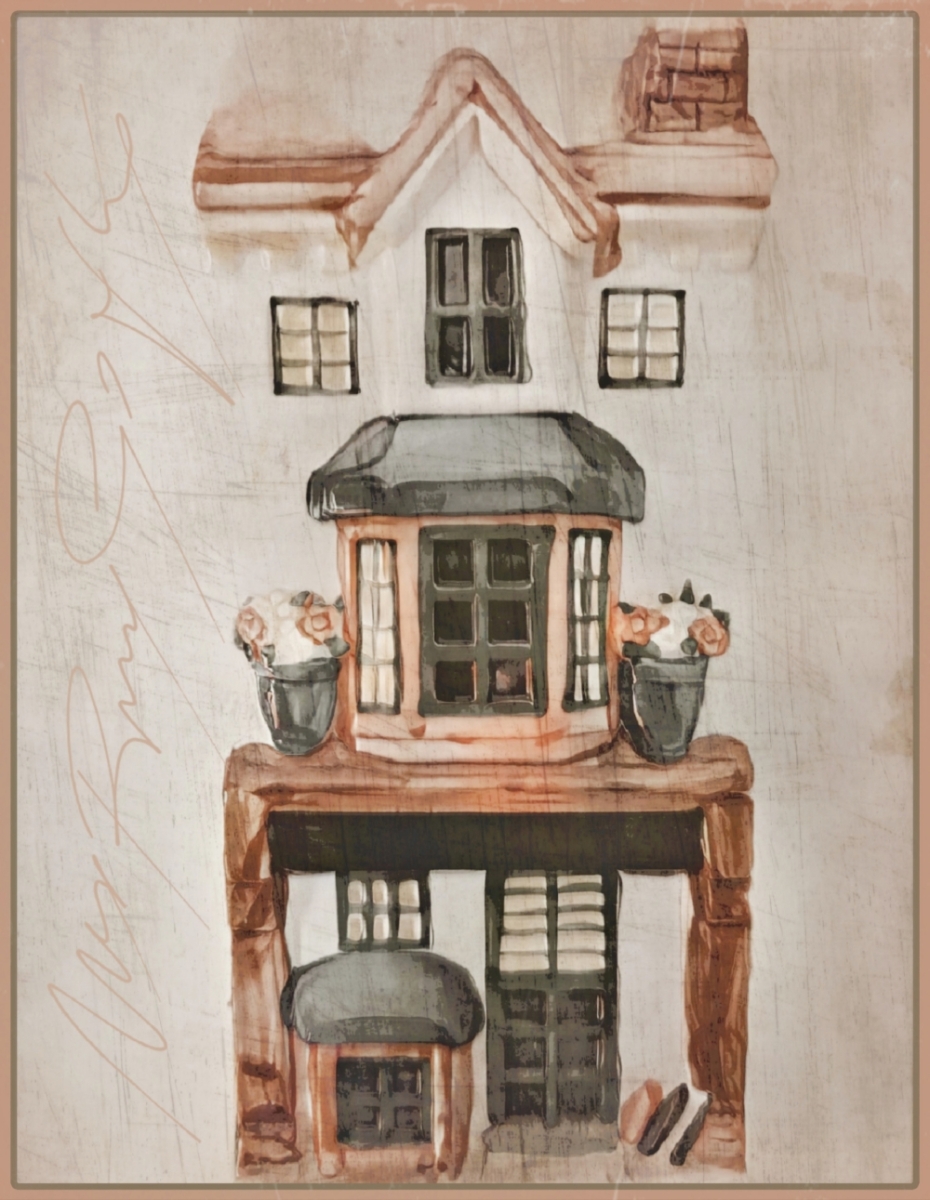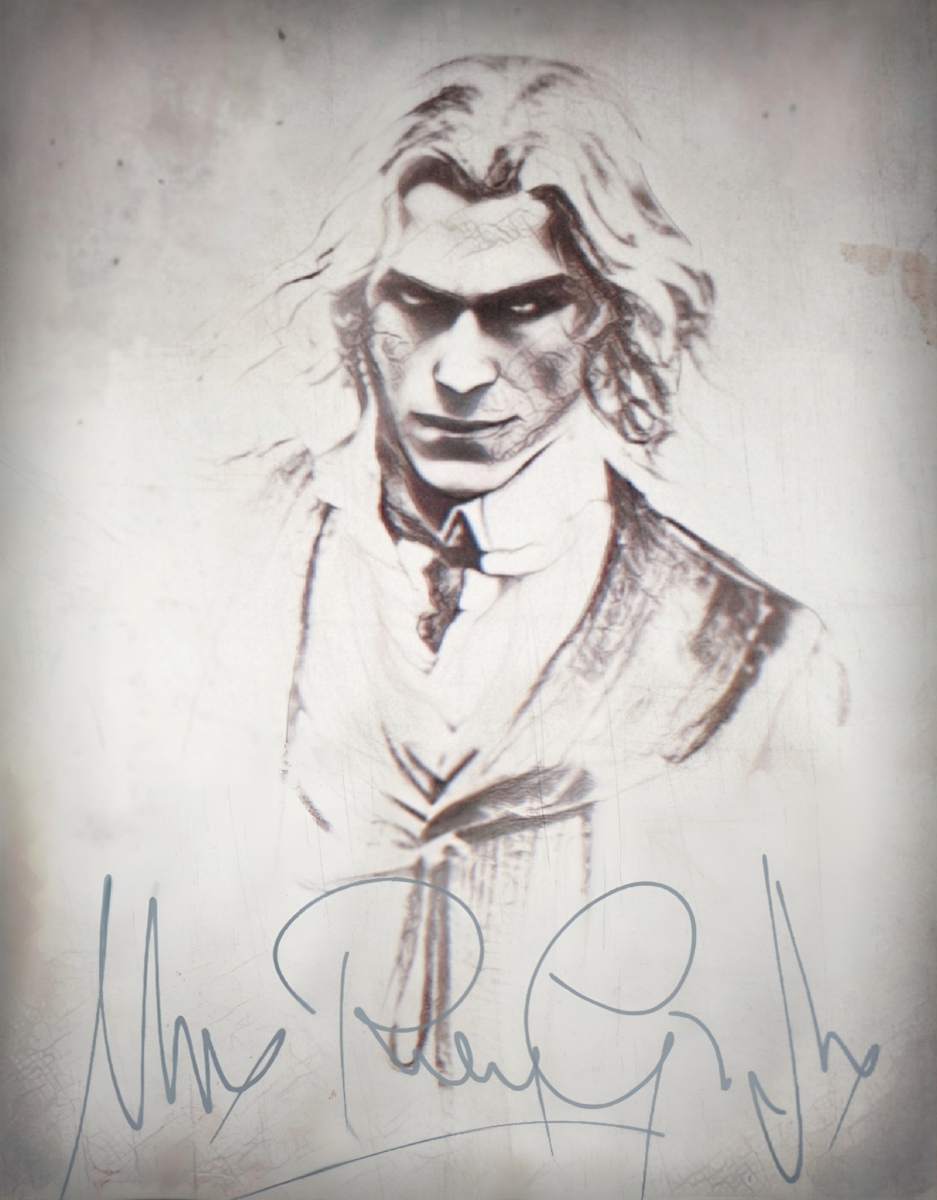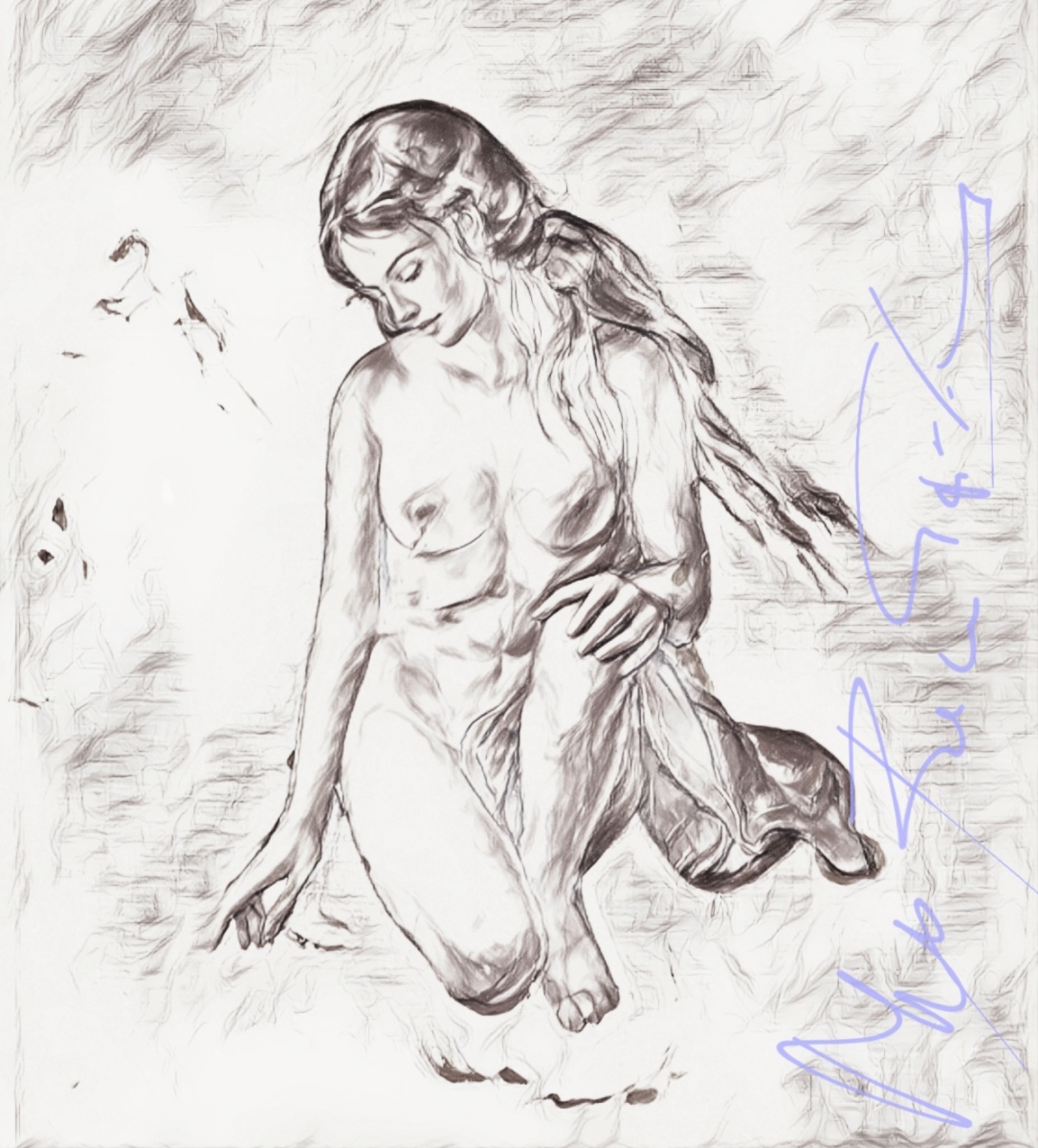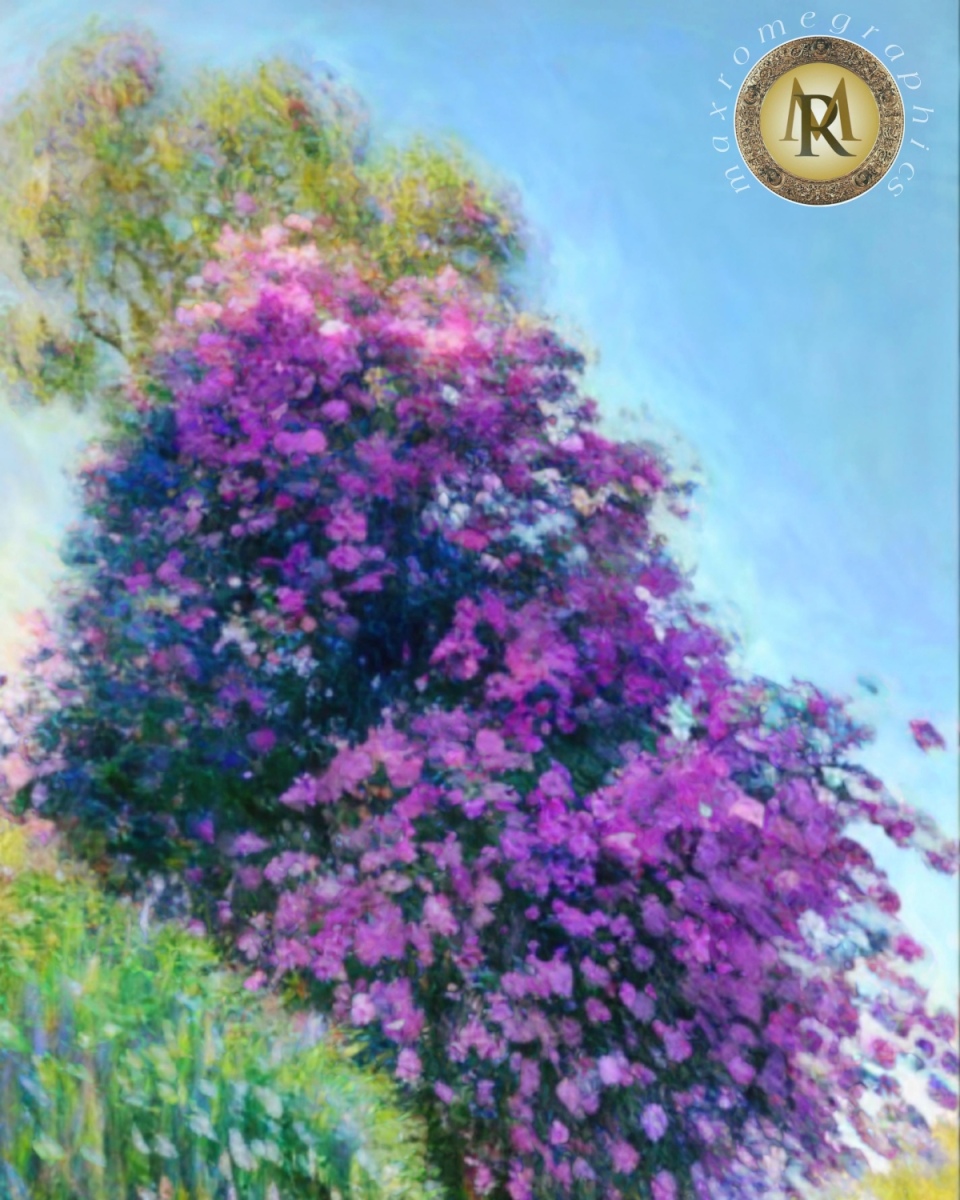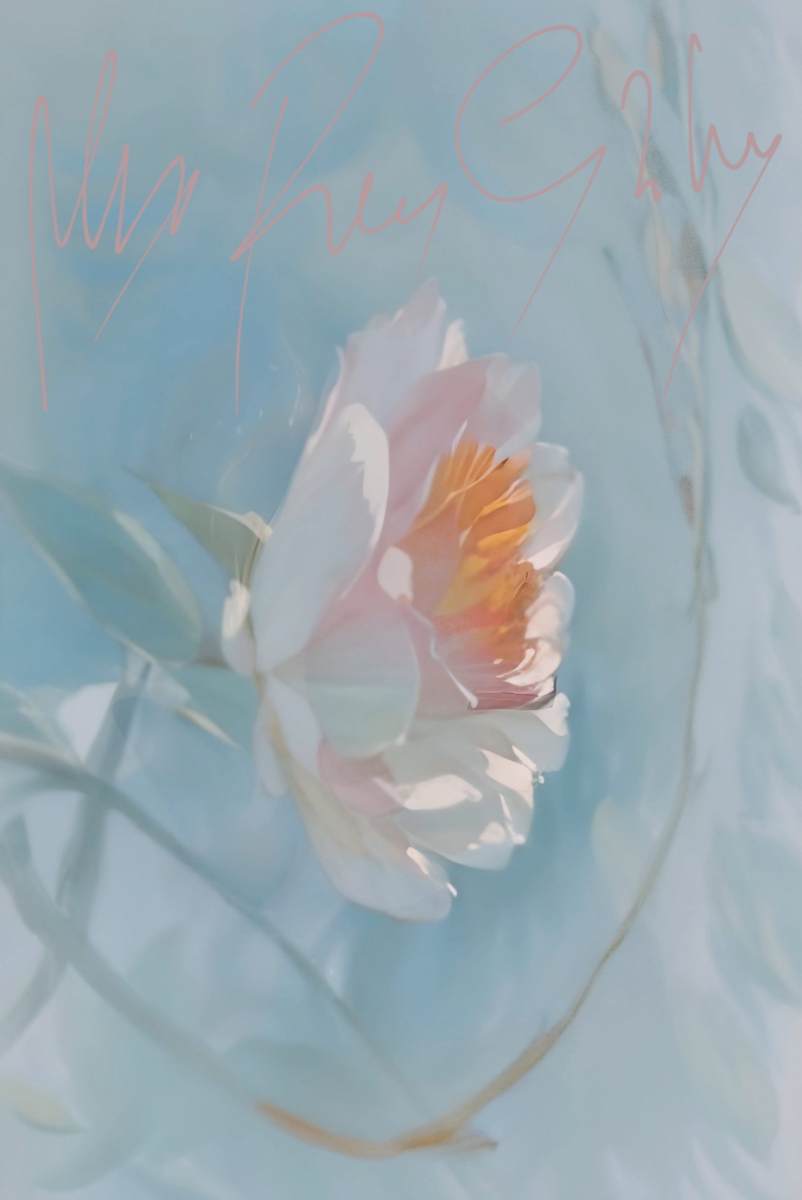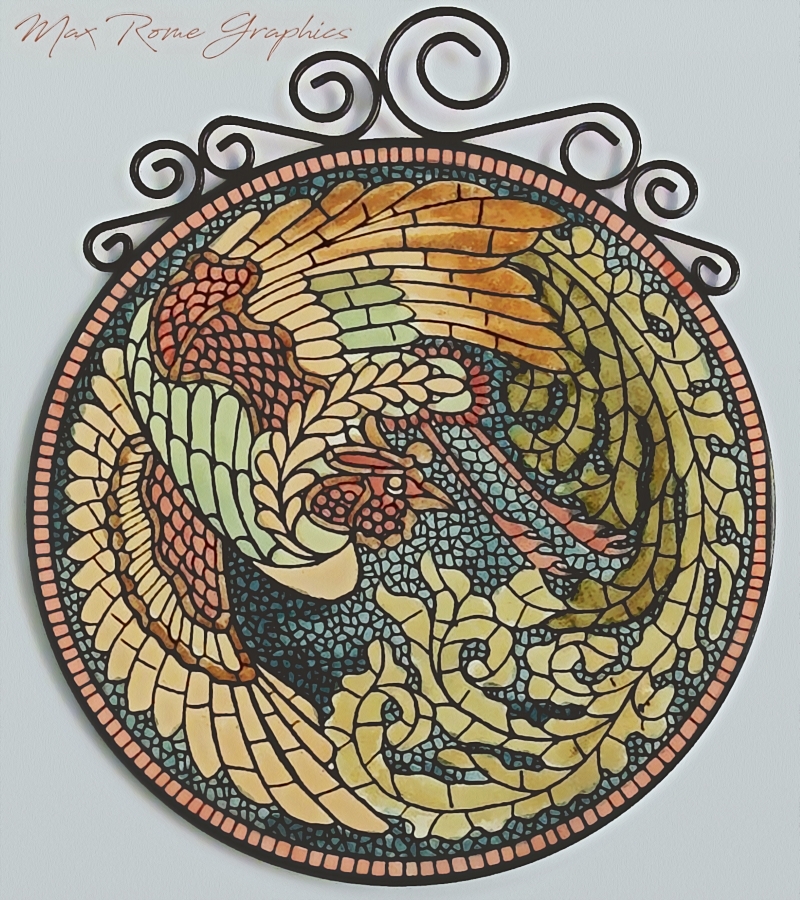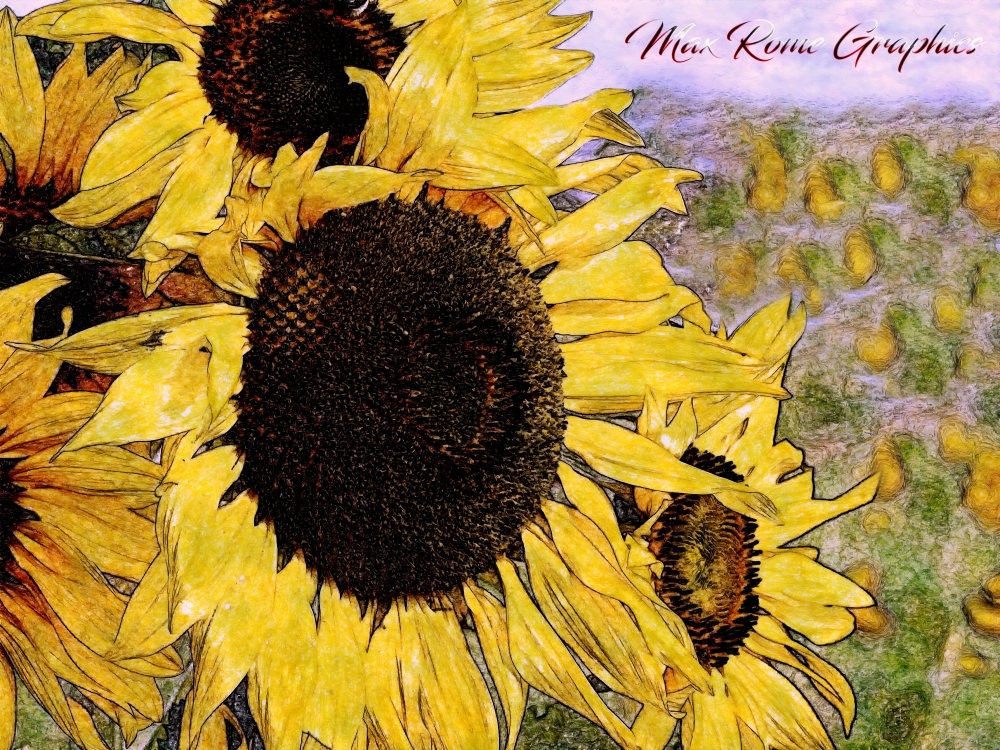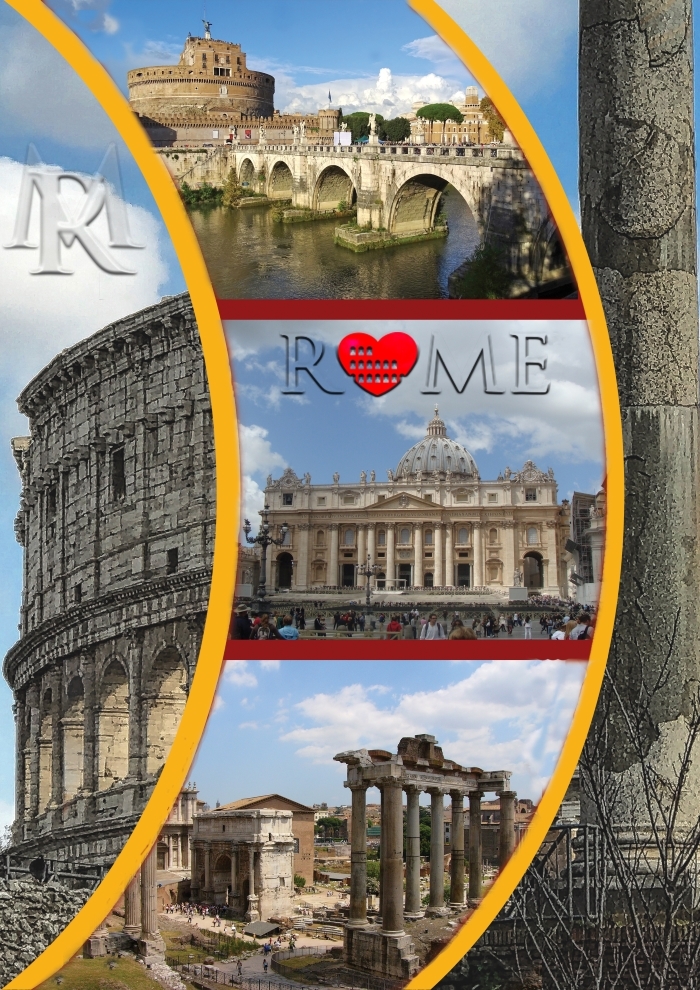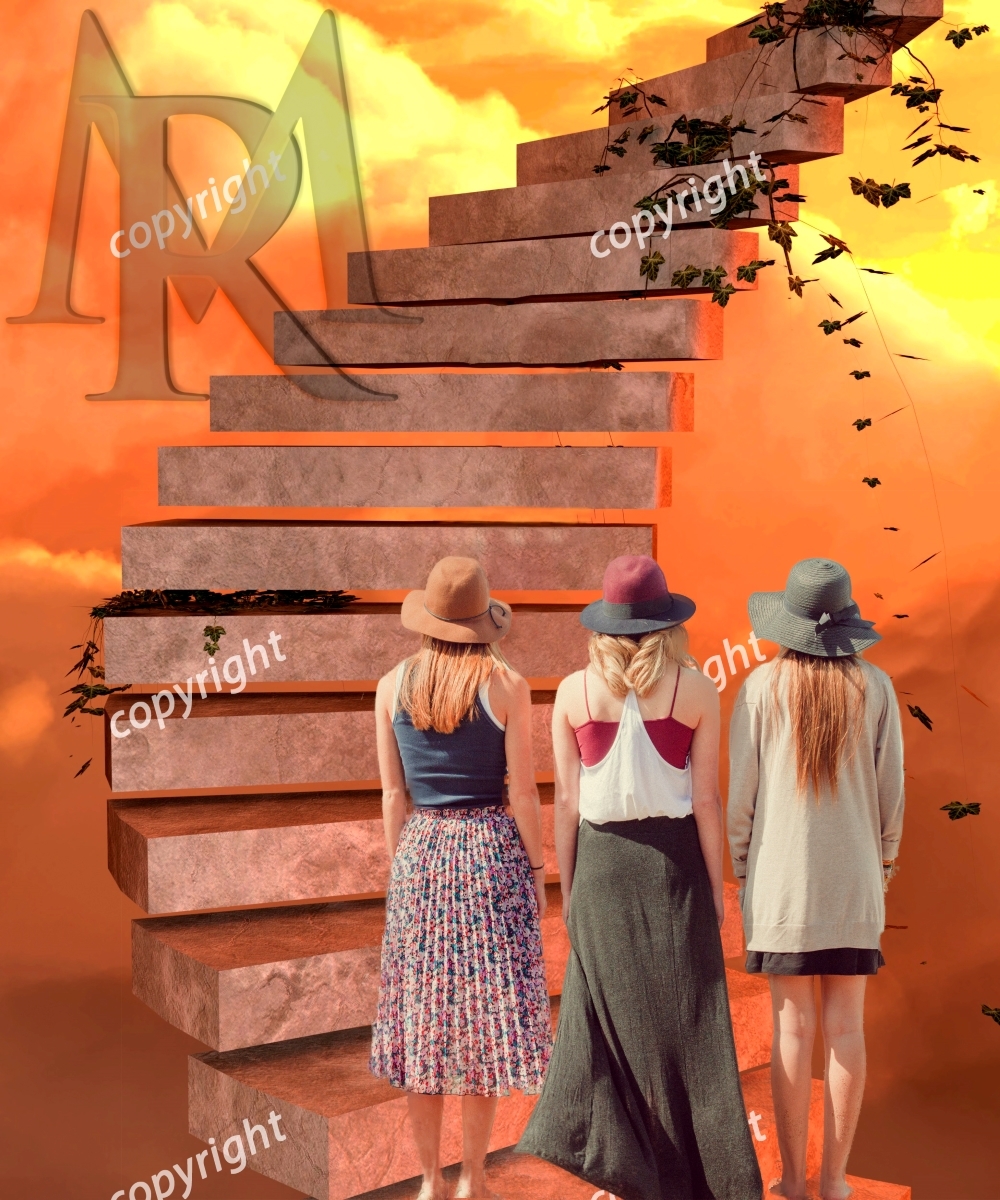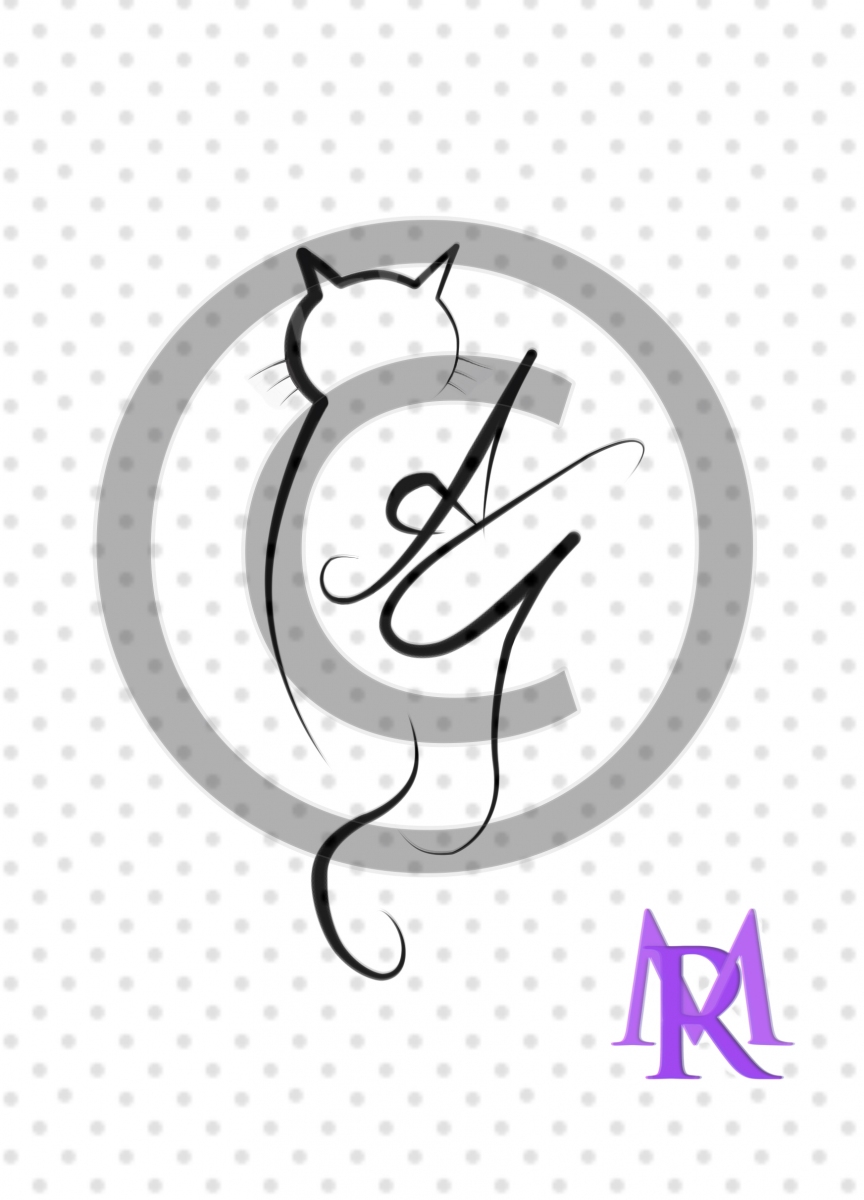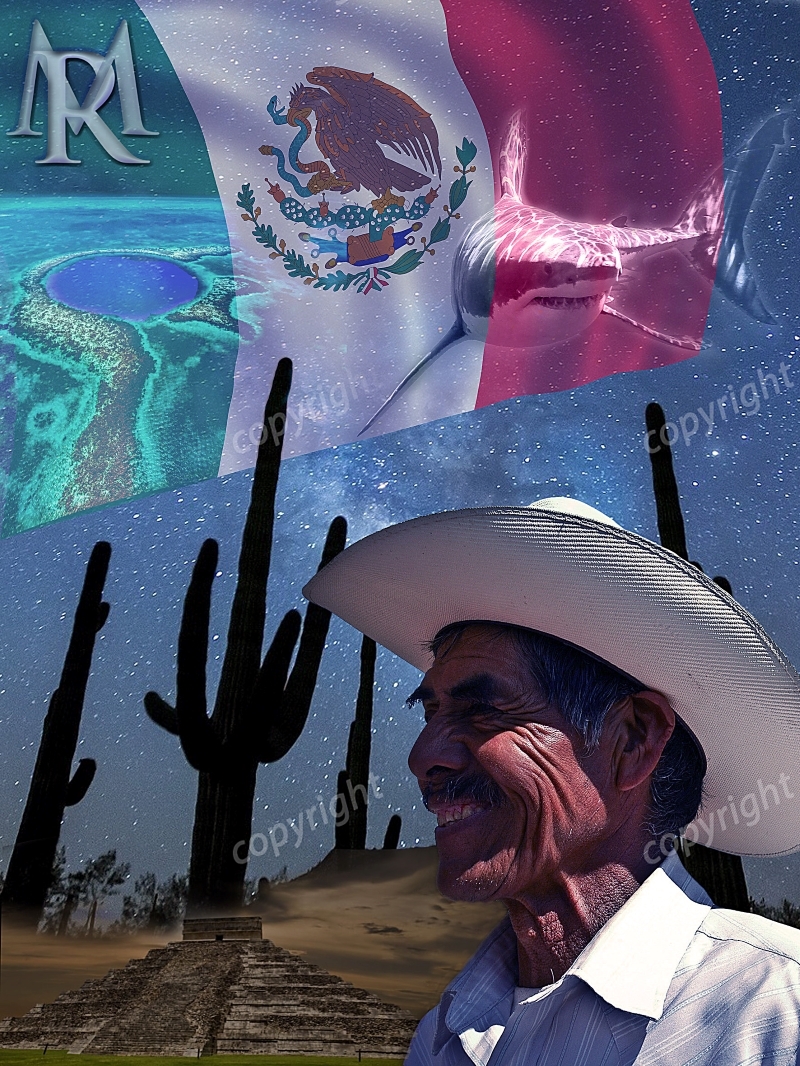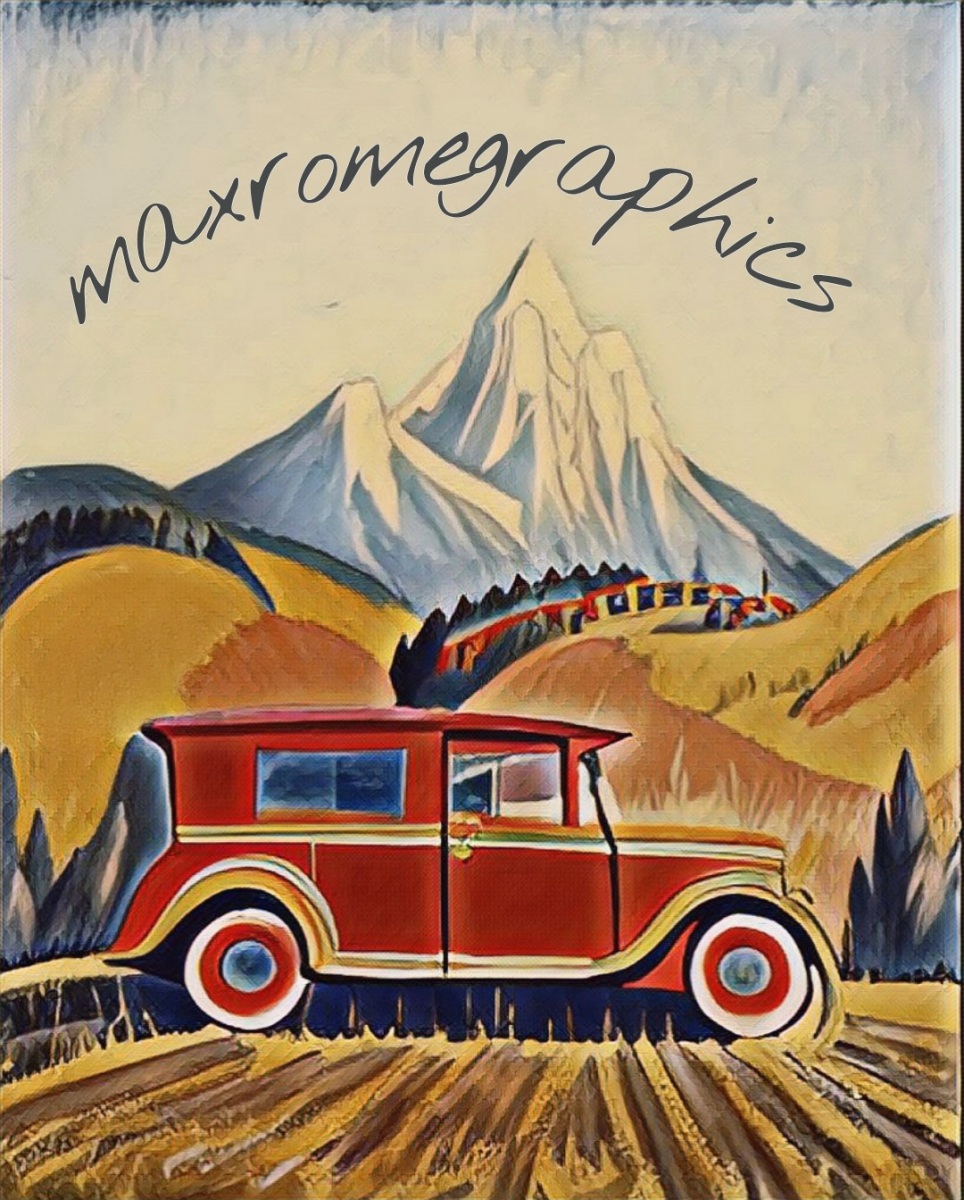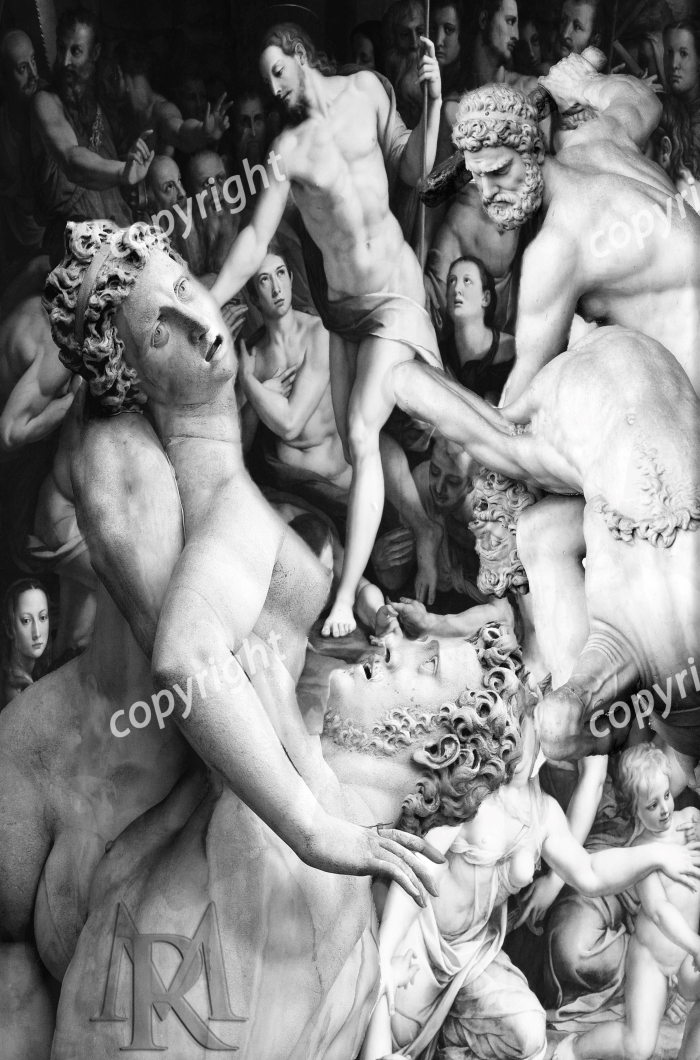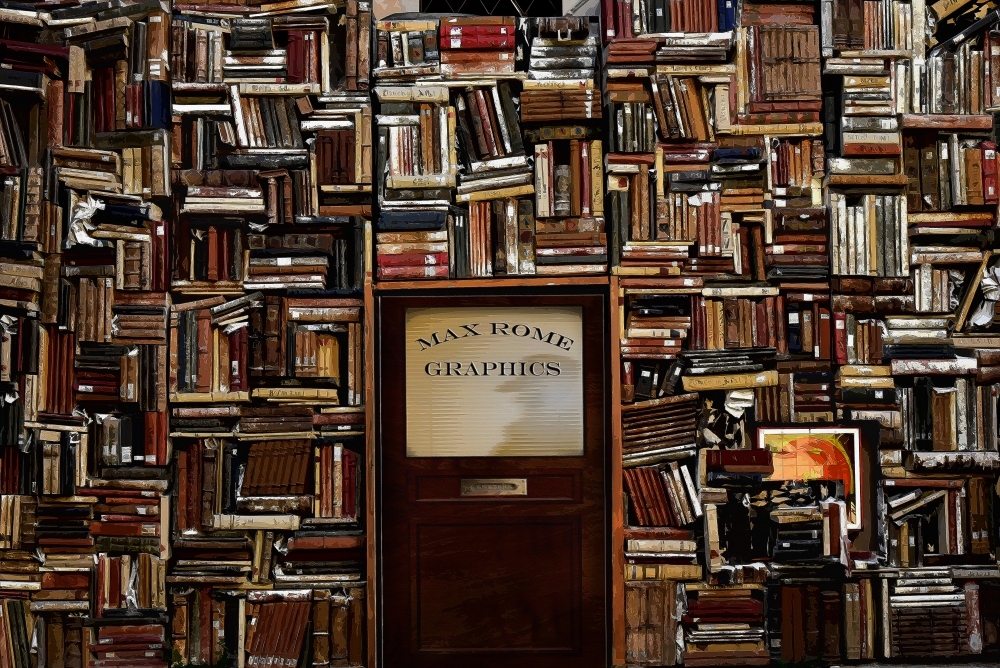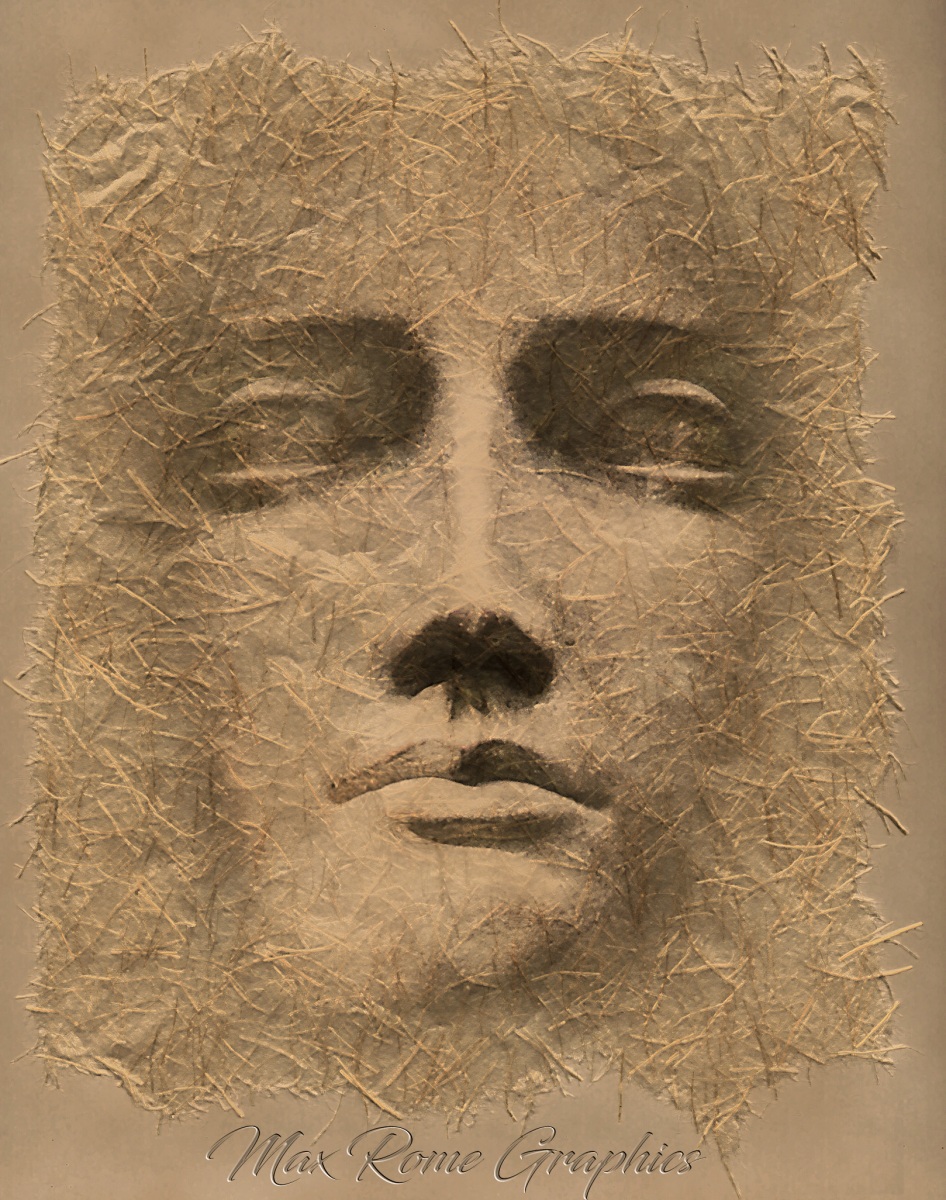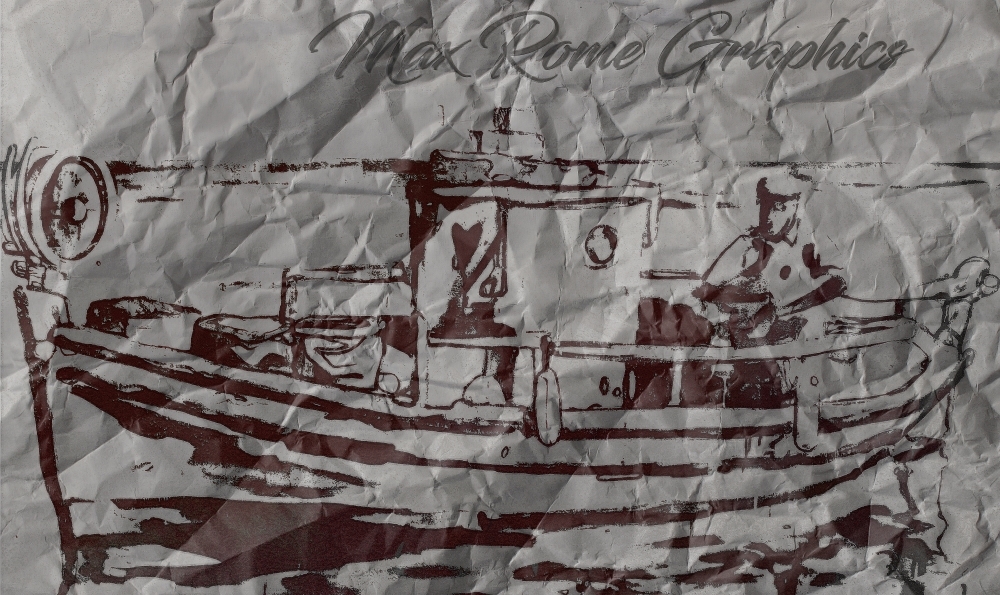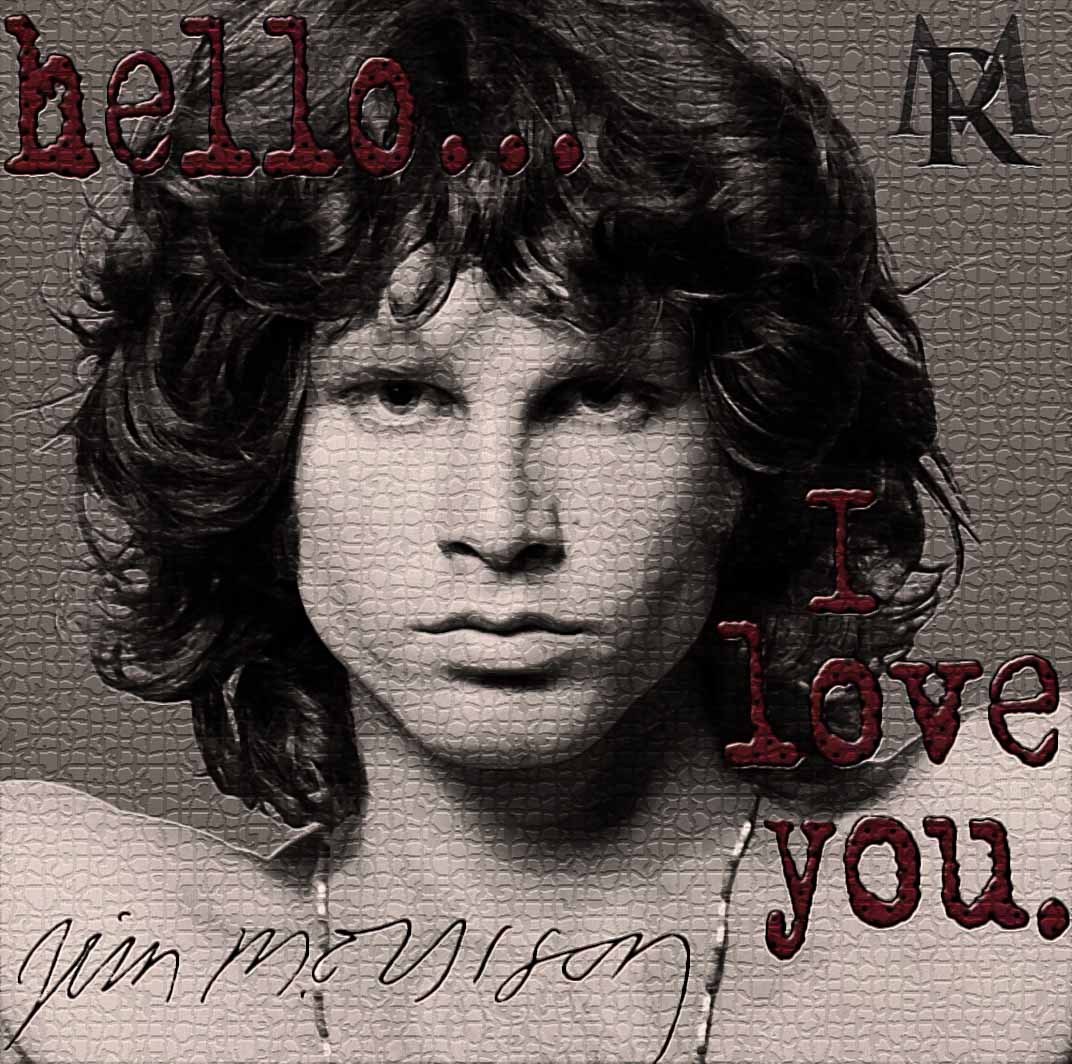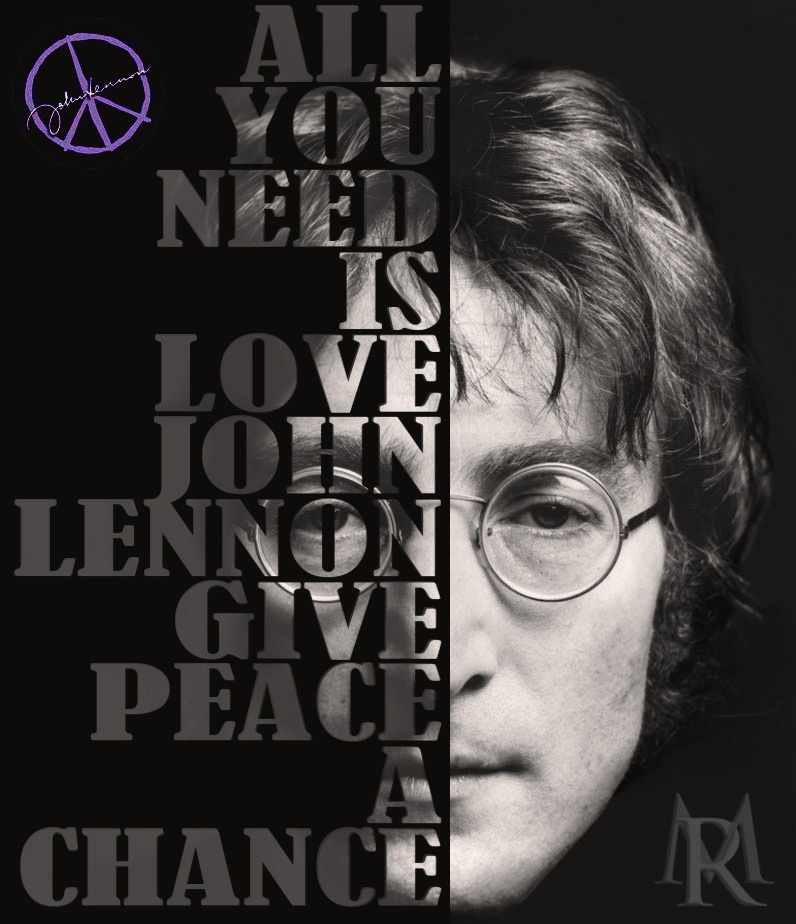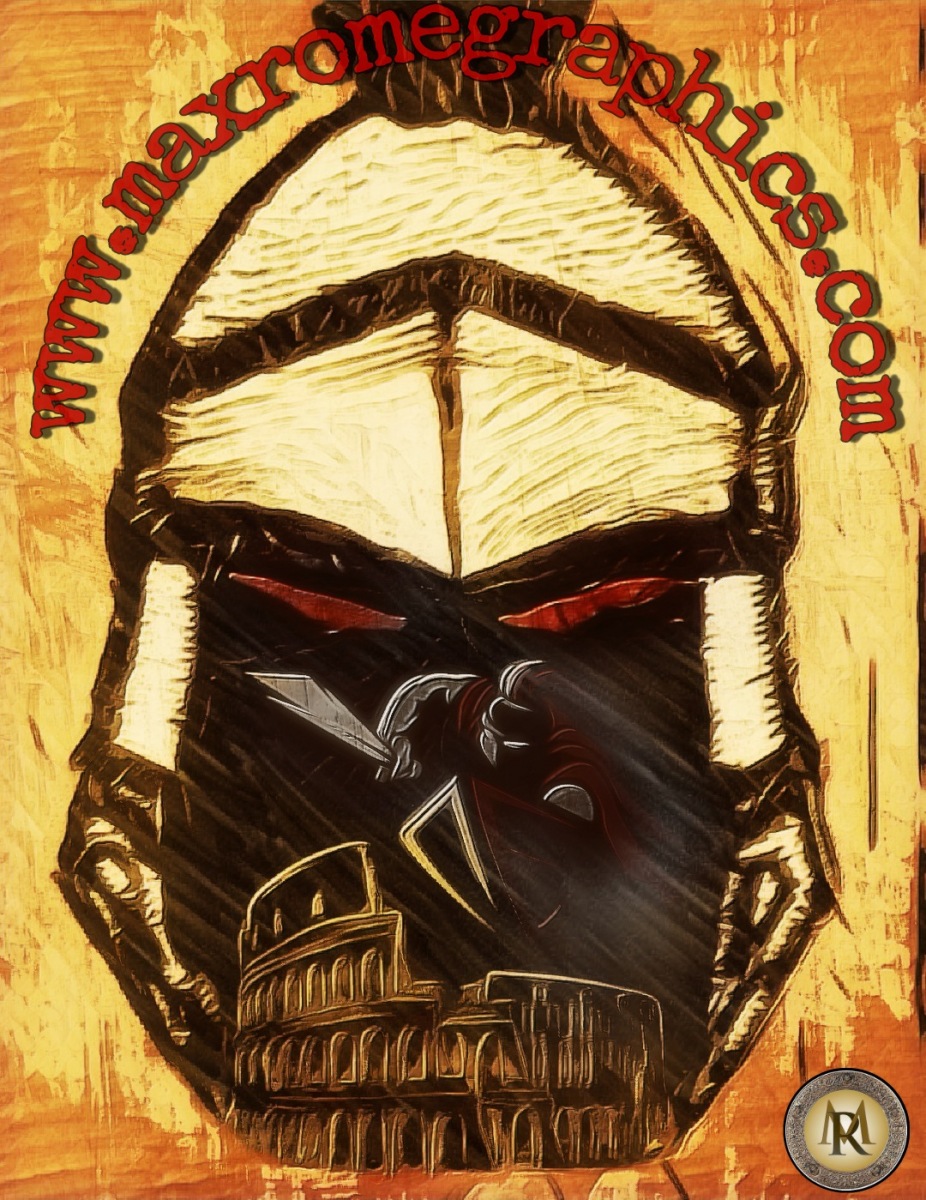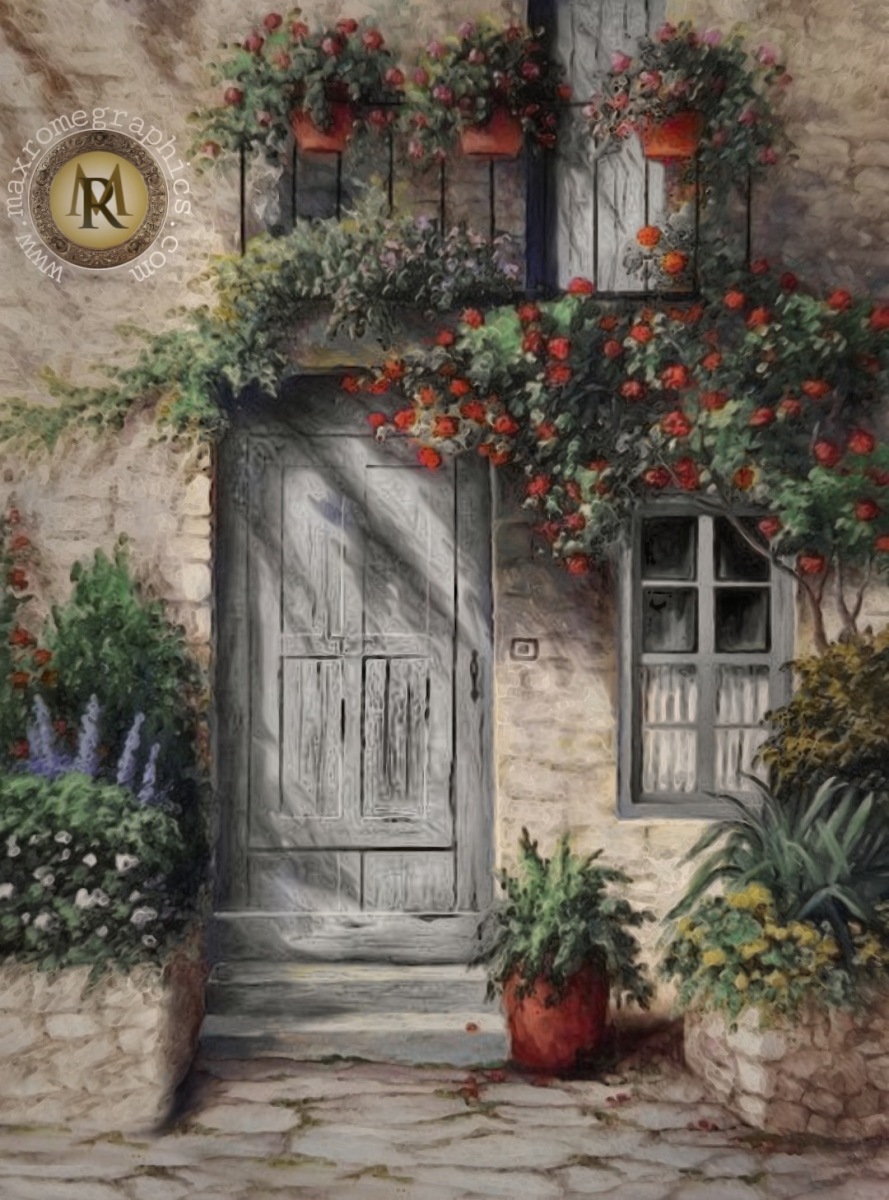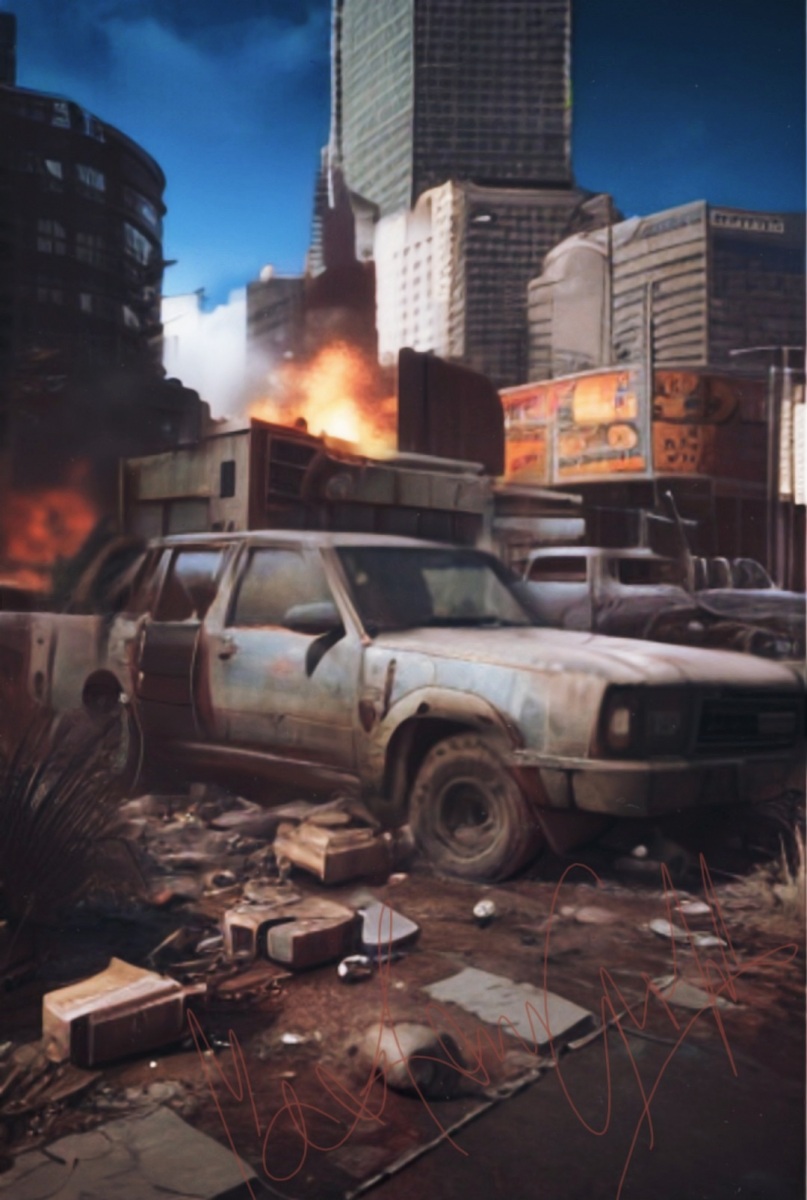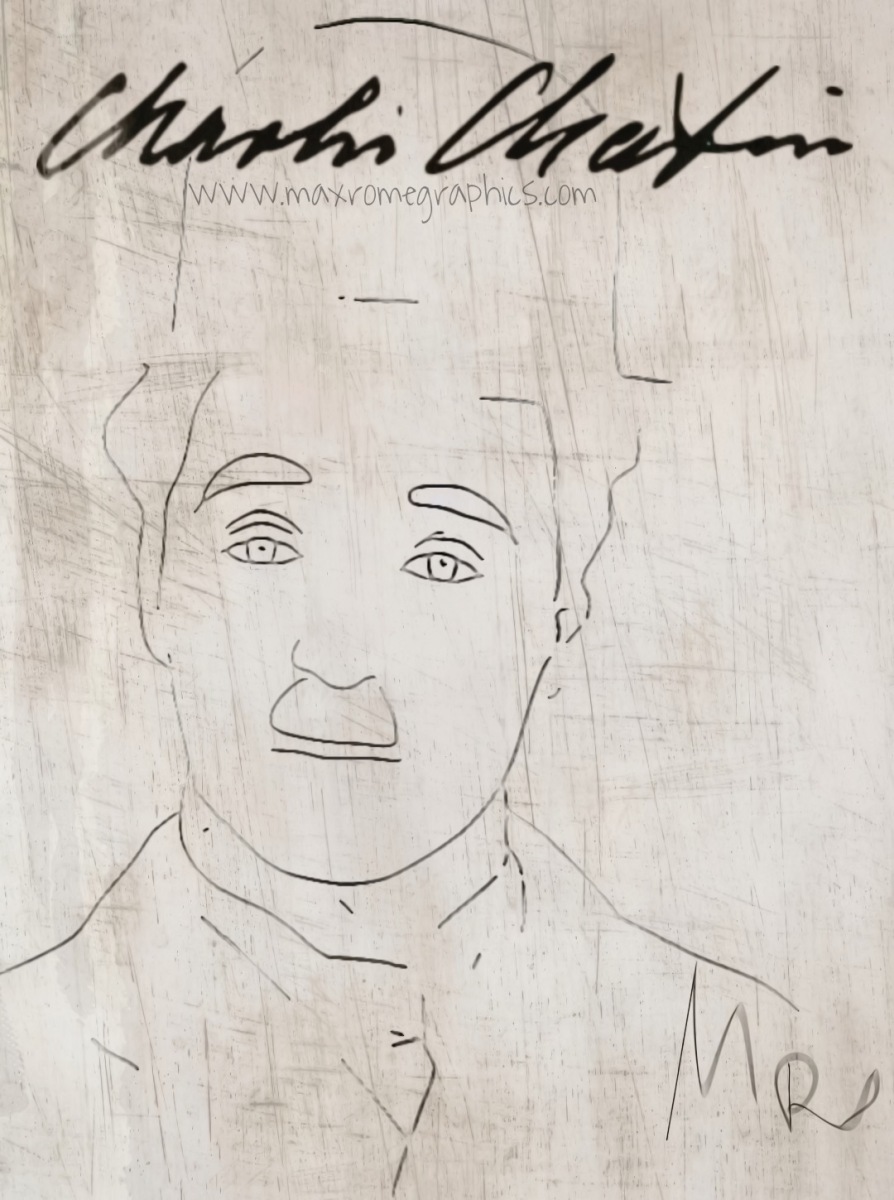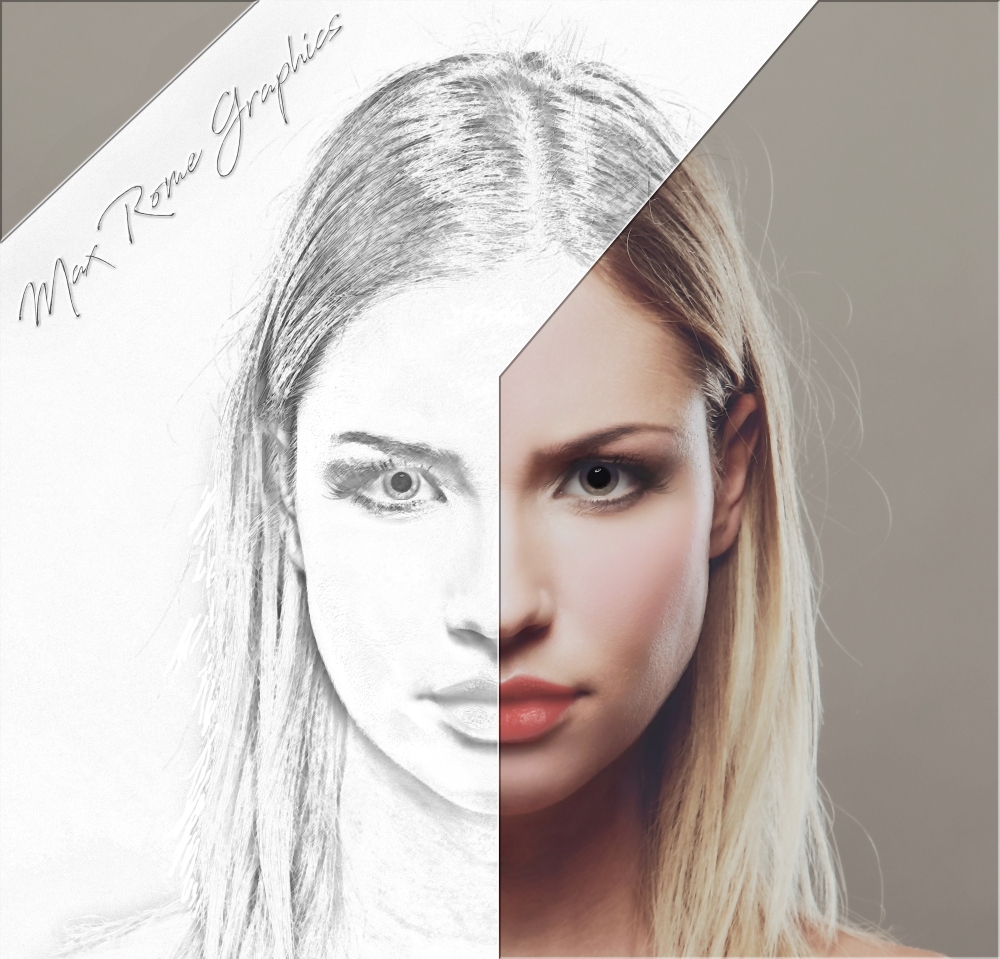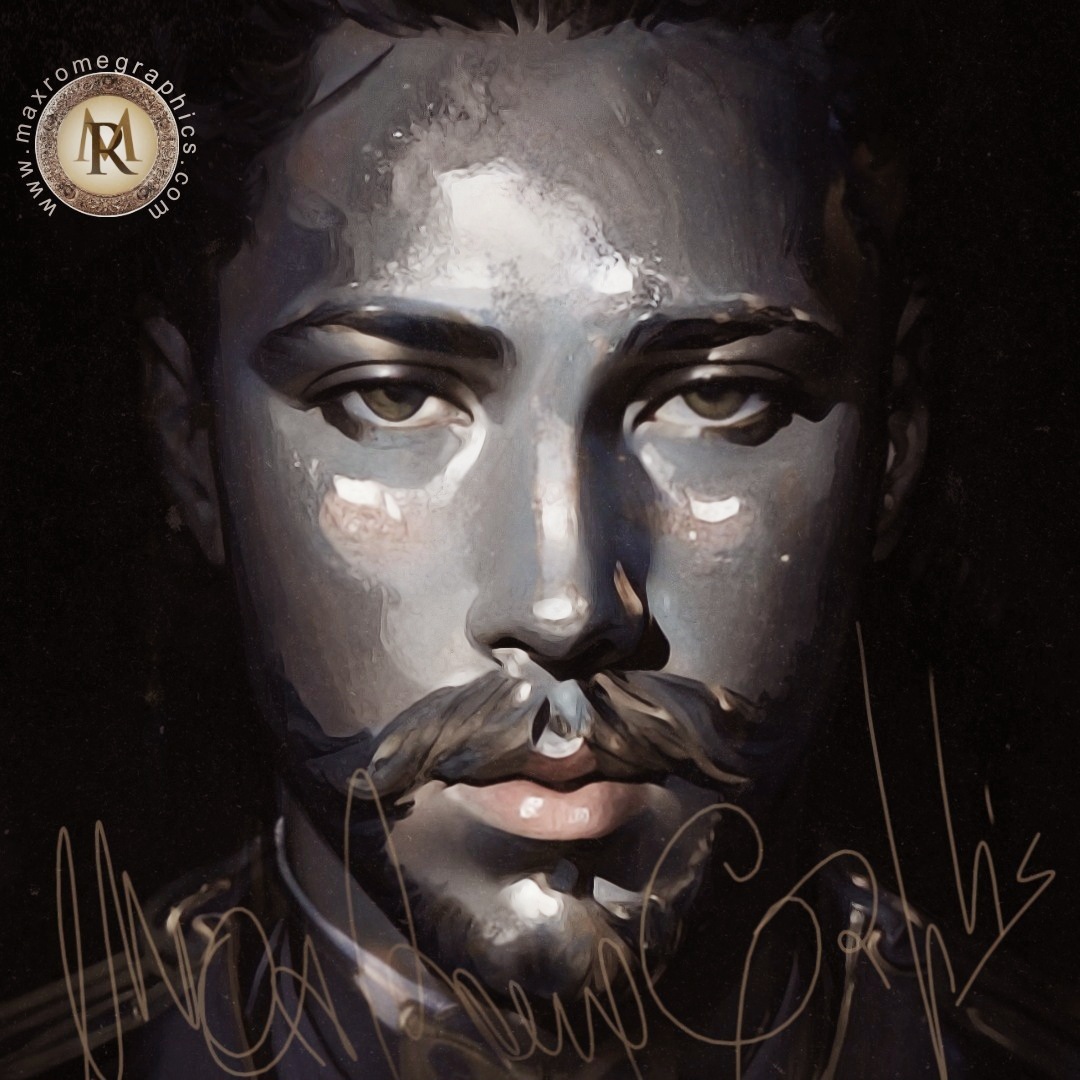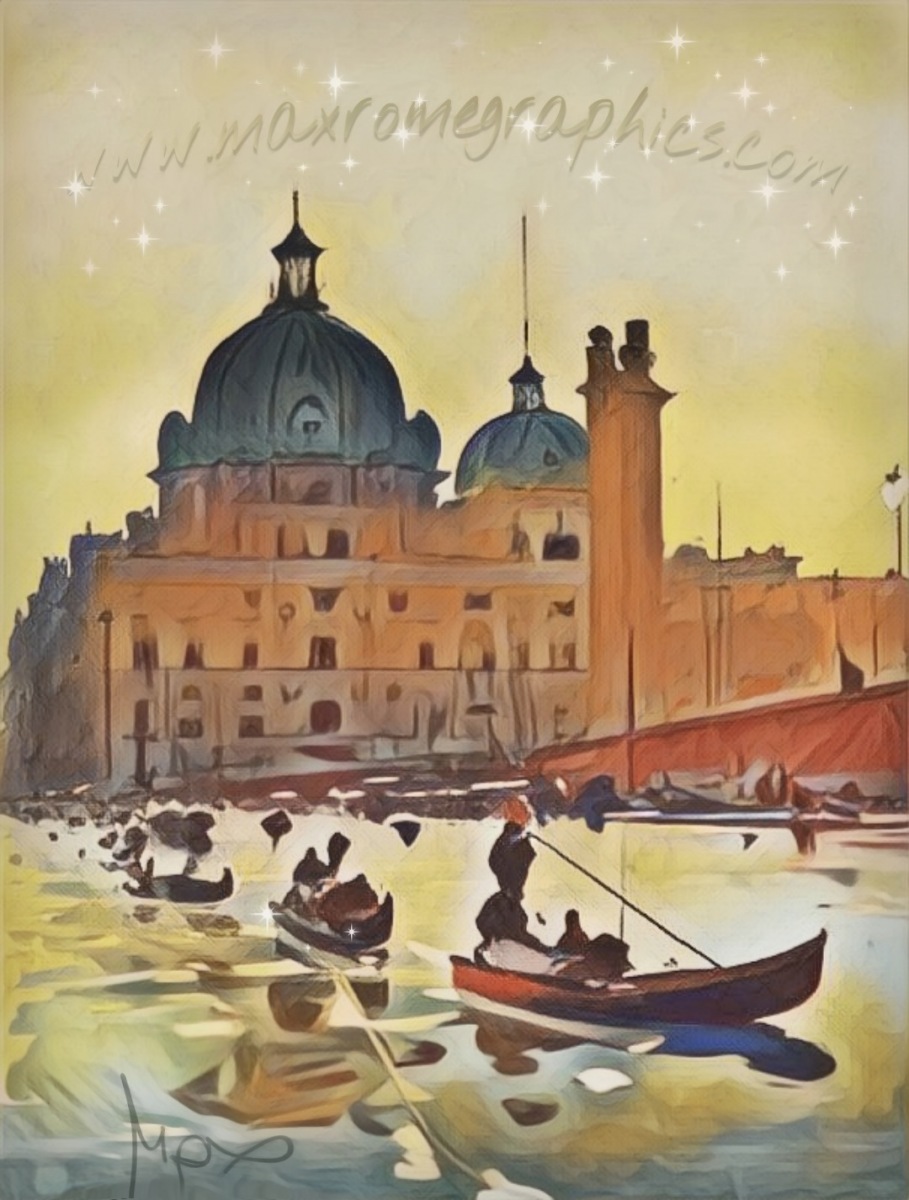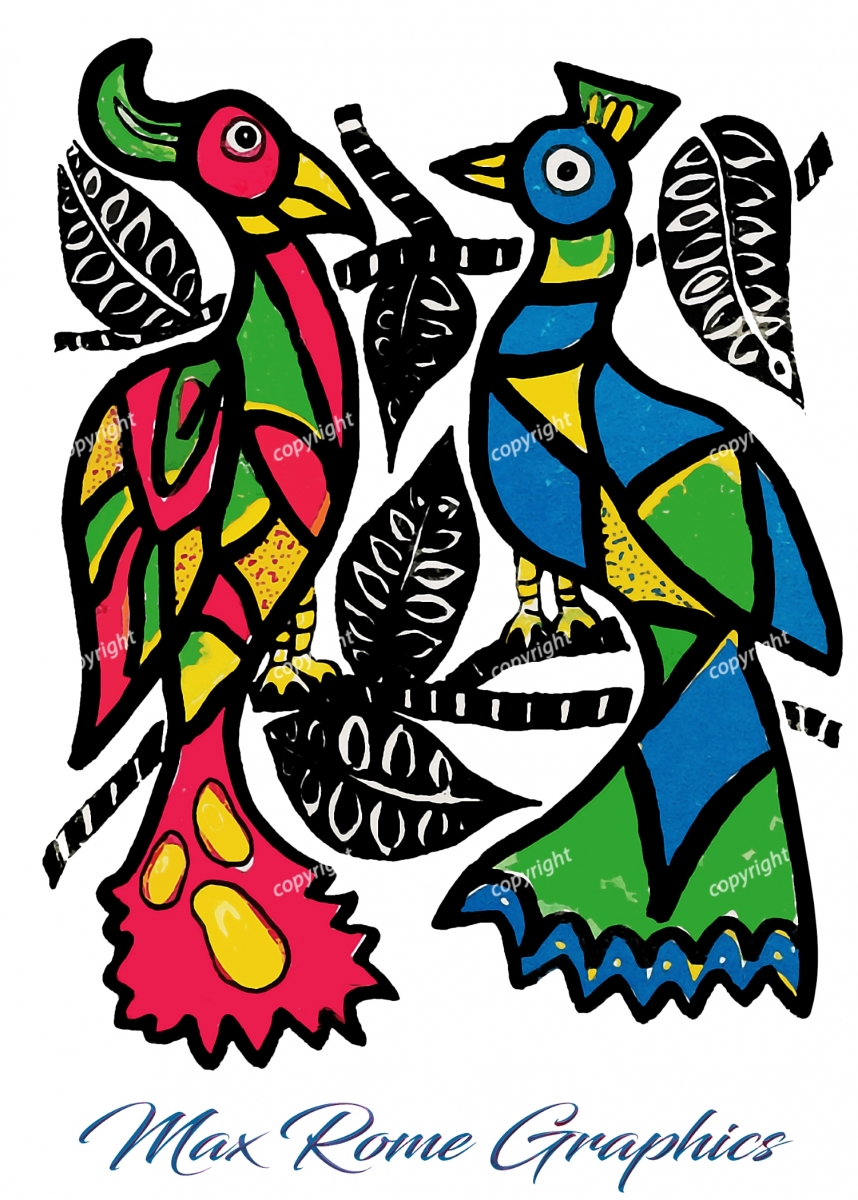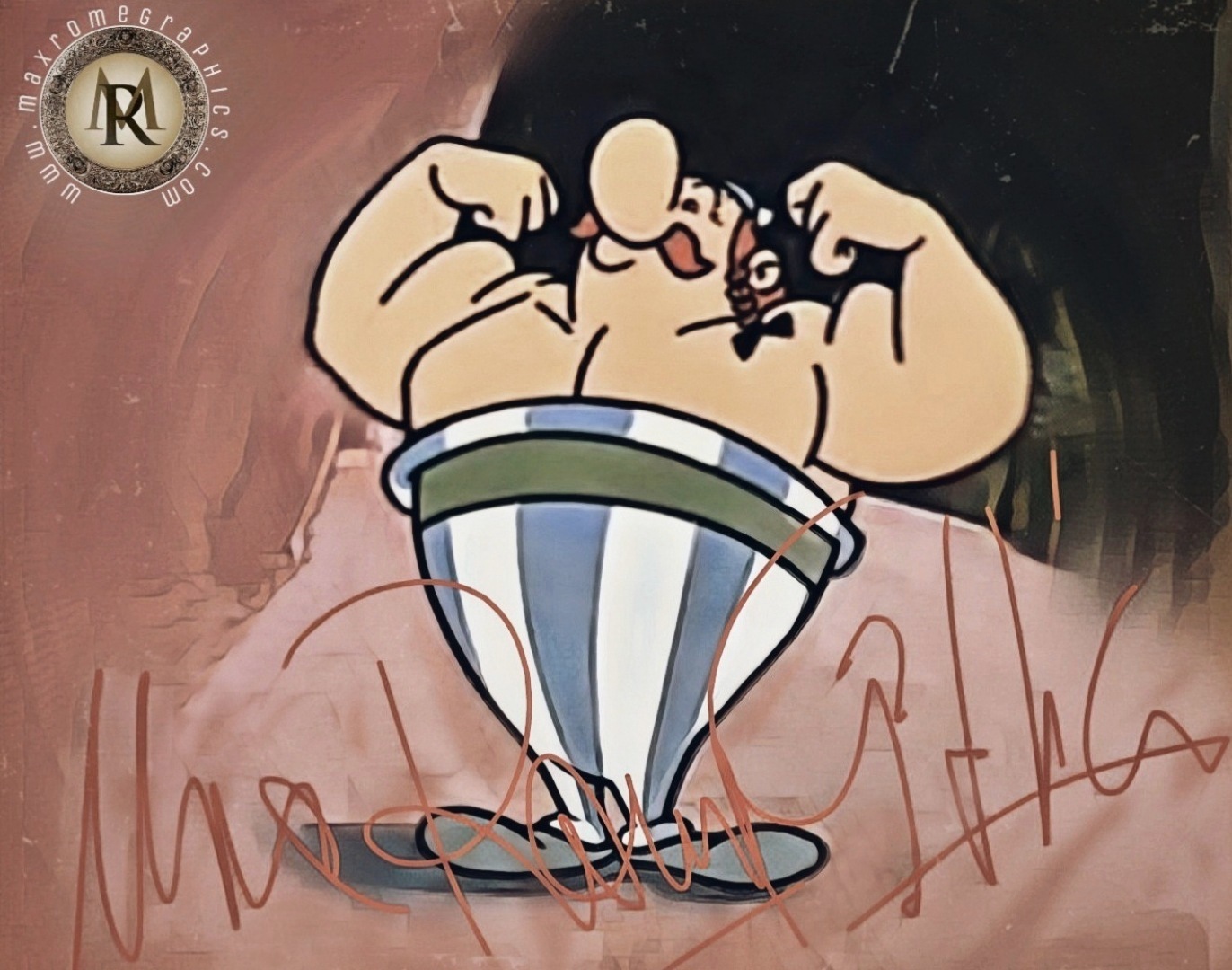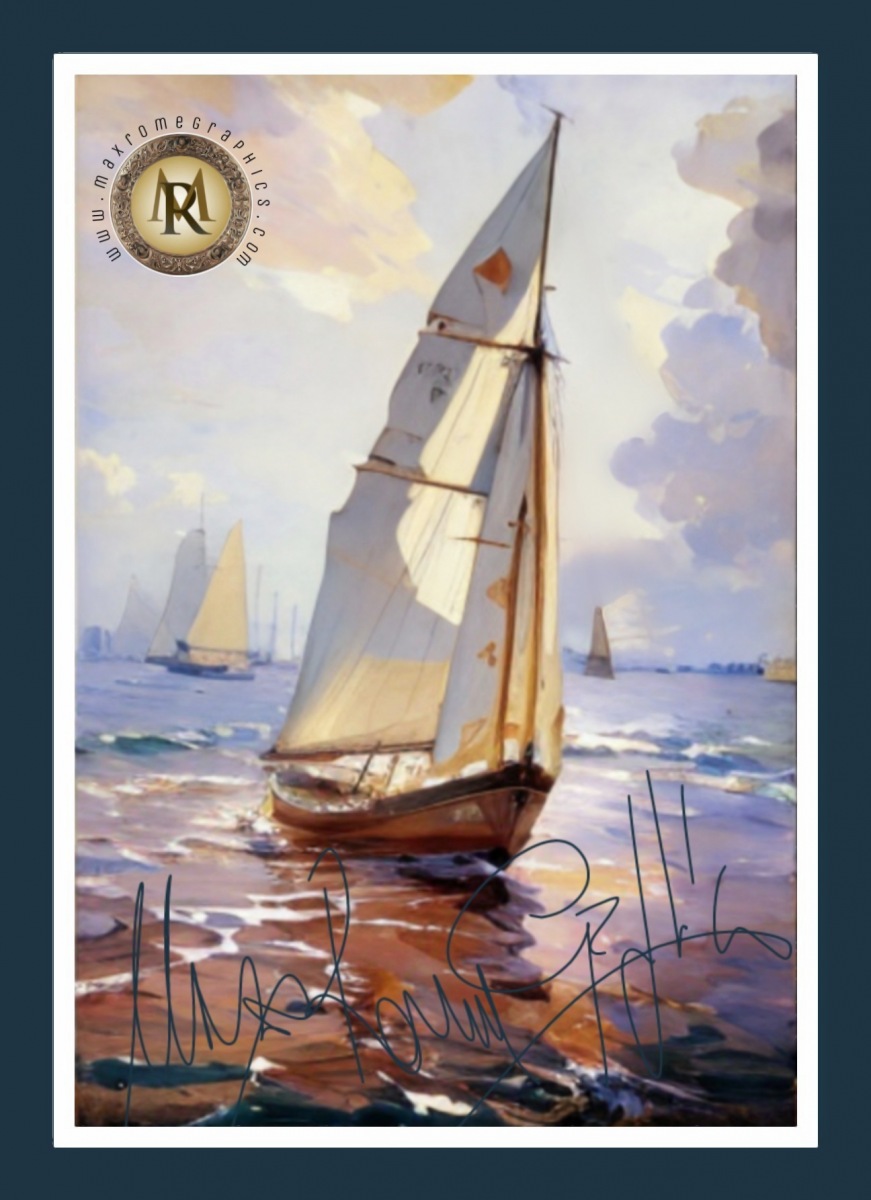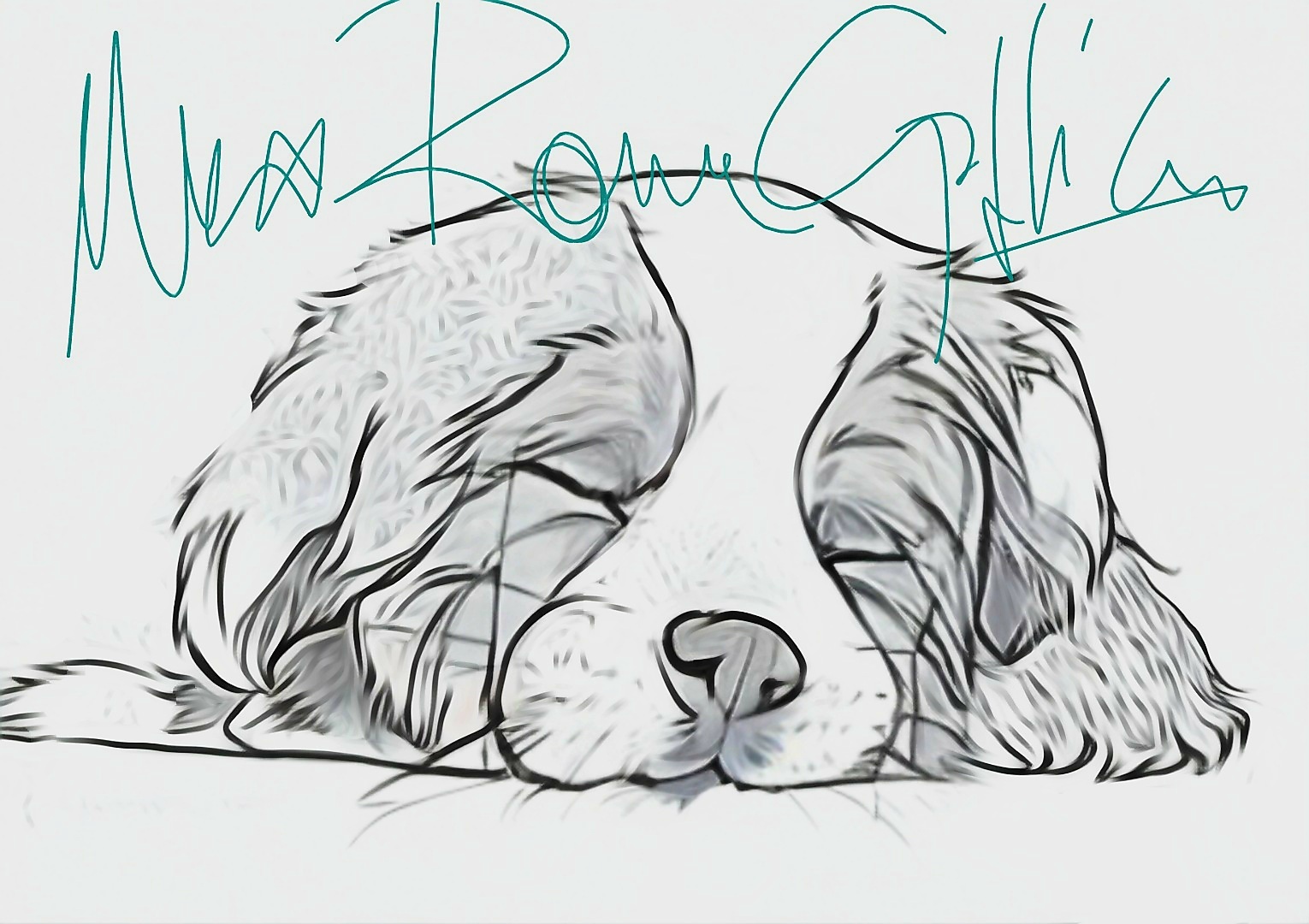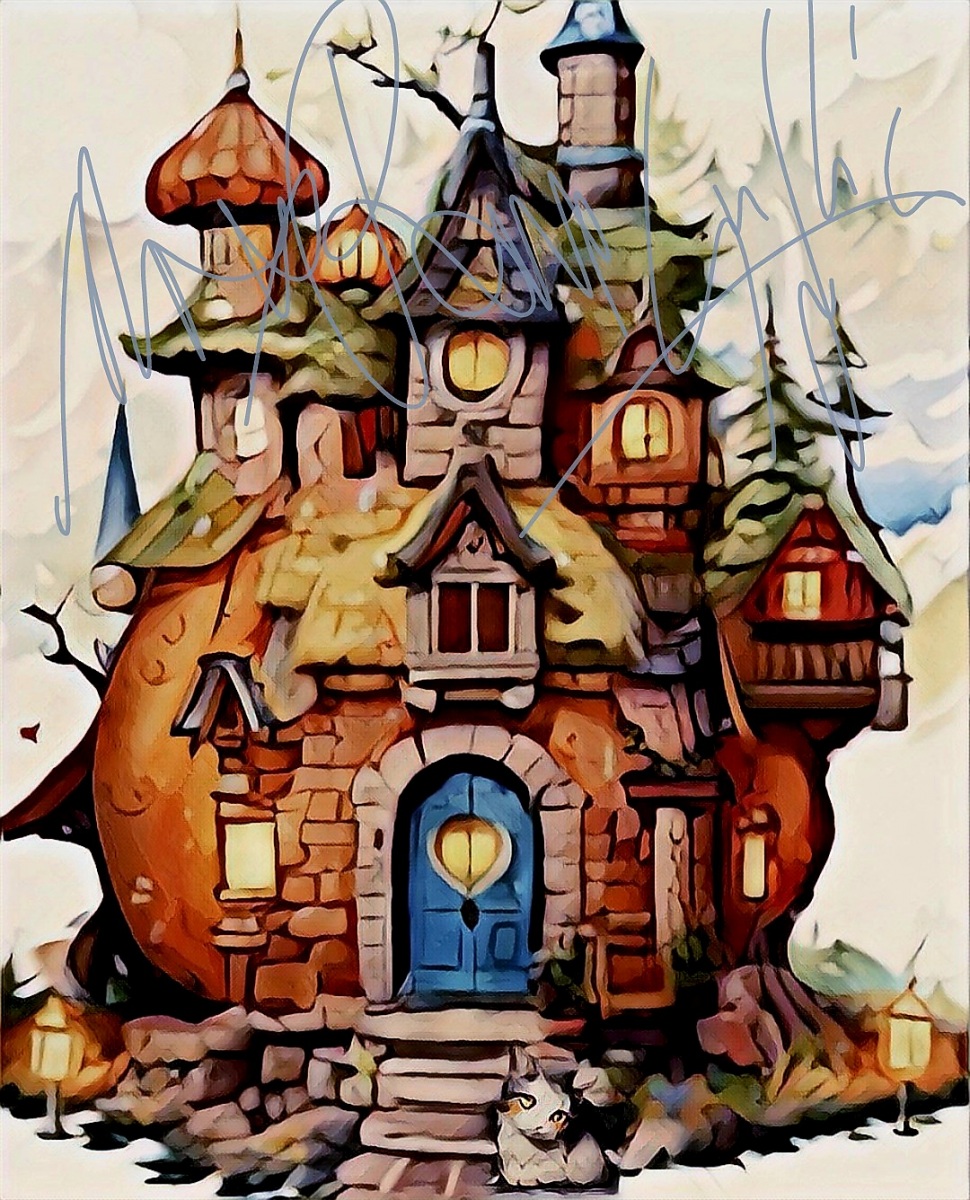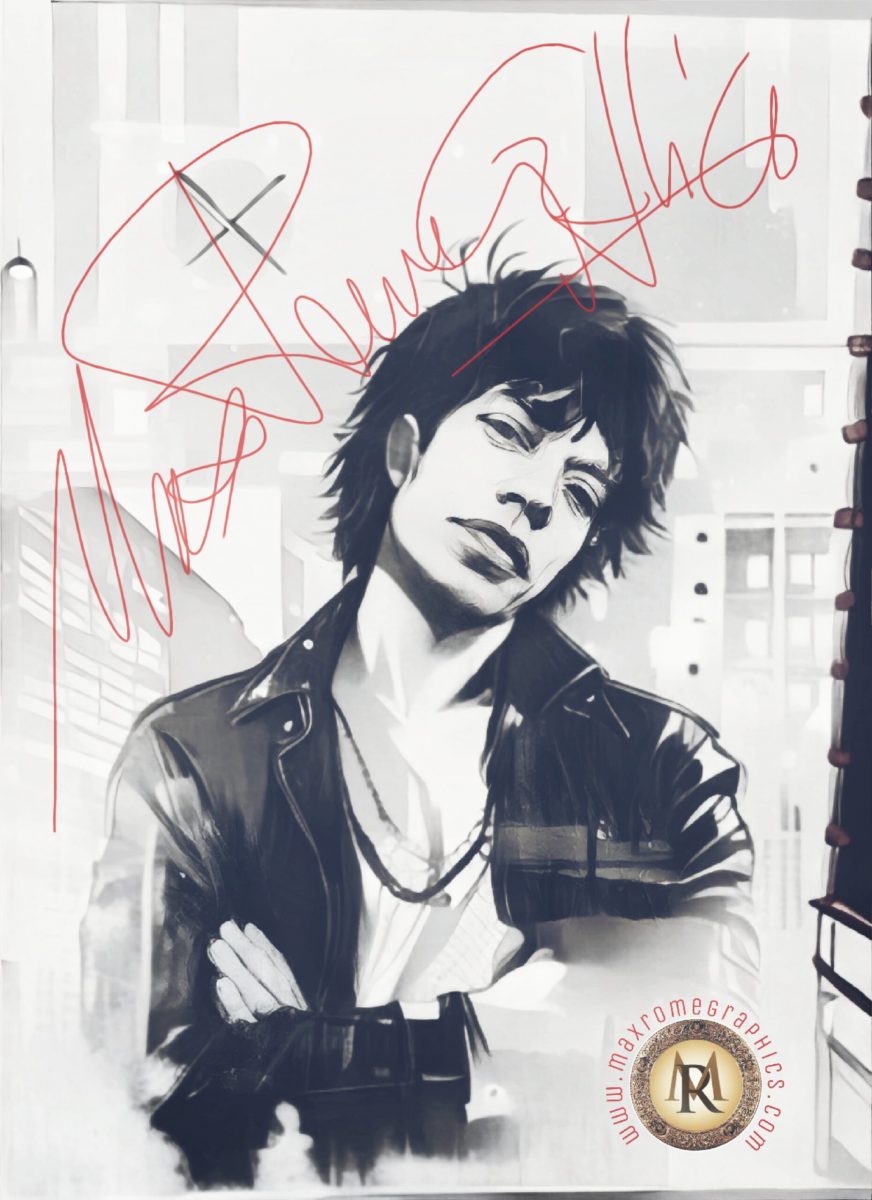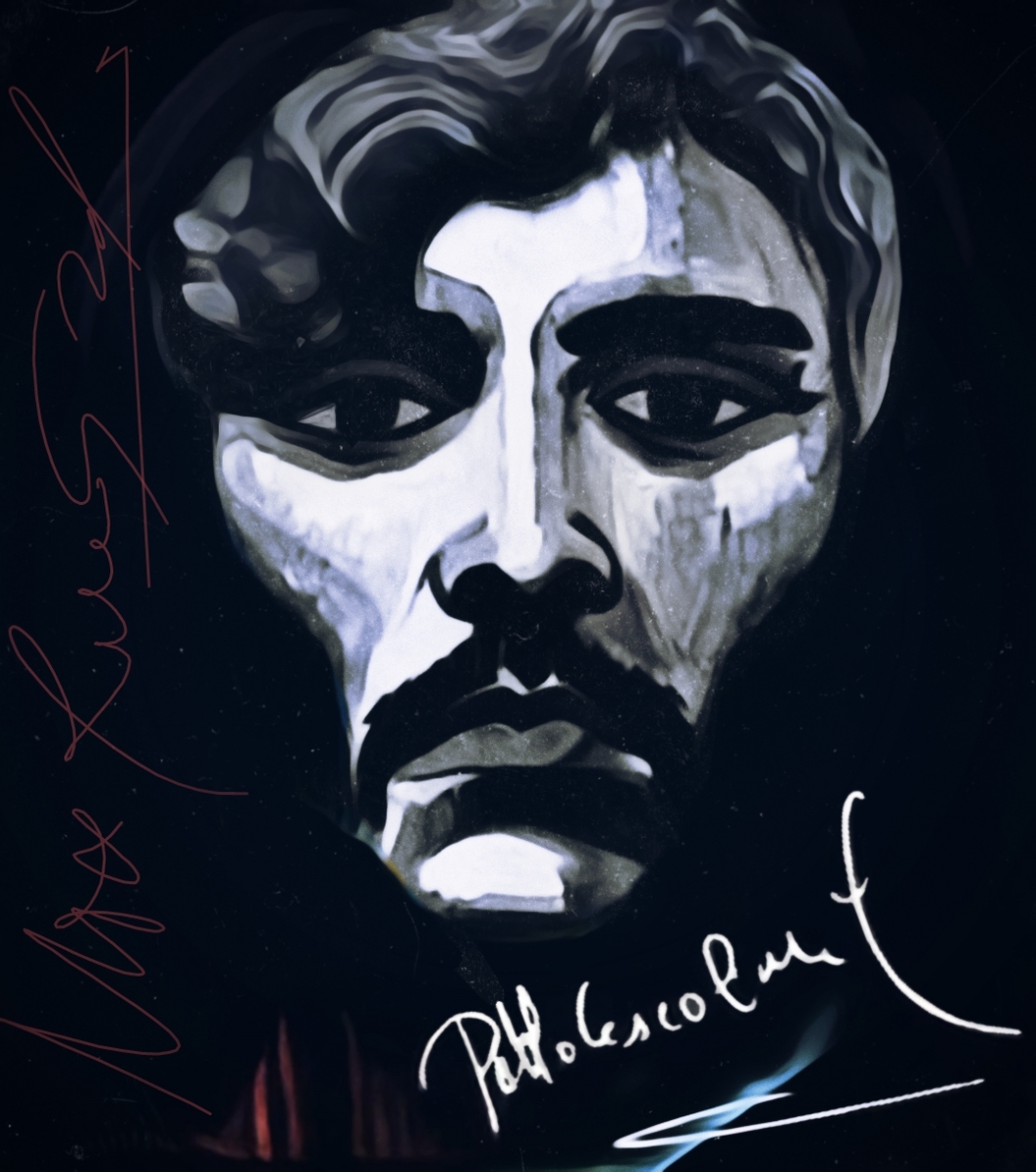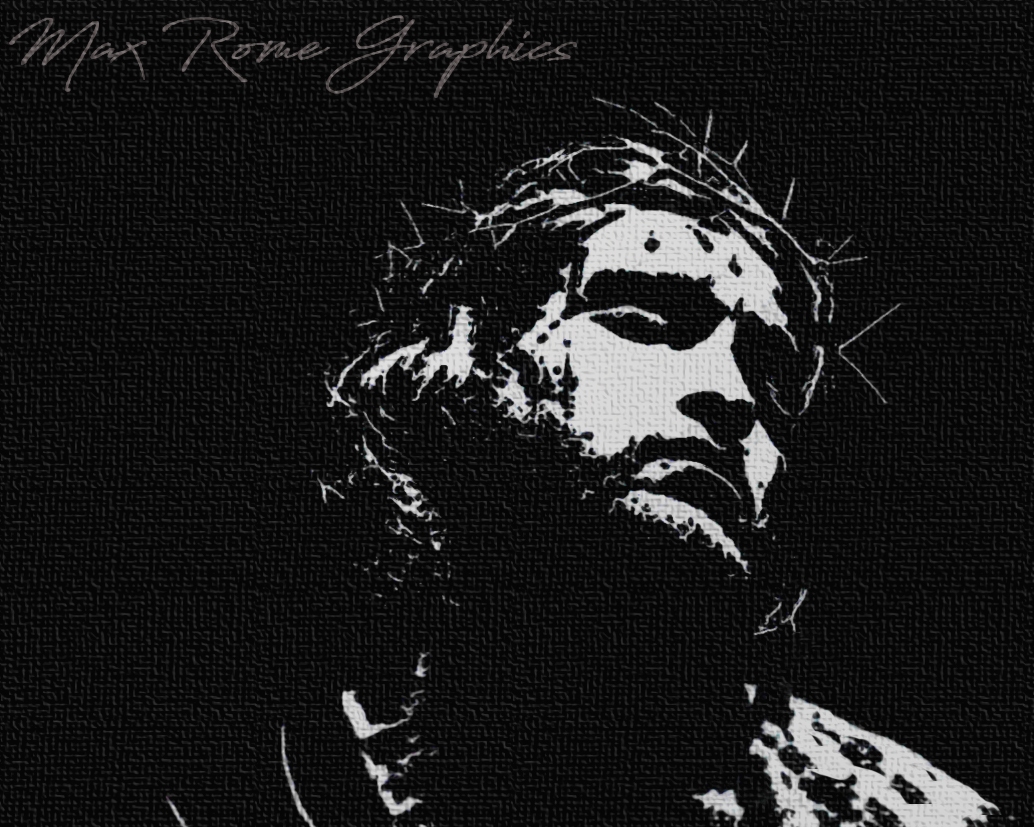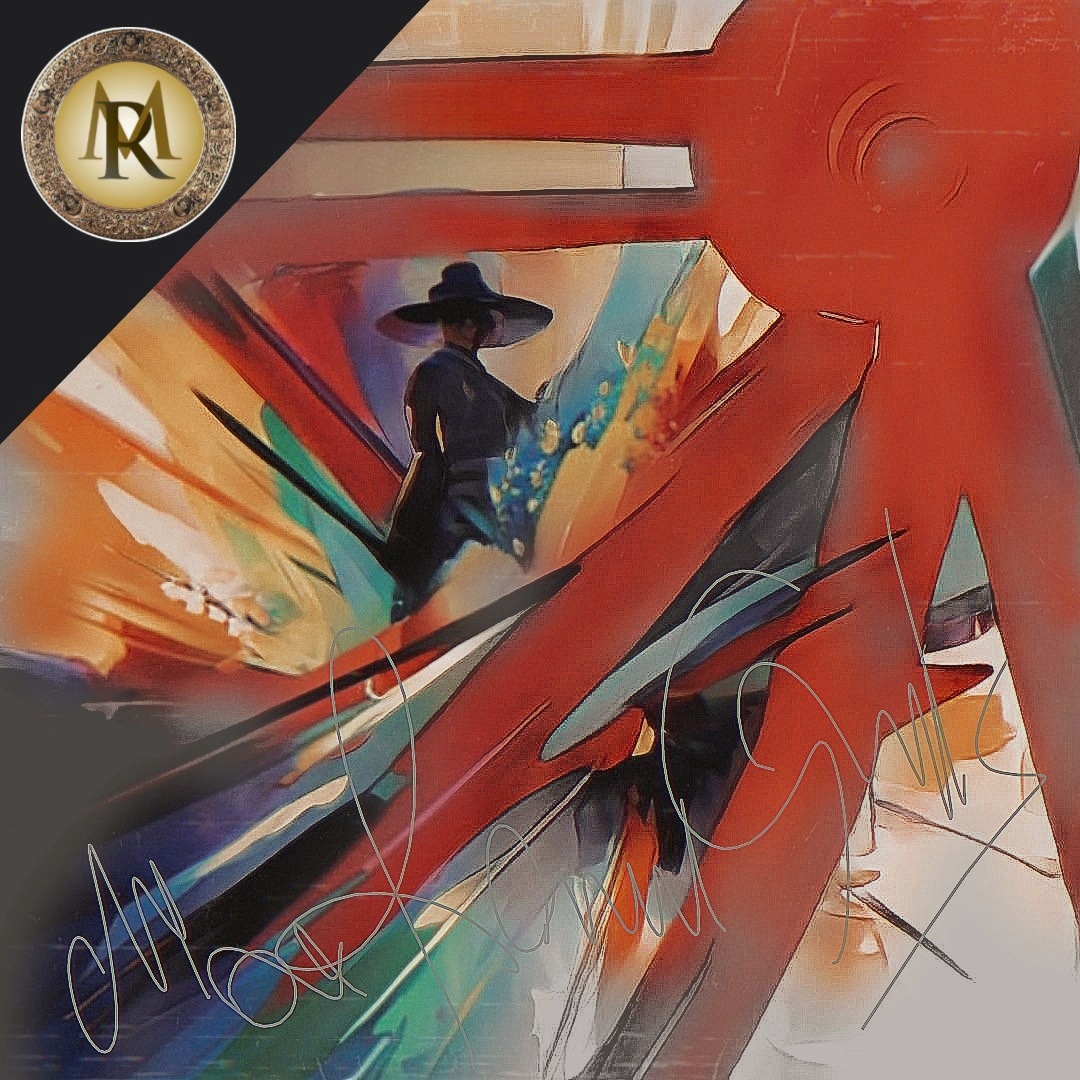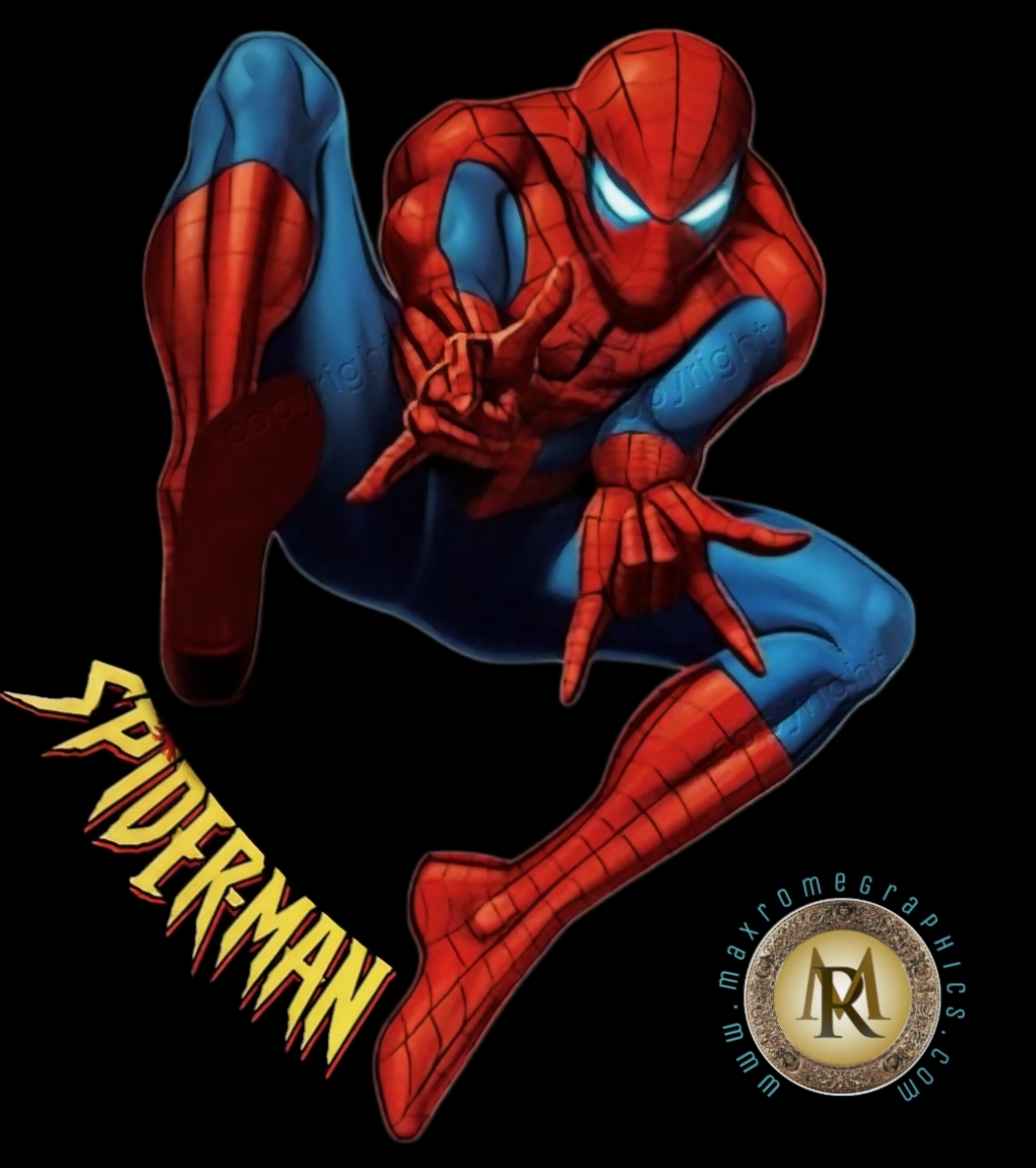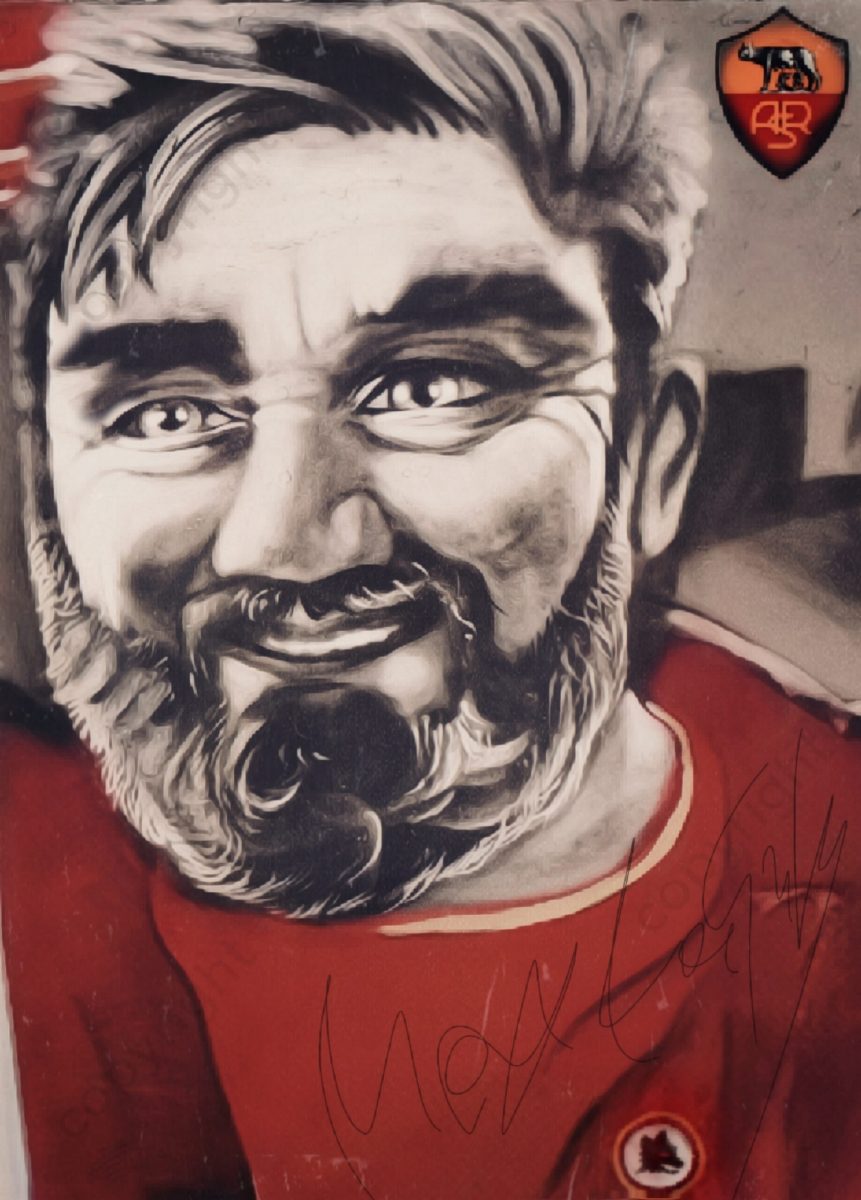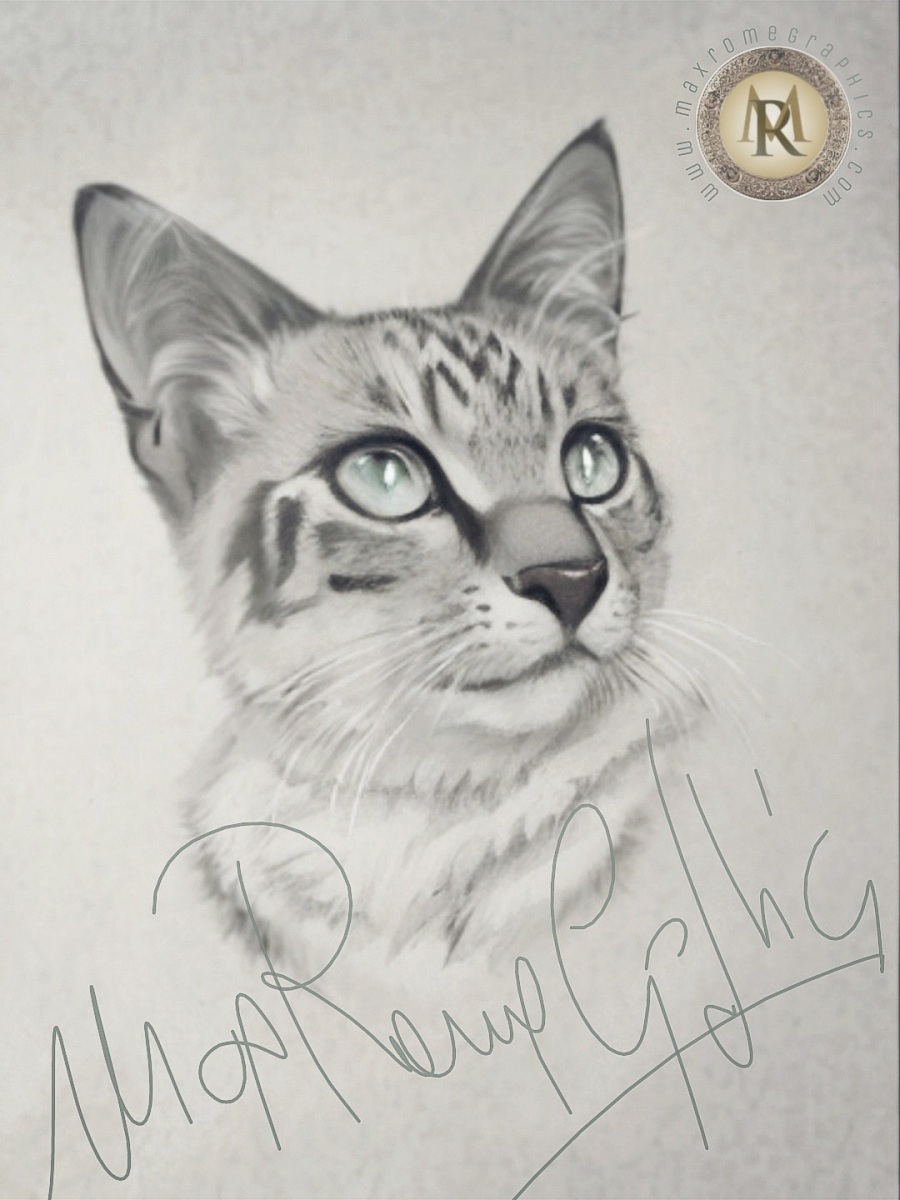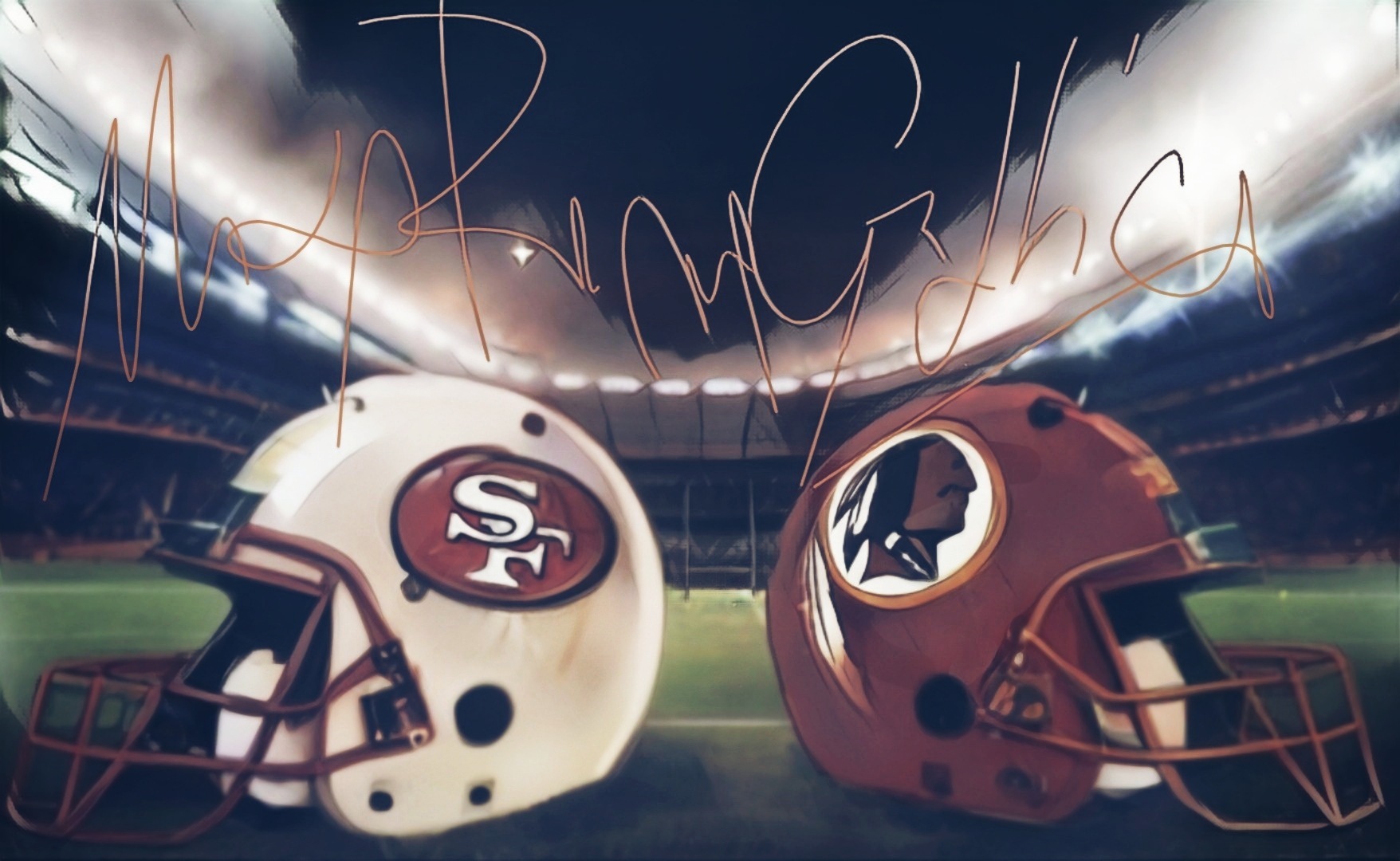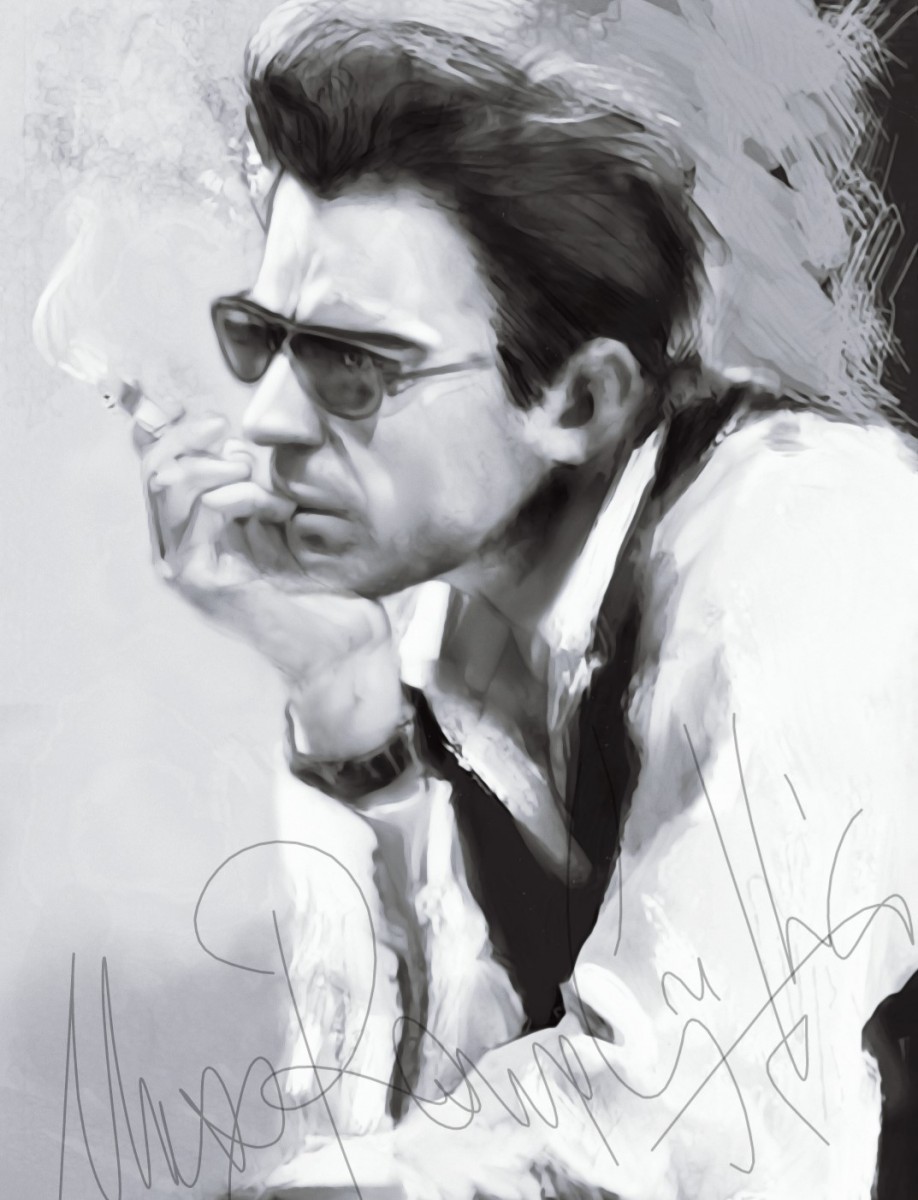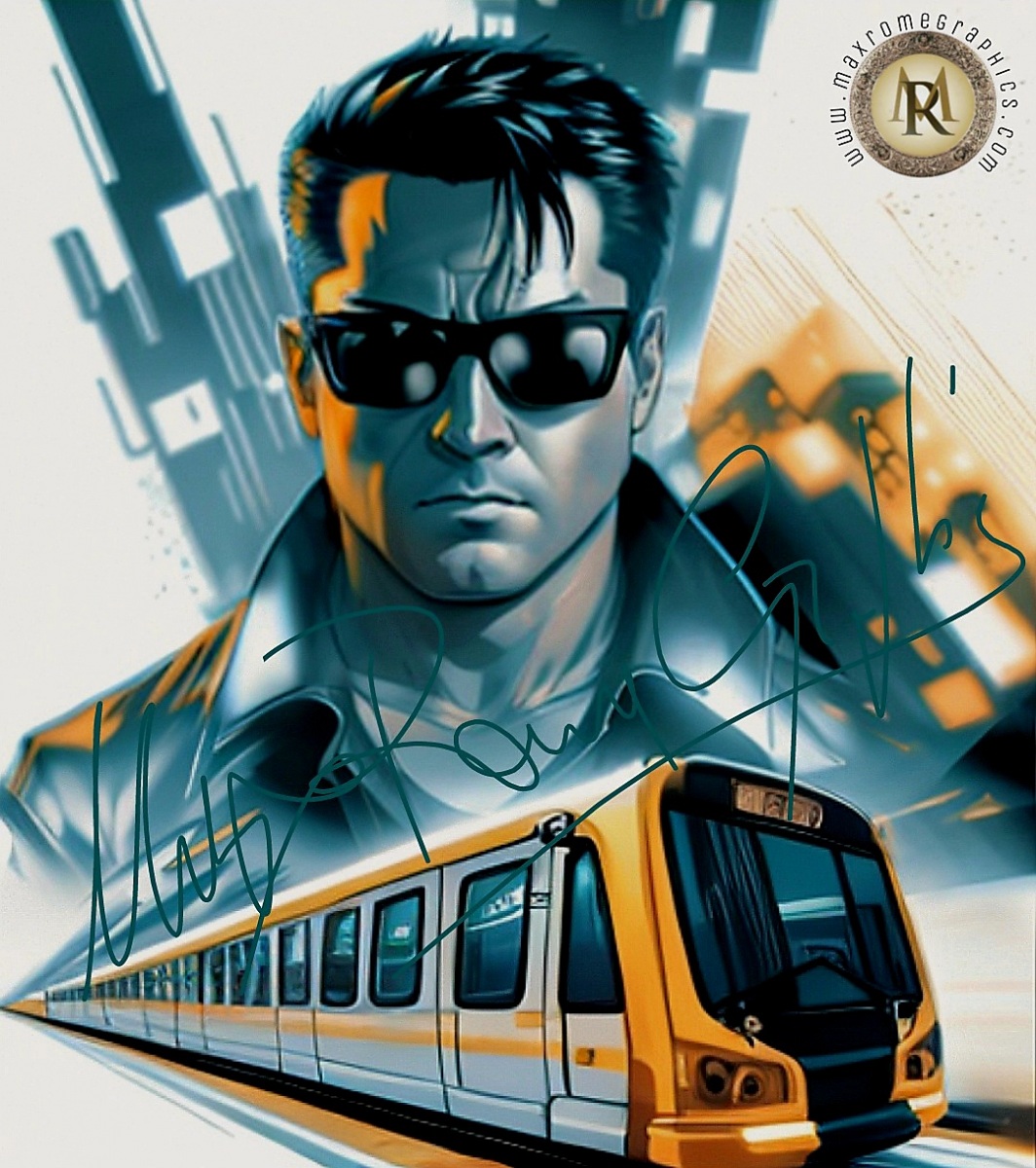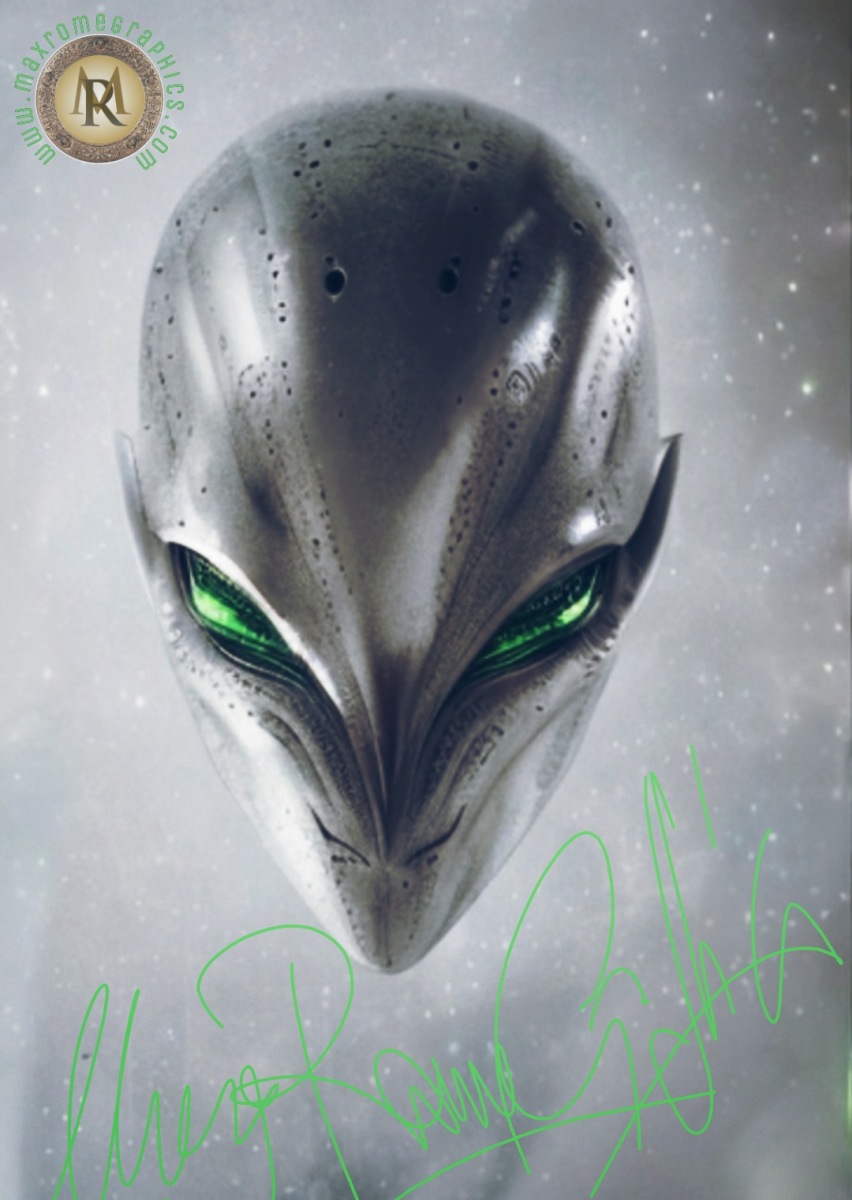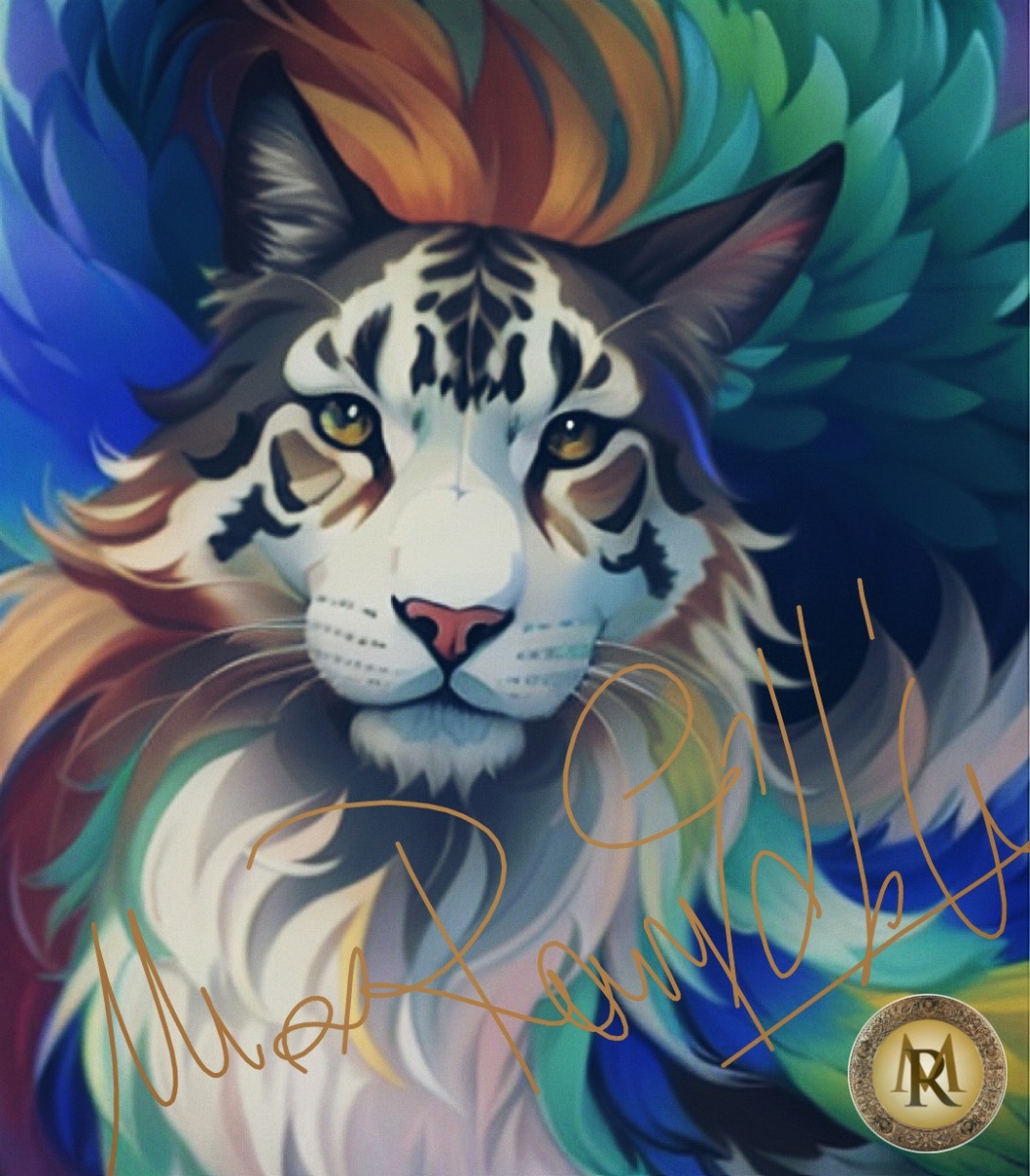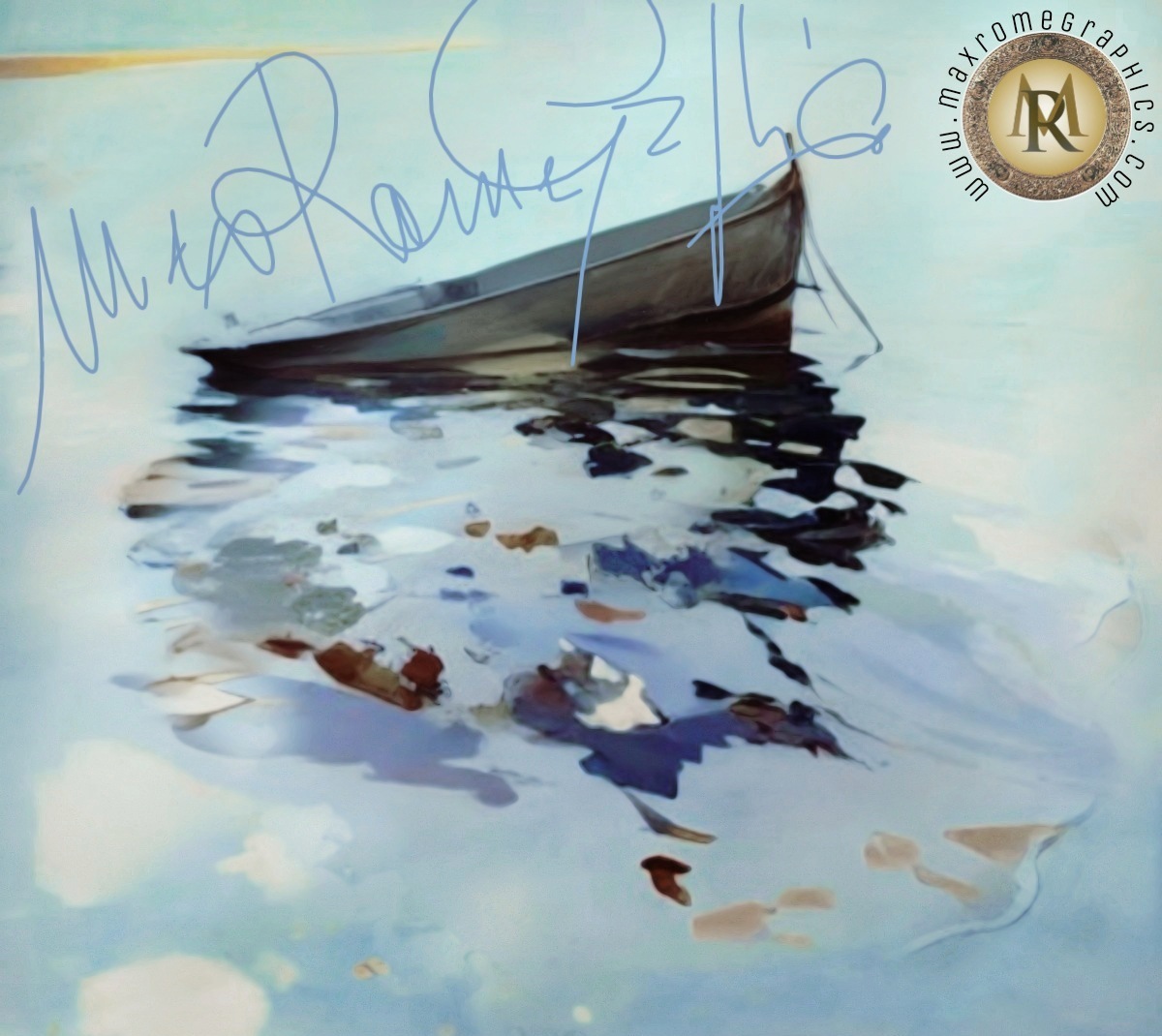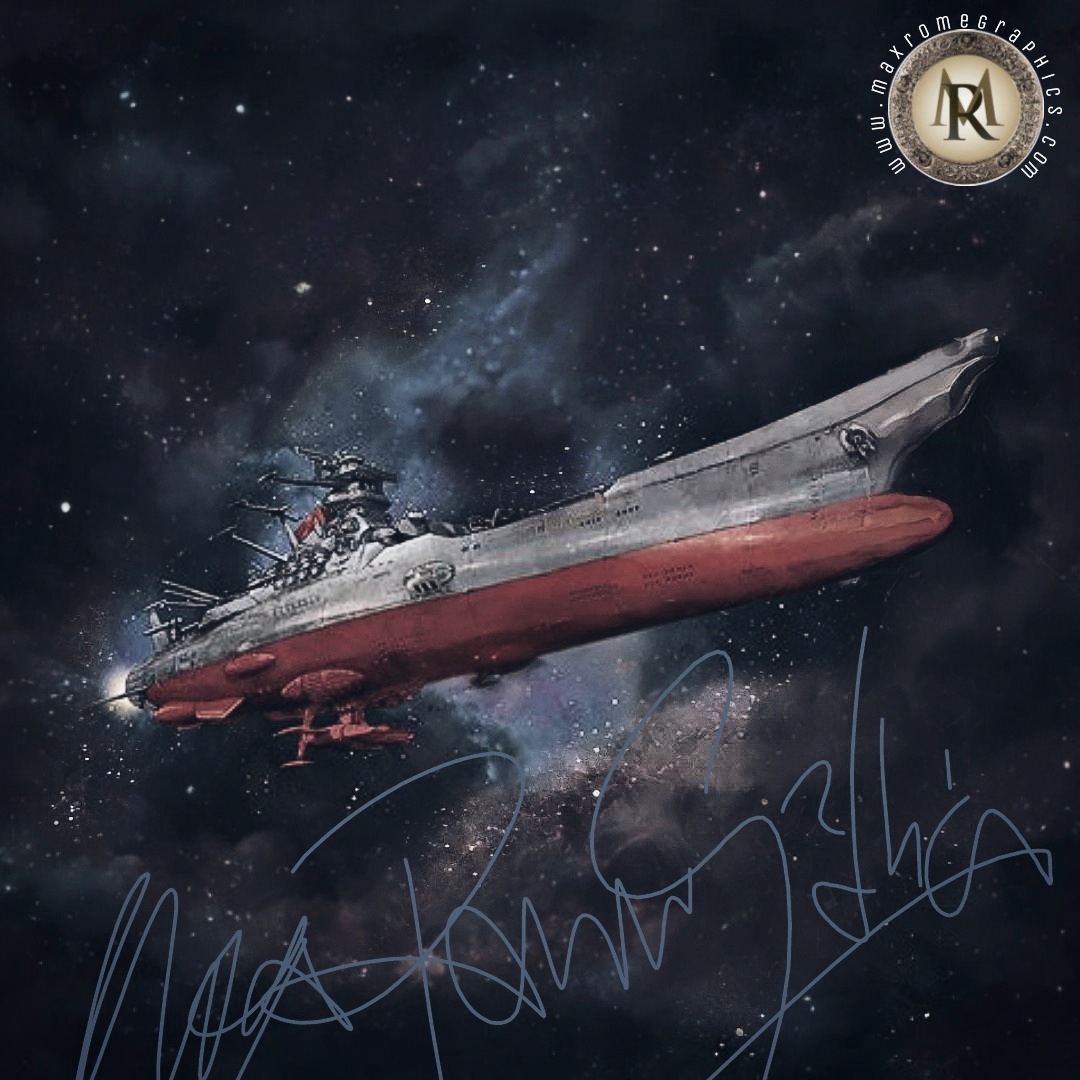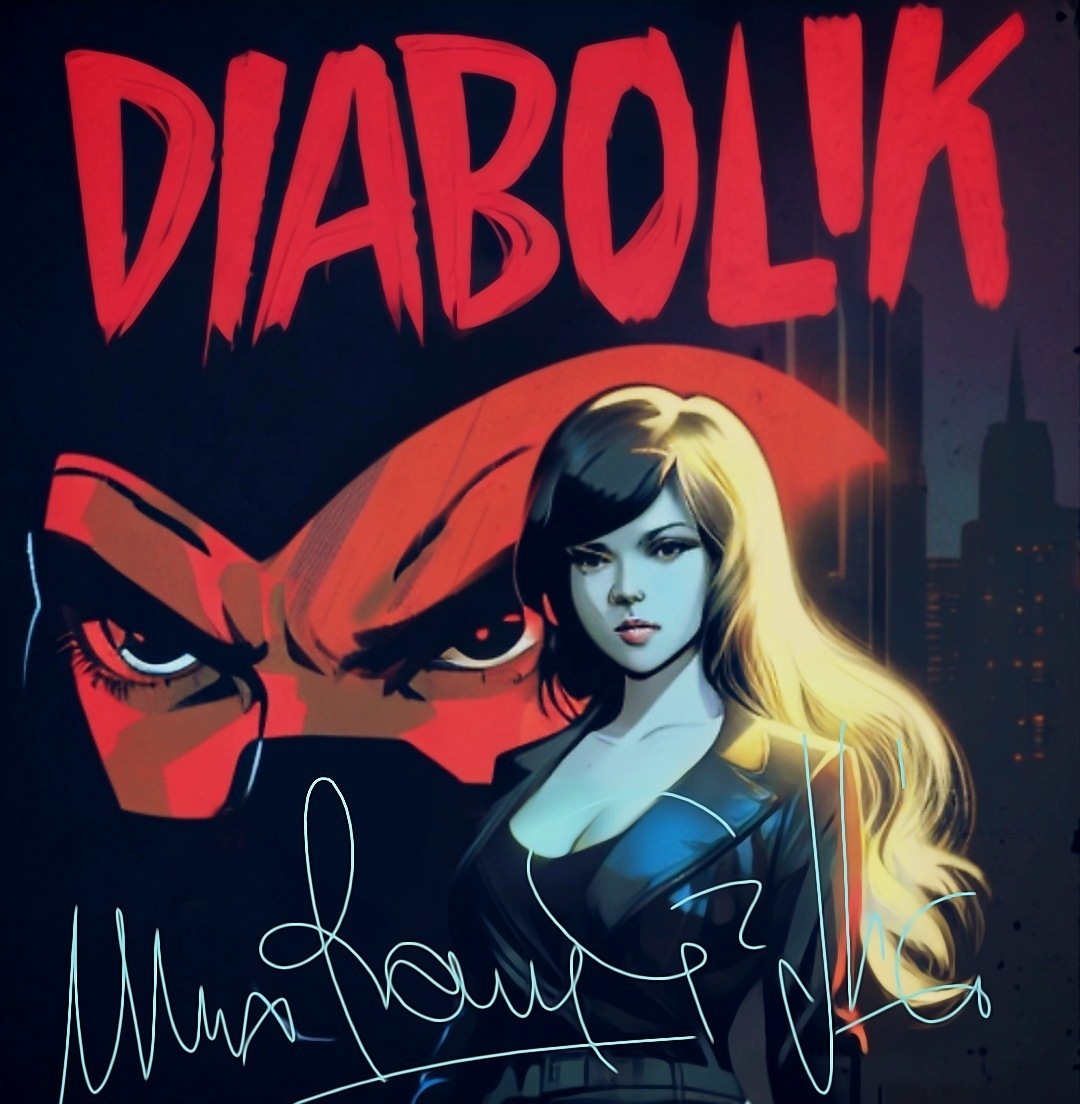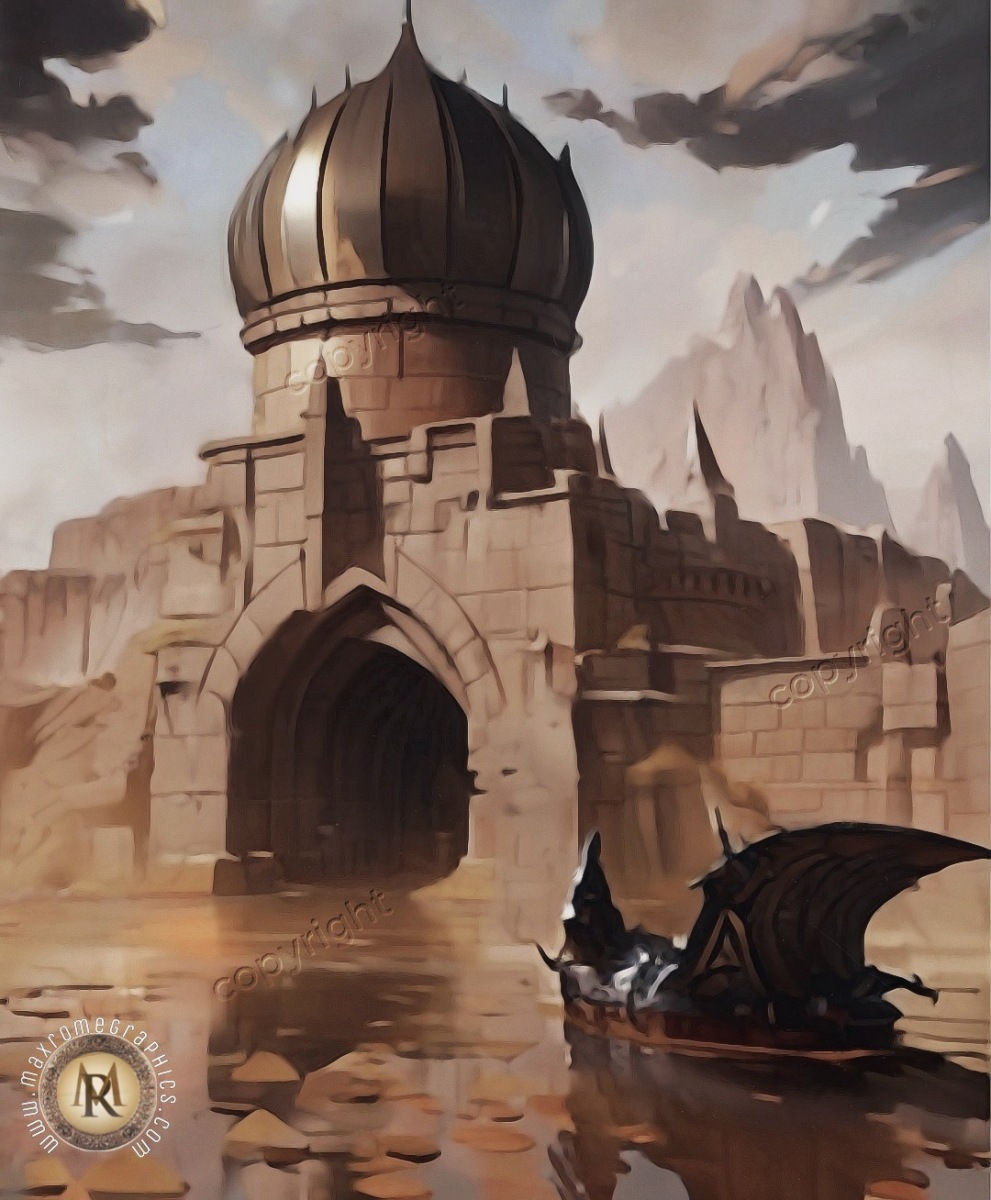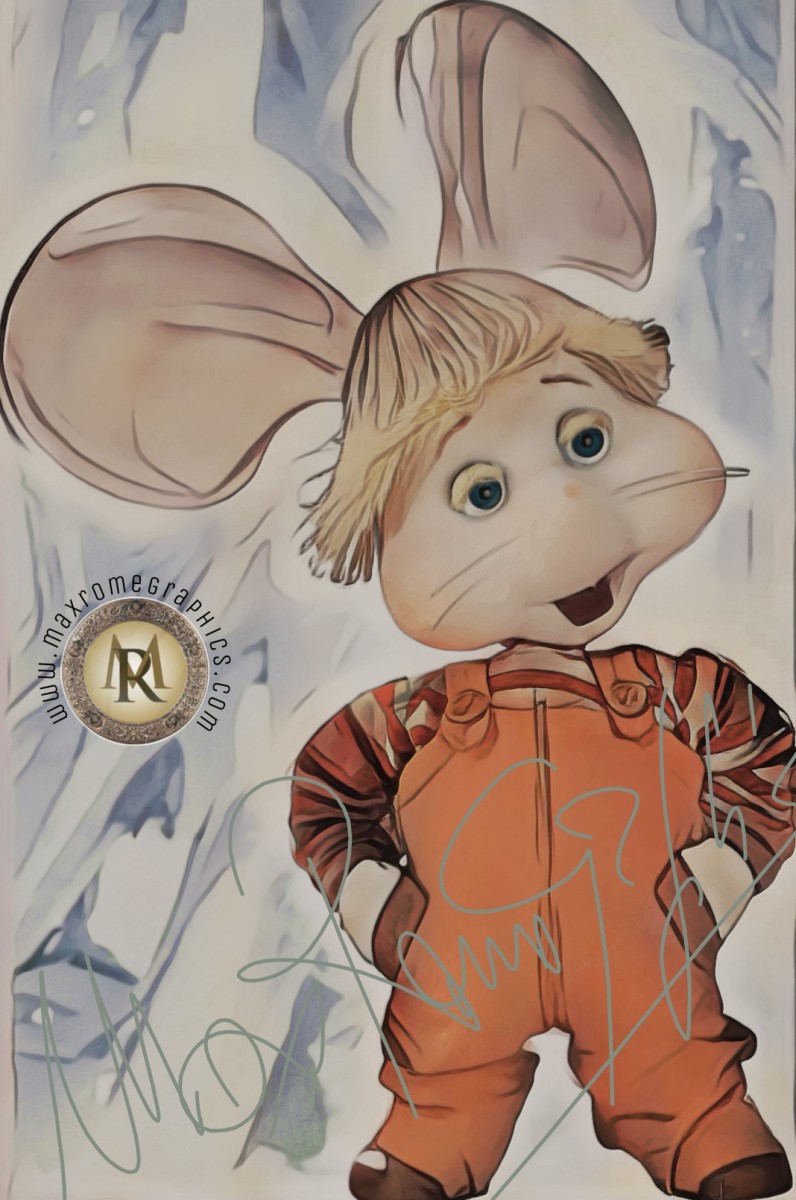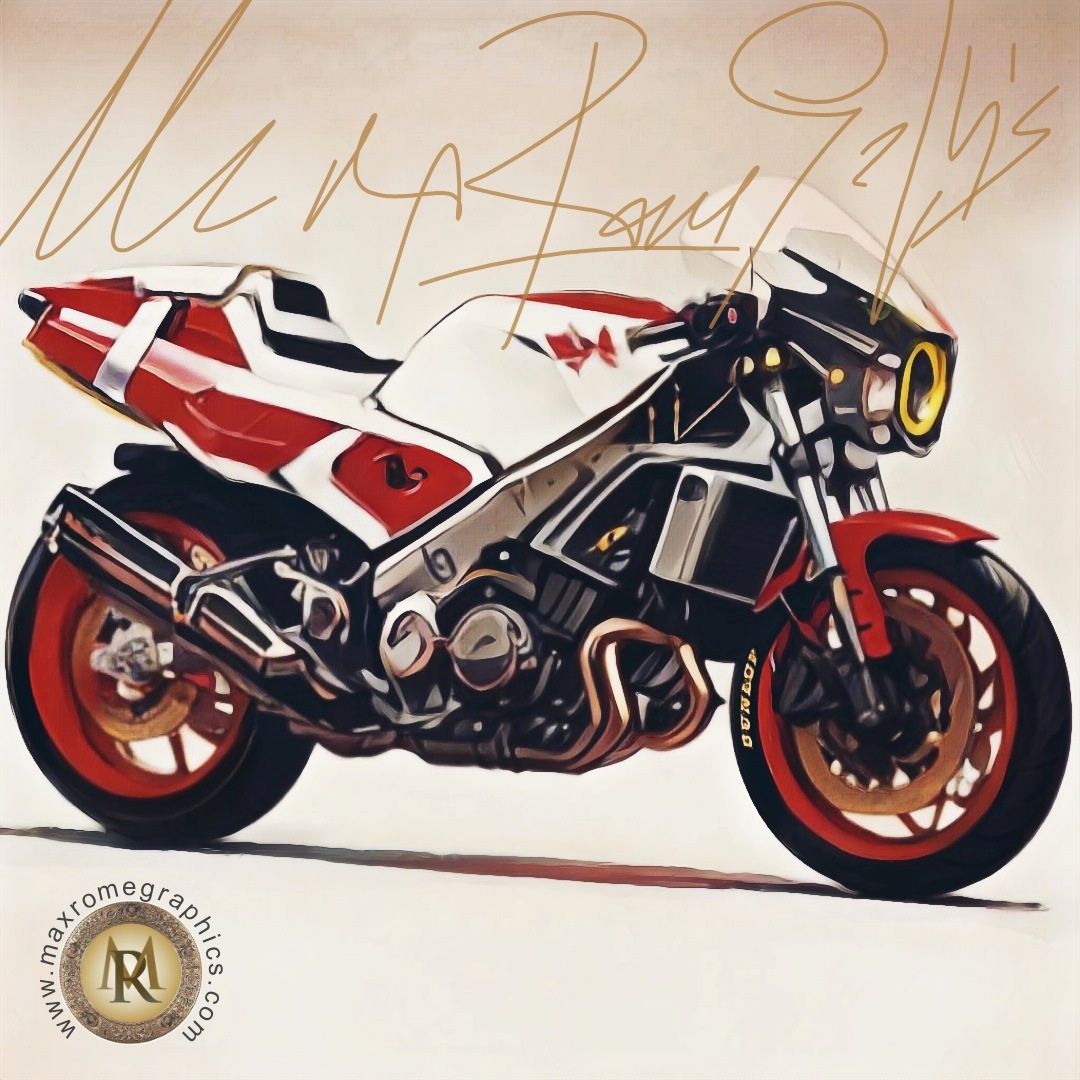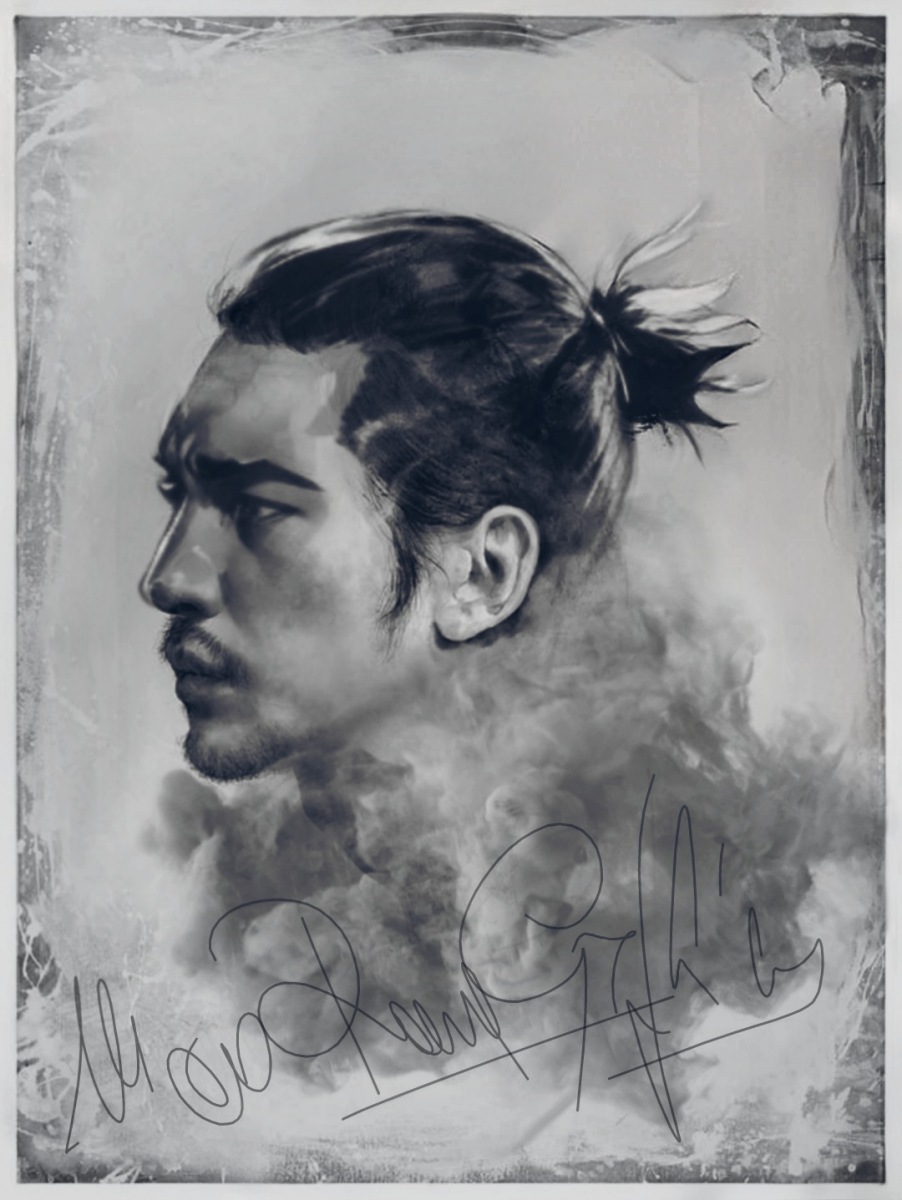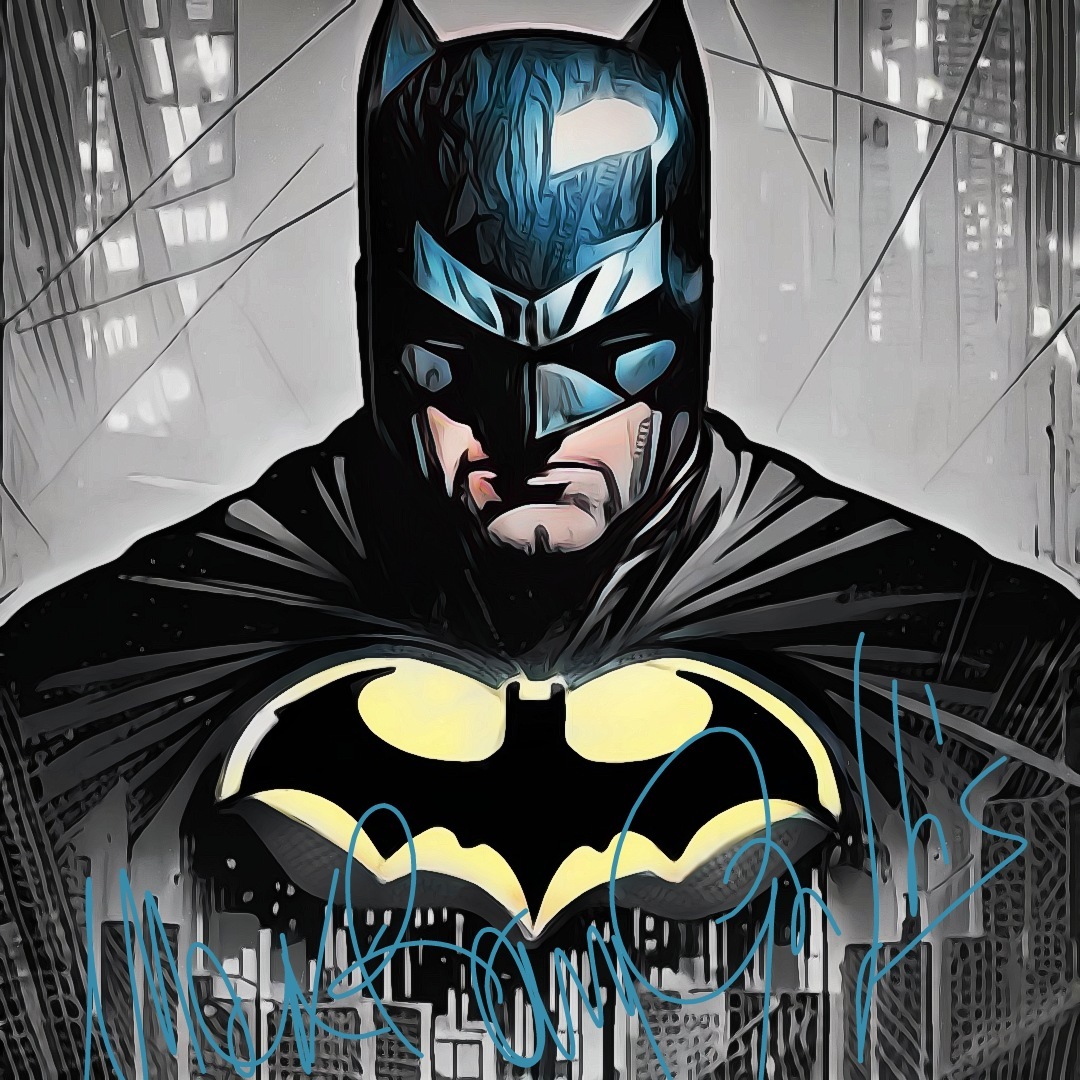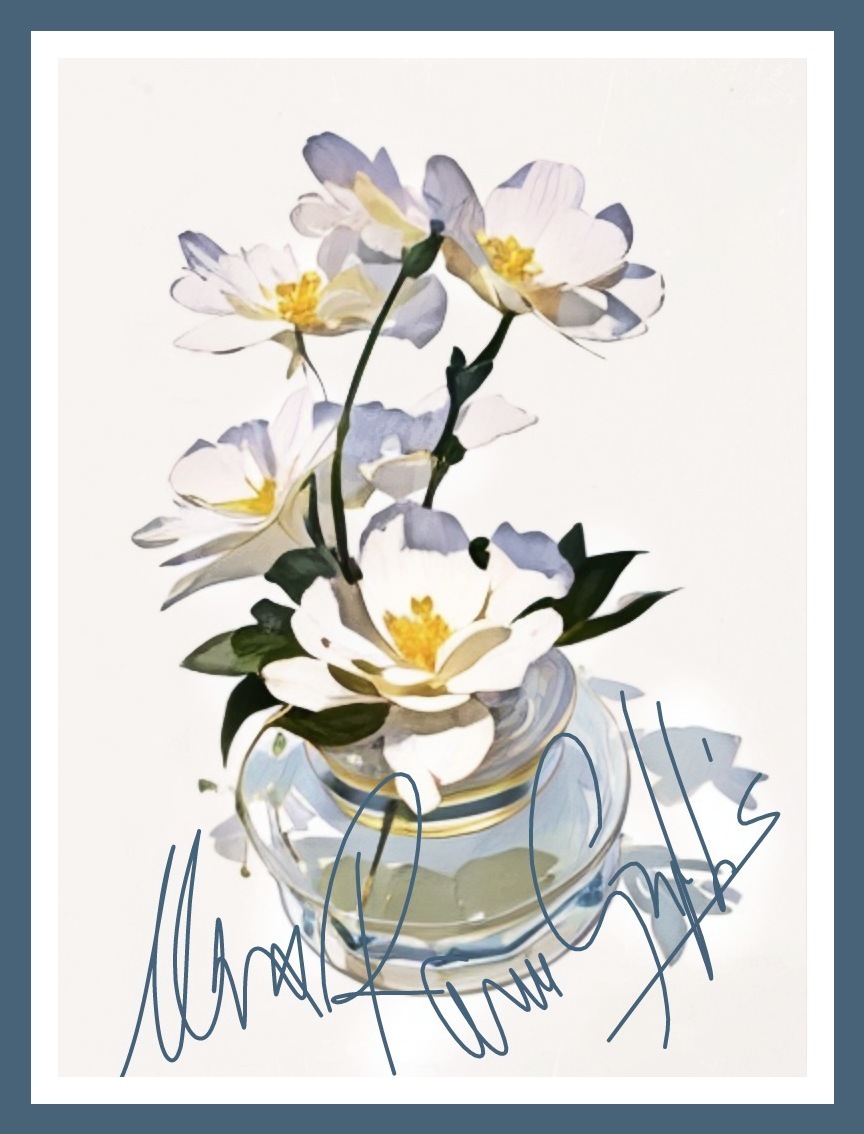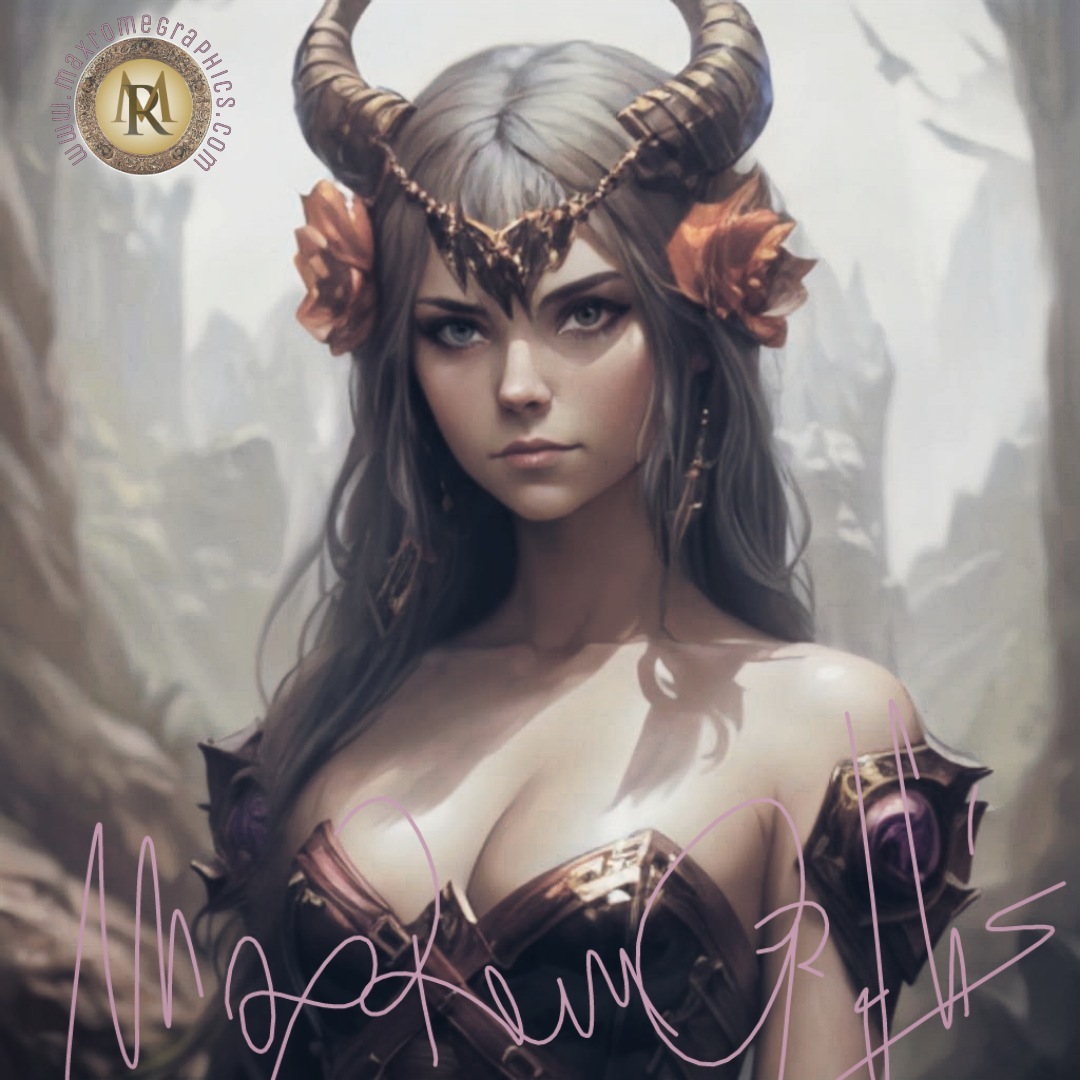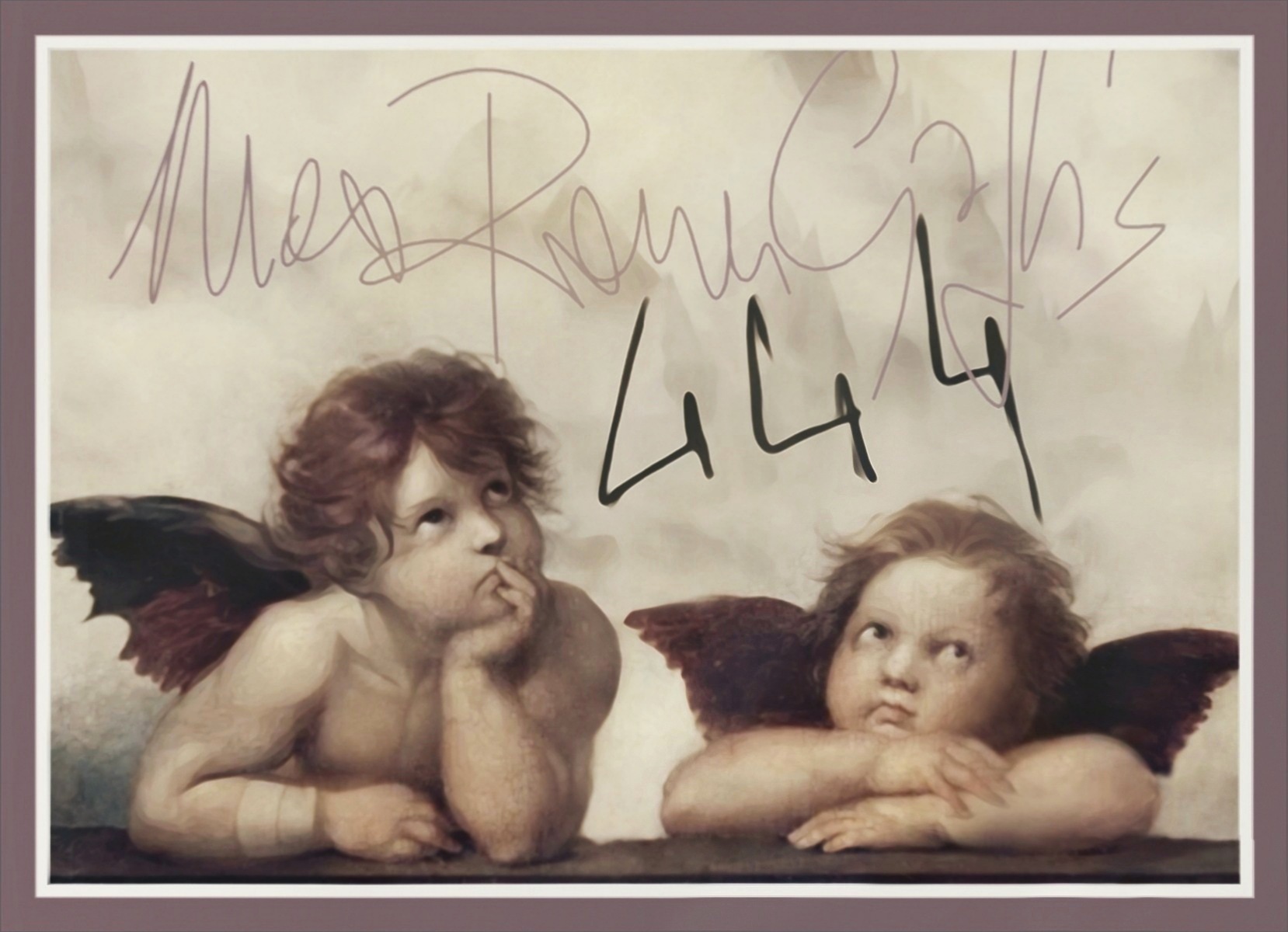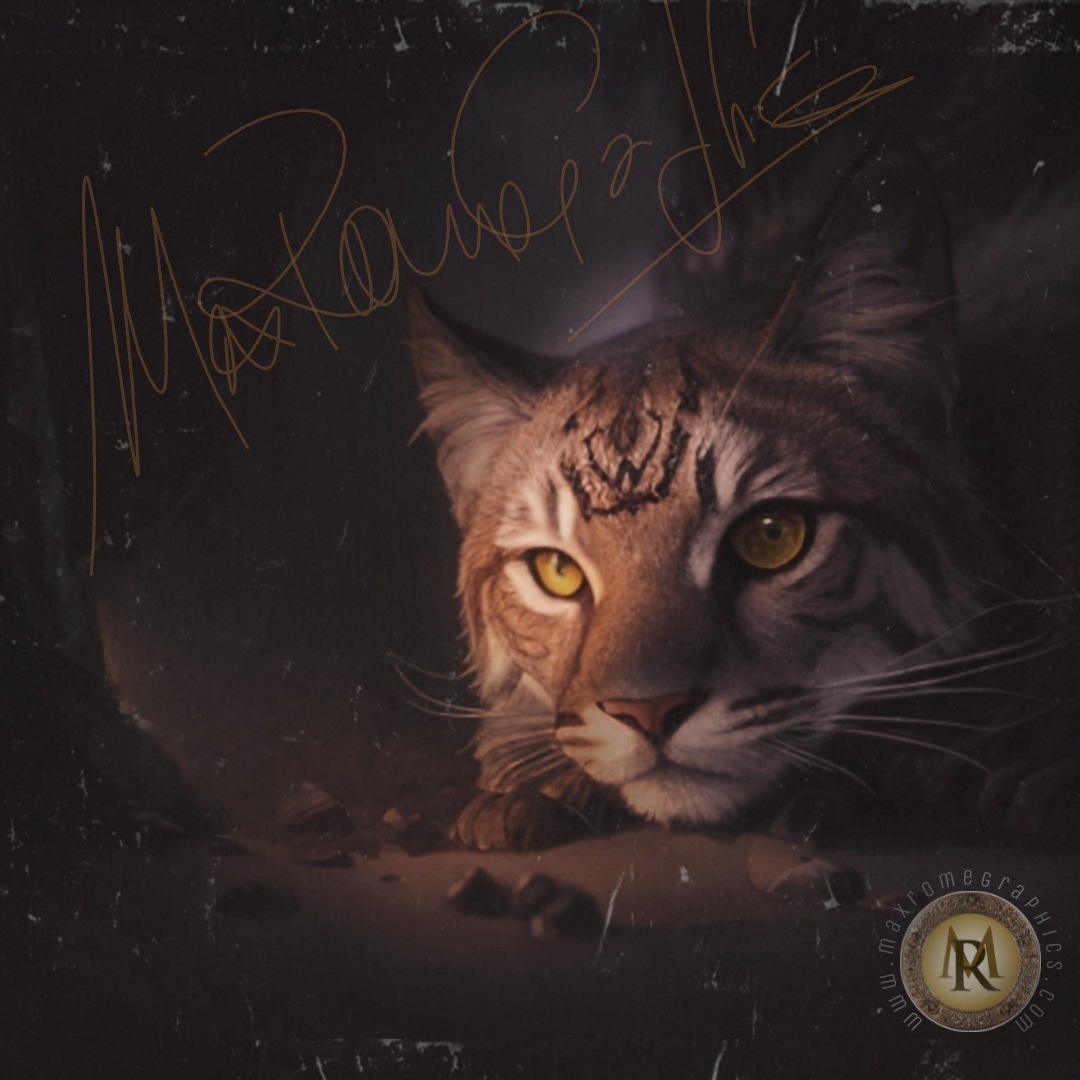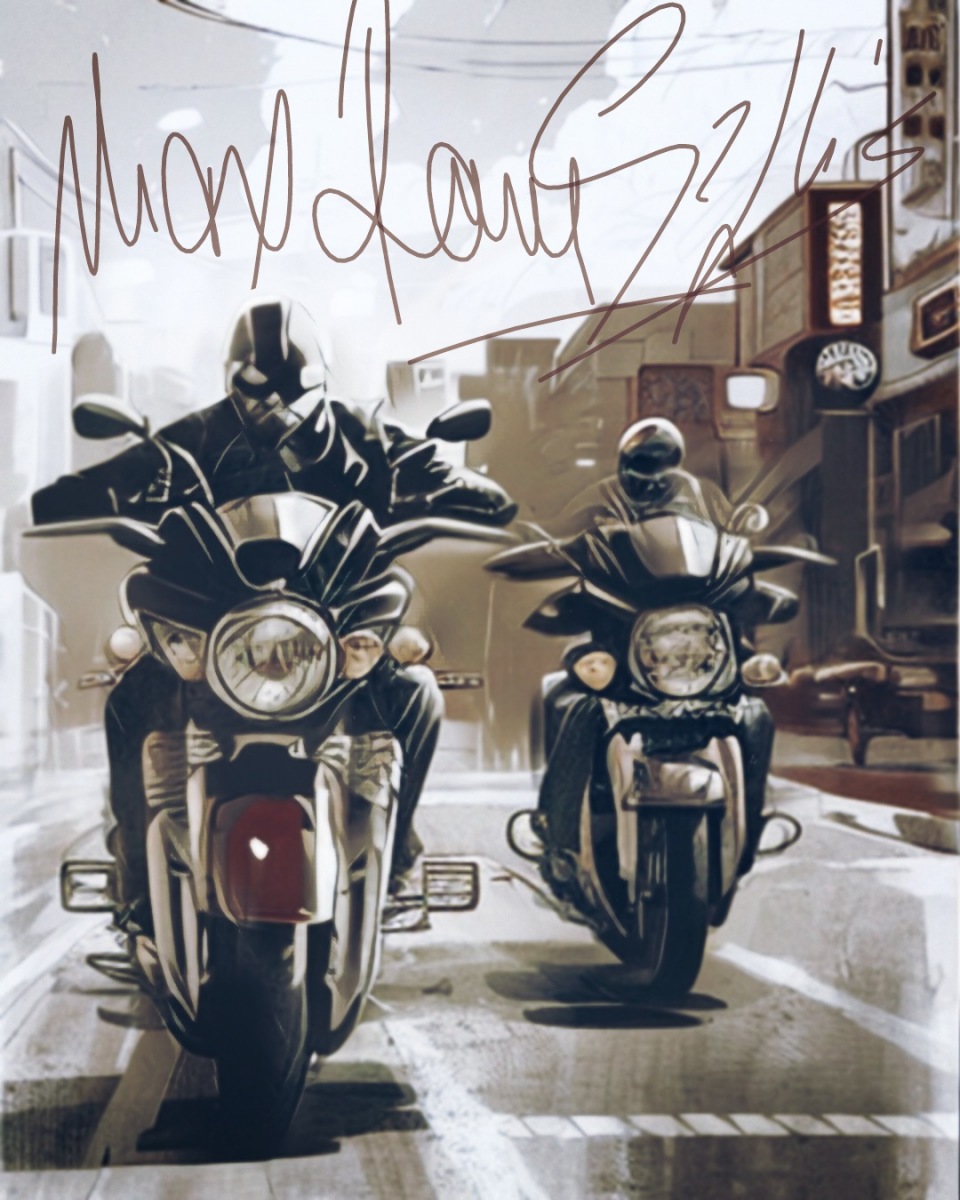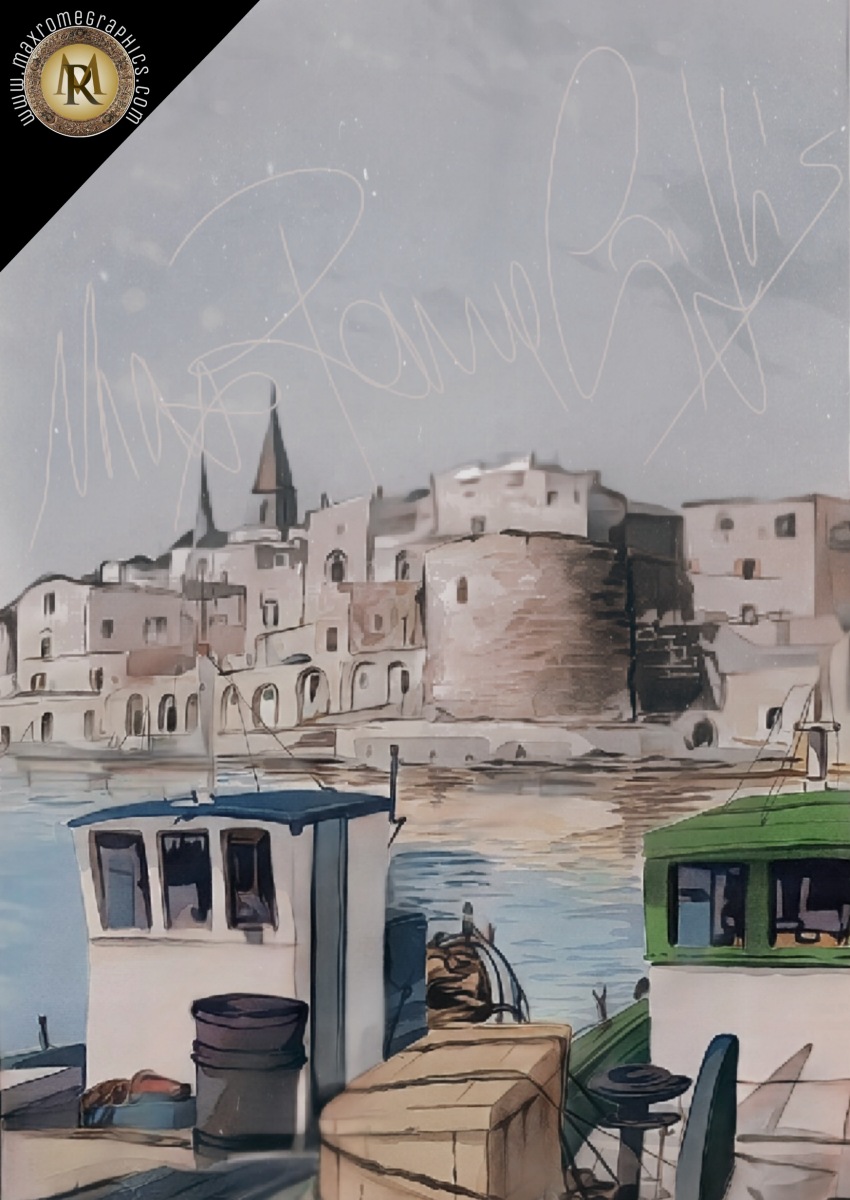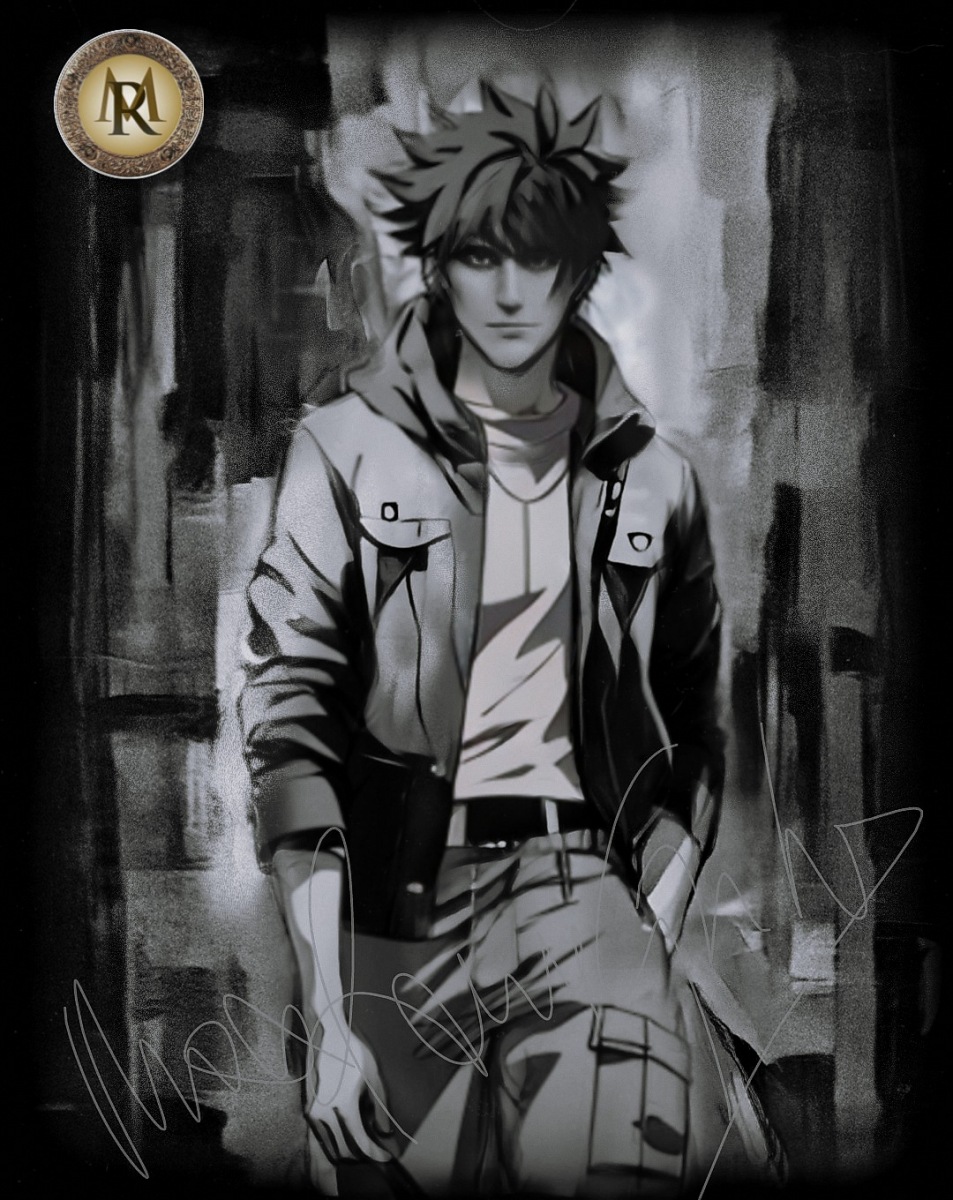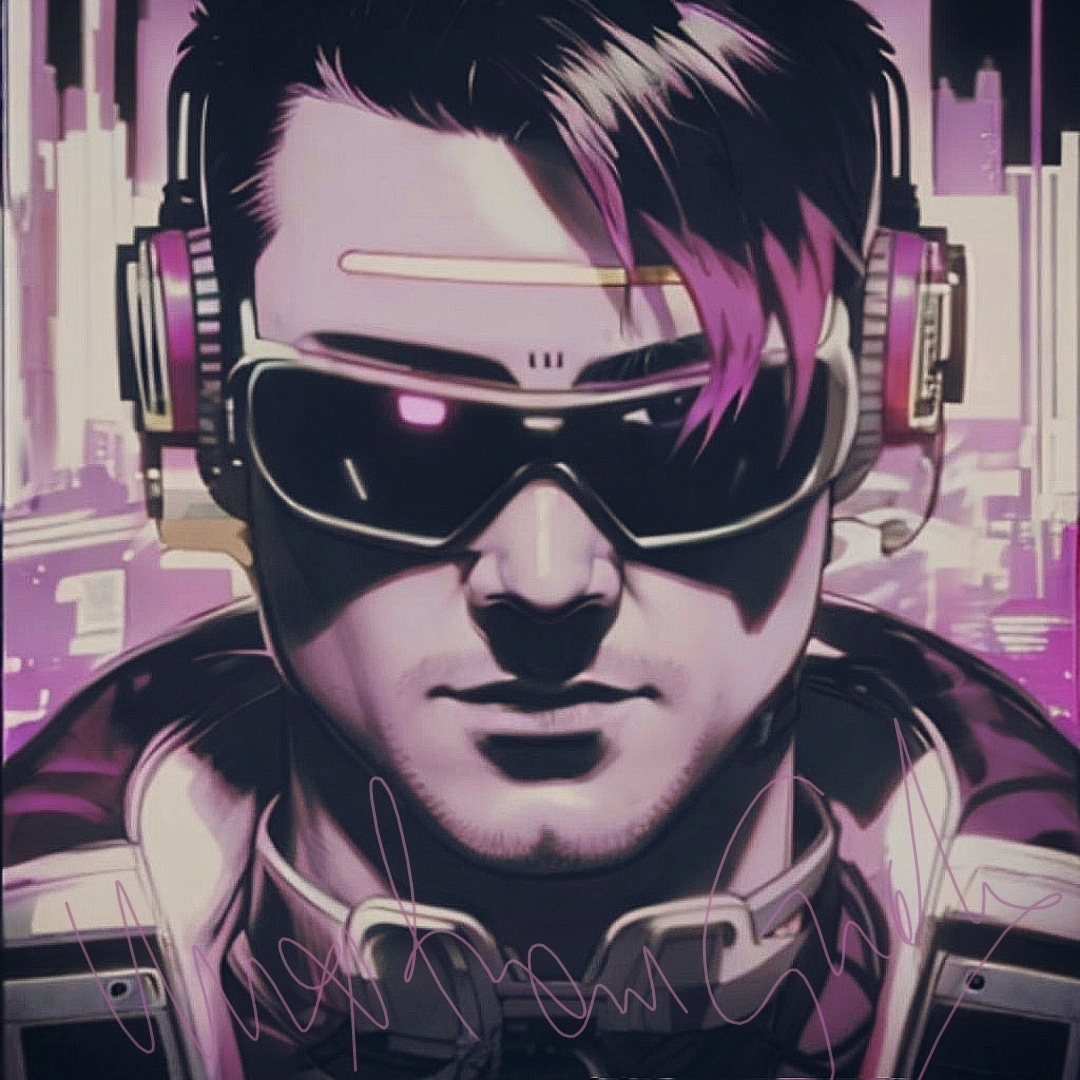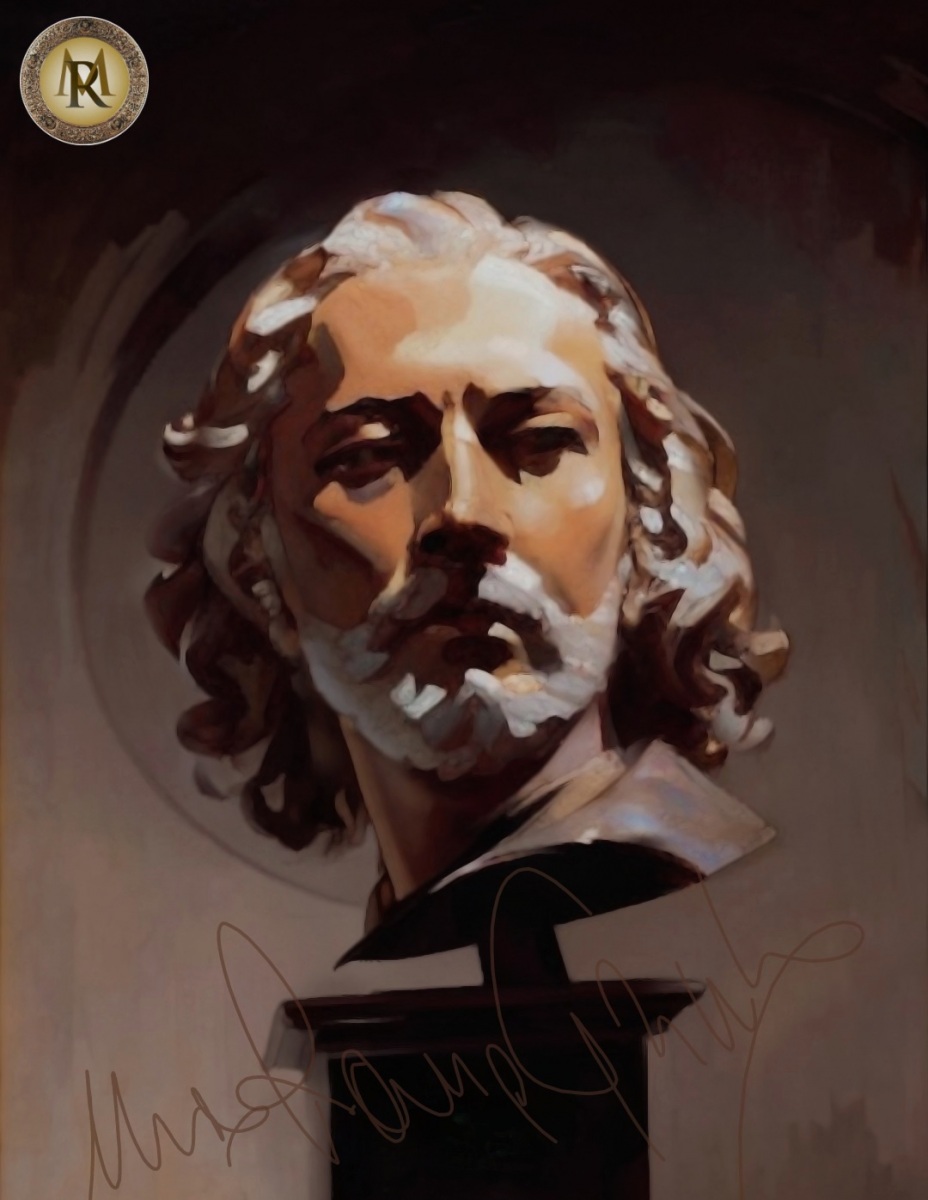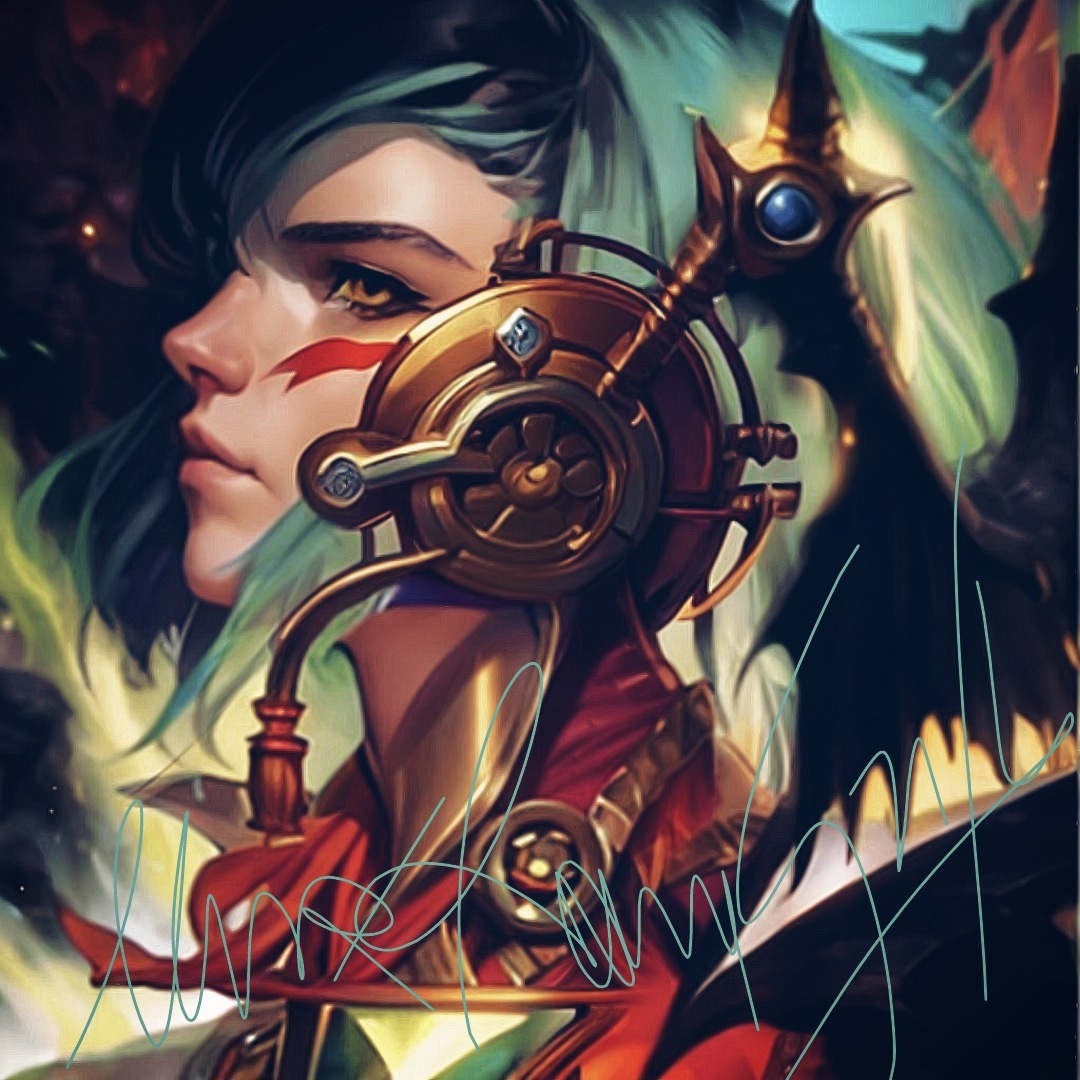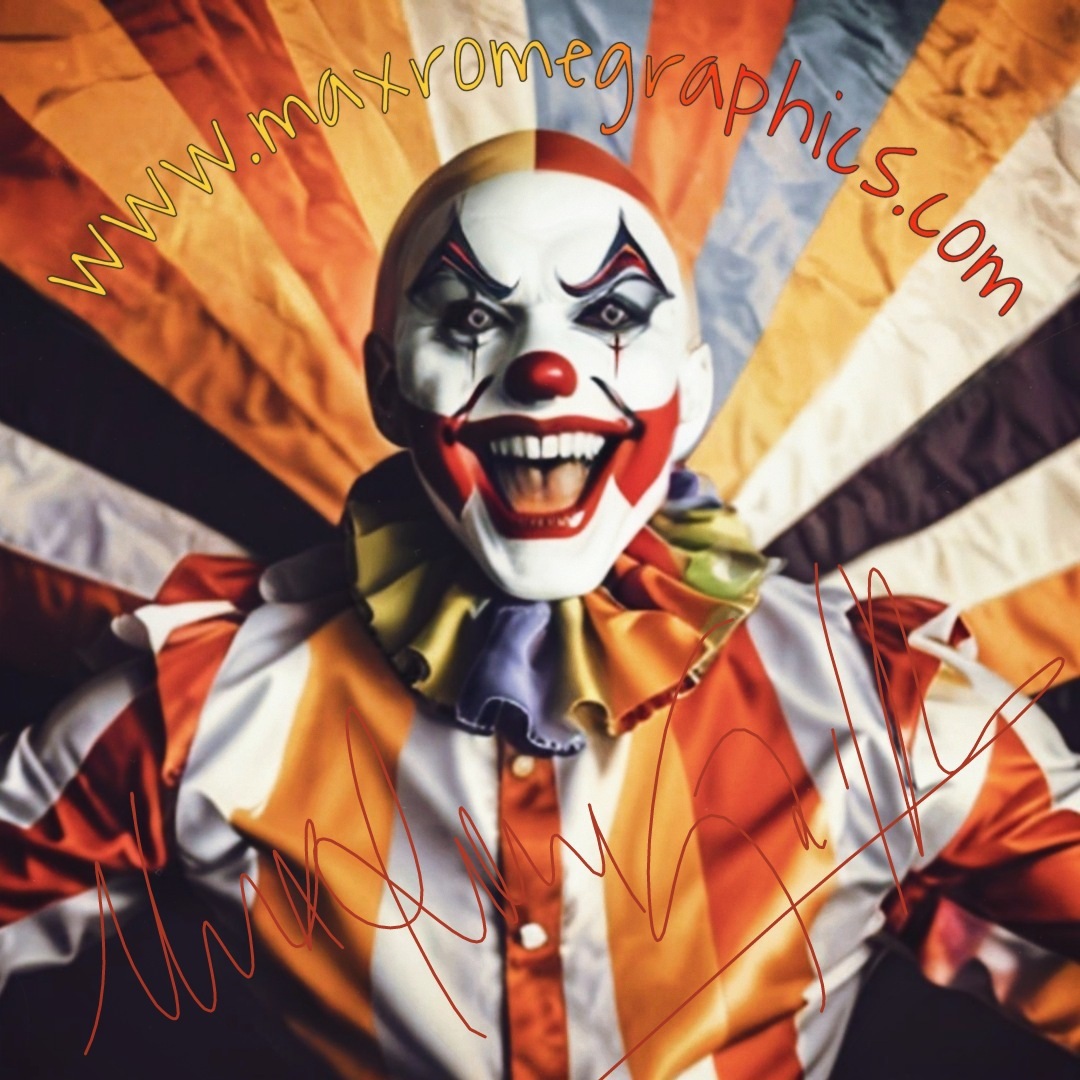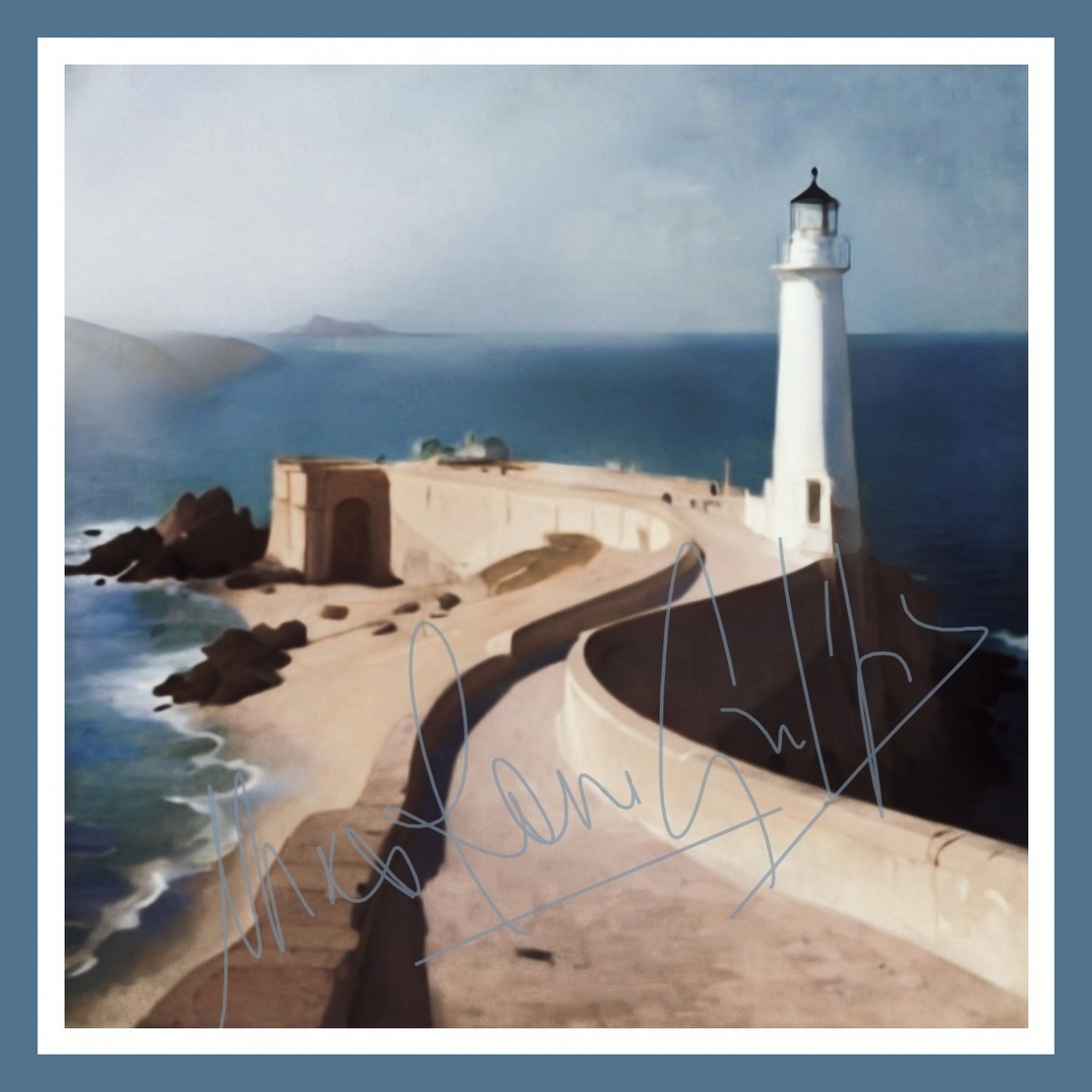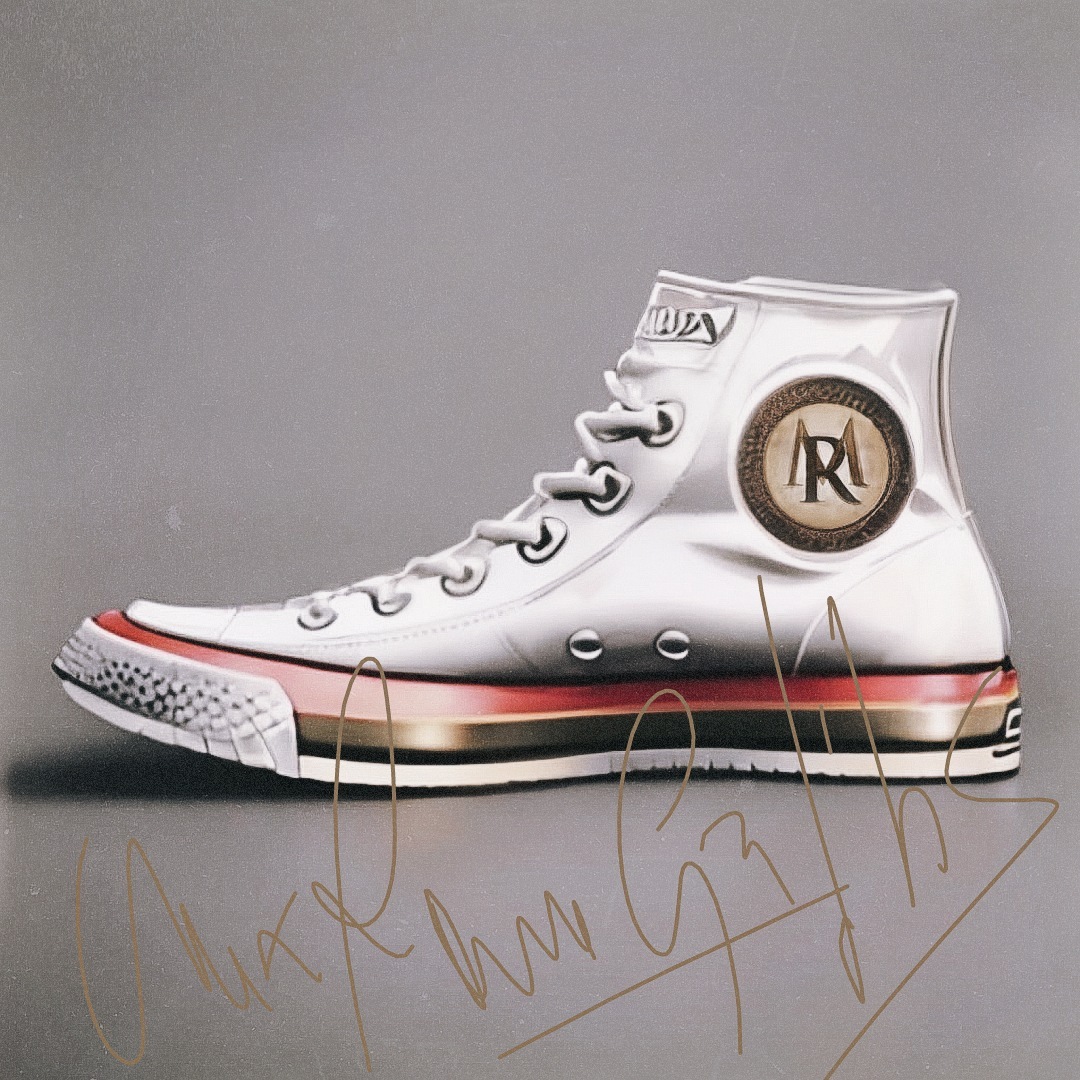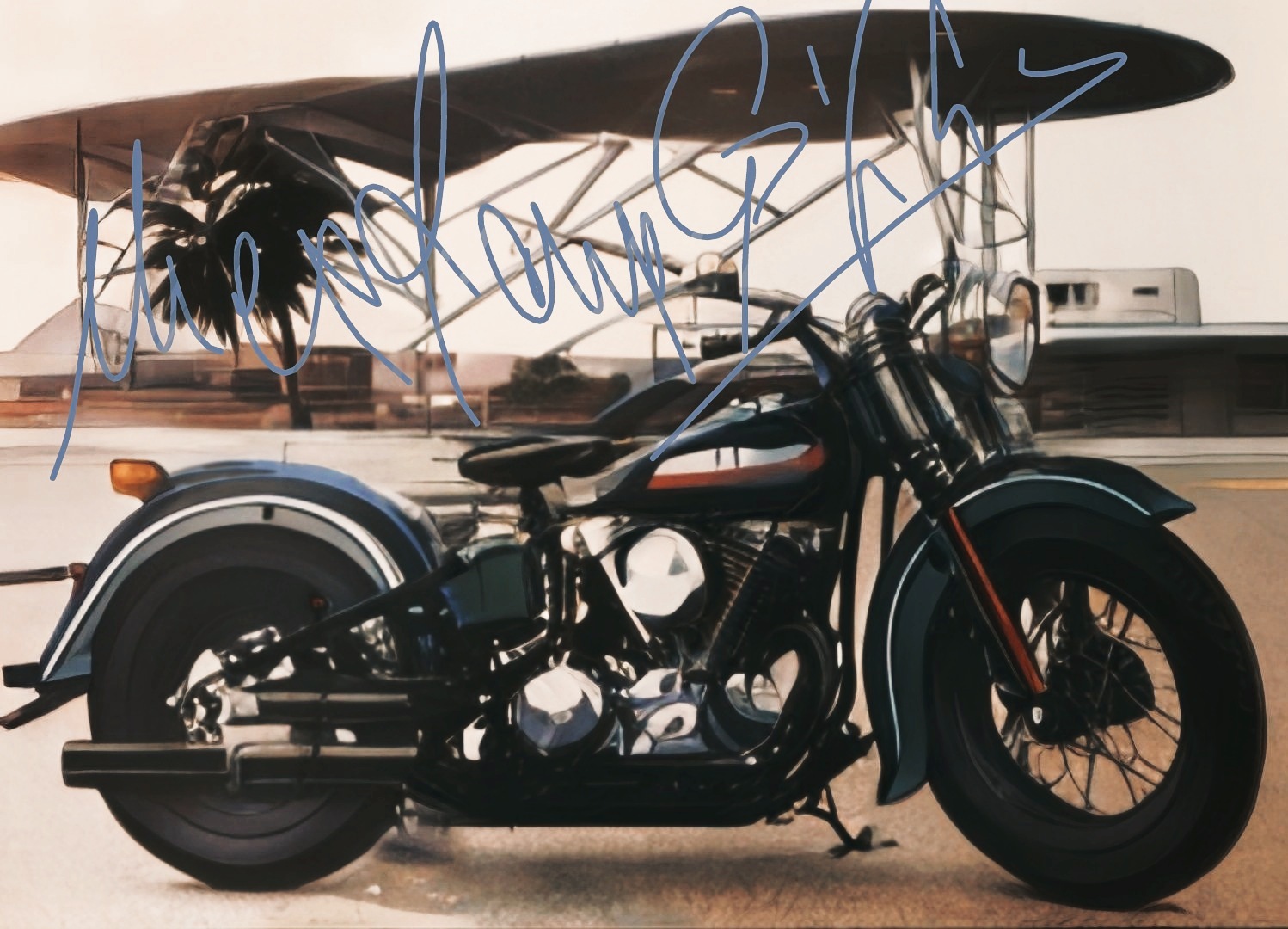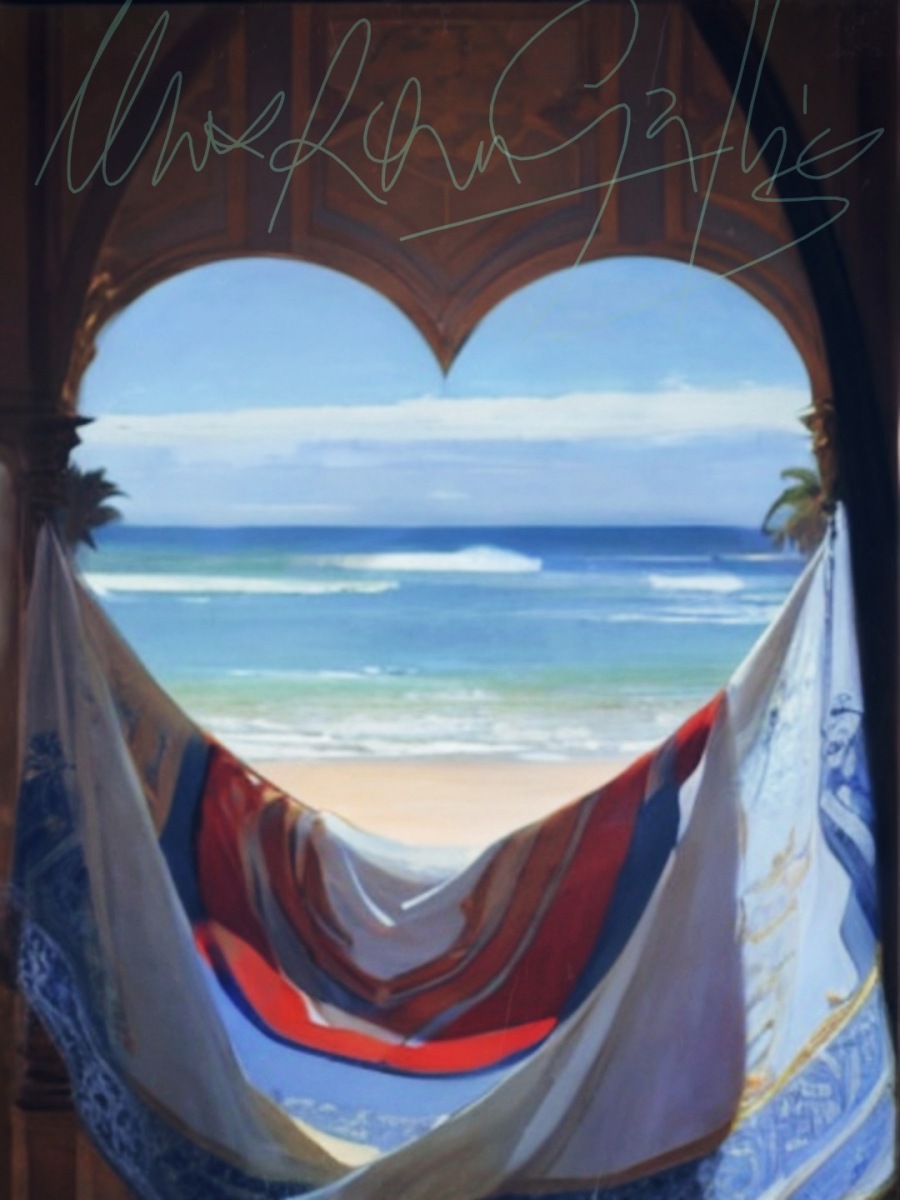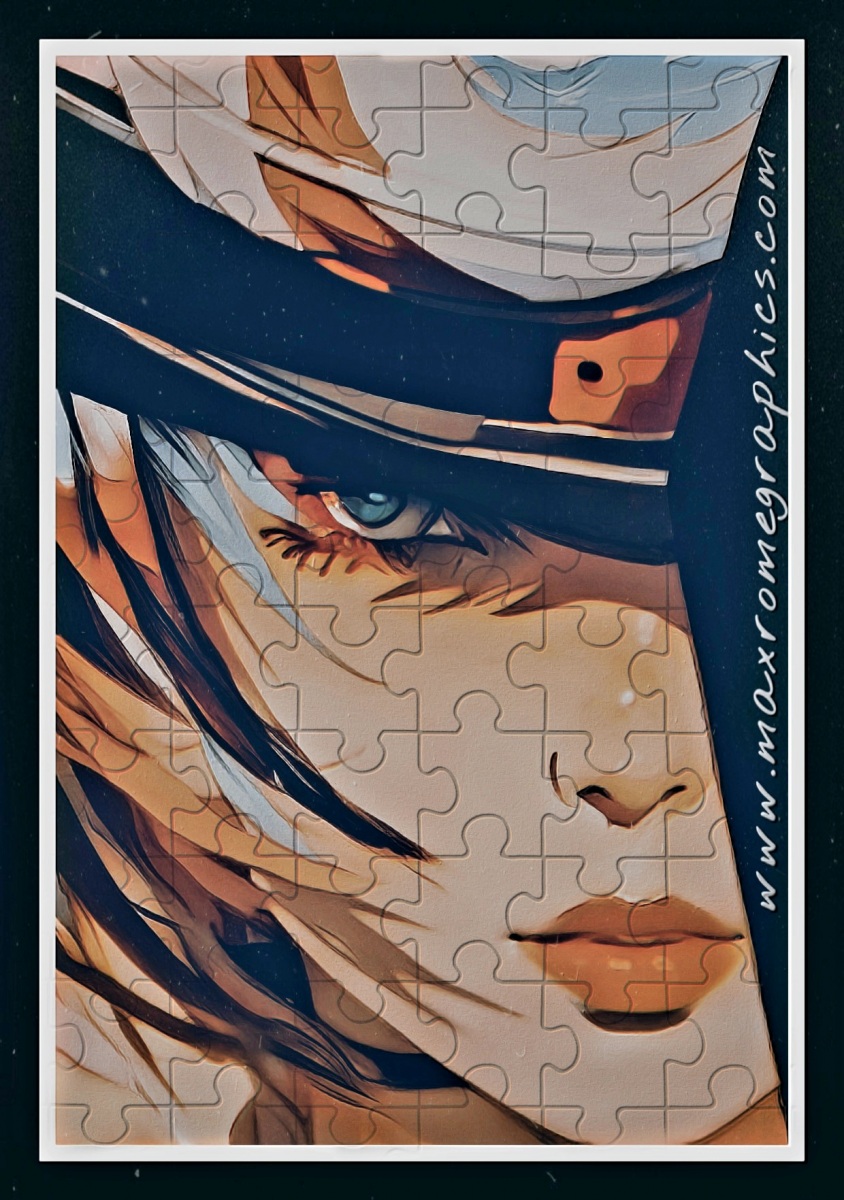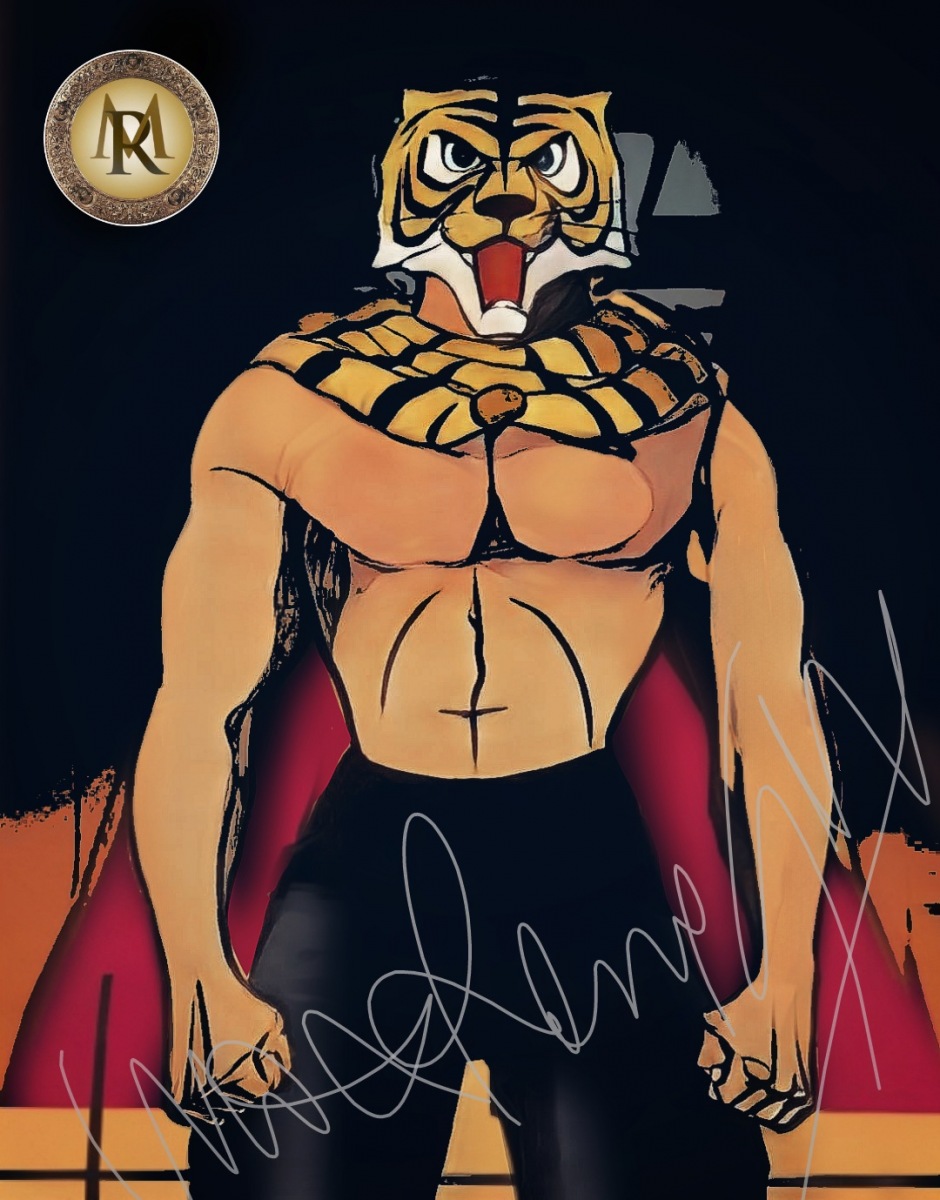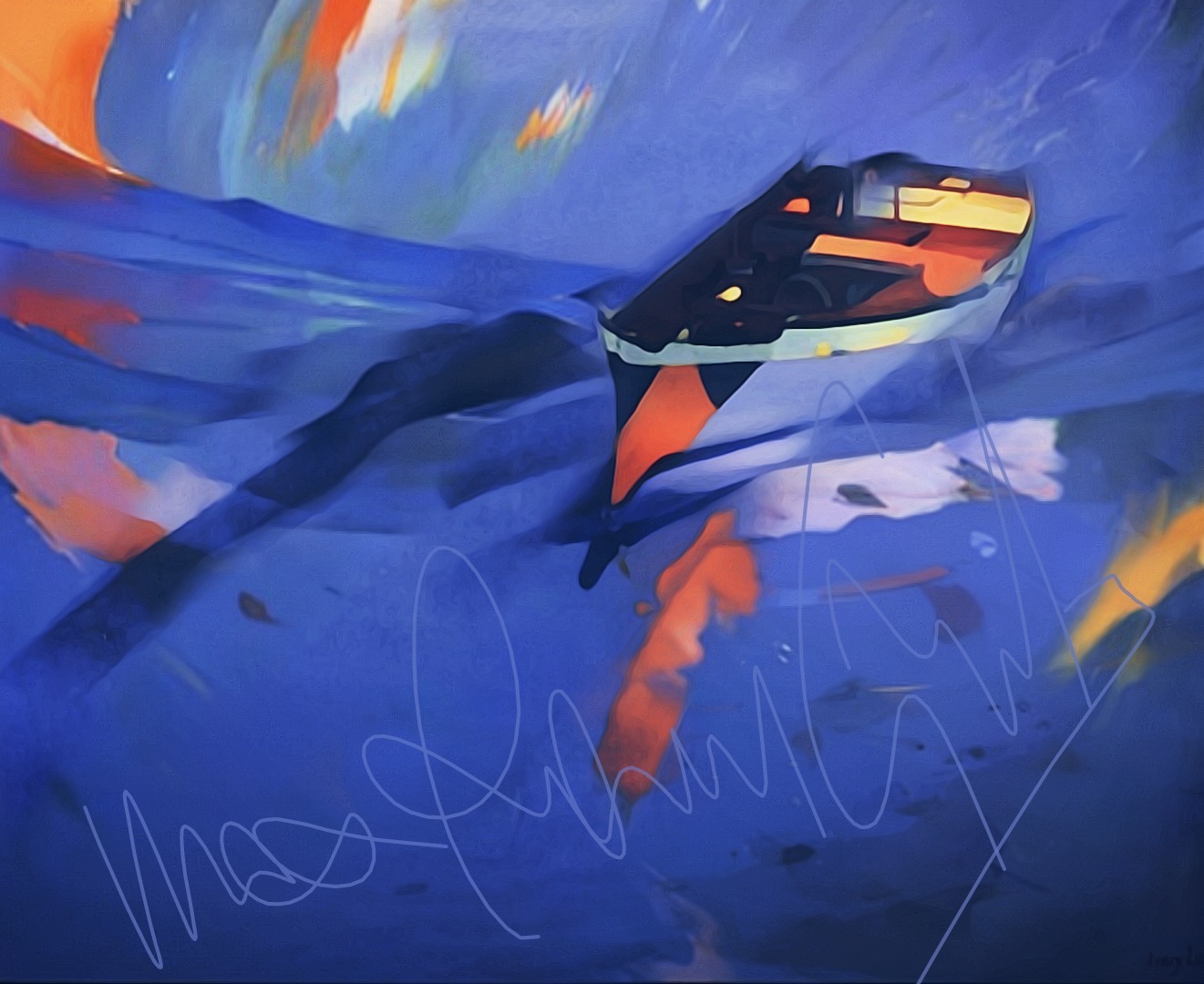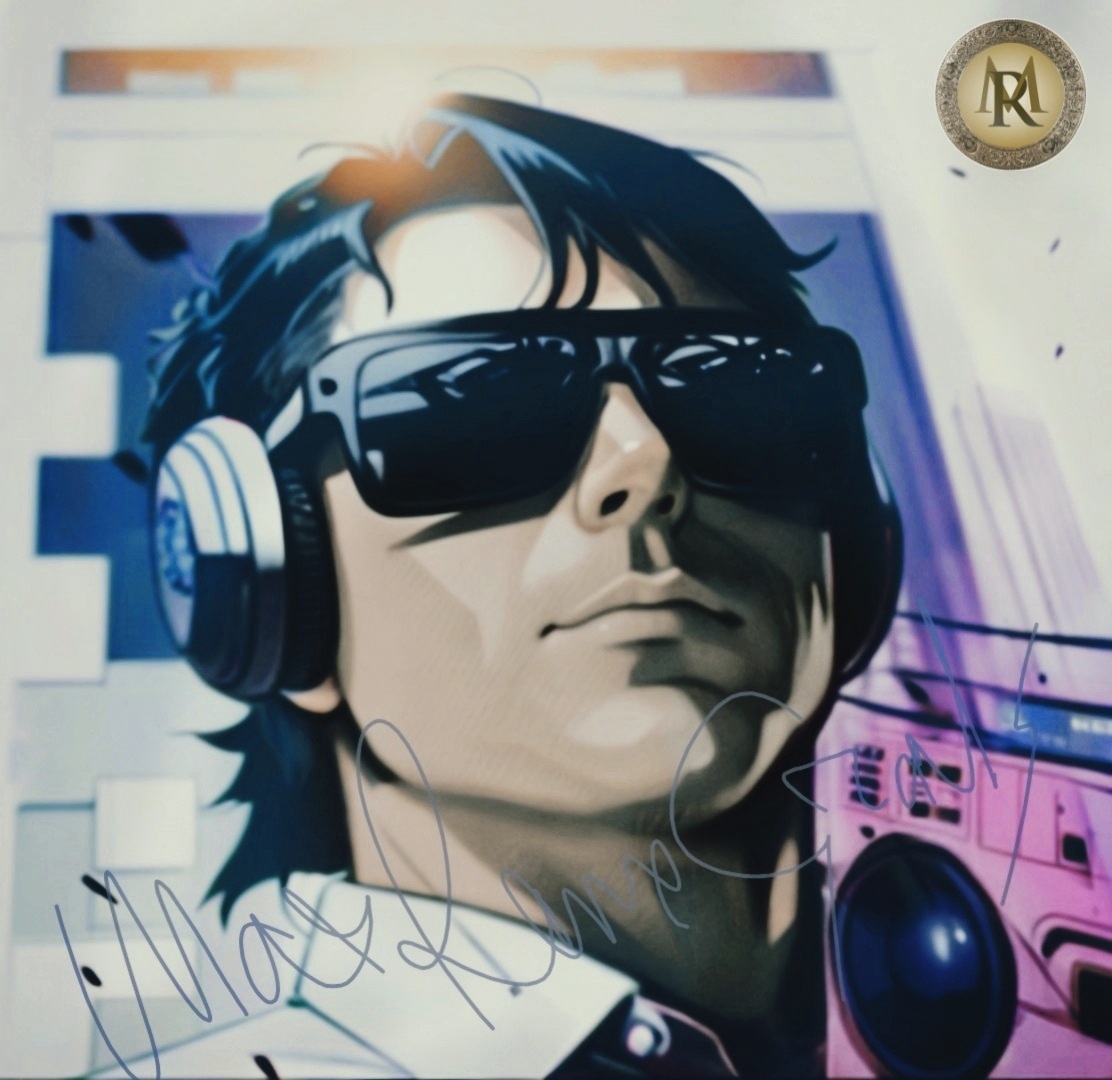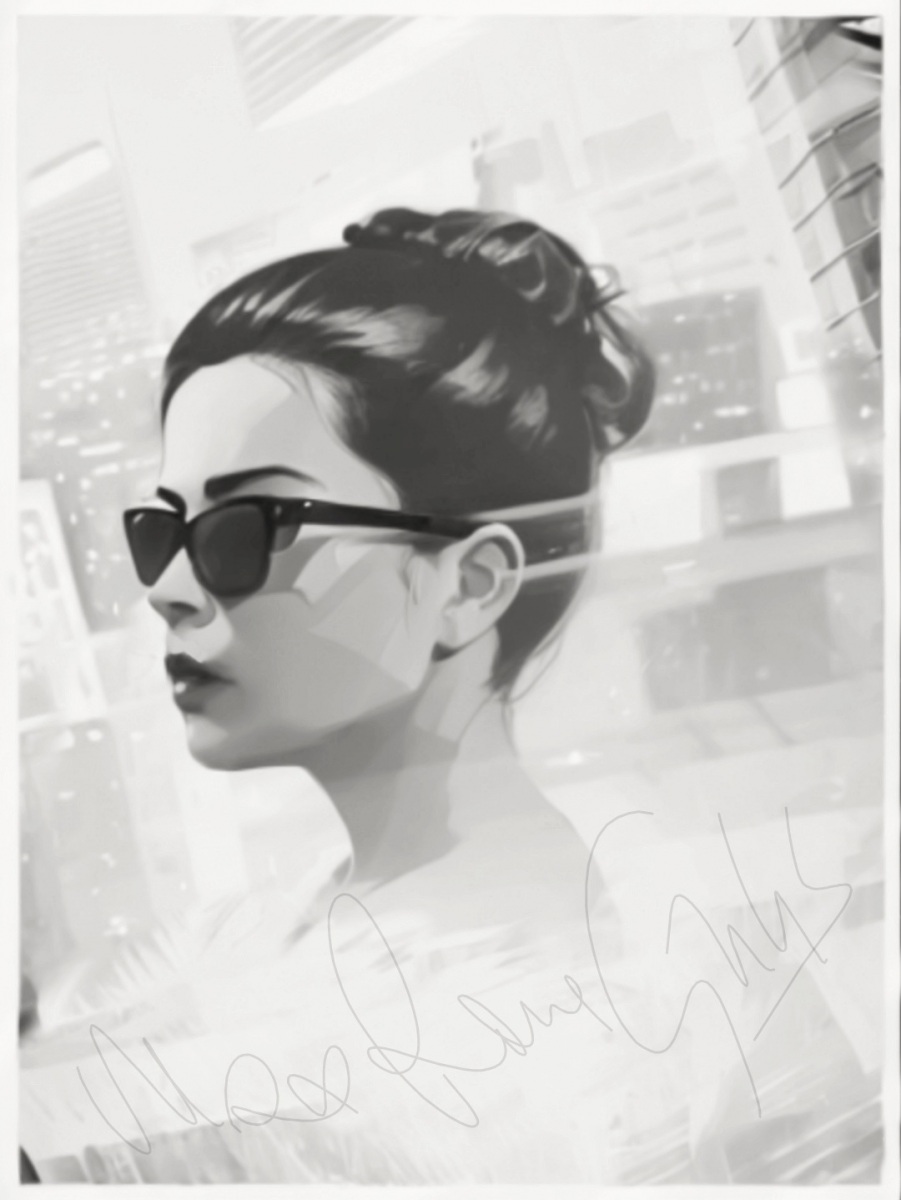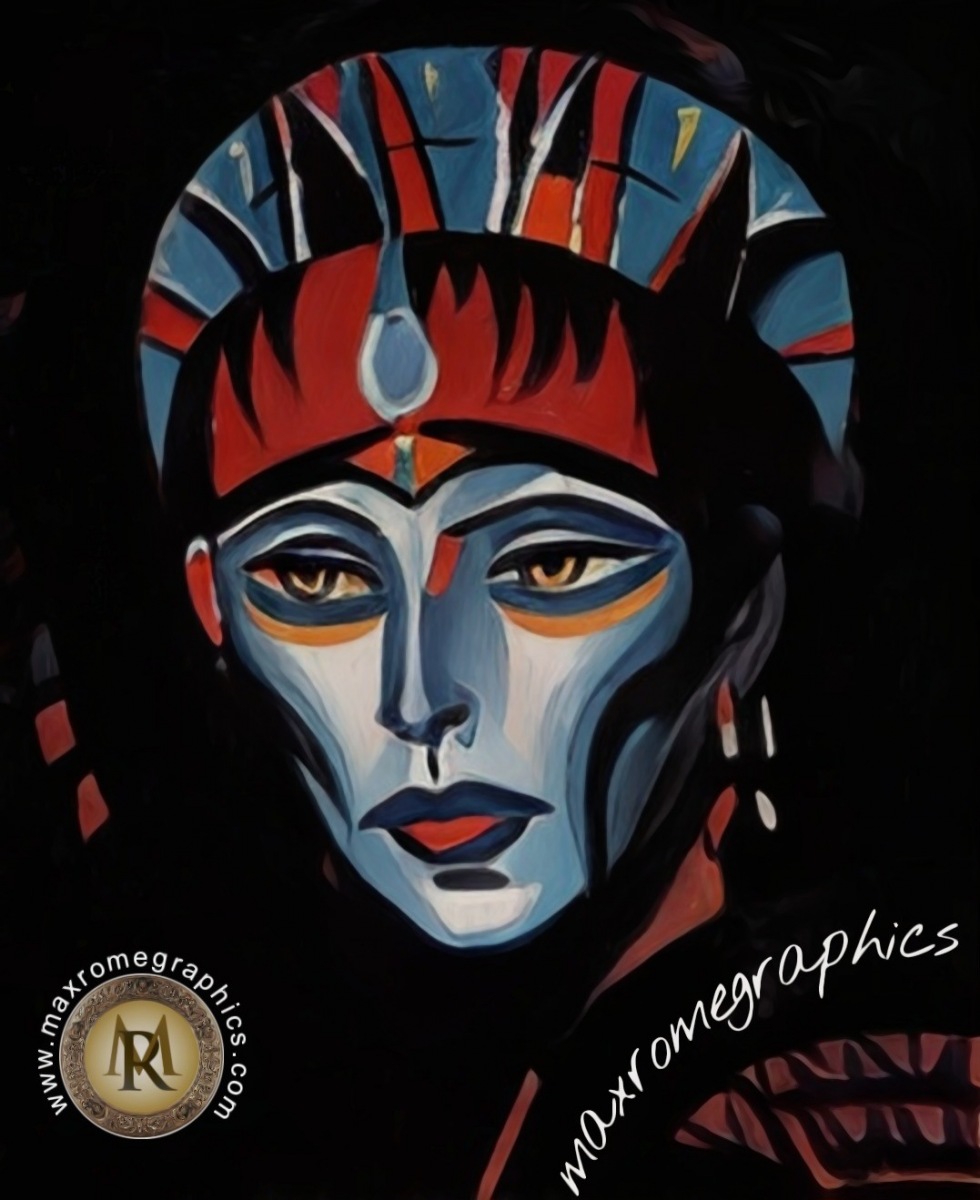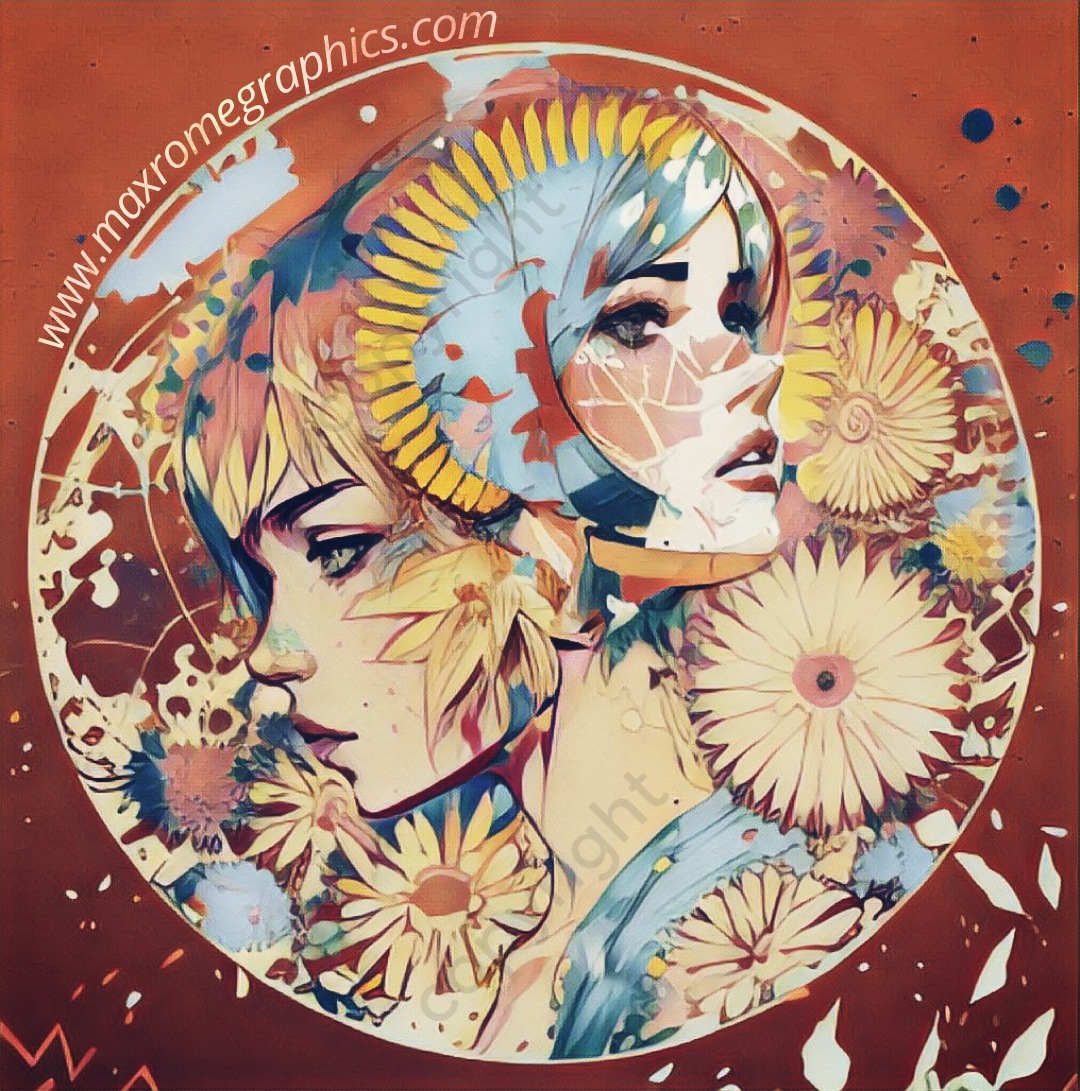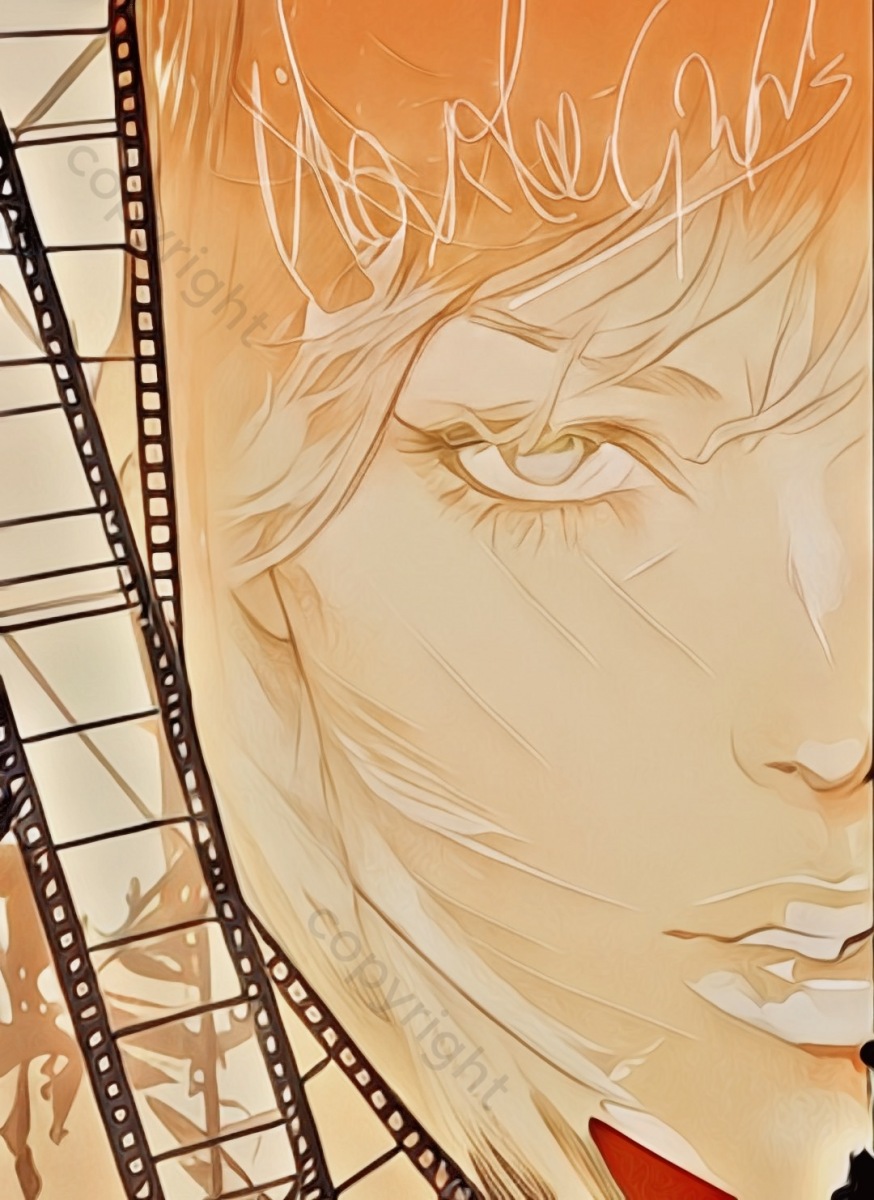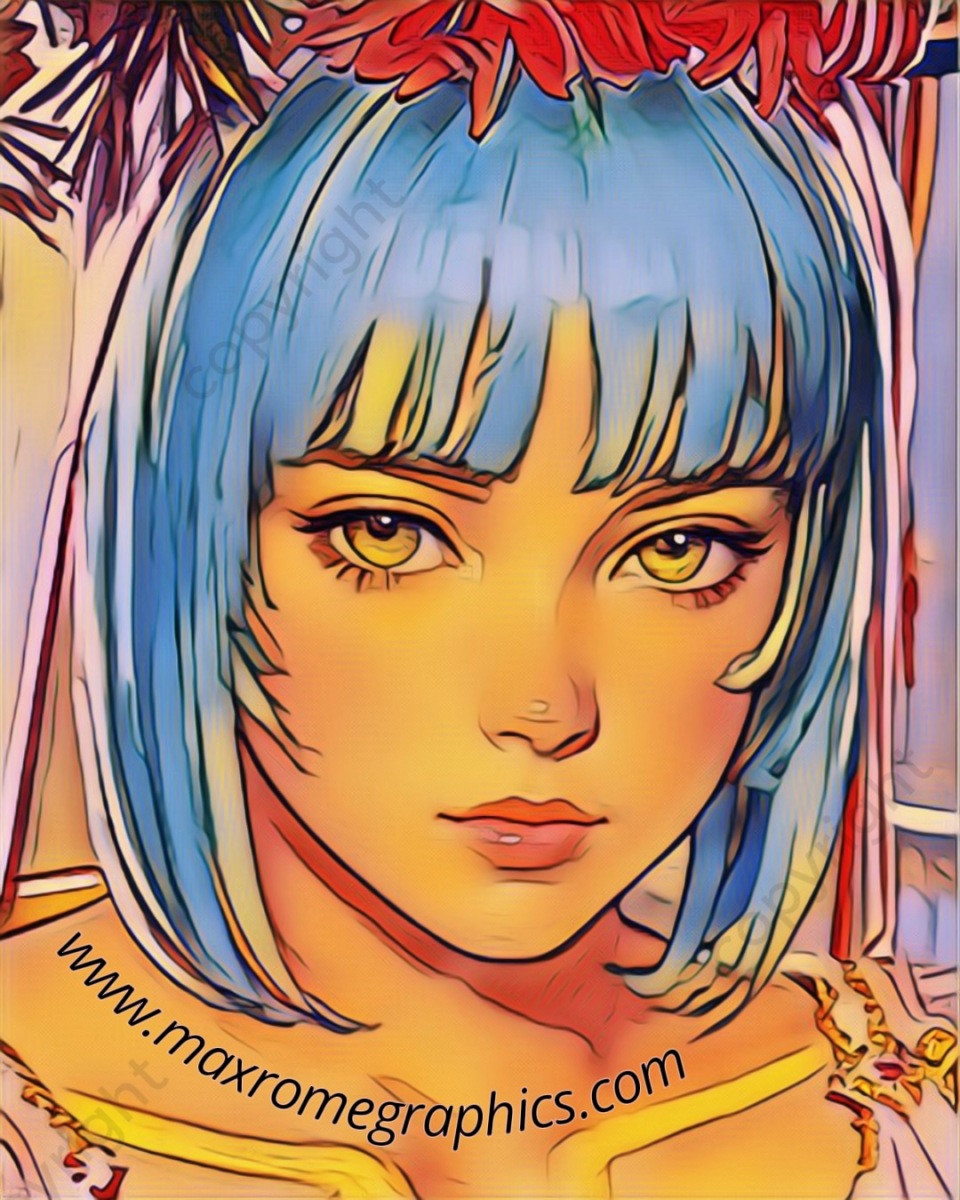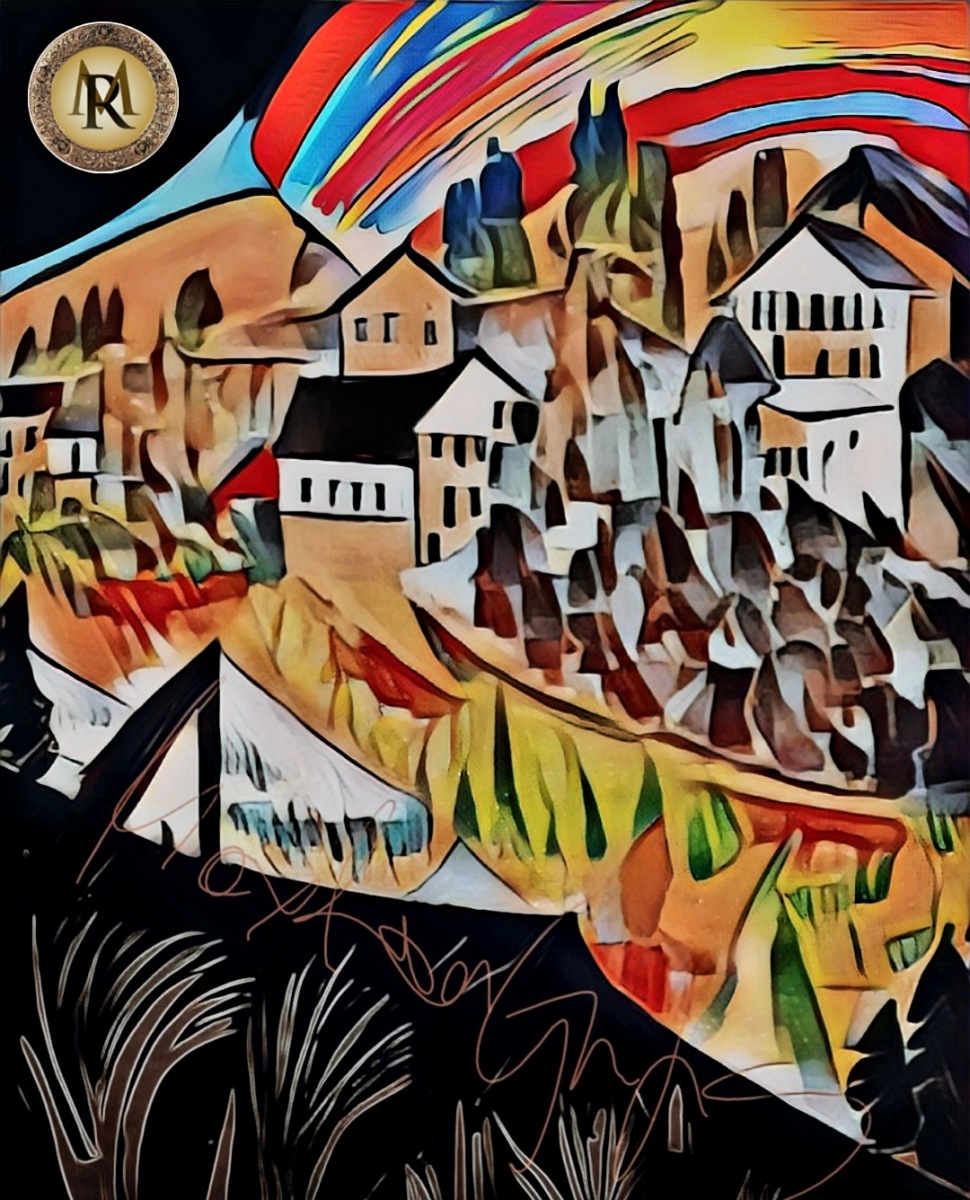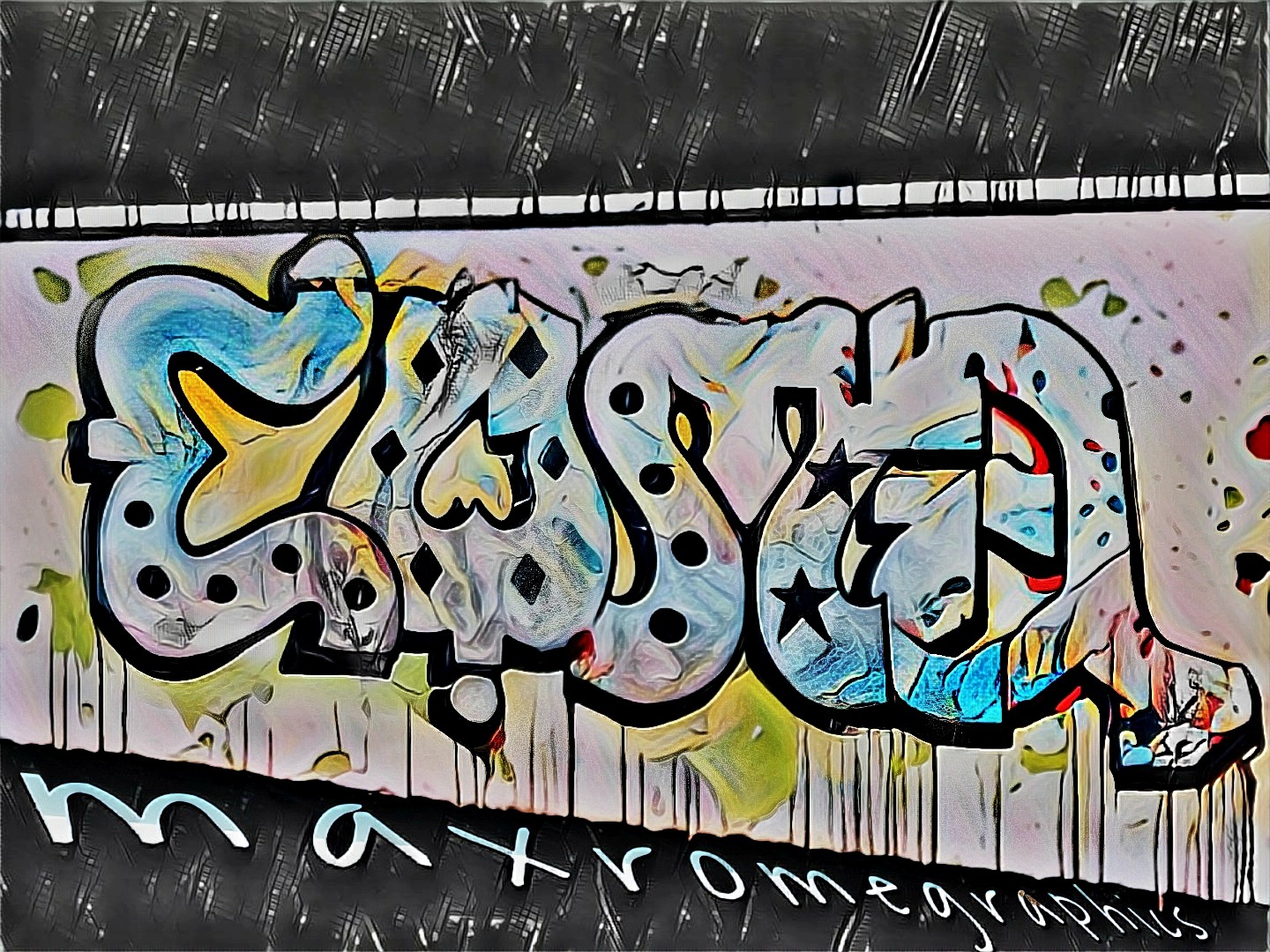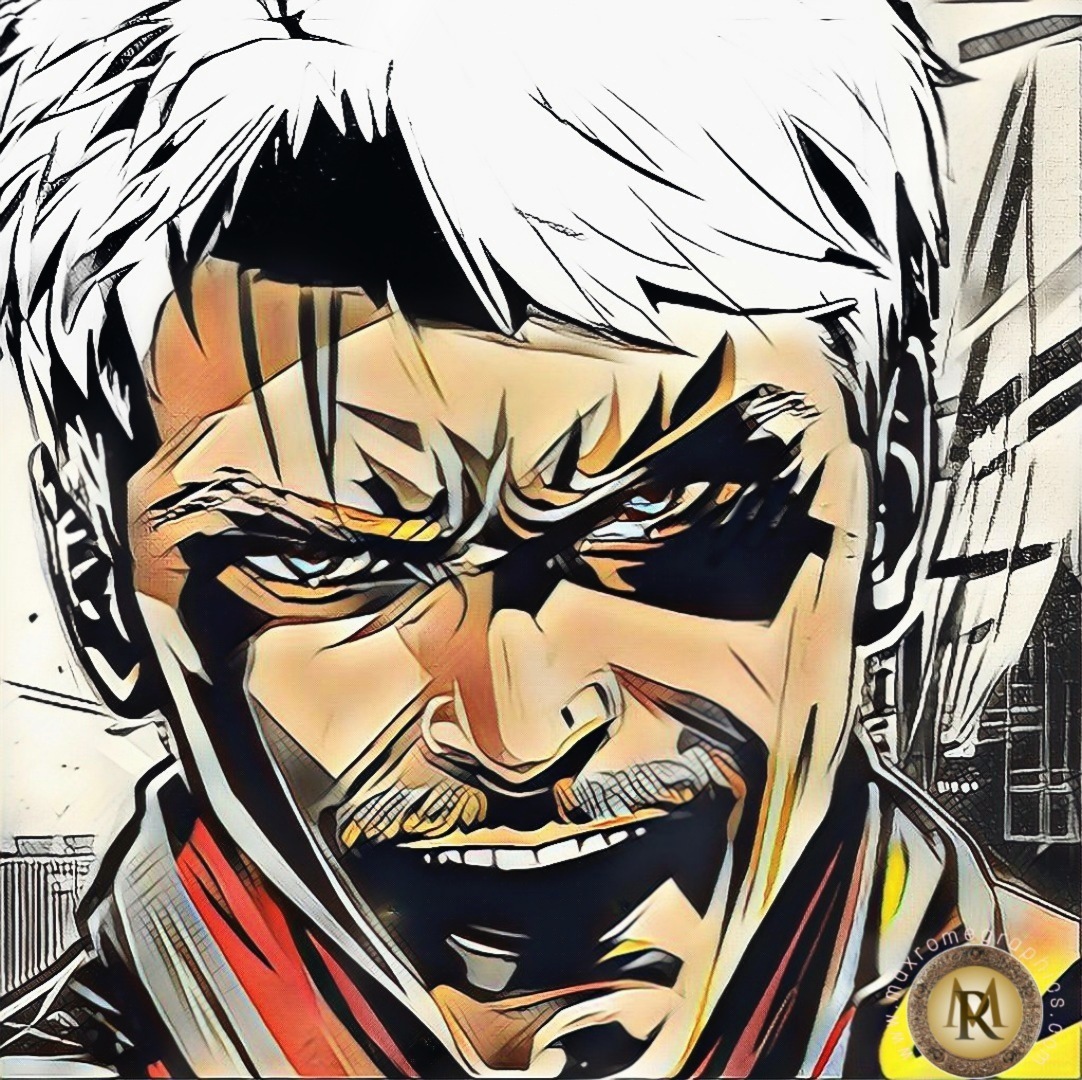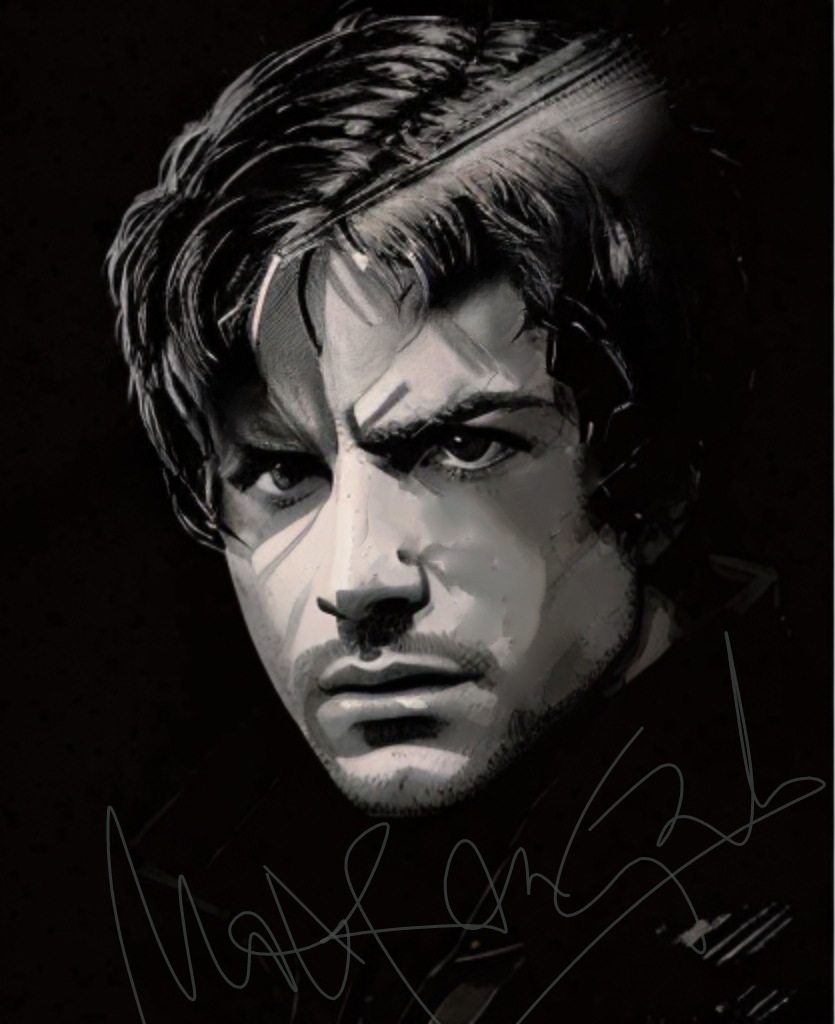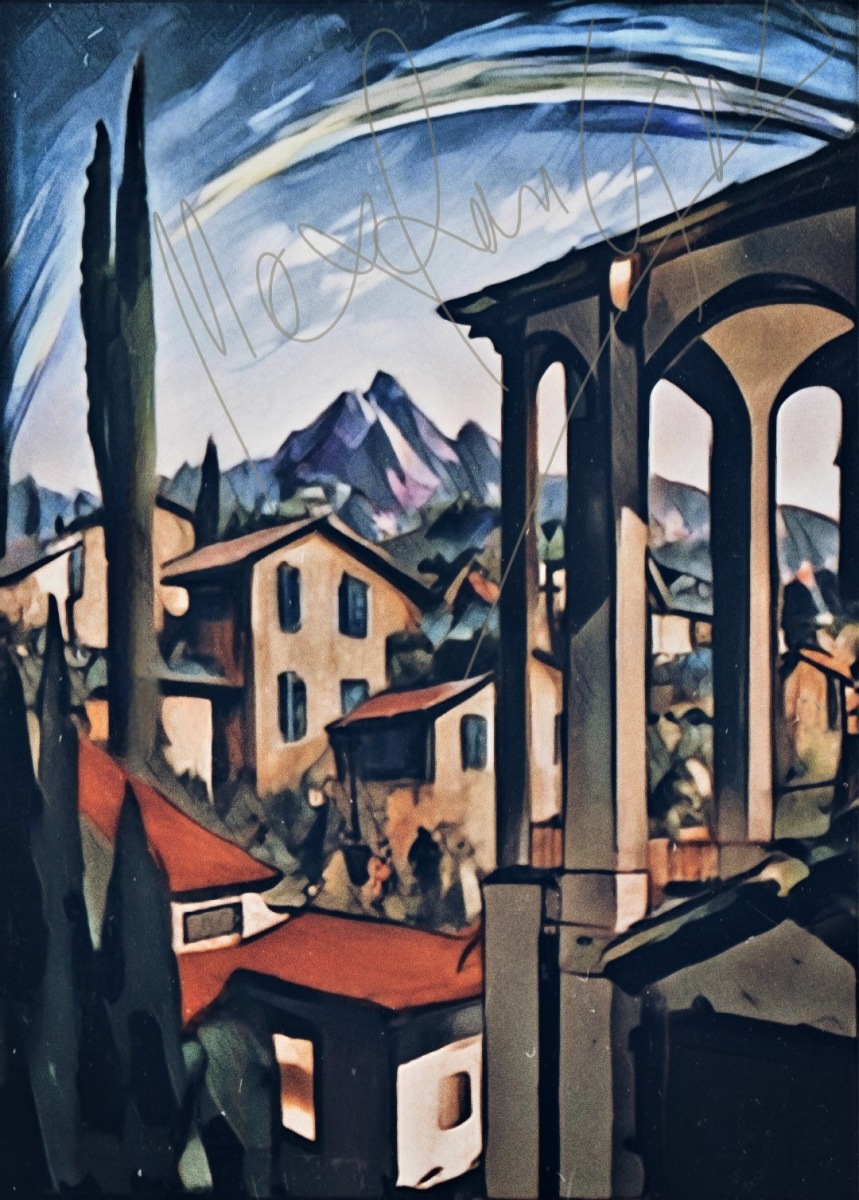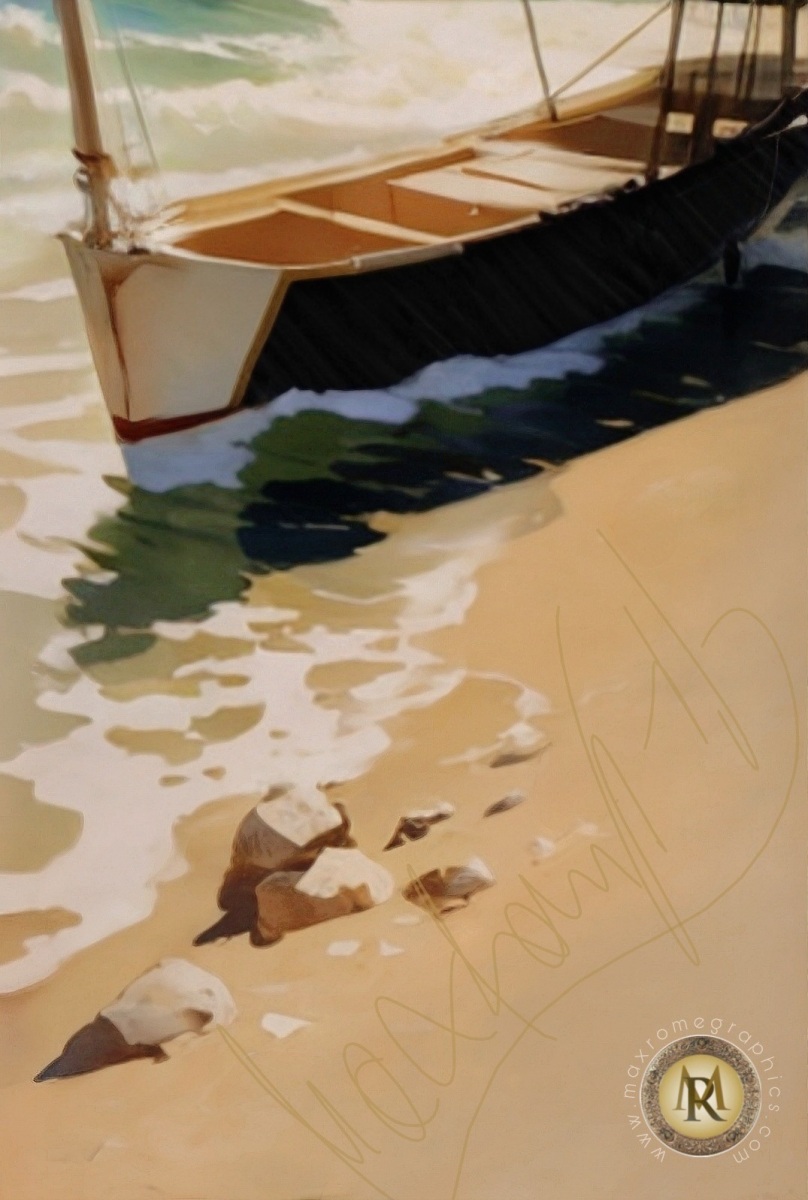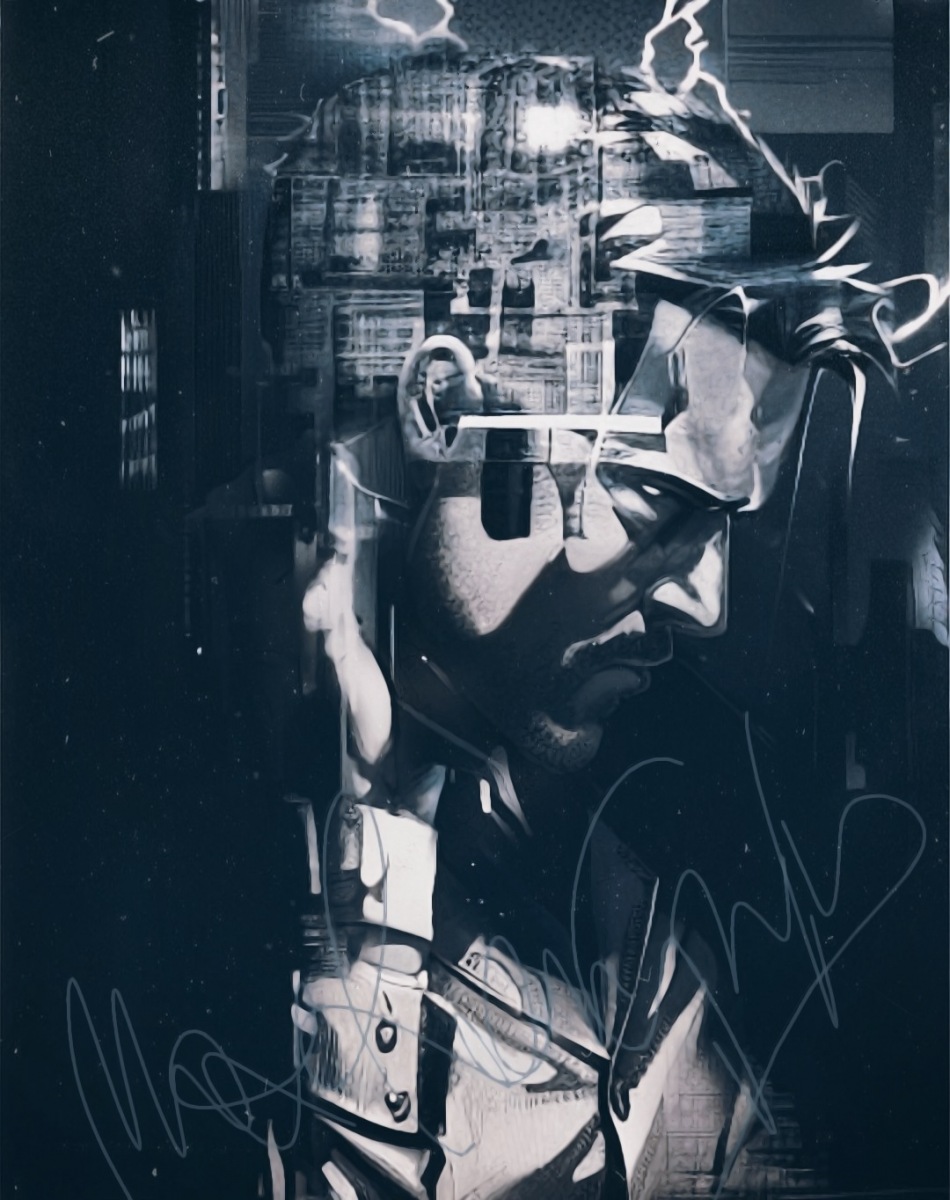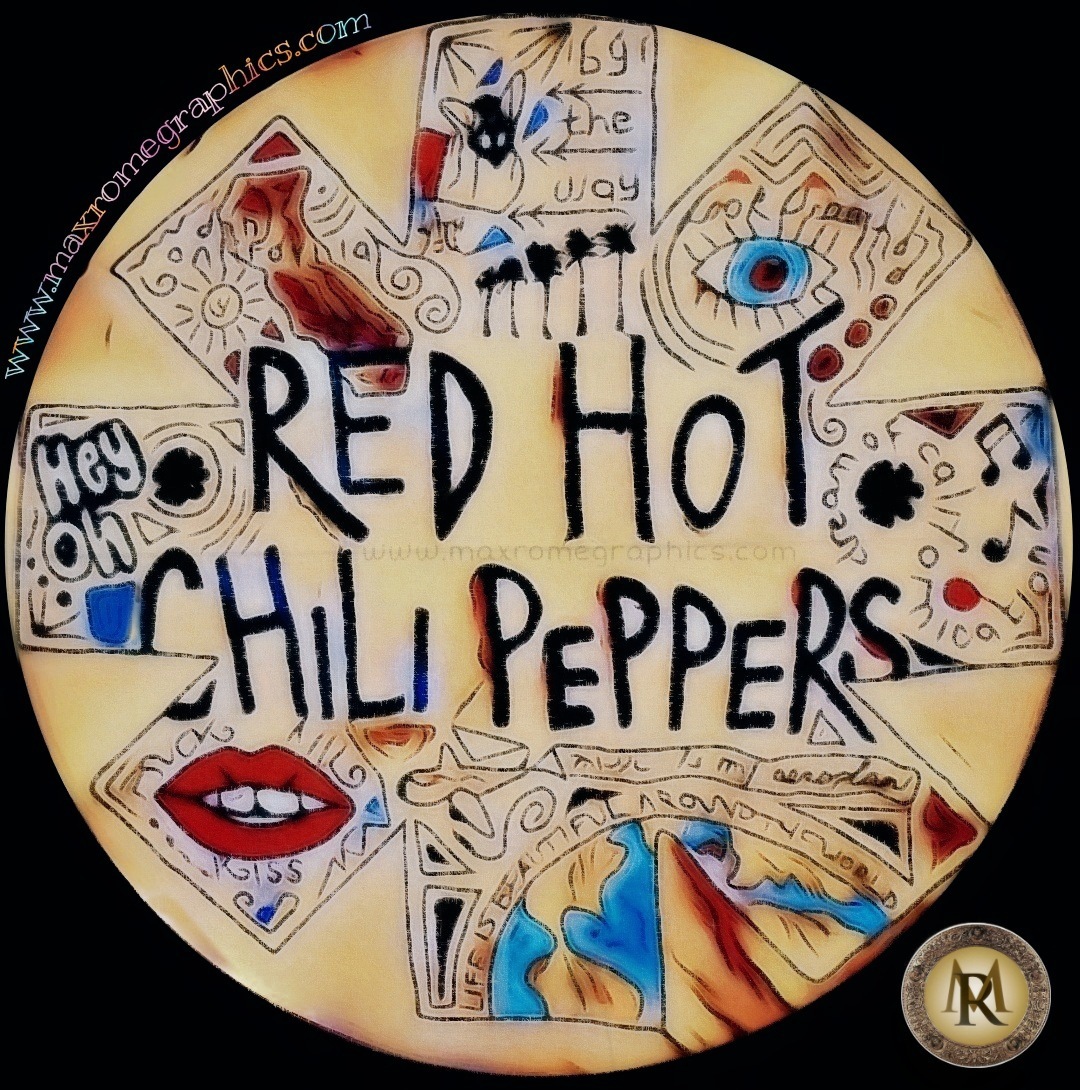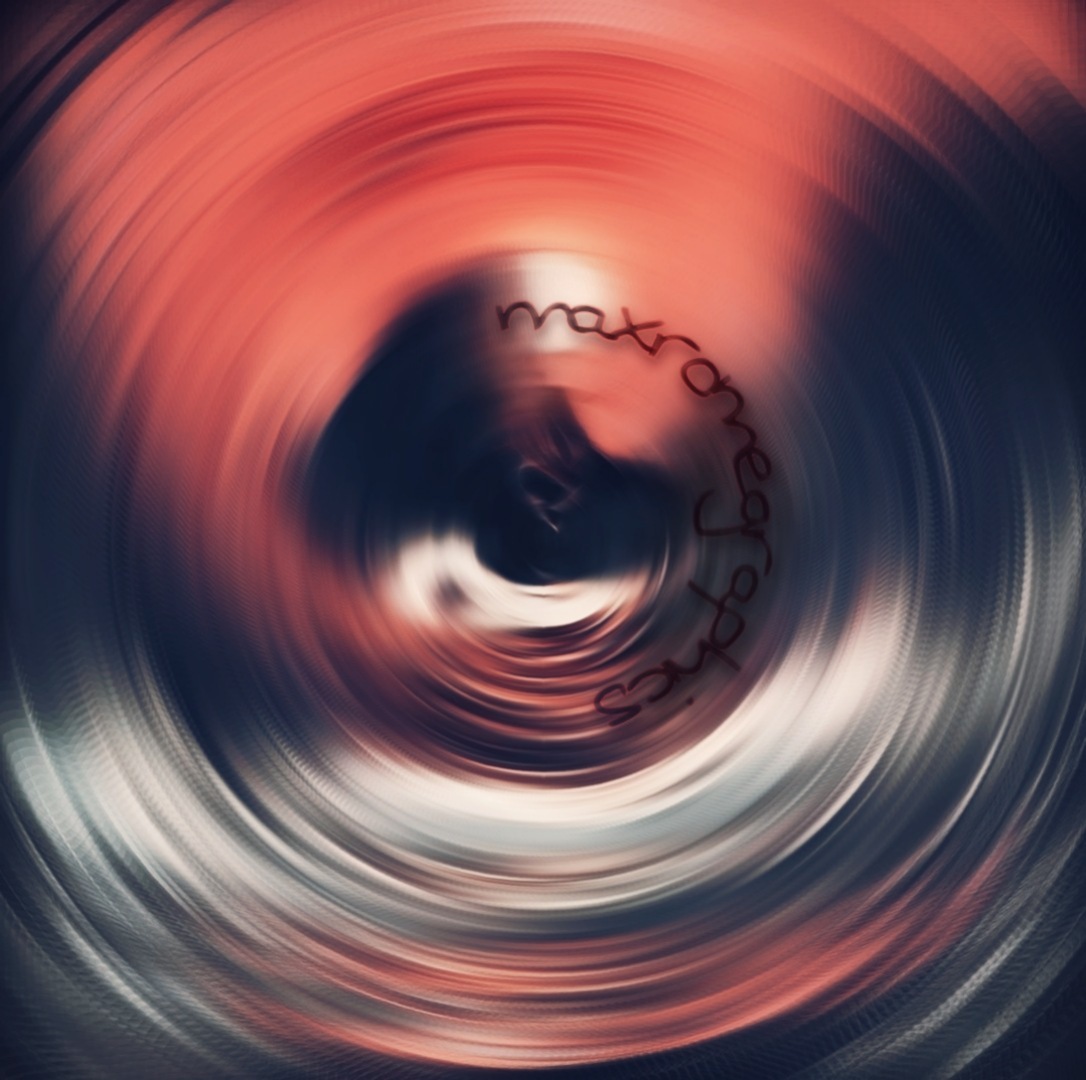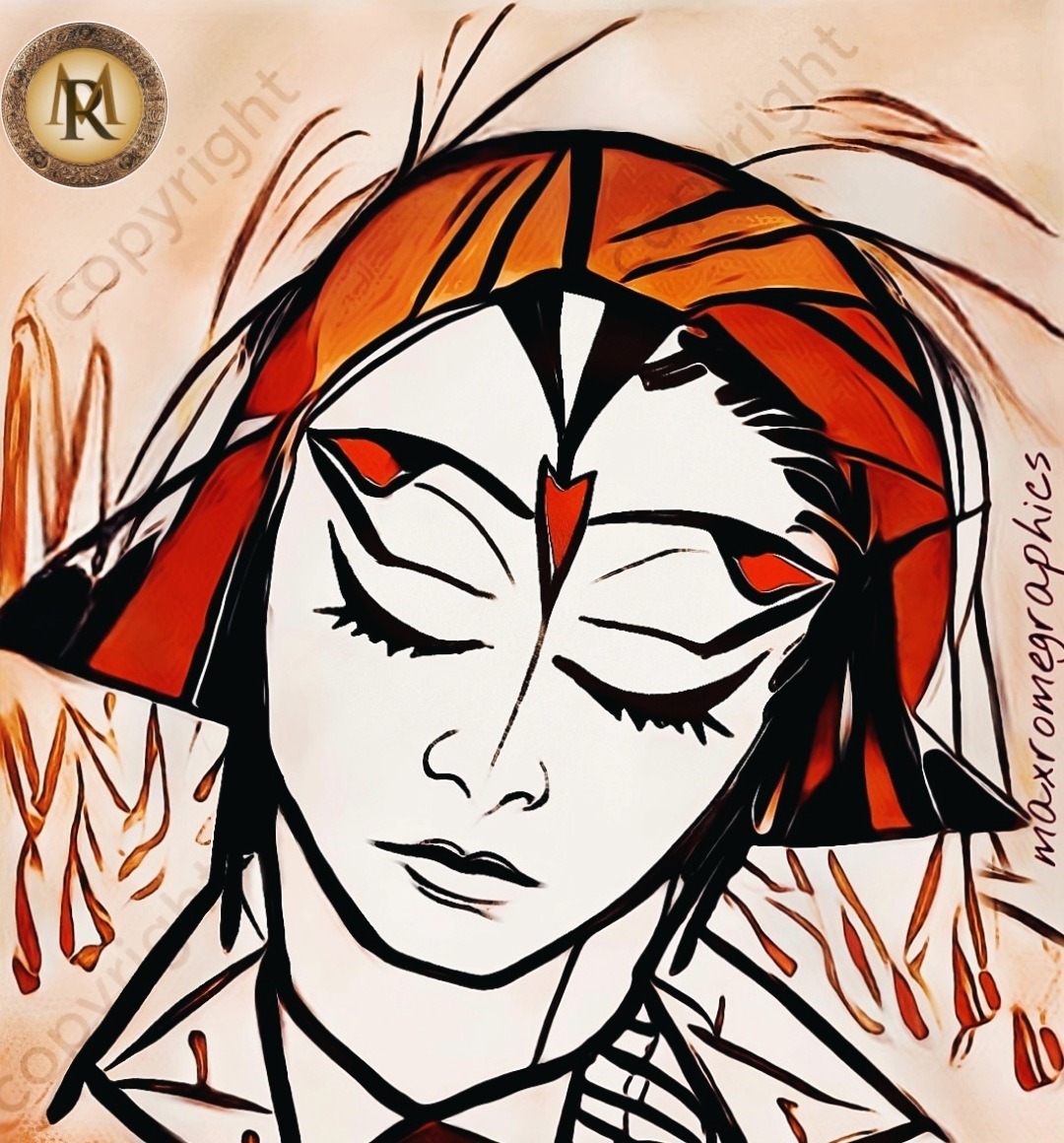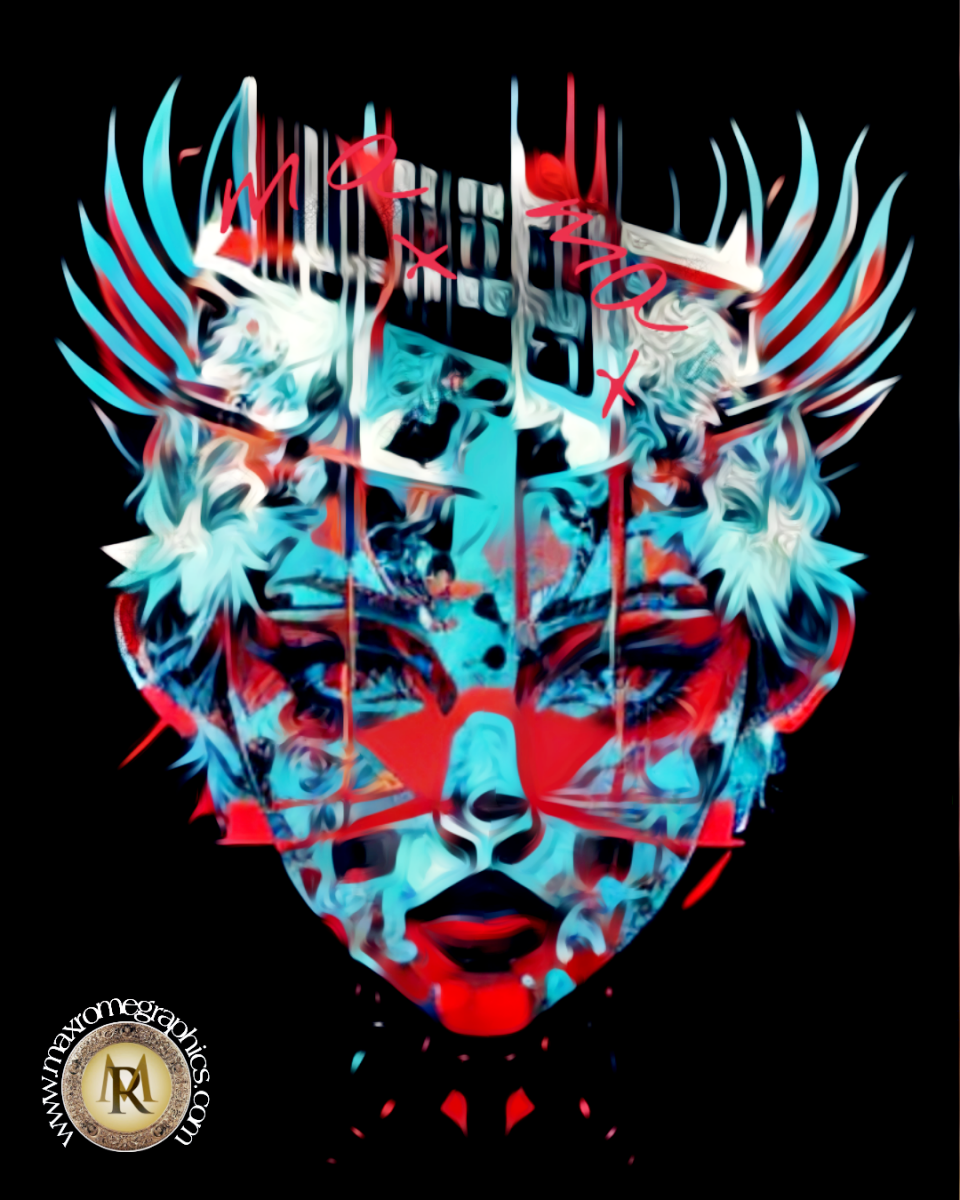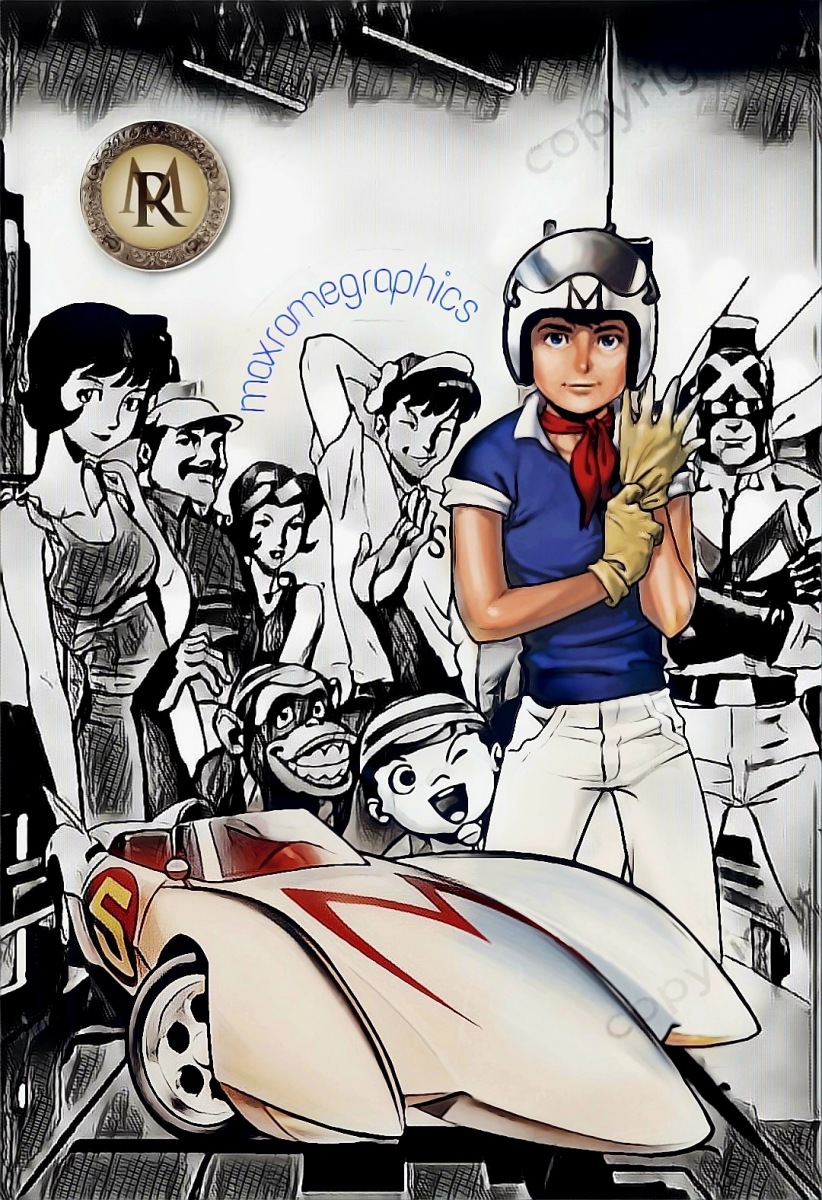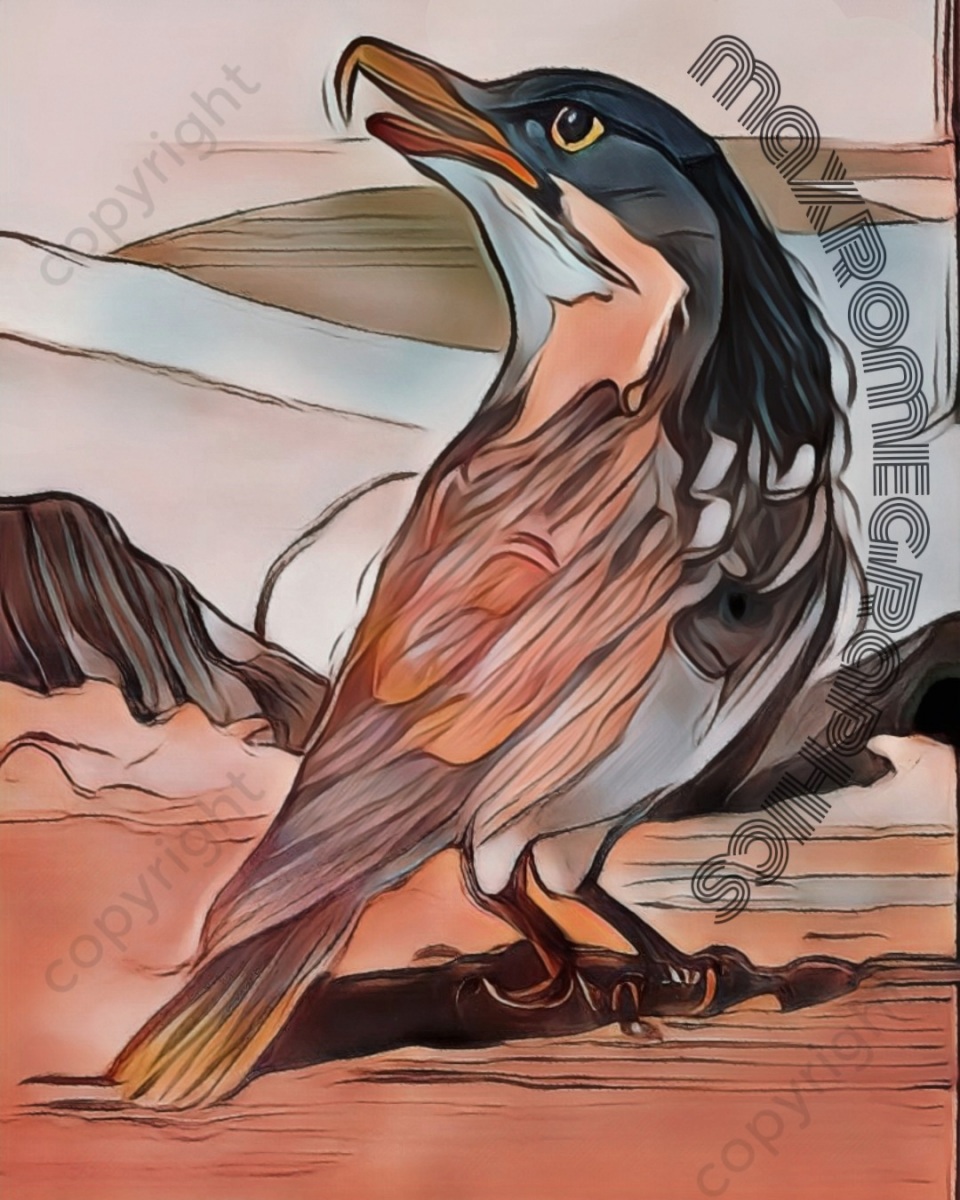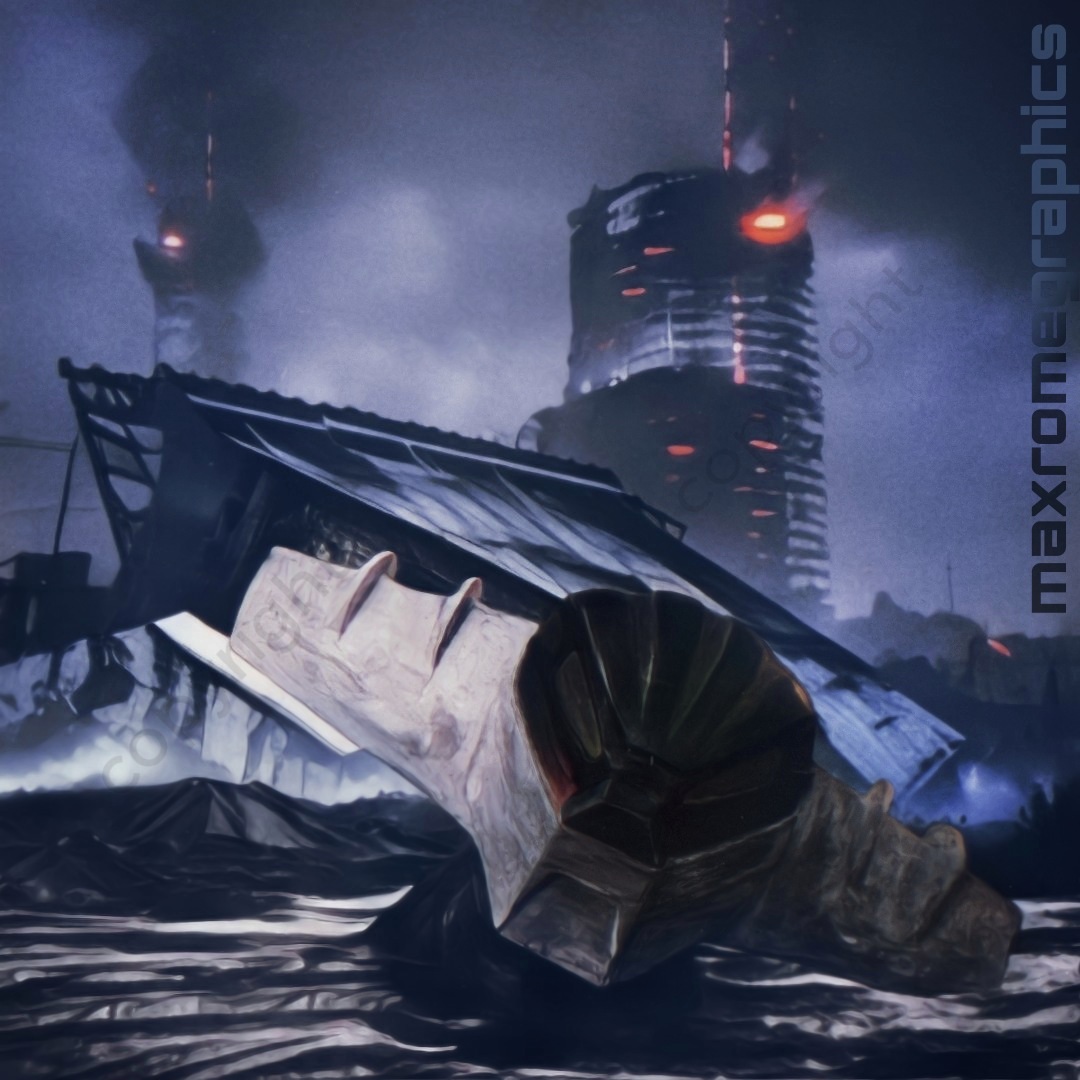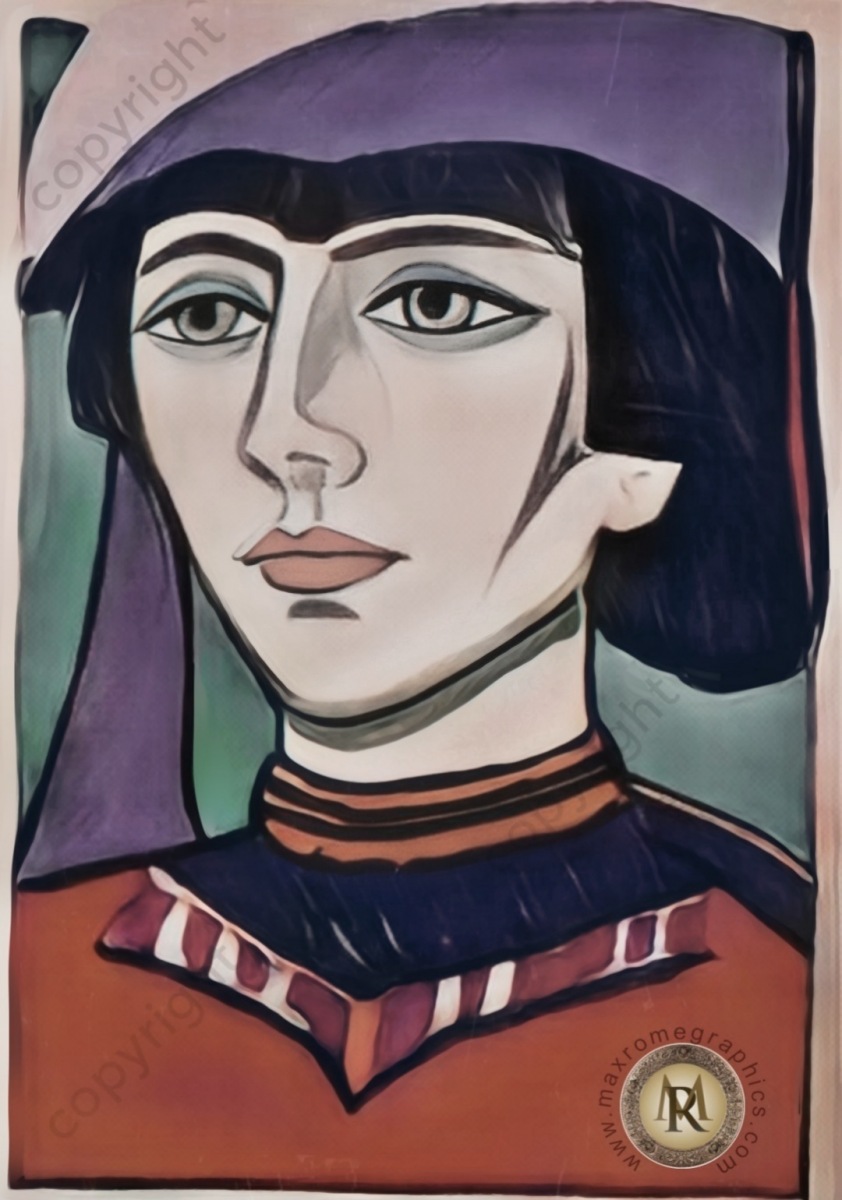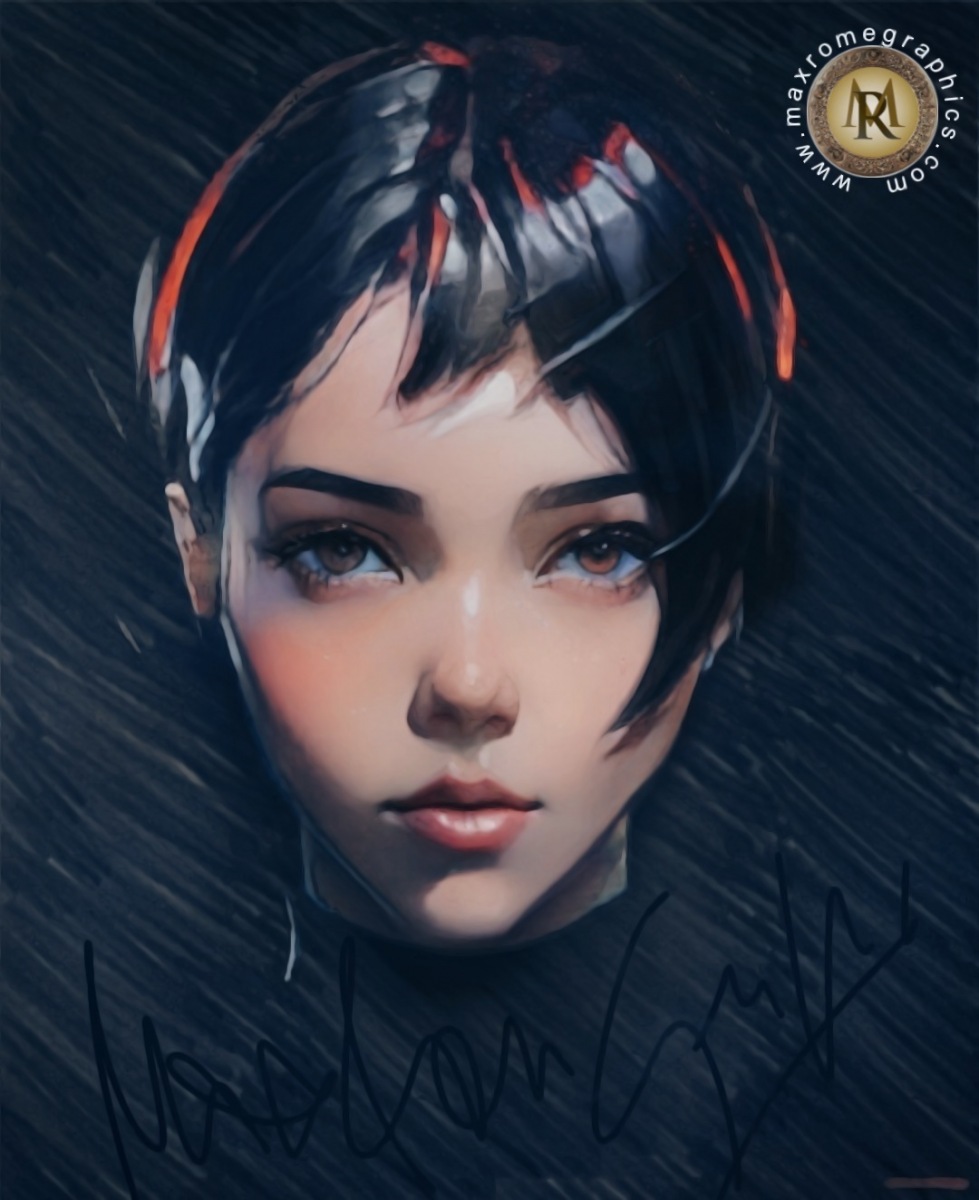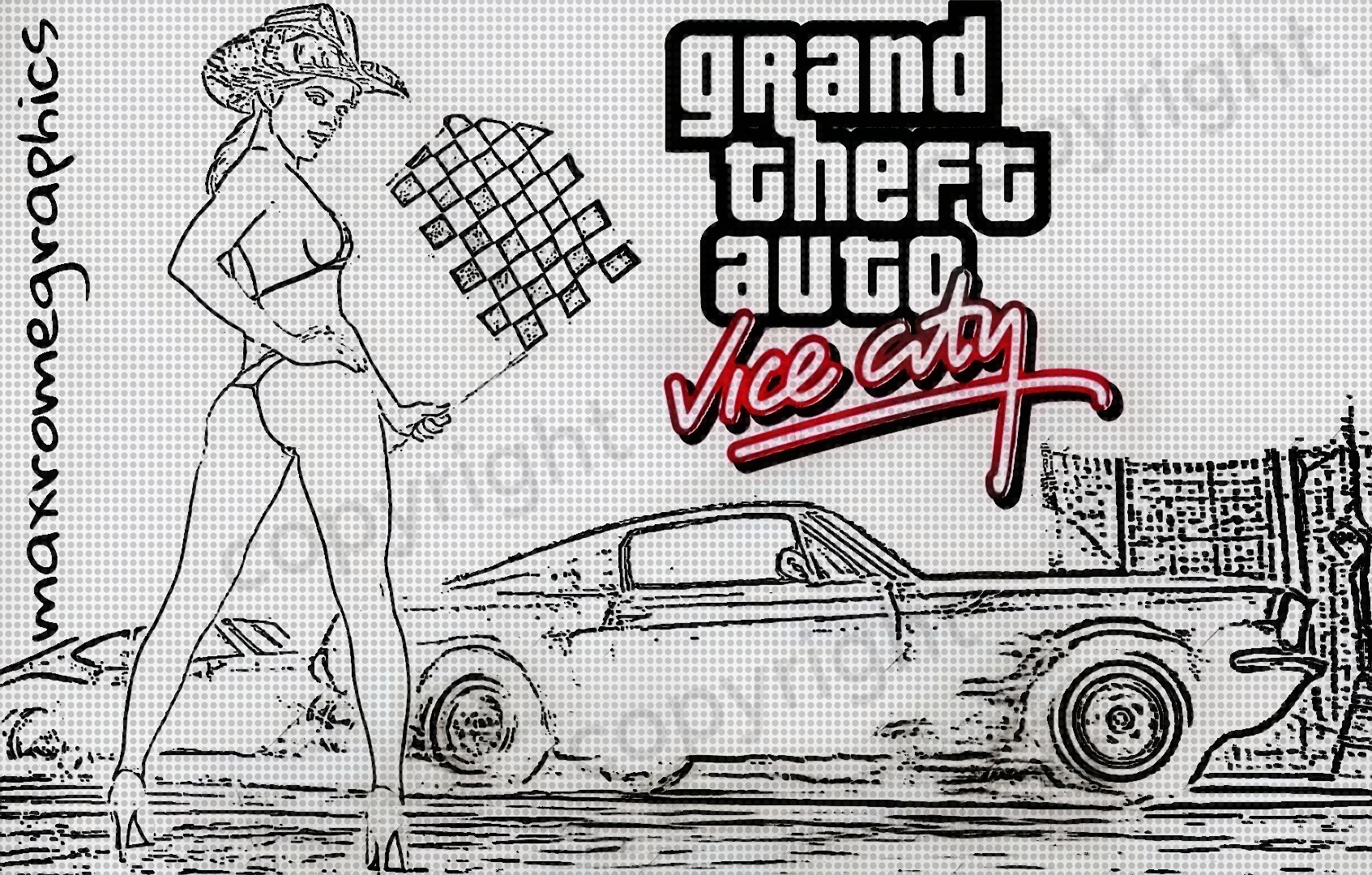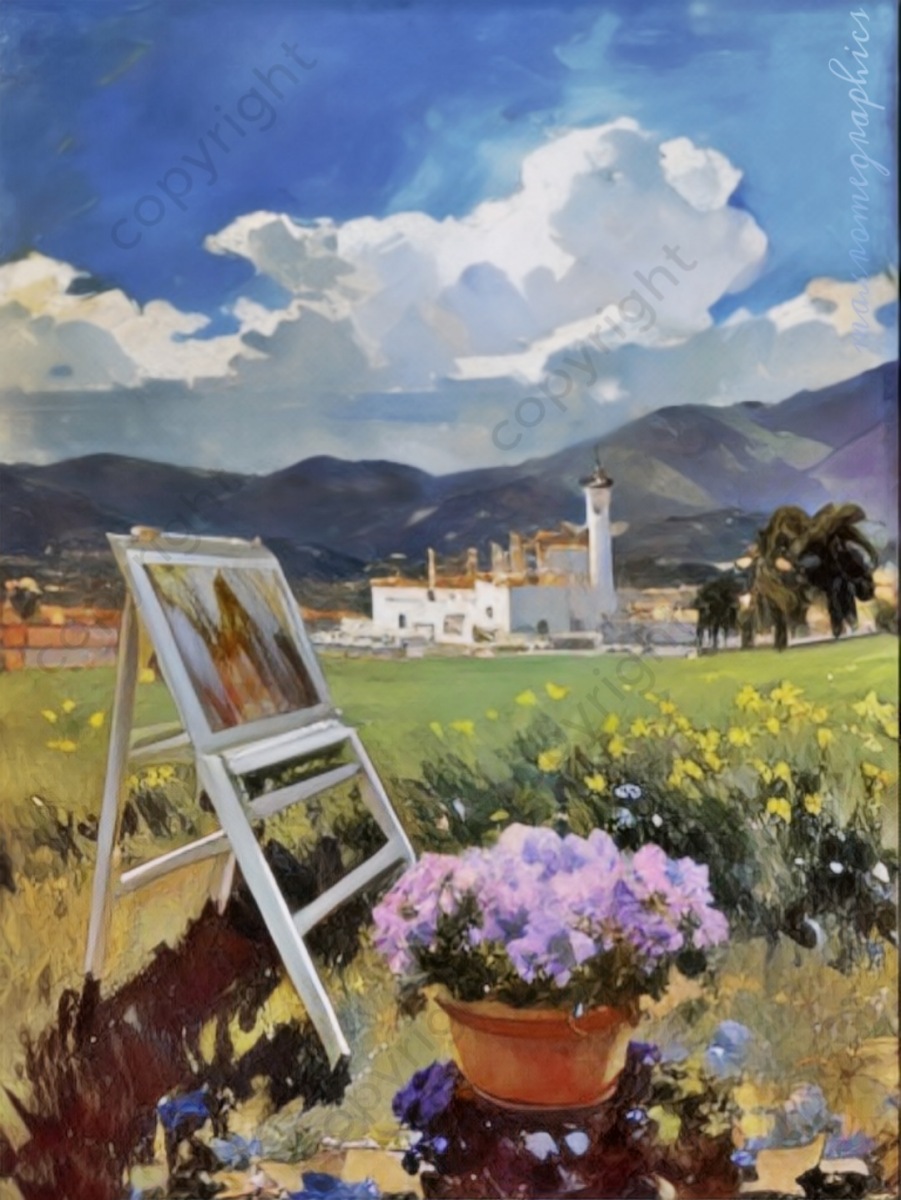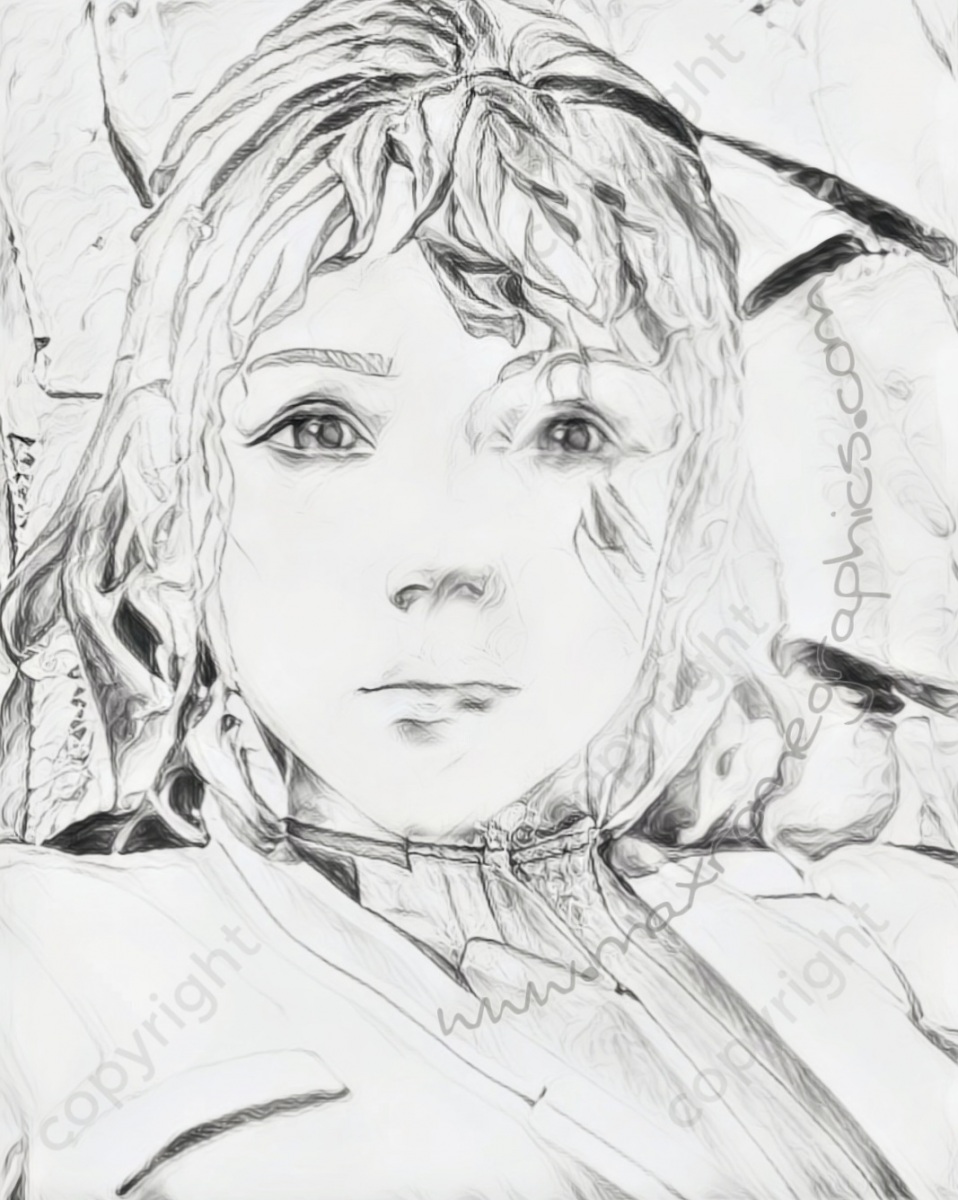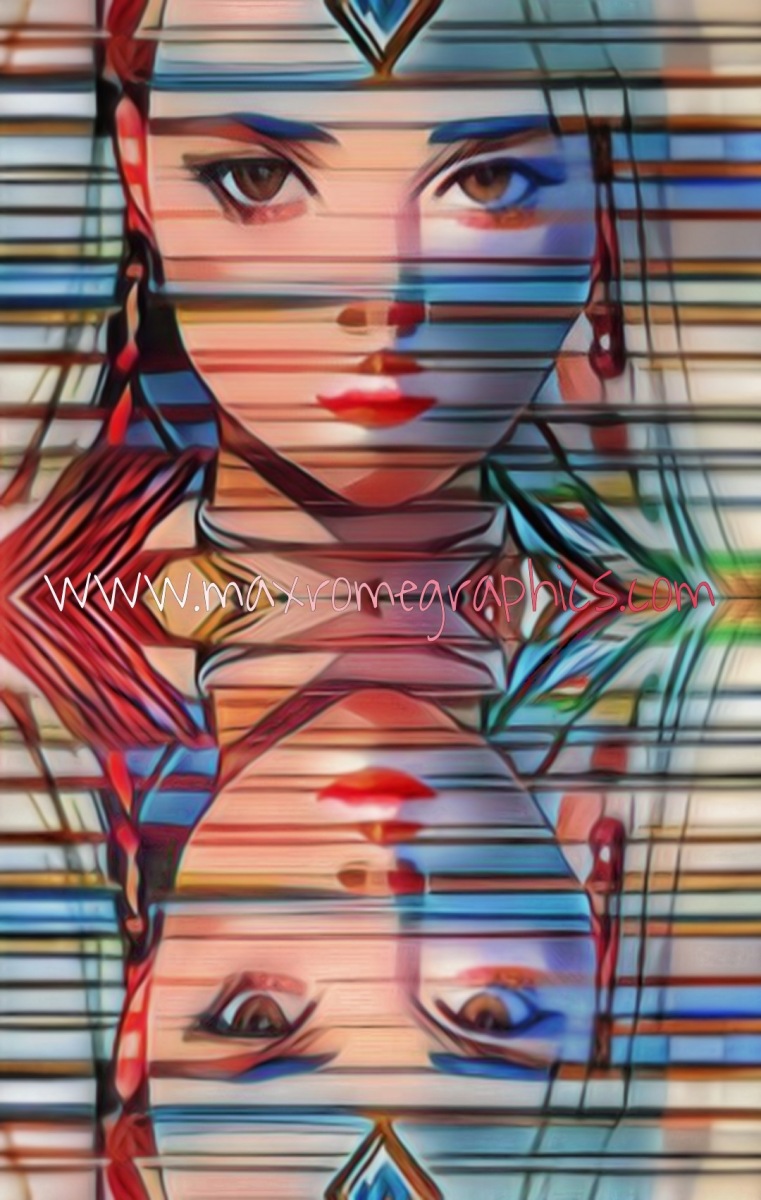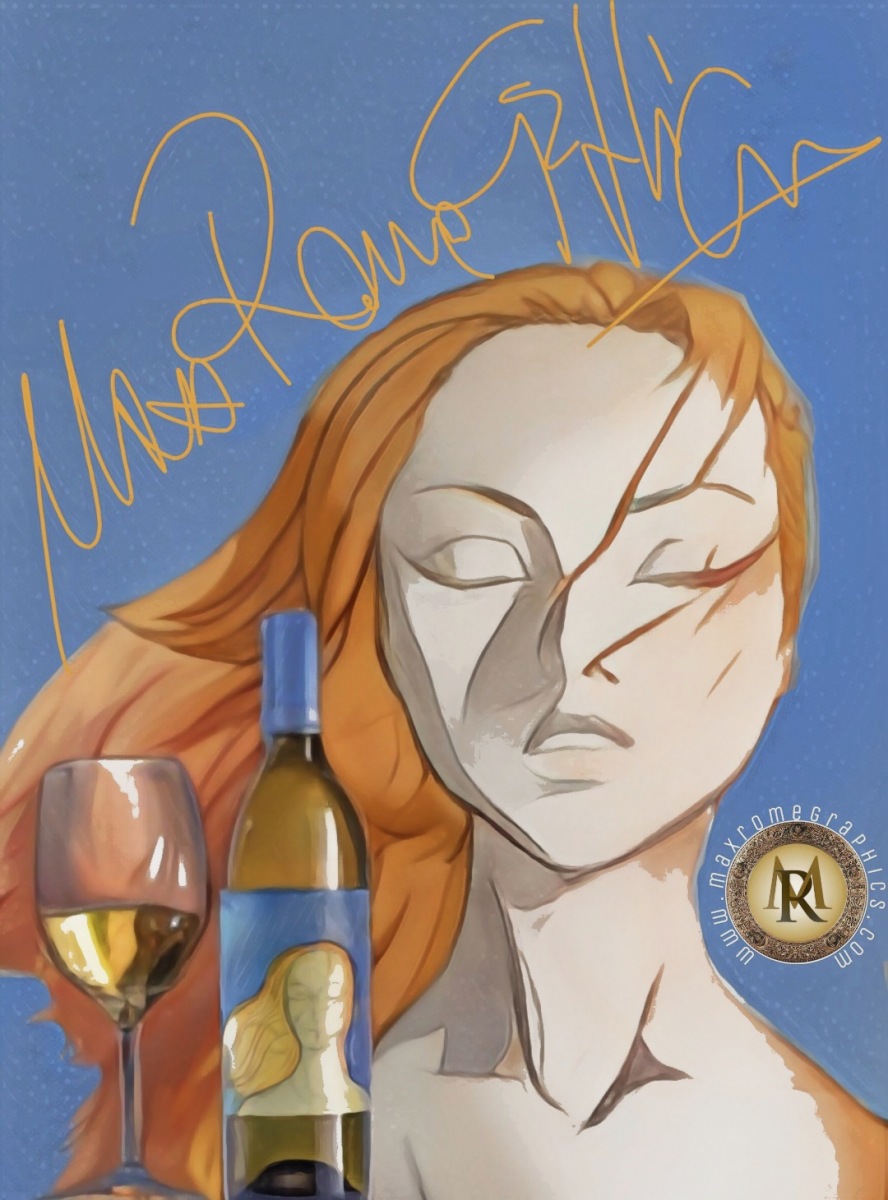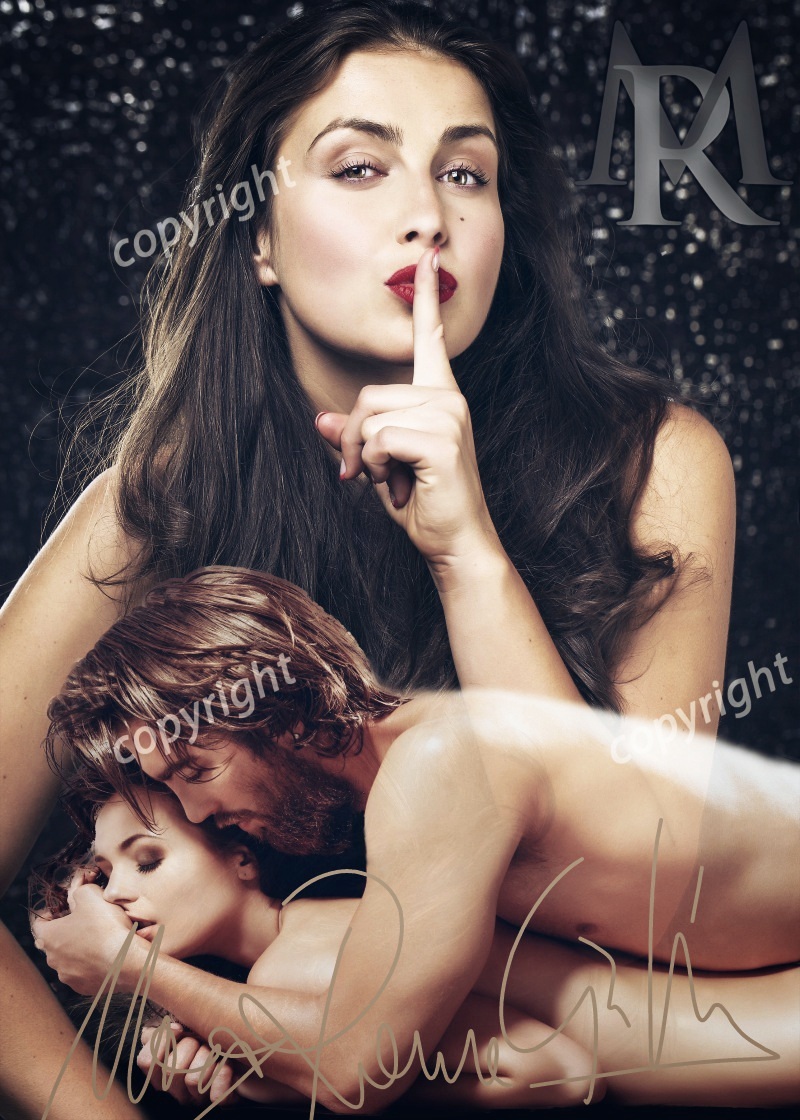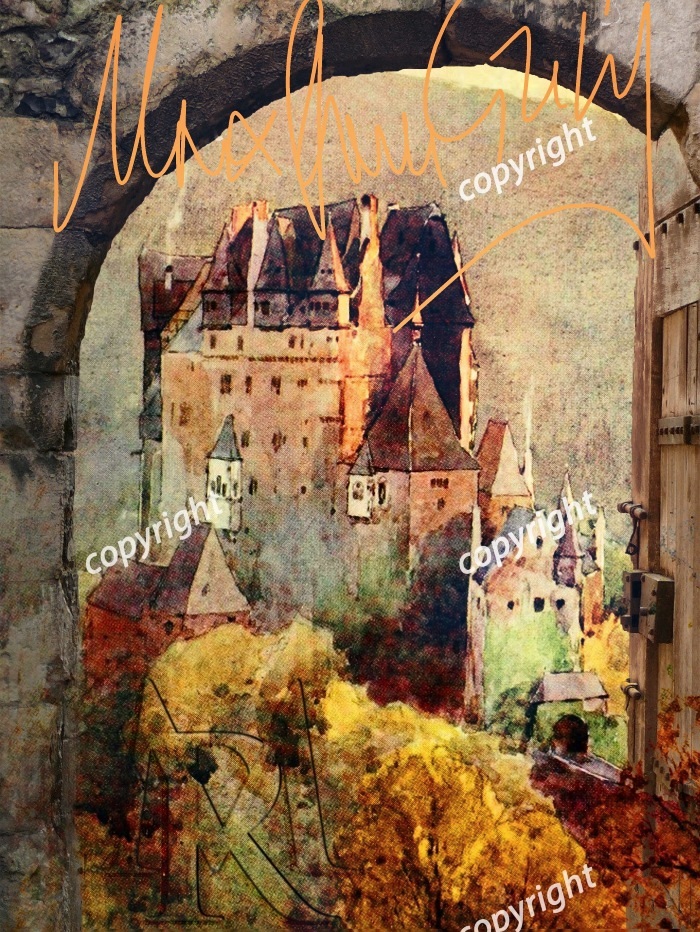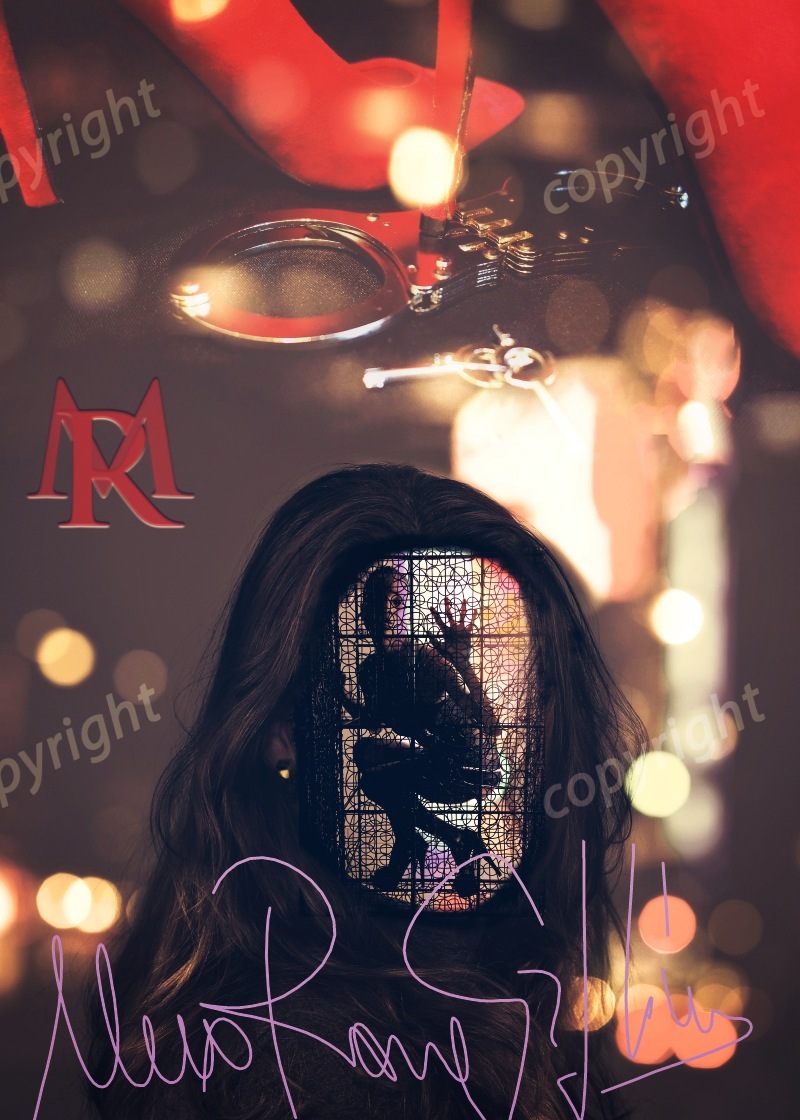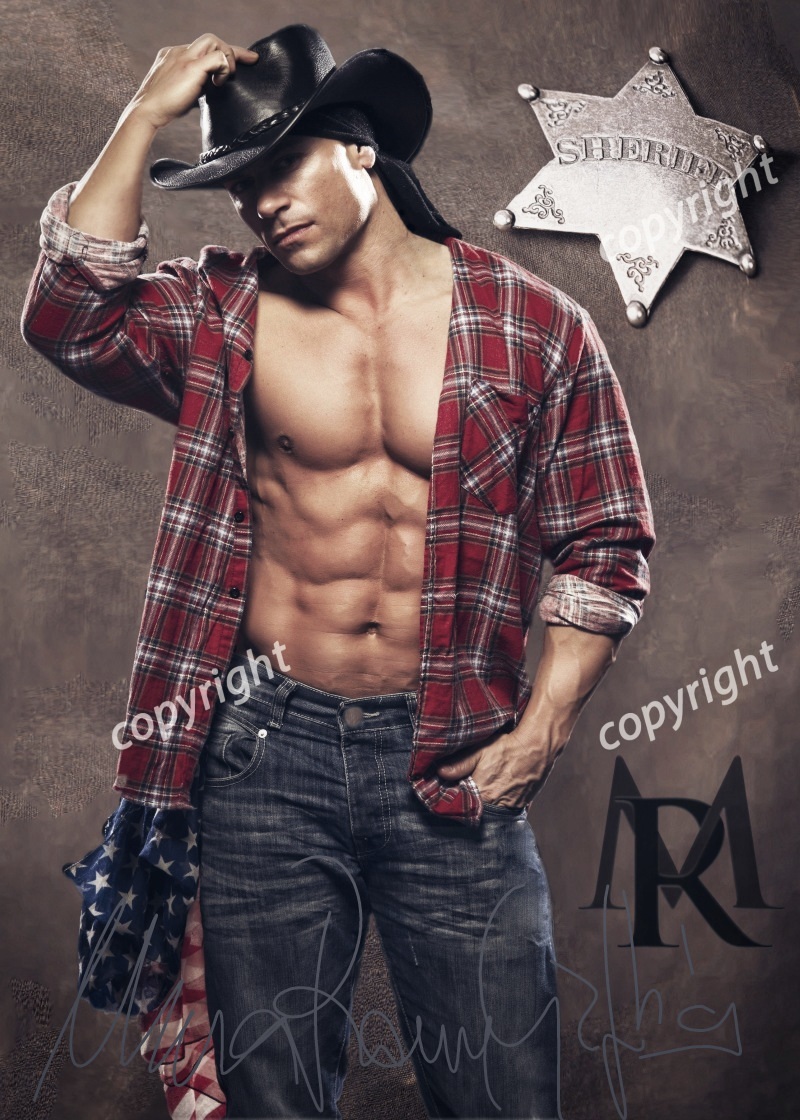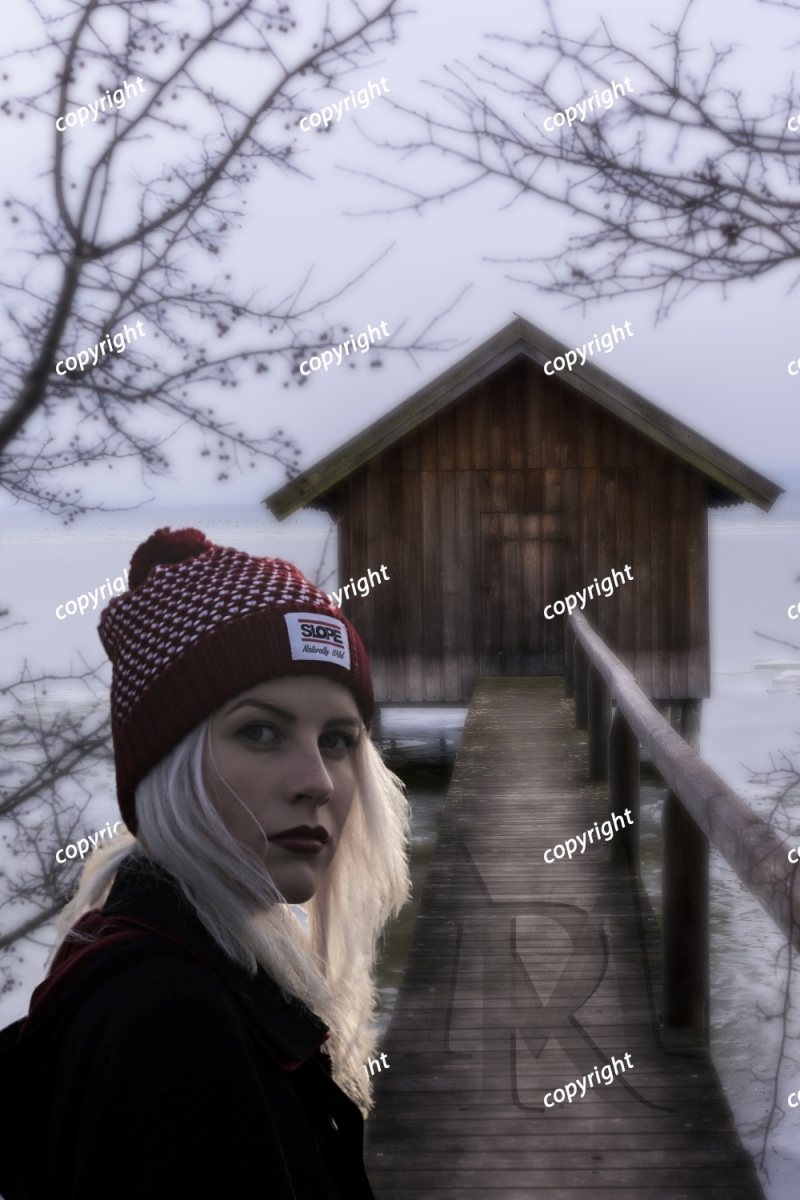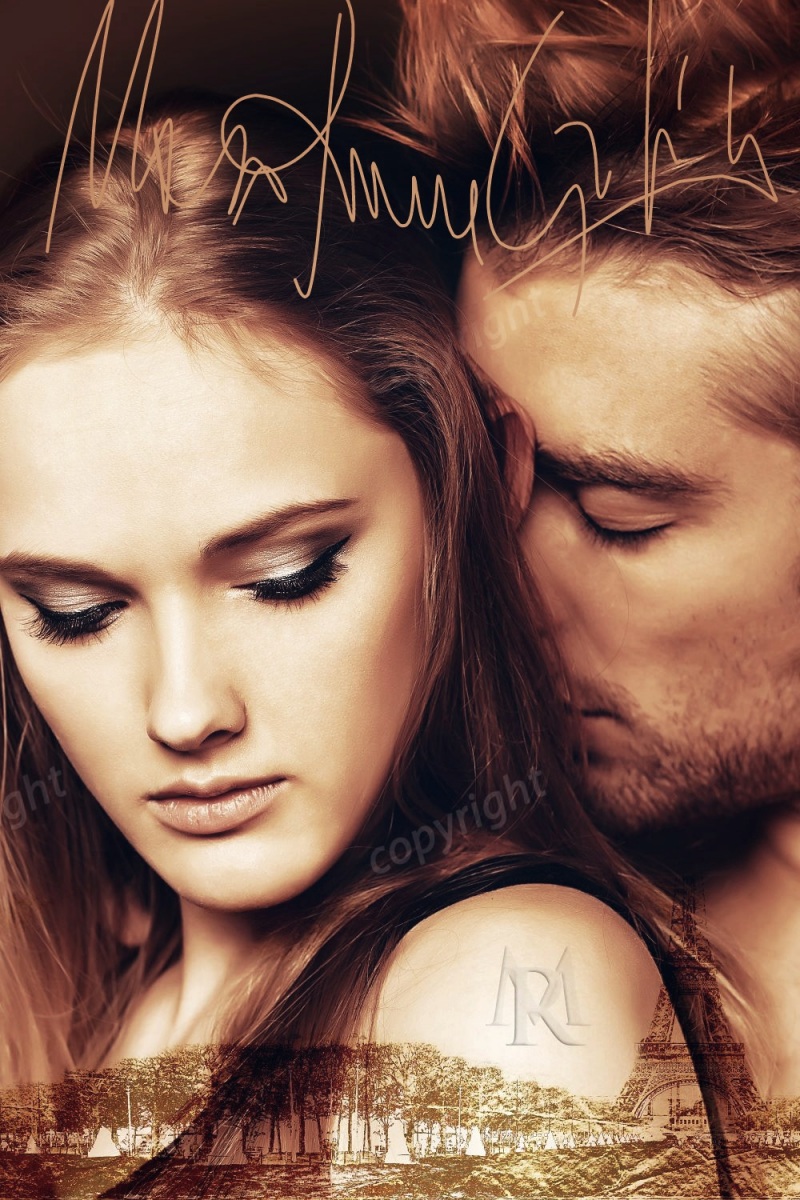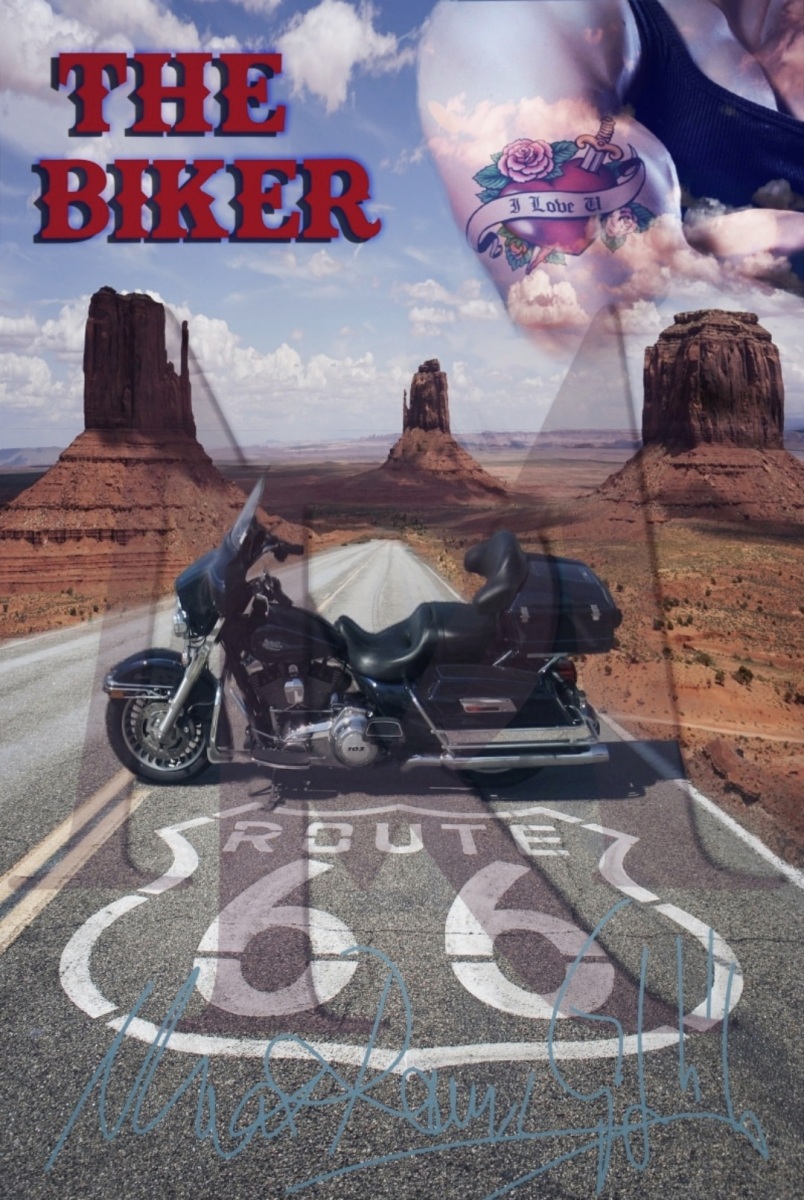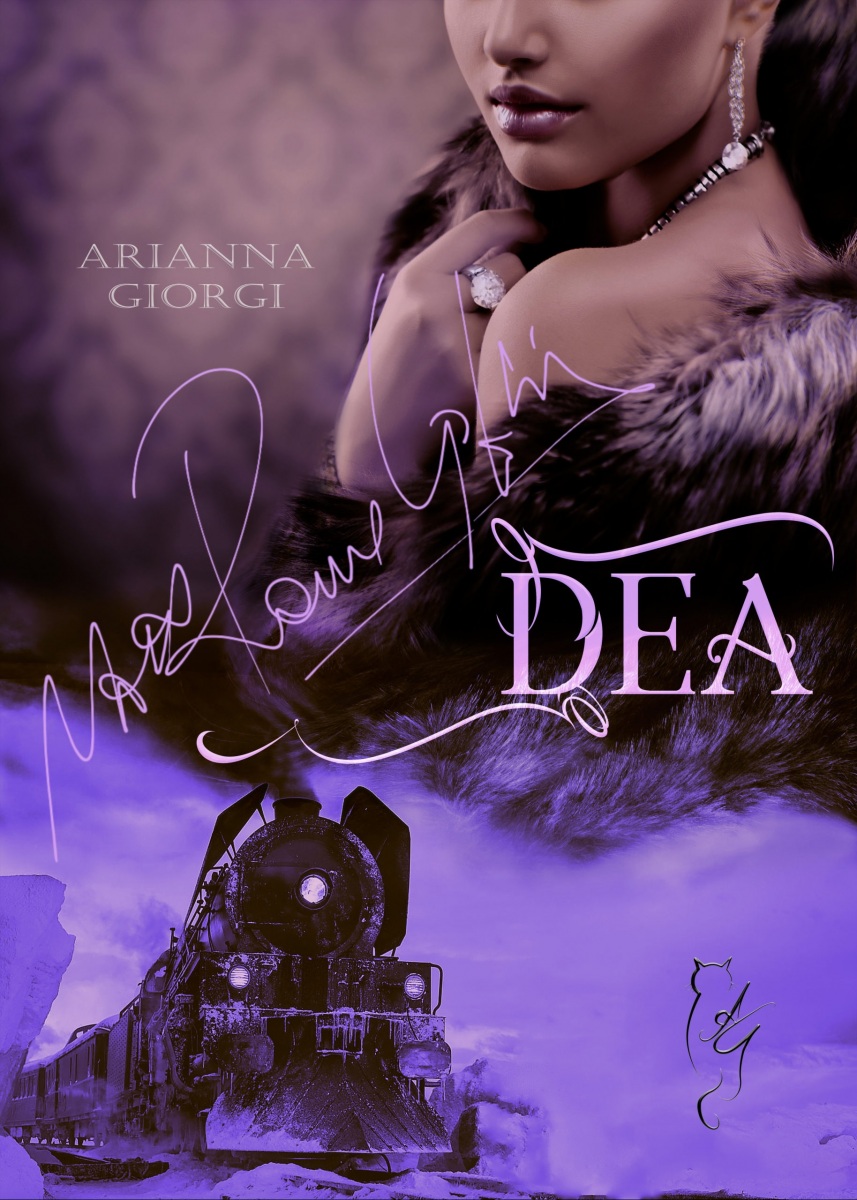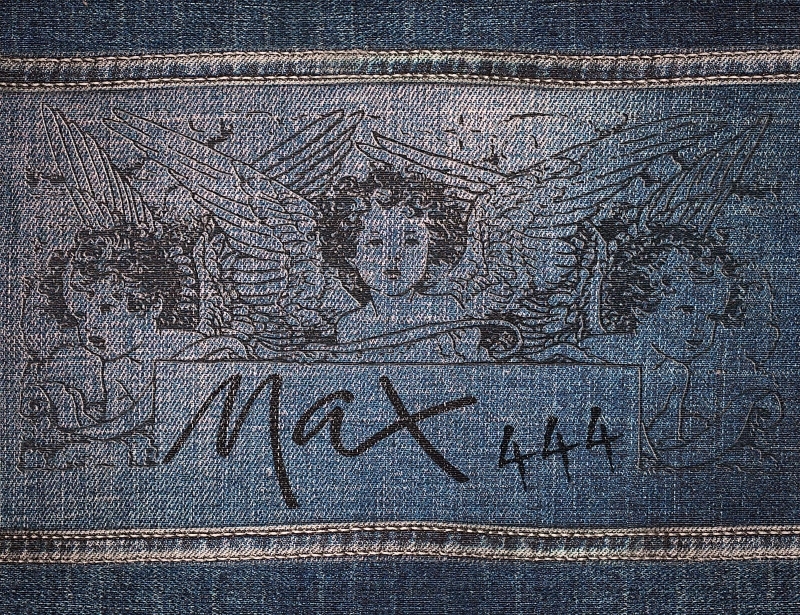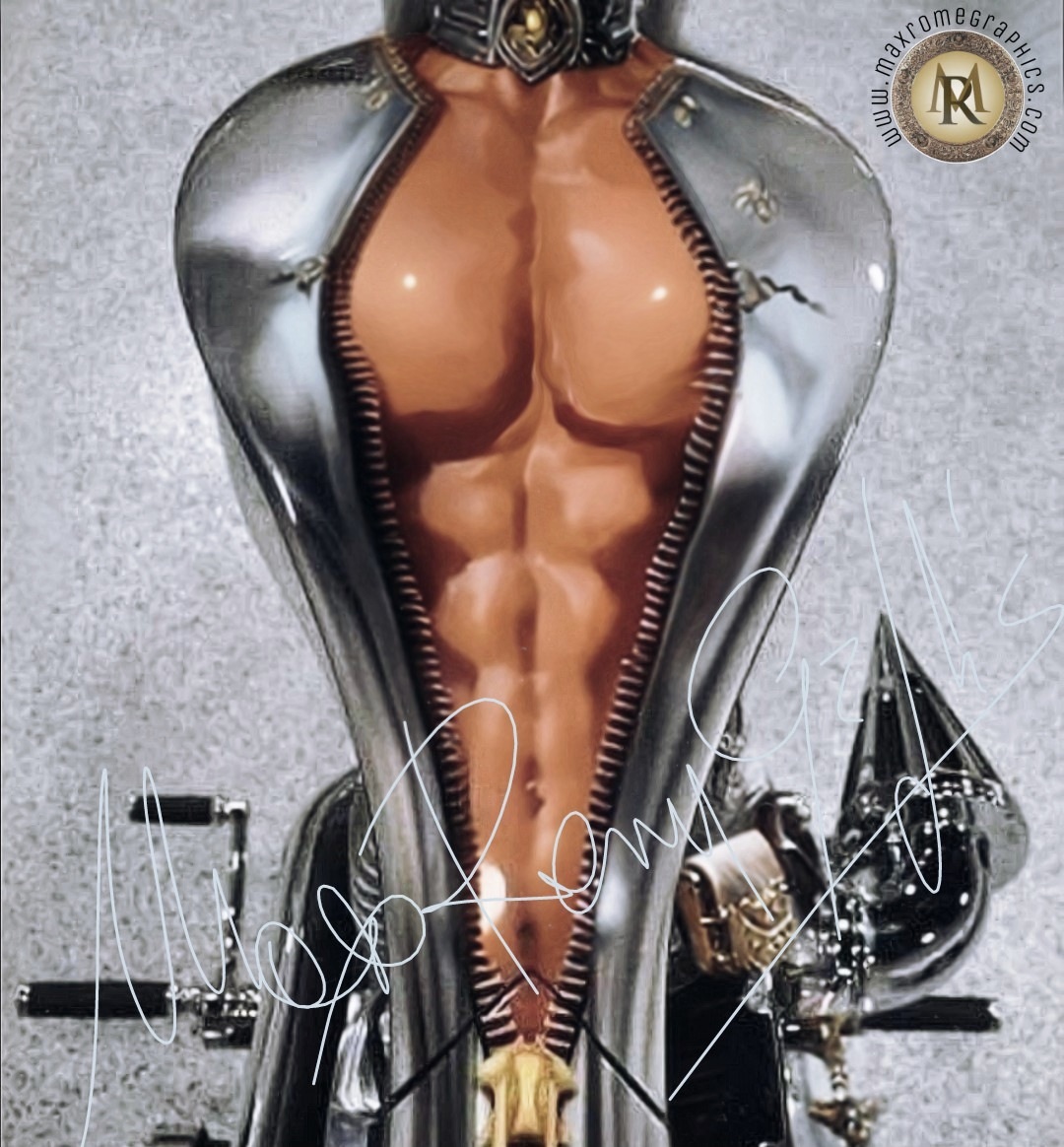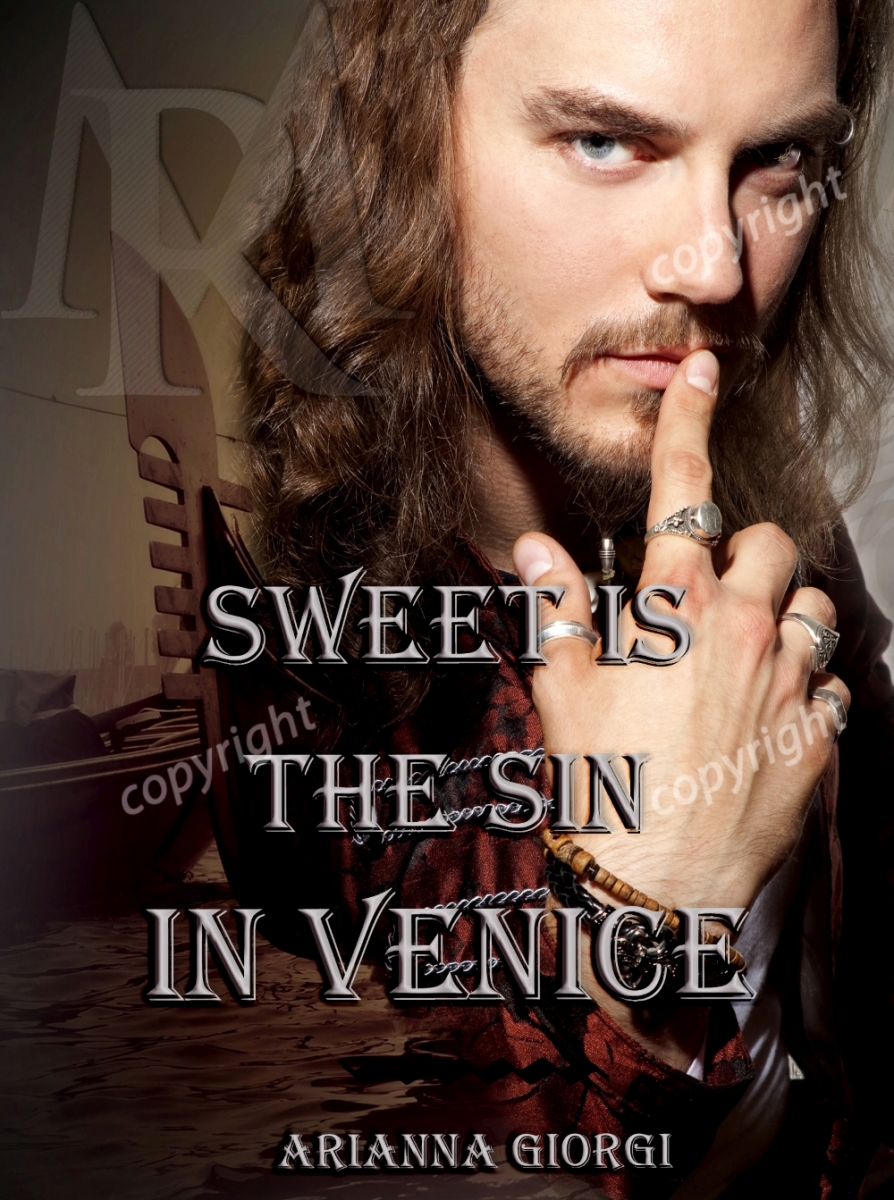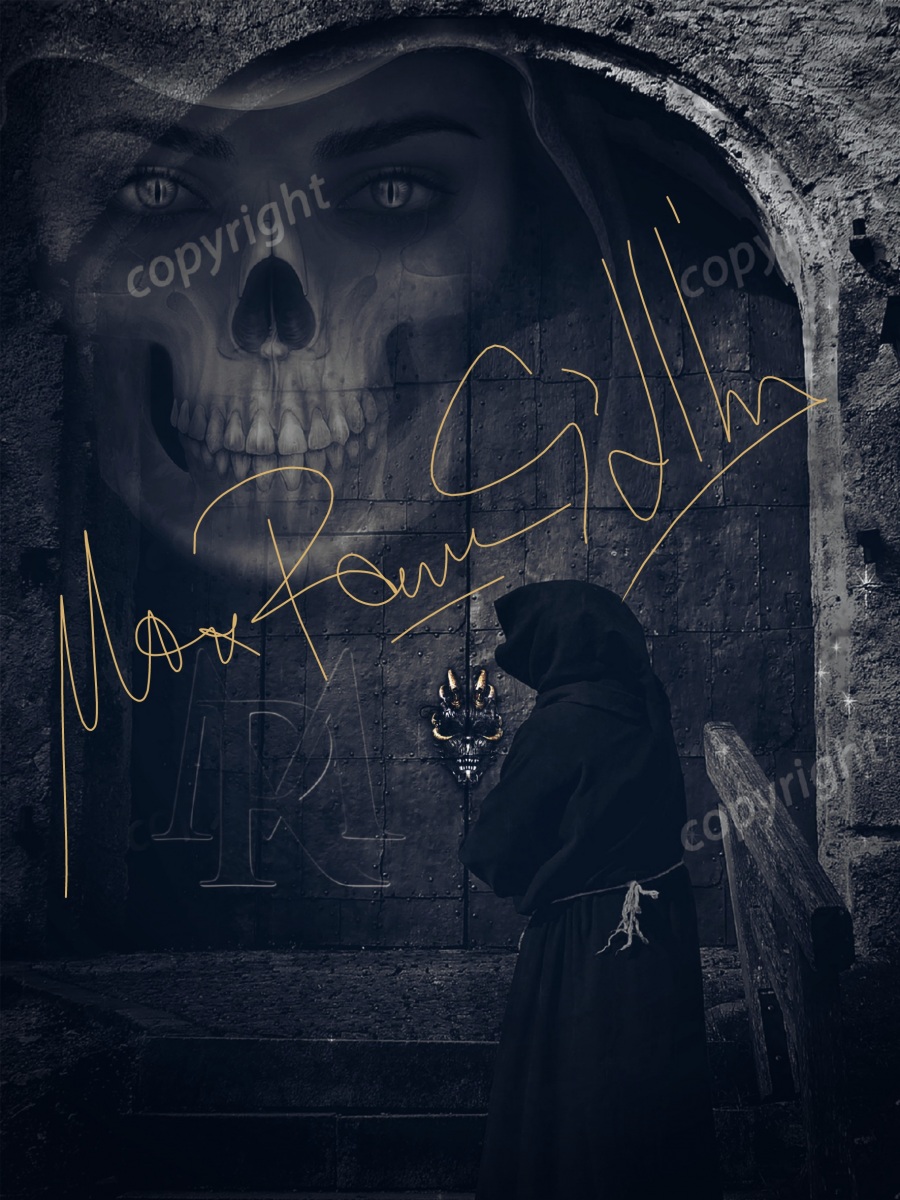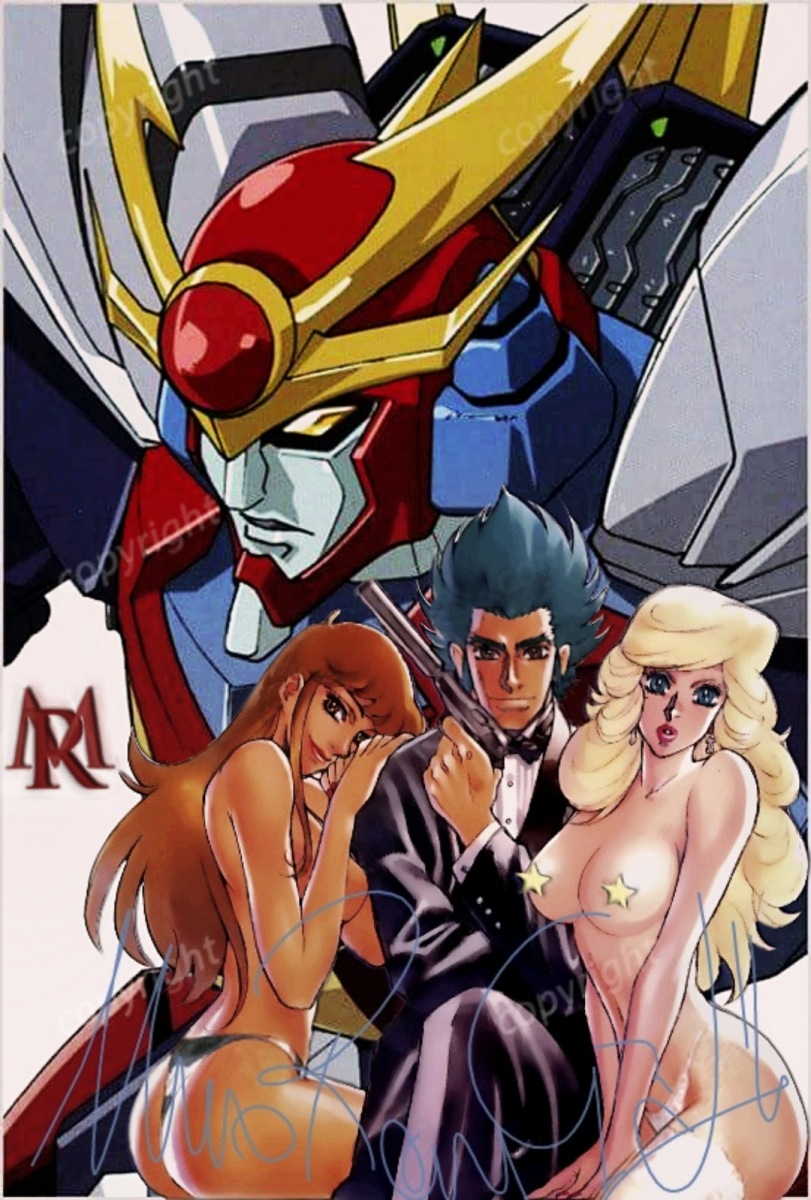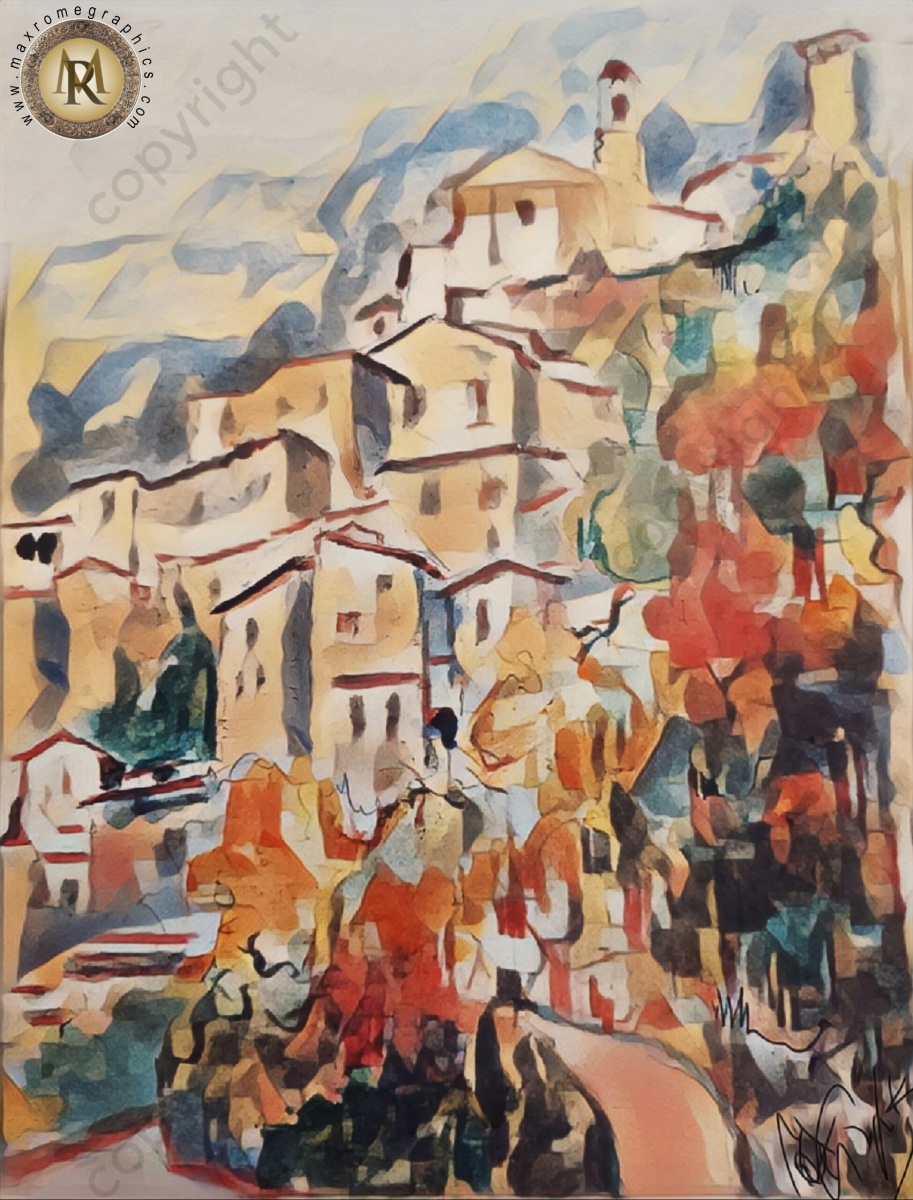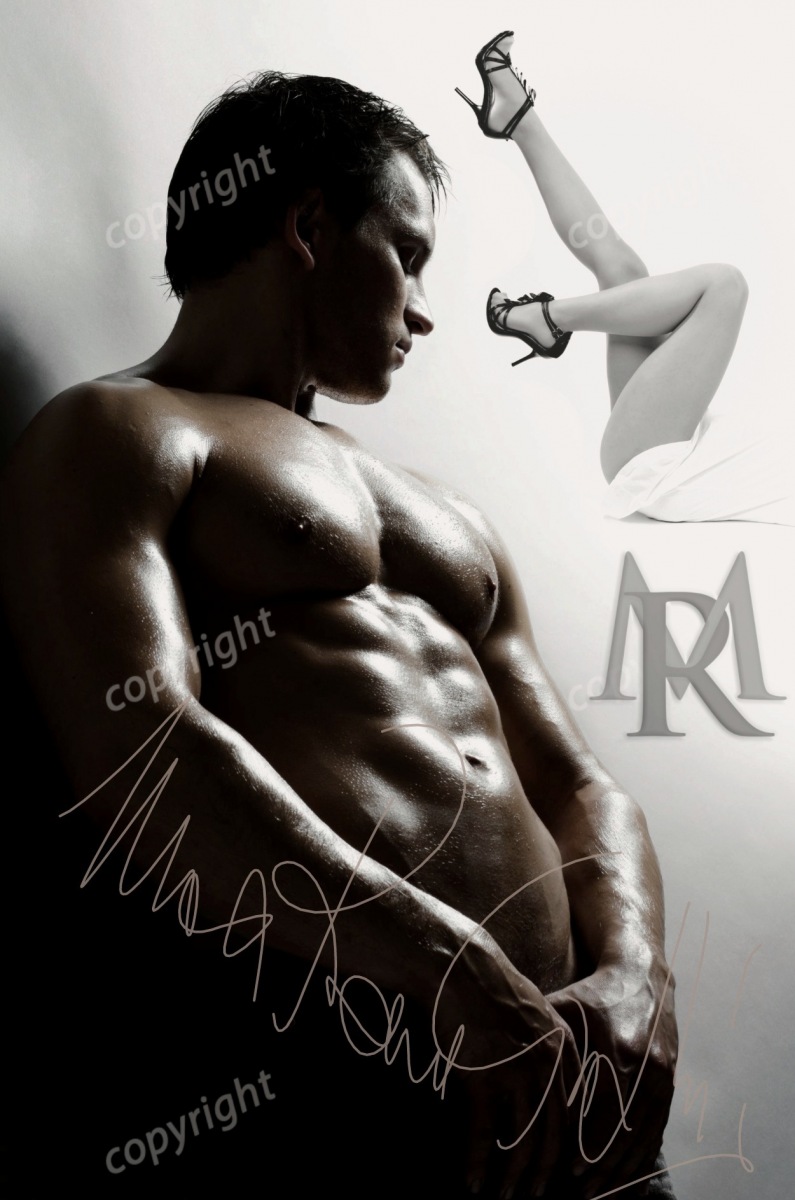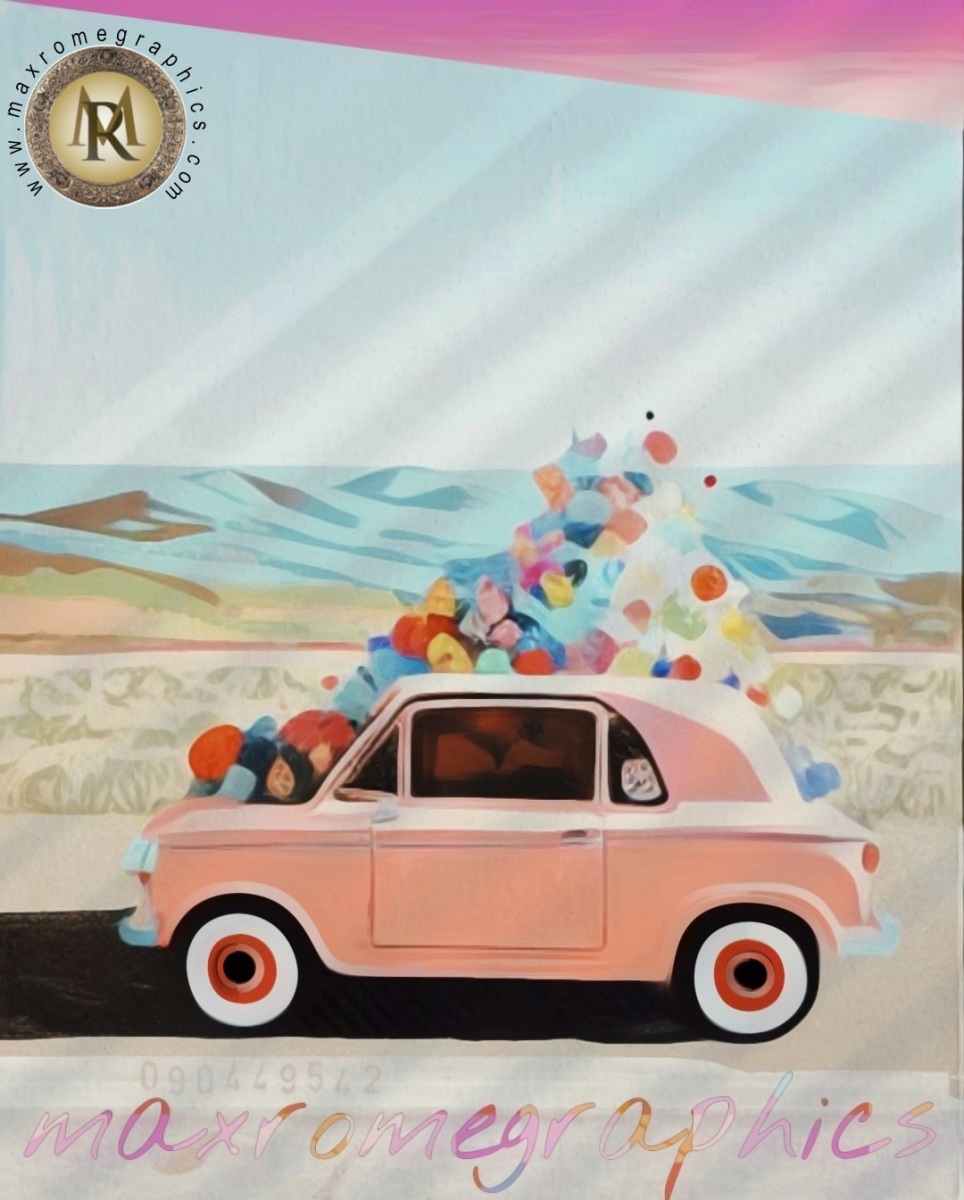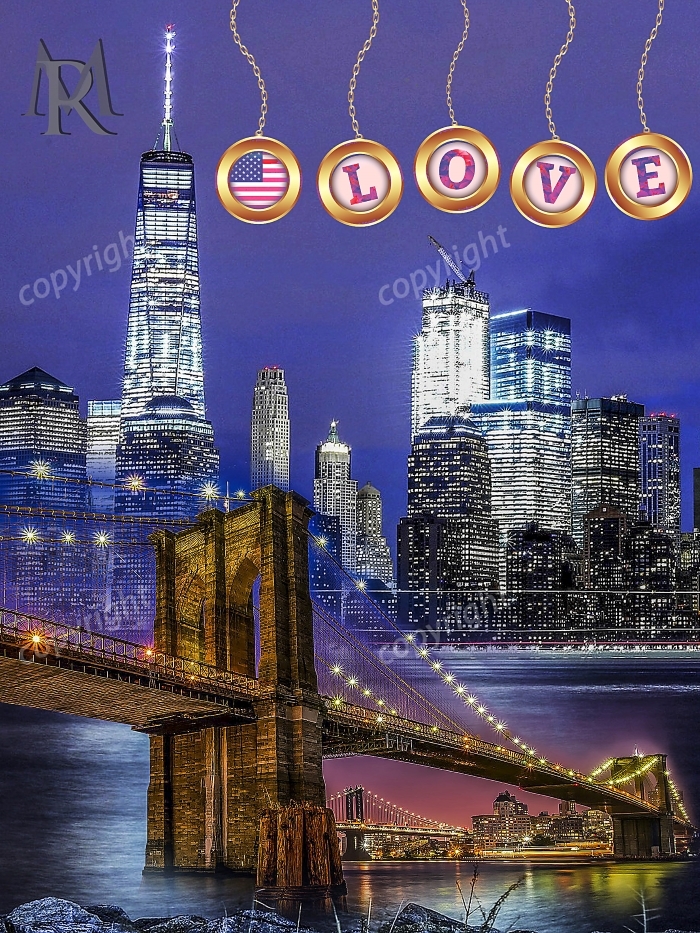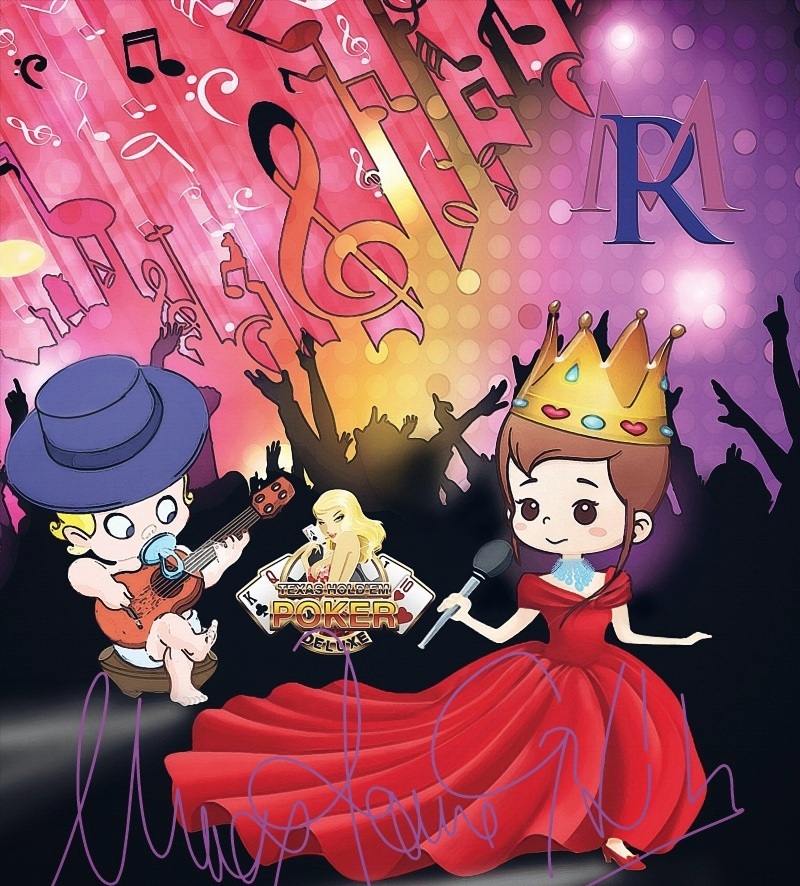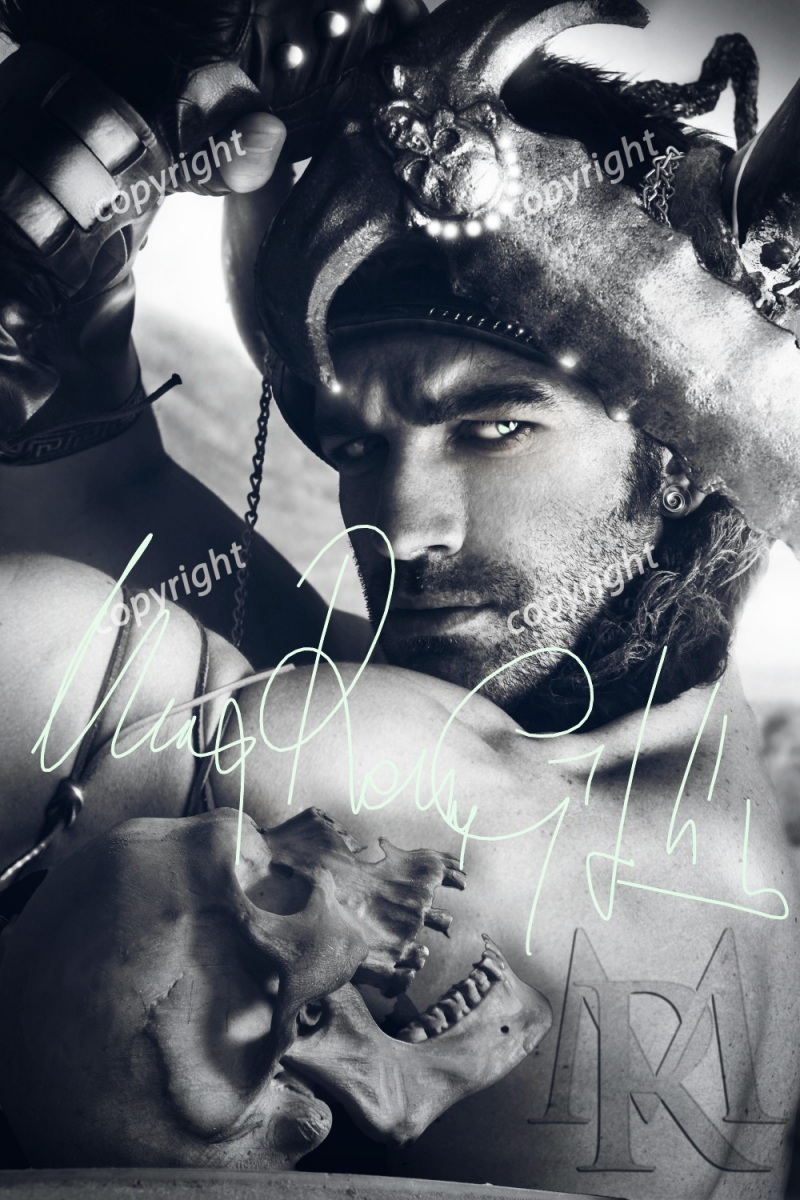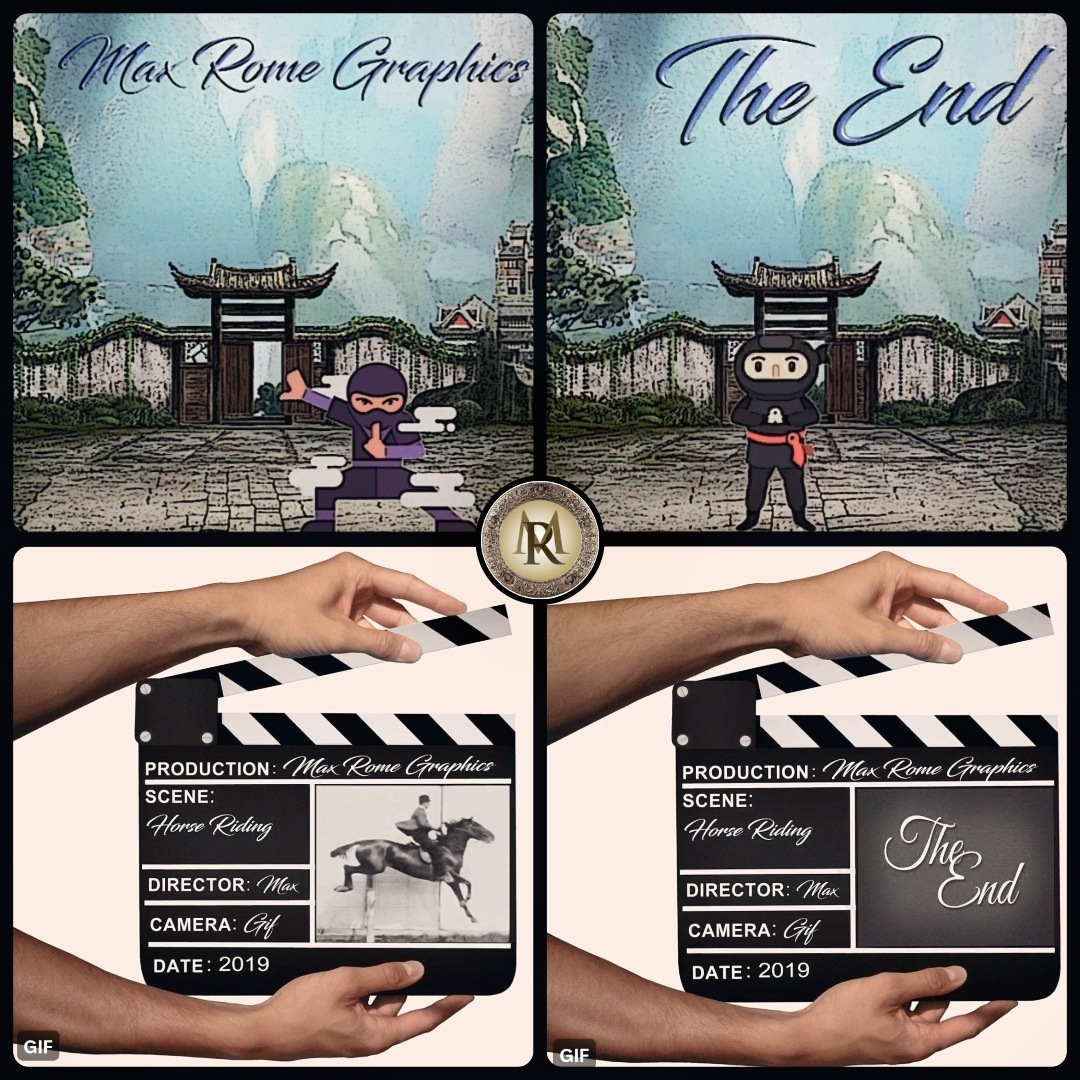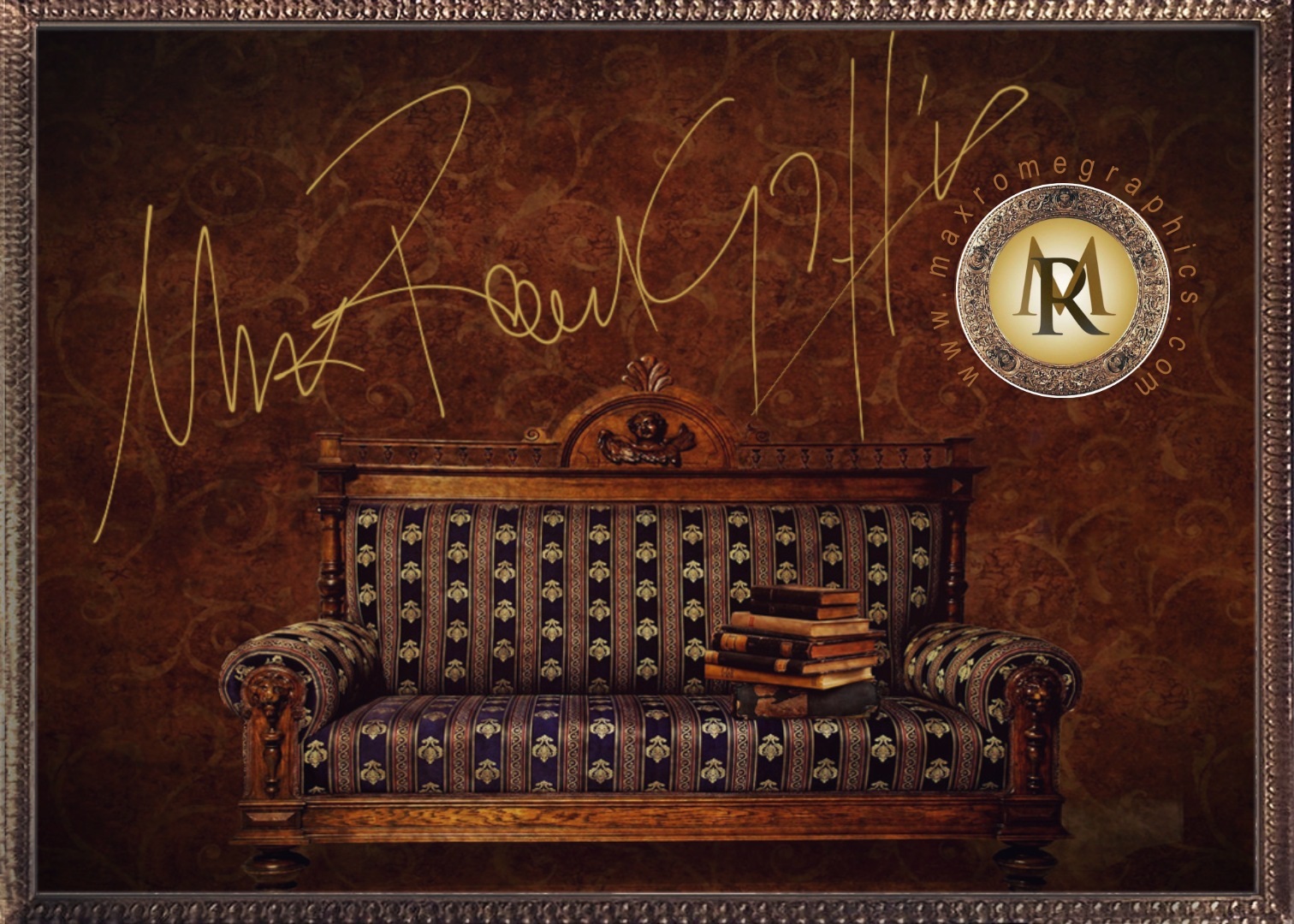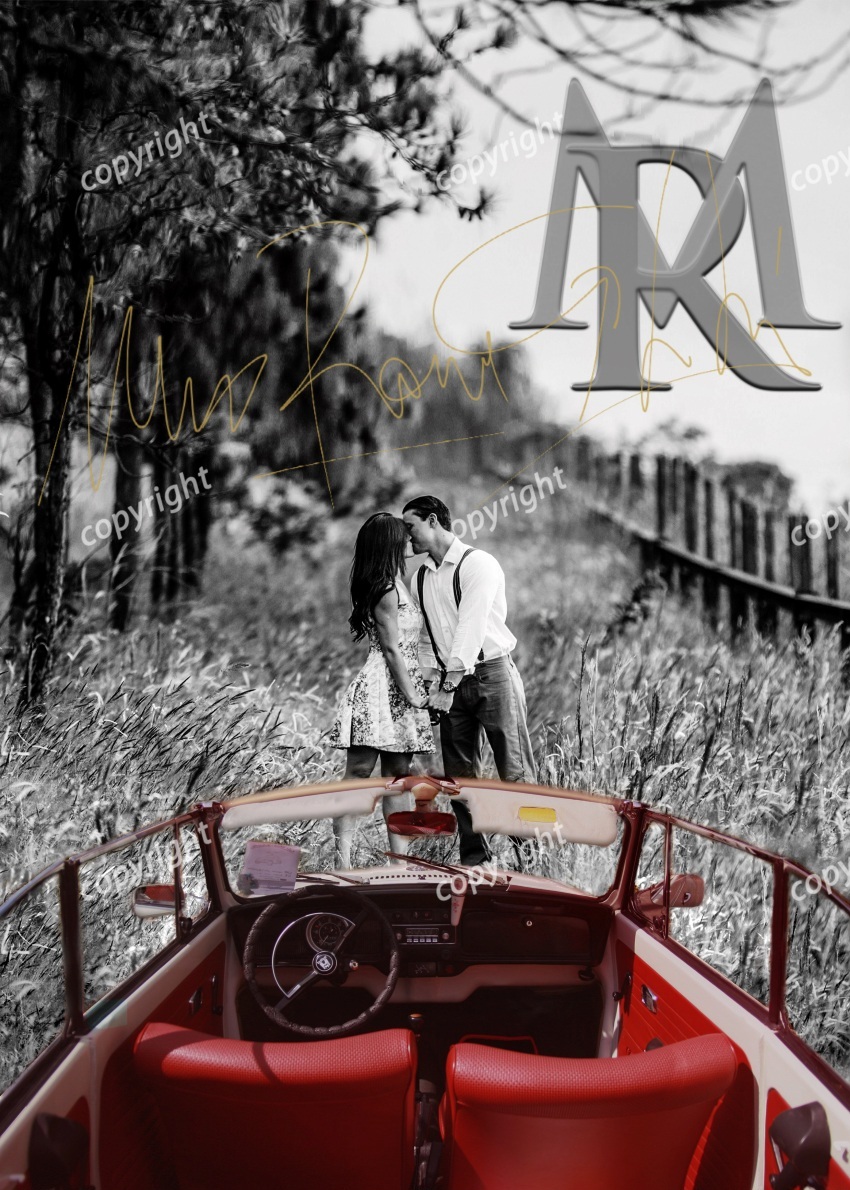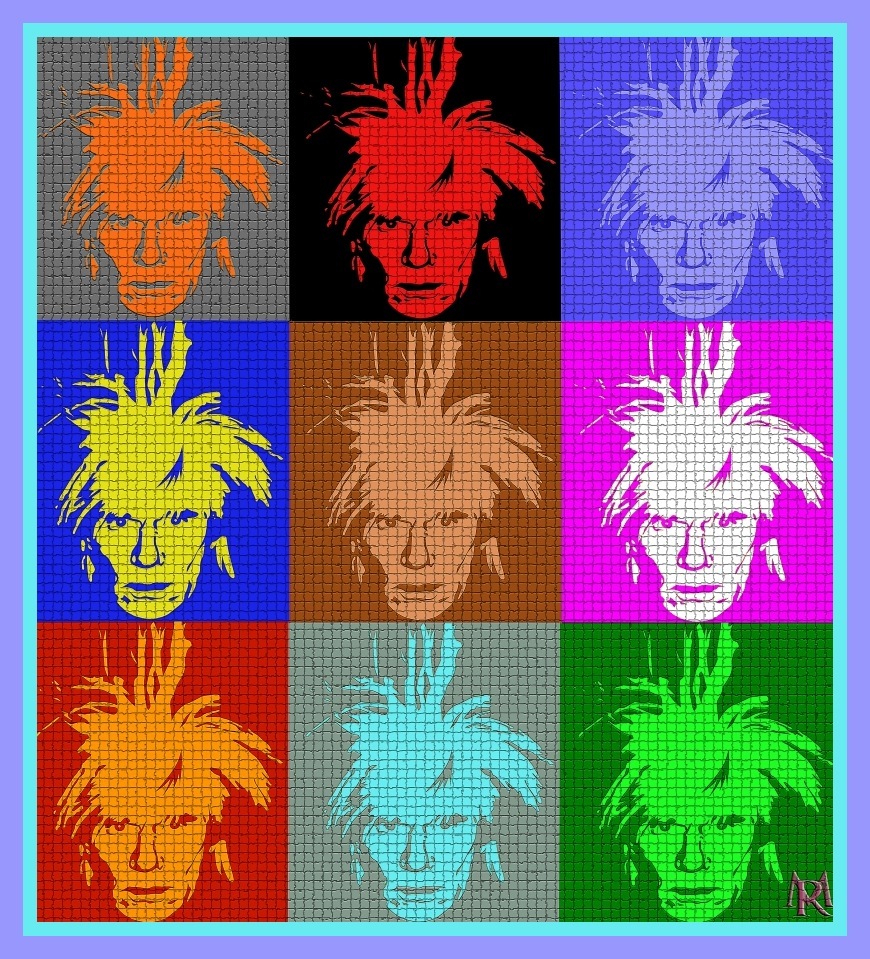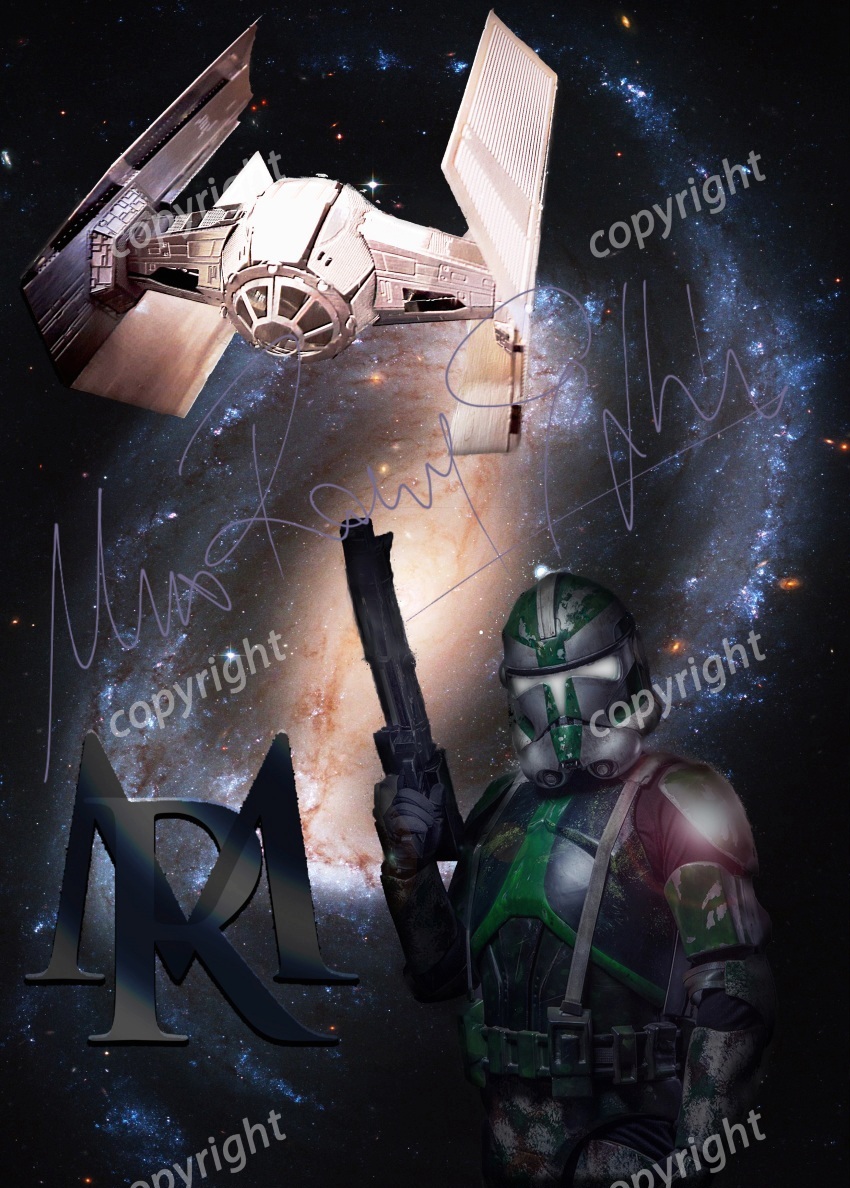Archivio del mese: Novembre 2022
Photoshop in pillole (Livelli)
![]() I Livelli sono come fogli trasparenti sovrapposti che insieme costruiscono l’immagine finale. Tutti i livelli sono indipendenti tra loro e questo ci da la possibilità di modificarli o eliminarli uno alla volta. Attraverso i livelli è possibile fare delle modifiche non distruttive, preservando i dati originali; grazie ai livelli si creano immagini multiple e fotomontaggi, si aggiungono forme grafiche personalizzate e testo.
I Livelli sono come fogli trasparenti sovrapposti che insieme costruiscono l’immagine finale. Tutti i livelli sono indipendenti tra loro e questo ci da la possibilità di modificarli o eliminarli uno alla volta. Attraverso i livelli è possibile fare delle modifiche non distruttive, preservando i dati originali; grazie ai livelli si creano immagini multiple e fotomontaggi, si aggiungono forme grafiche personalizzate e testo.
Inoltre un livello può essere mascherato, cioè nascosto in parte: le “maschere” funzionano secondo la logica del bianco e nero dove il bianco mostra e il nero nasconde. Accanto alla miniatura del livello, nel relativo pannello, appare un quadratino bianco ossia la nostra maschera, ad indicare che il livello è completamente visibile. Per mascherare parte del livello attivate lo strumento Pennello e scegliete il colore nero. Le aree dove passerete il nero verranno nascoste. Per renderle nuovamente visibili pennellateci sopra con il bianco.
Sempre nel pannello sono indicati tutti i livelli dell’immagine a partire dal livello Sfondo in basso, che contiene i dati originali (non fate mai modifiche sullo sfondo e per sicurezza fatene subito una copia premendo CTRL+J prima di lavorare). Ogni nuovo livello verrà infatti aggiunto sopra allo sfondo al momento della sua creazione. L’icona a forma di occhio indica se il livello è visibile o meno, cliccandolo diventerà invisibile. Questo ci permetterà di valutare l’apporto dato da ogni singolo livello al documento che stiamo elaborando.
Nella parte inferiore del pannello trovate i pulsanti delle opzioni. Cliccando sul secondo pulsante da destra create un nuovo livello che comparirà automaticamente nel pannello come “livello 1”. Potete anche rinominarlo facendo doppio click sul nome. Altra funzione sono gli “stili di livello“, con cui potete aggiungere effetti speciali come ombre e bagliori. Se poi dovete eliminare un livello potete usare l’icona del cestino. Infine potete aggiungere una maschera di livello cliccando sull’apposito pulsante “aggiungi una maschera vettoriale”, oppure un nuovo livello di regolazione/riempimento cliccando sul quarto pulsante in basso da sinistra, selezionando il comando desiderato dal menù a comparsa (la stessa cosa la potete anche fare direttamente dal pannello regolazioni).
L’opzione opacità del pannello livelli serve a regolare in maniera graduale la visibilità con un cursore che va da 100 a 0: muovetelo verso sinistra per sfumare il livello. Il menù a tendina consente invece di scegliere il “metodo di fusione”con cui il livello viene sovrapposto agli altri (cioè i suoi pixel si fondono con quelli sottostanti). I metodi sono divisi in gruppi e quelli più utilizzati sono: Moltiplica (scurisce l’immagine), Scolora (schiarisce l’immagine), Sovrapponi (aumenta il contrasto), Colore (cambia colore senza alterare la luminosità), Luminosità (aumenta la luminosità senza alterare i colori).

Photoshop in pillole (Nitidezza e Sfocatura)
![]() Quando una foto è nitida, i dettagli sono chiari e l’immagine risulta più bella e vibrante. La Nitidezza si applica sempre dopo aver eseguito la correzione del colore e scelto le dimensioni dell’immagine: troppa nitidezza provoca aloni!! Meglio quindi limitare la sua azione alle aree che contengono dettagli. Prima di tutto per visualizzare al meglio gli effetti della Nitidezza, portate lo zoom al 100% e poi attivate il filtro: Filtro>Nitidezza>Nitidezza Avanzata. La finestra di dialogo vi permette di valutare gli effetti del filtro in tempo reale grazie all’anteprima. Adesso passiamo ad impostare i parametri nel seguente modo:
Quando una foto è nitida, i dettagli sono chiari e l’immagine risulta più bella e vibrante. La Nitidezza si applica sempre dopo aver eseguito la correzione del colore e scelto le dimensioni dell’immagine: troppa nitidezza provoca aloni!! Meglio quindi limitare la sua azione alle aree che contengono dettagli. Prima di tutto per visualizzare al meglio gli effetti della Nitidezza, portate lo zoom al 100% e poi attivate il filtro: Filtro>Nitidezza>Nitidezza Avanzata. La finestra di dialogo vi permette di valutare gli effetti del filtro in tempo reale grazie all’anteprima. Adesso passiamo ad impostare i parametri nel seguente modo:
- Raggio: il suo valore definisce il numero di pixel attorno al bordo a cui viene applicato il contrasto. Tenete sempre basso questo valore, di solito 1, per avere un effetto più realistico (minore è il raggio e maggiore deve essere “fattore” per avere risultati apprezzabili);
- Sfocatura con obiettivo: rileva i bordi e i dettagli di un’immagine e ne rende più nitidi i particolari;
- Riduci disturbo: permette di ridurre il rumore della vostra foto ossia l’aumento di visibilità dei pixel;
- Ombre e luci: utilizzate queste due sezioni se volete agire sui rispettivi parametri.
Se notate che il risultato è eccessivo, potete spostare il cursore “opacità” verso sinistra nel pannello livelli, fino a ottenere il risultato desiderato. Infine per recuperare una foto mossa fate: Filtro>Nitidezza>Riduzione effetto mosso.
![]() Adesso ci occupiamo della Sfocatura: spesso oggetti e persone presenti sullo sfondo di una foto rappresentano un elemento di disturbo, perché creano confusione attorno al soggetto principale. Per isolare il soggetto dallo sfondo si deve ridurre la profondità di campo, che sfumerà gradualmente tutto ciò che è attorno al soggetto. Procedete così: Filtro>Galleria Sfocatura>Sfocatura Diaframma. Quando si apre la finestra di dialogo, sull’immagine verrà inserito un perno predefinito di sfocatura. Cliccate e trascinate la banda bianca per aumentare l’intensità. L’area al di fuori del cerchio viene completamente sfocata secondo il valore predefinito e viene chiamata “area di dissolvenza”. I quattro punti che vedete al suo interno delimitano la zona di messa a fuoco perfetta e l’inizio della sfocatura. Se volete applicare un effetto di sfocatura più preciso, potete aggiungere più perni di sfocatura. Poi premete invio per applicare il filtro.
Adesso ci occupiamo della Sfocatura: spesso oggetti e persone presenti sullo sfondo di una foto rappresentano un elemento di disturbo, perché creano confusione attorno al soggetto principale. Per isolare il soggetto dallo sfondo si deve ridurre la profondità di campo, che sfumerà gradualmente tutto ciò che è attorno al soggetto. Procedete così: Filtro>Galleria Sfocatura>Sfocatura Diaframma. Quando si apre la finestra di dialogo, sull’immagine verrà inserito un perno predefinito di sfocatura. Cliccate e trascinate la banda bianca per aumentare l’intensità. L’area al di fuori del cerchio viene completamente sfocata secondo il valore predefinito e viene chiamata “area di dissolvenza”. I quattro punti che vedete al suo interno delimitano la zona di messa a fuoco perfetta e l’inizio della sfocatura. Se volete applicare un effetto di sfocatura più preciso, potete aggiungere più perni di sfocatura. Poi premete invio per applicare il filtro.

Photoshop in pillole (Valori Tonali)
![]() Servono a calibrare i toni e la luminosità di una foto, intervenendo sui valori dei canali regolando ombre, luci e mezzitoni tramite il relativo istogramma. Si accede sempre dalla barra Menù: Immagini>Regolazioni>Valori Tonali.
Servono a calibrare i toni e la luminosità di una foto, intervenendo sui valori dei canali regolando ombre, luci e mezzitoni tramite il relativo istogramma. Si accede sempre dalla barra Menù: Immagini>Regolazioni>Valori Tonali.

Se la foto è troppa scura cioè sottoesposta, nel pannello Proprietà, dovete muovere il cursore delle luci (si trova a destra) verso il centro dell’istogramma. In questo modo alzerete le luci, spesso è sufficiente arrivare a 230 come parametro. Per rendere invece più chiare le ombre, dovete spostare verso sinistra il cursore grigio dei mezzitoni (che si trova al centro), ma attenzione a non sbiadire troppo colori e contrasto. Il cursore nero a sinistra serve a regolare le ombre. Agisce direttamente sulle aree scure e sui colori, quindi spostatelo a destra di 5-10 punti. Viceversa nel caso in cui la foto fosse sovraesposta, cioè troppo chiara, dovete abbassare la luminosità generale tramite il cursore ombre, spostandolo verso destra come pure i mezzitoni. Se poi le immagini hanno colori innaturali, è necessario effettuare il bilanciamento dal pannello Proprietà sempre di Valori Tonali. A sinistra dell’istogramma ci sono tre contagocce (nero, grigio e bianco): attivate il contagocce grigio. Per avere una lettura più completa da parte dello strumento Contagocce dovete modificare le impostazioni predefinite, perché il programma vede solo un pixel di default. Quindi selezionate come opzione “media 3×3” in modo che abbia una lettura media dell’area di campionamento. Adesso cercate all’interno una zona che sia di colore grigio neutro, ma che risulti sbiadita a causa del cattivo bilanciamento (questa è la parte che deve essere trattata). Usando questo strumento, indicate al programma che il punto selezionato all’interno dell’immagine dovrebbe essere grigio neutro e quindi va bilanciato. Se l’effetto non vi convince, cliccate su altre aree di grigio finché non trovate quella giusta. Infine per cercare il giusto equilibrio delle luci, potete abbassare “l’opacità” del livello di regolazione Valori Tonali che avete appena creato, spostando il cursore verso sinistra.