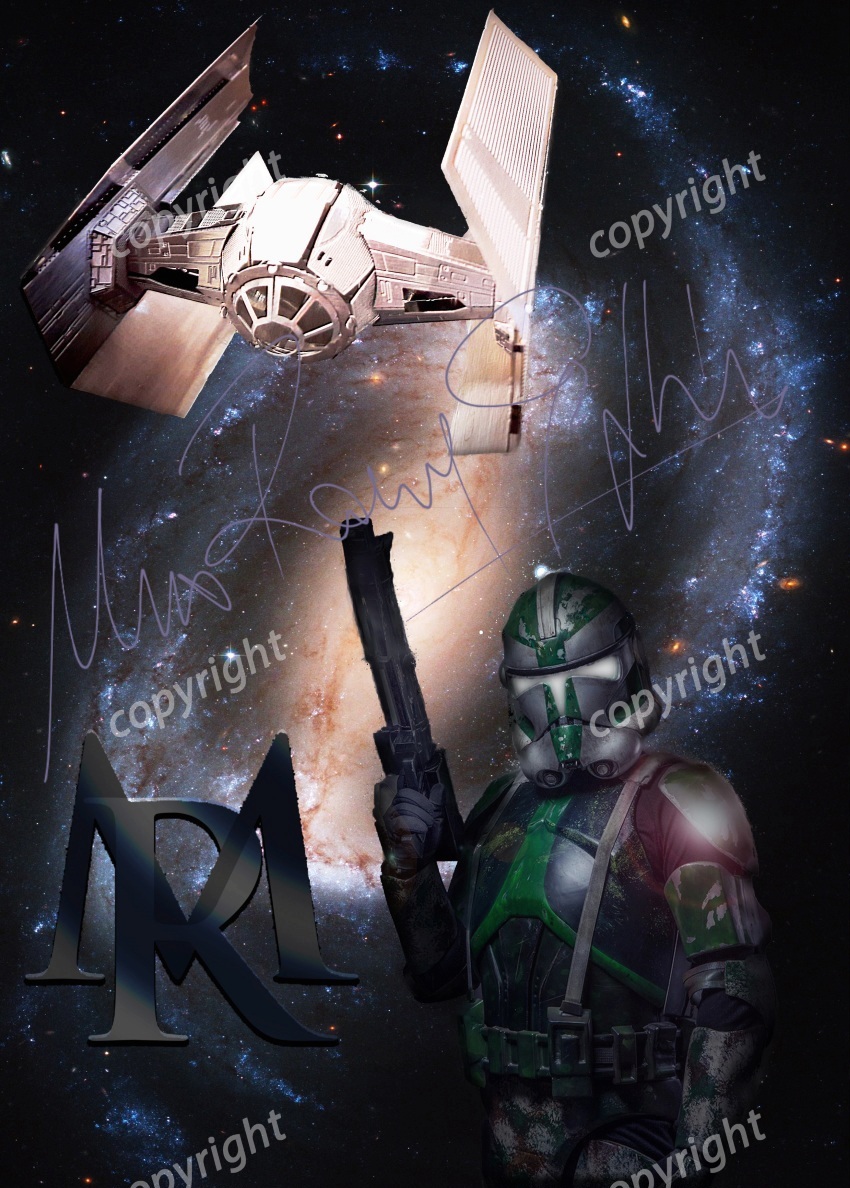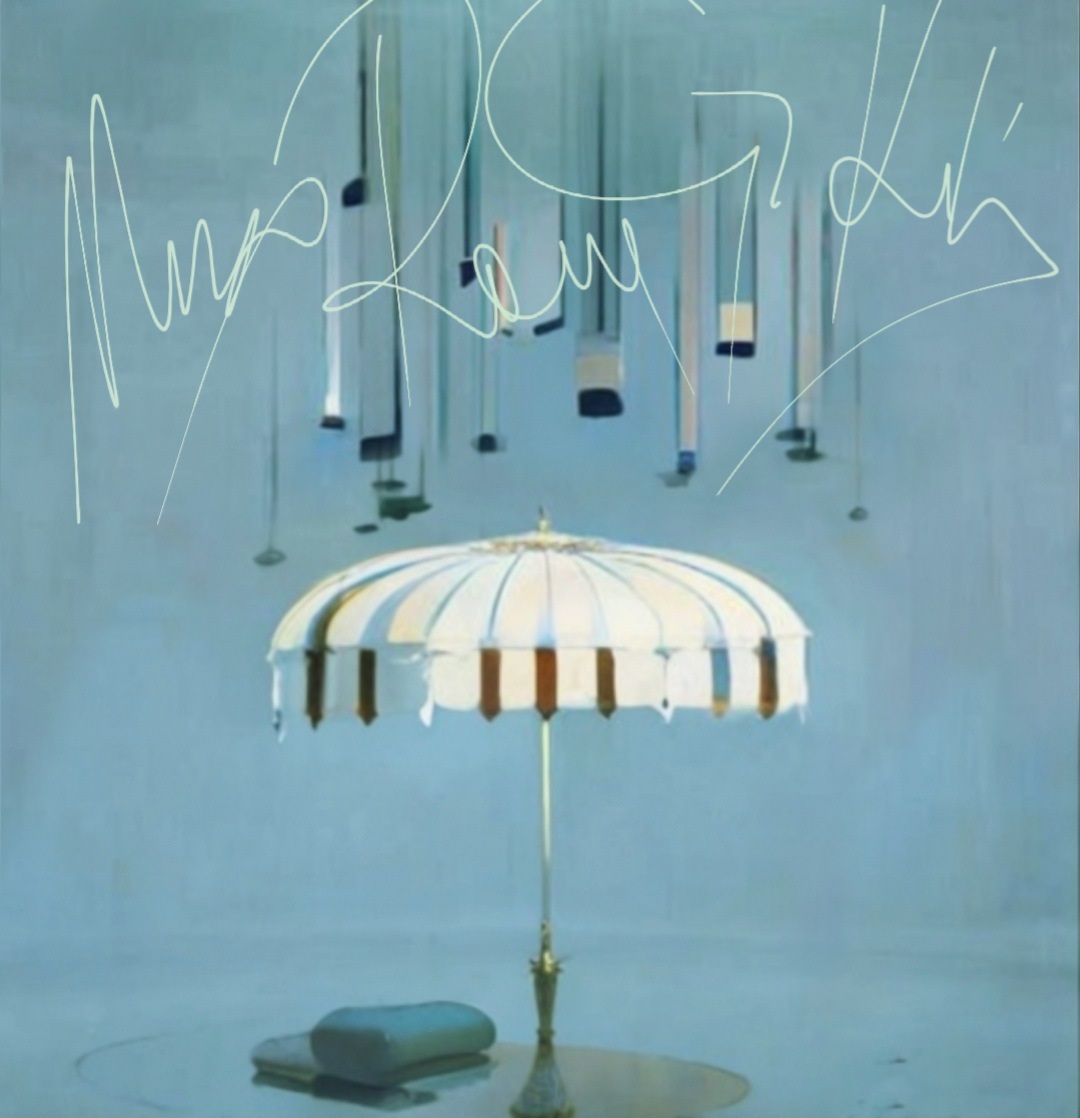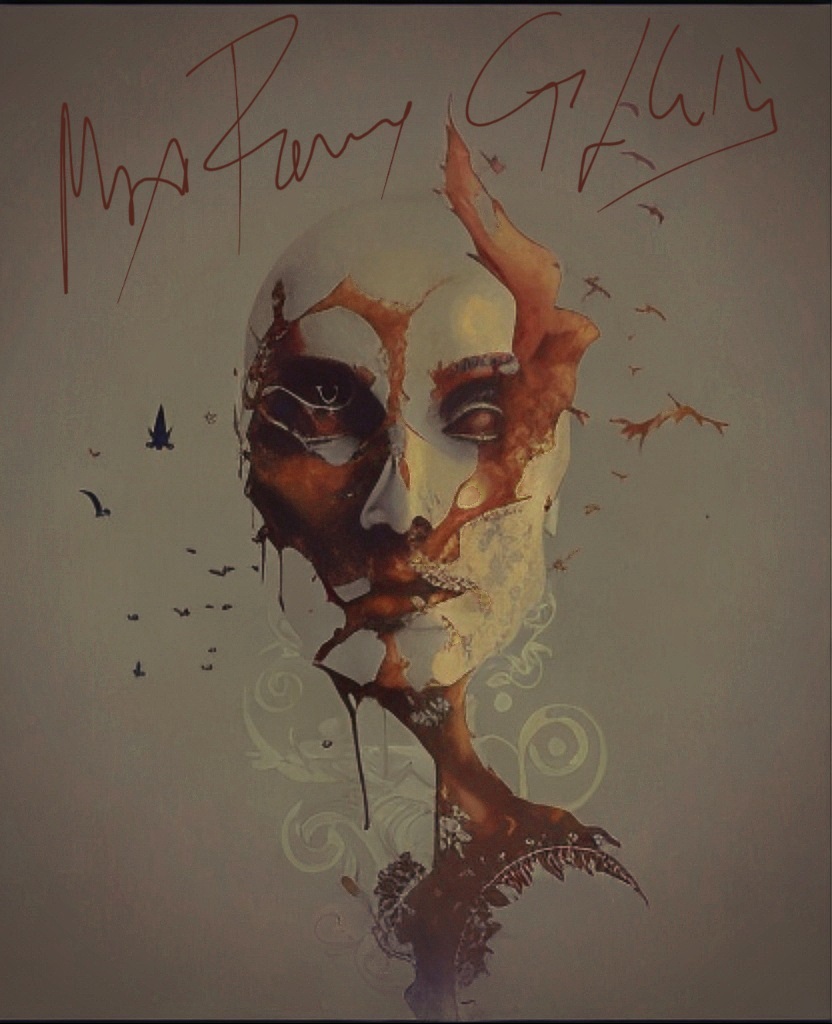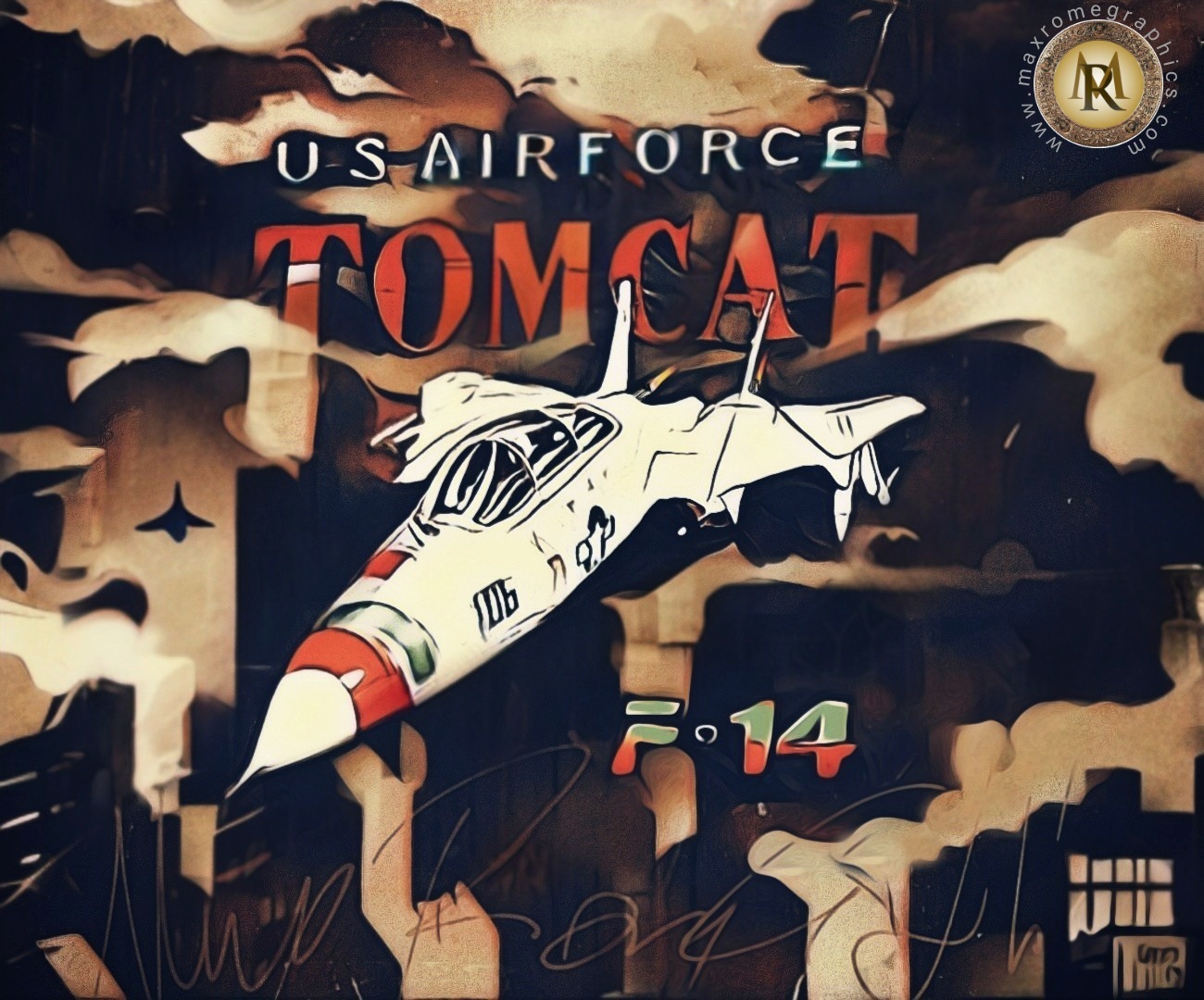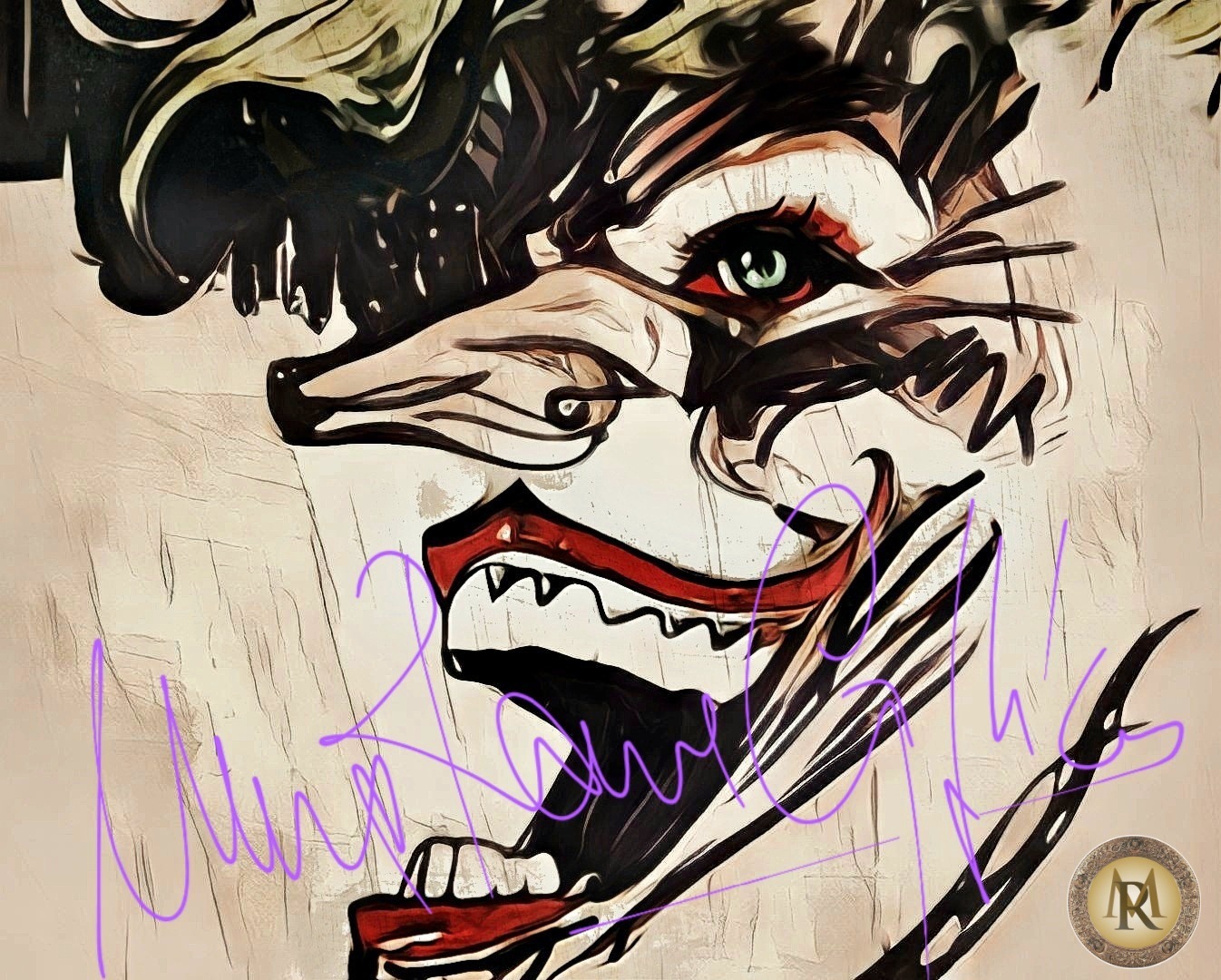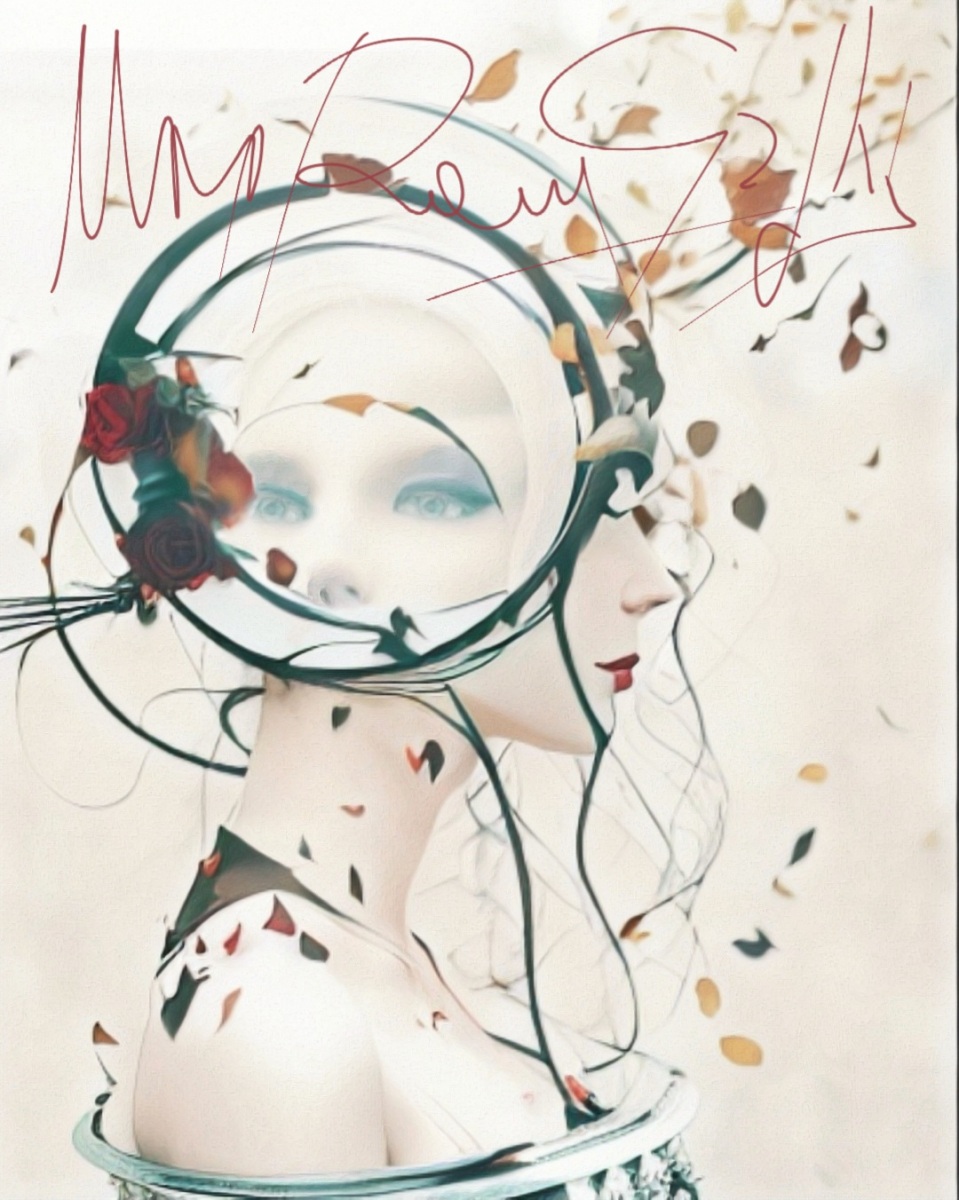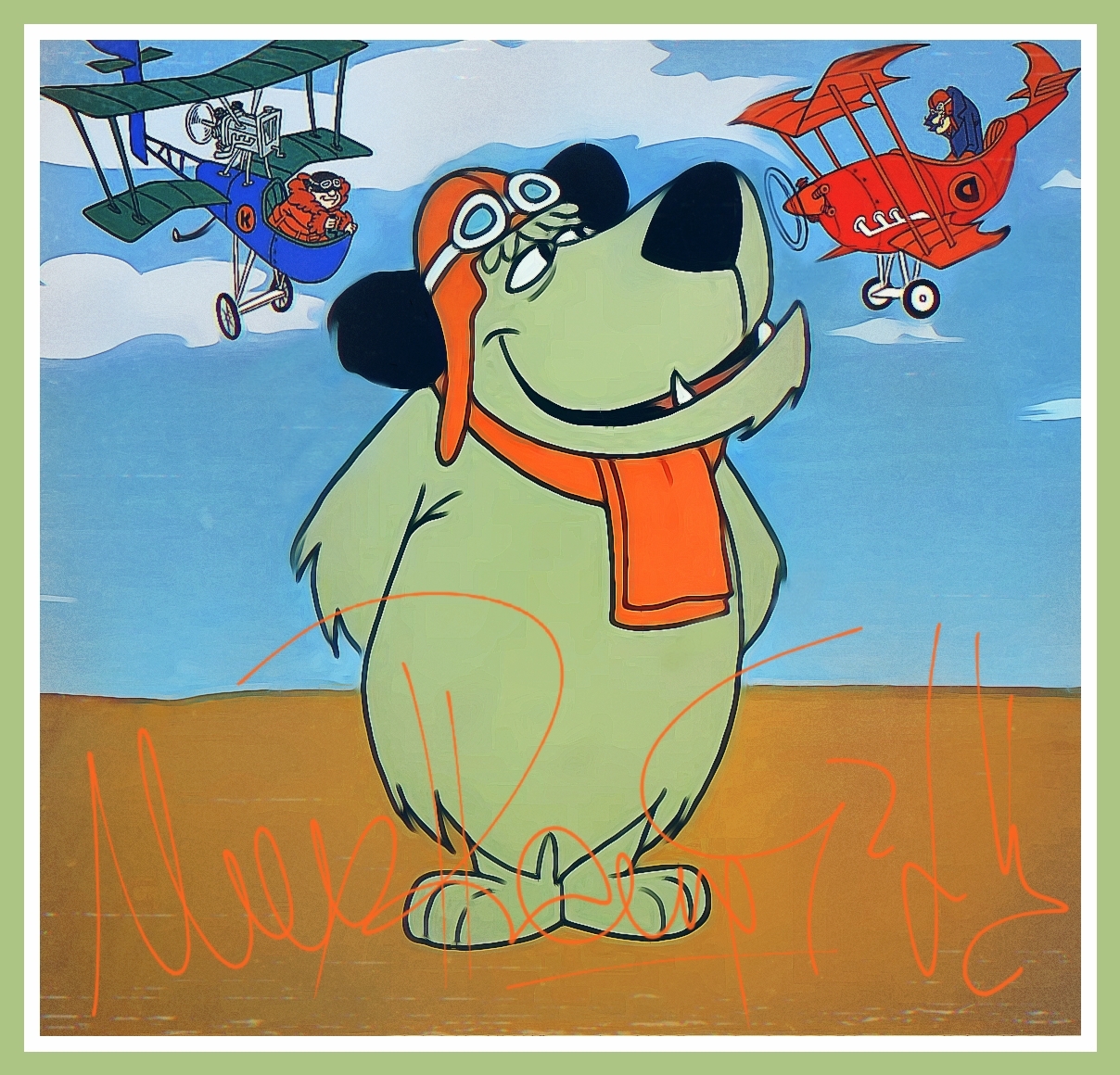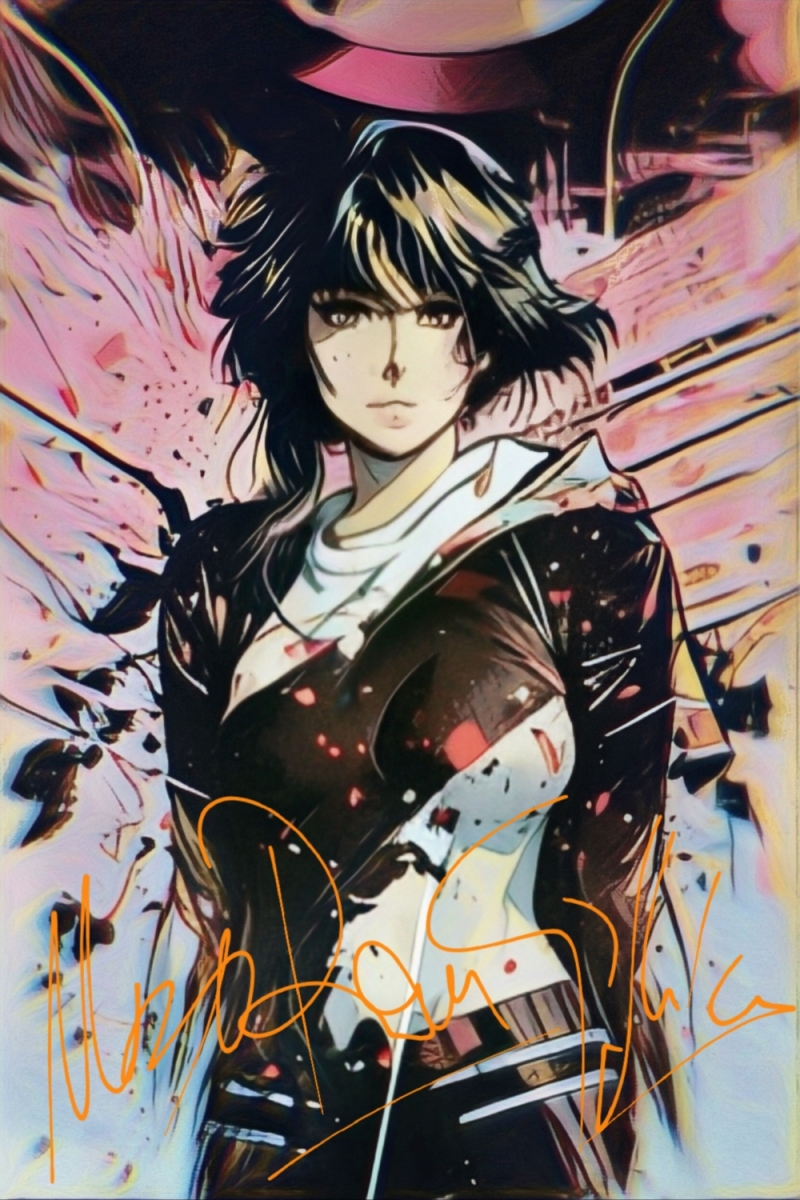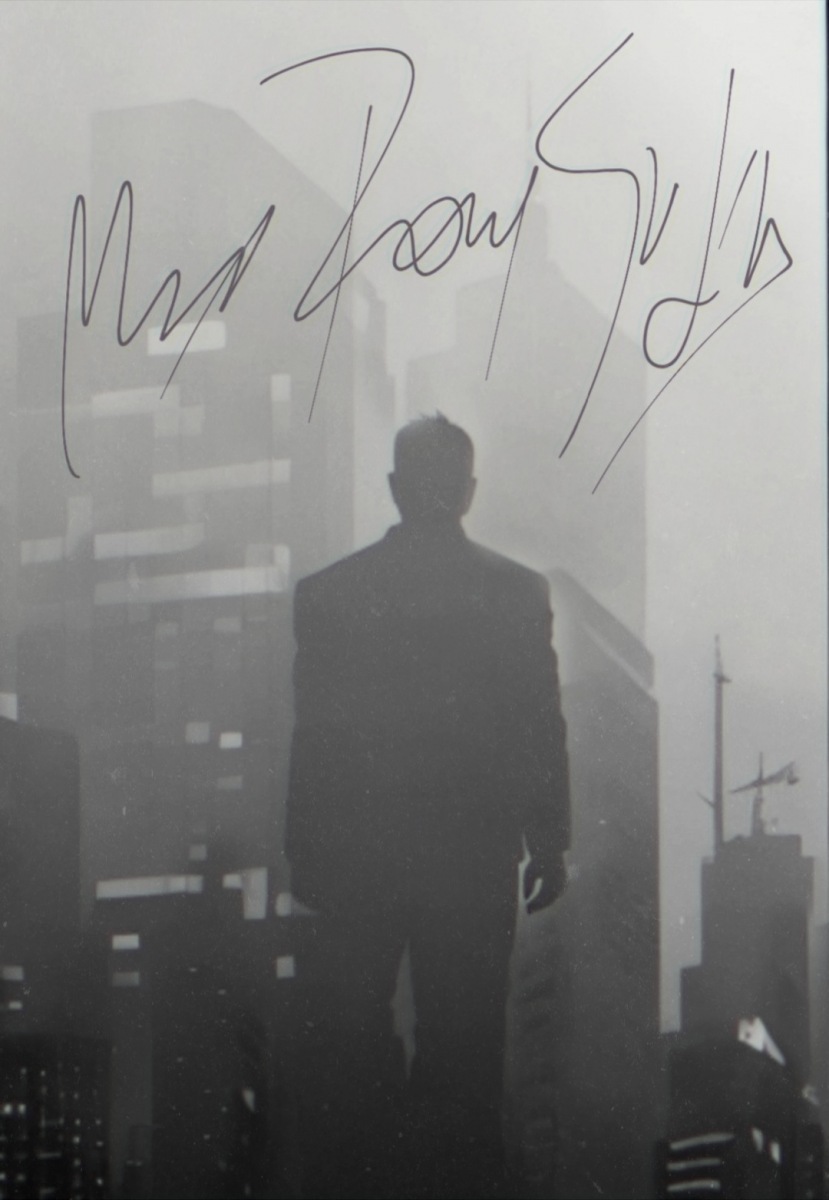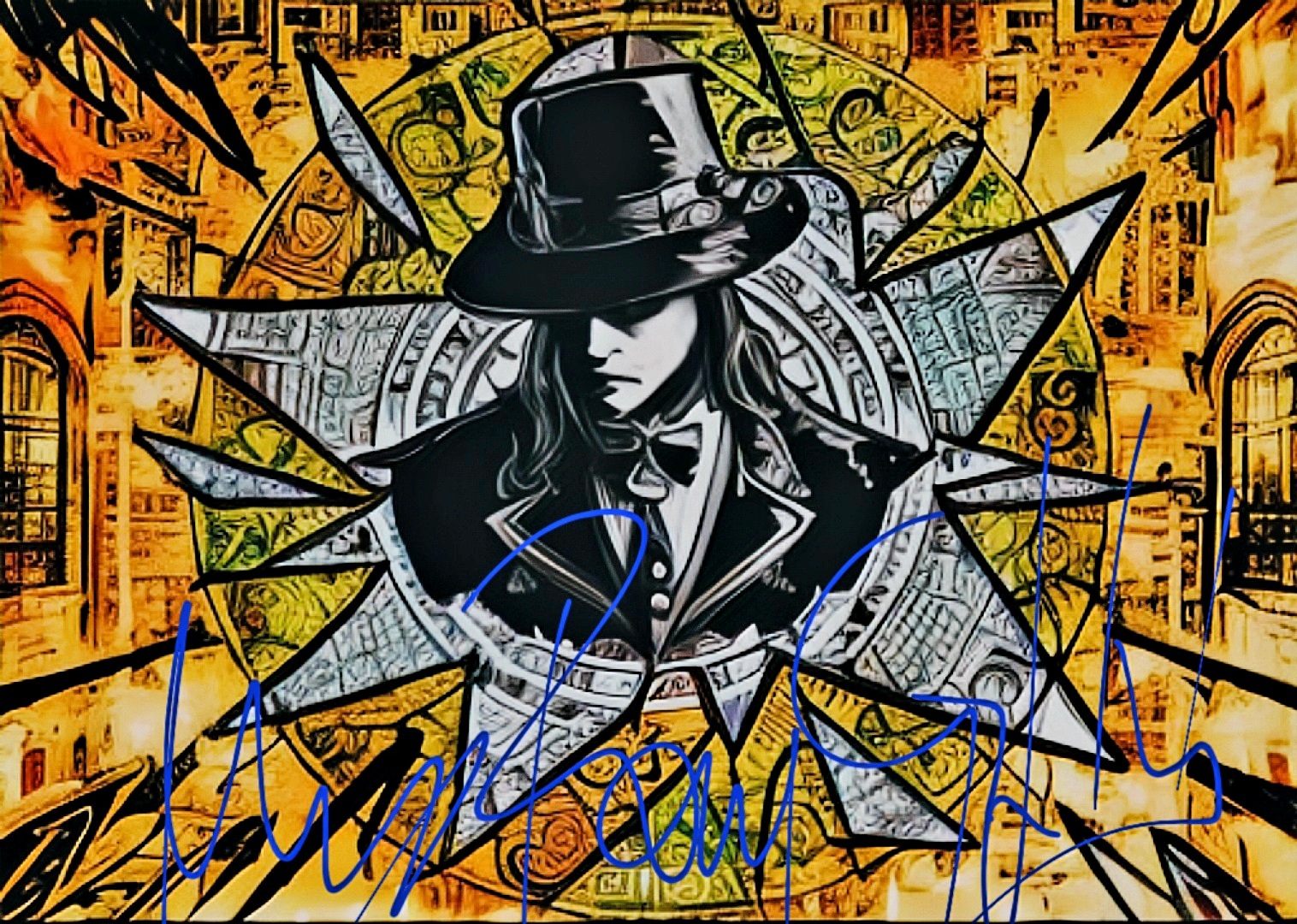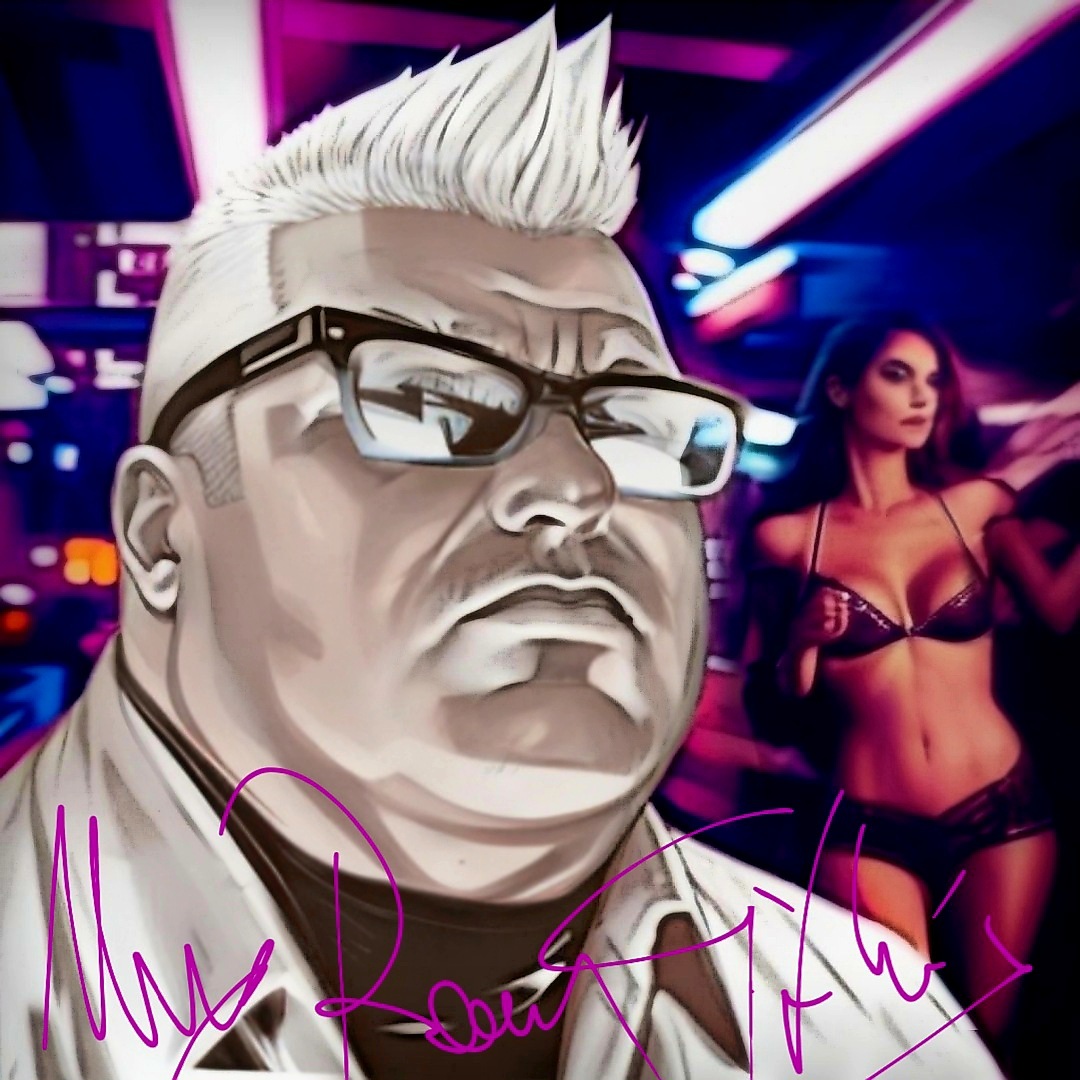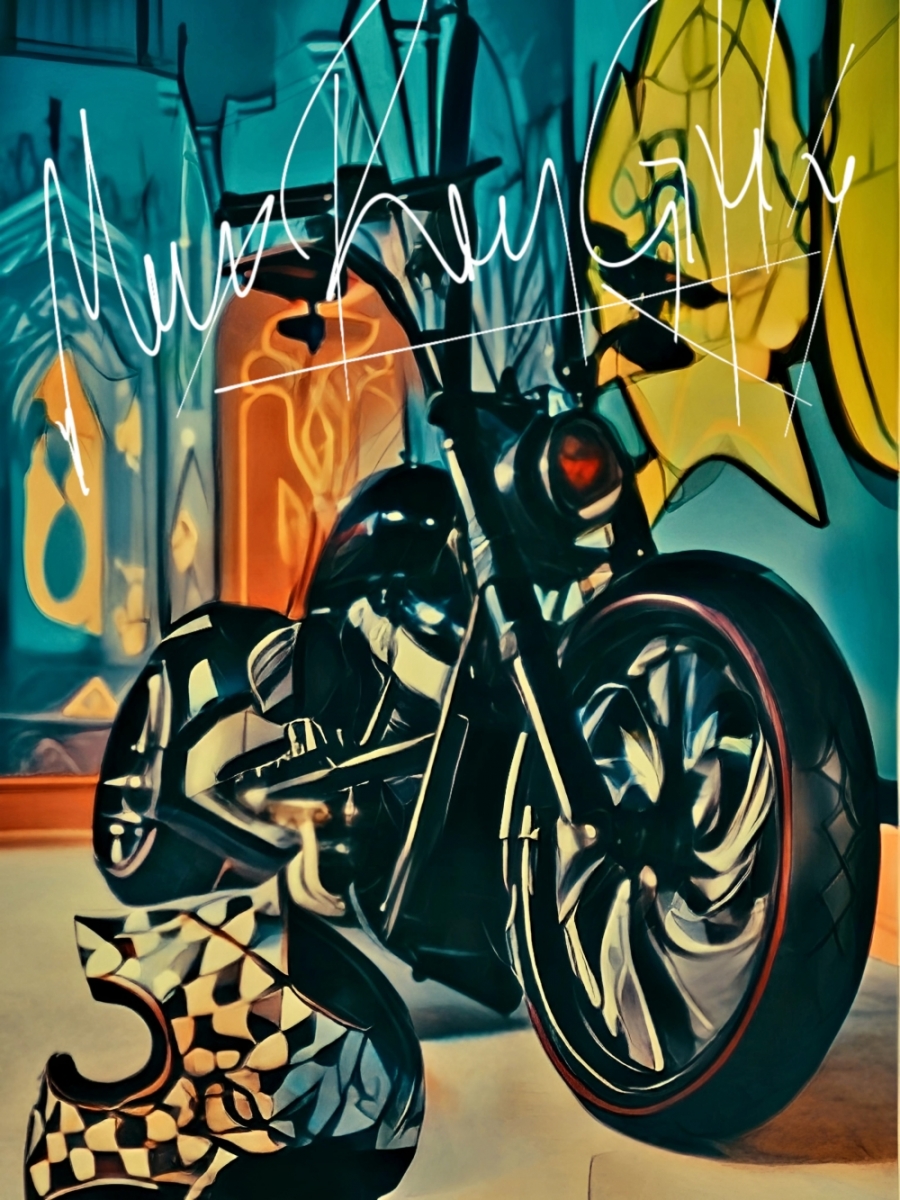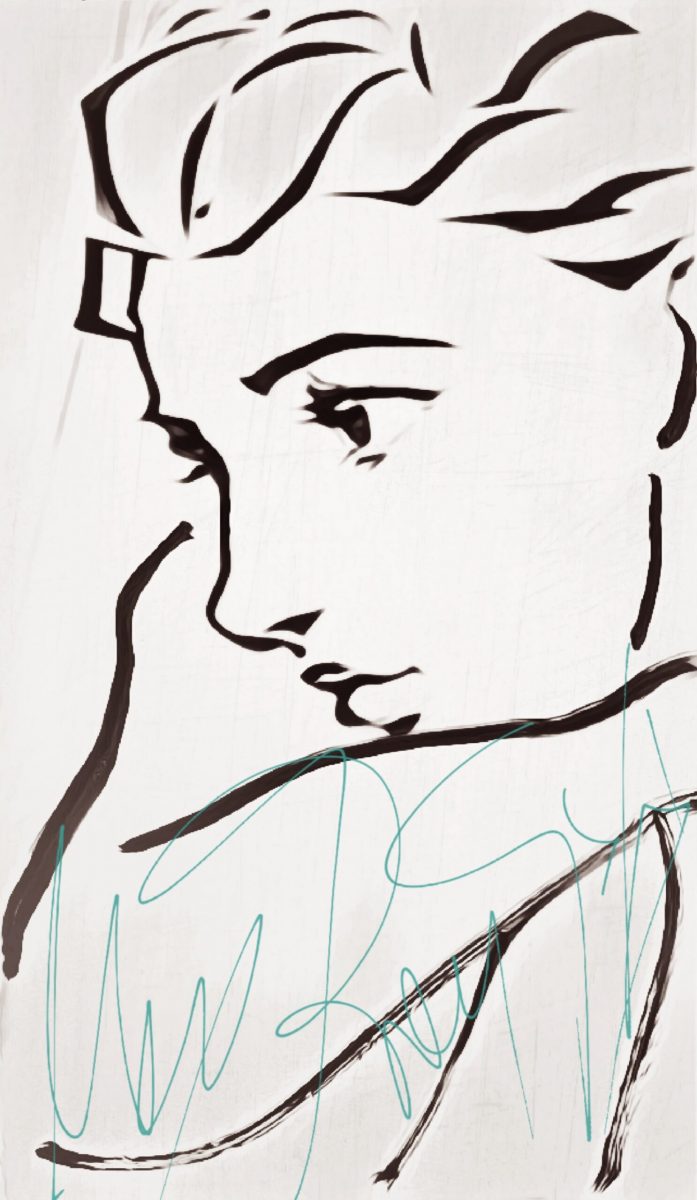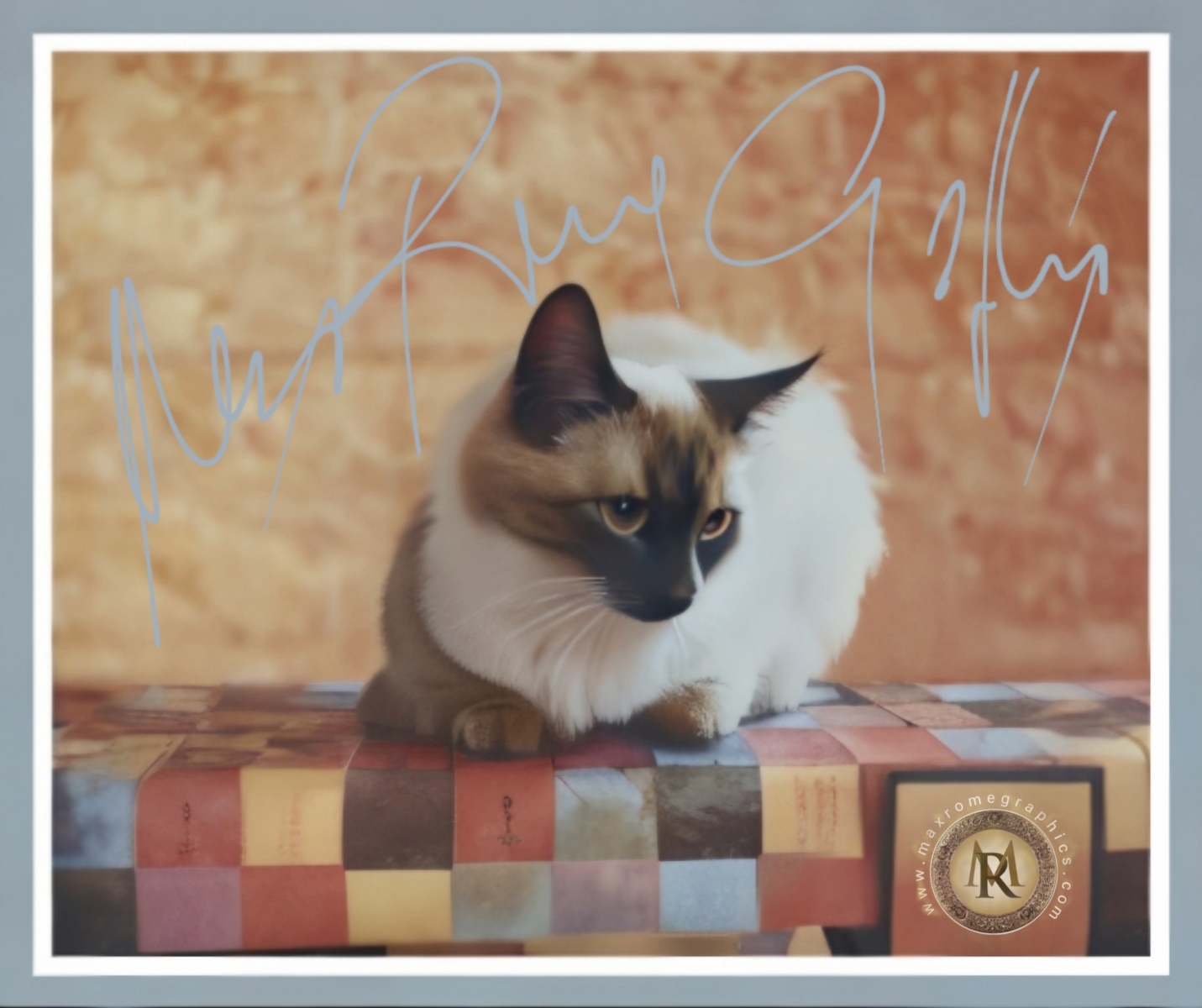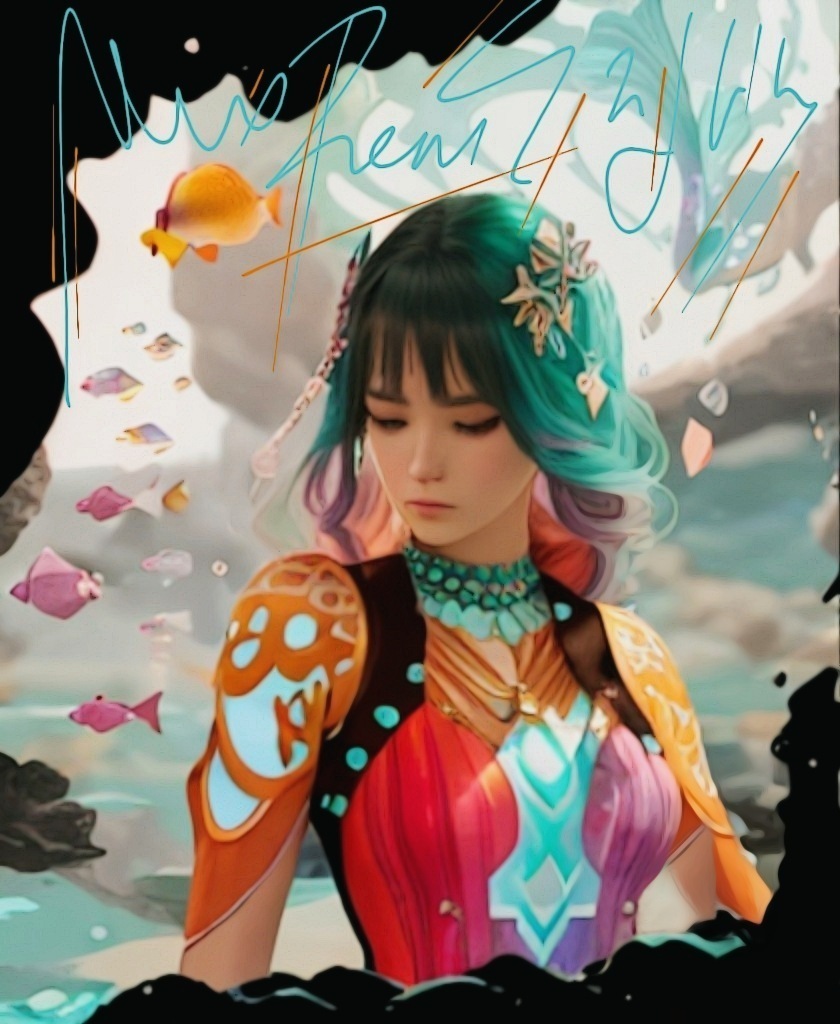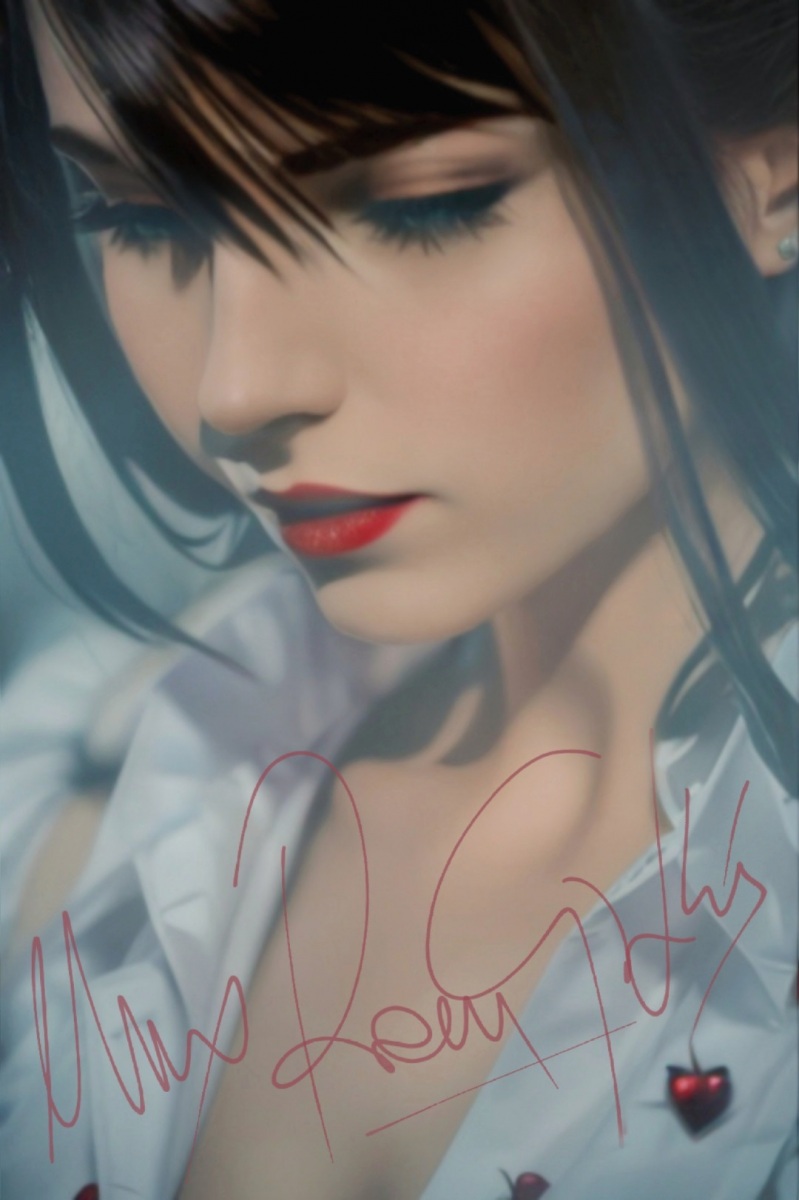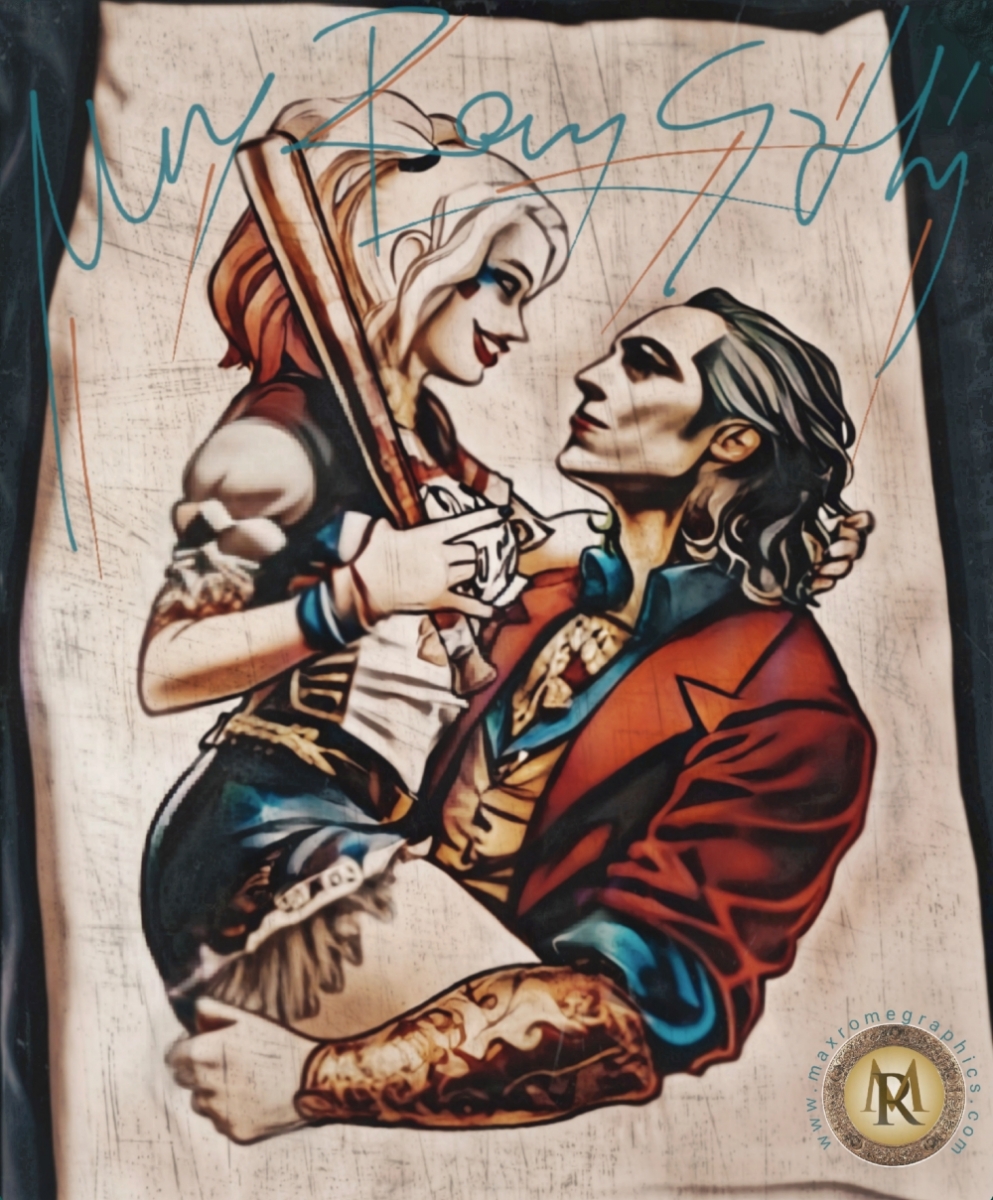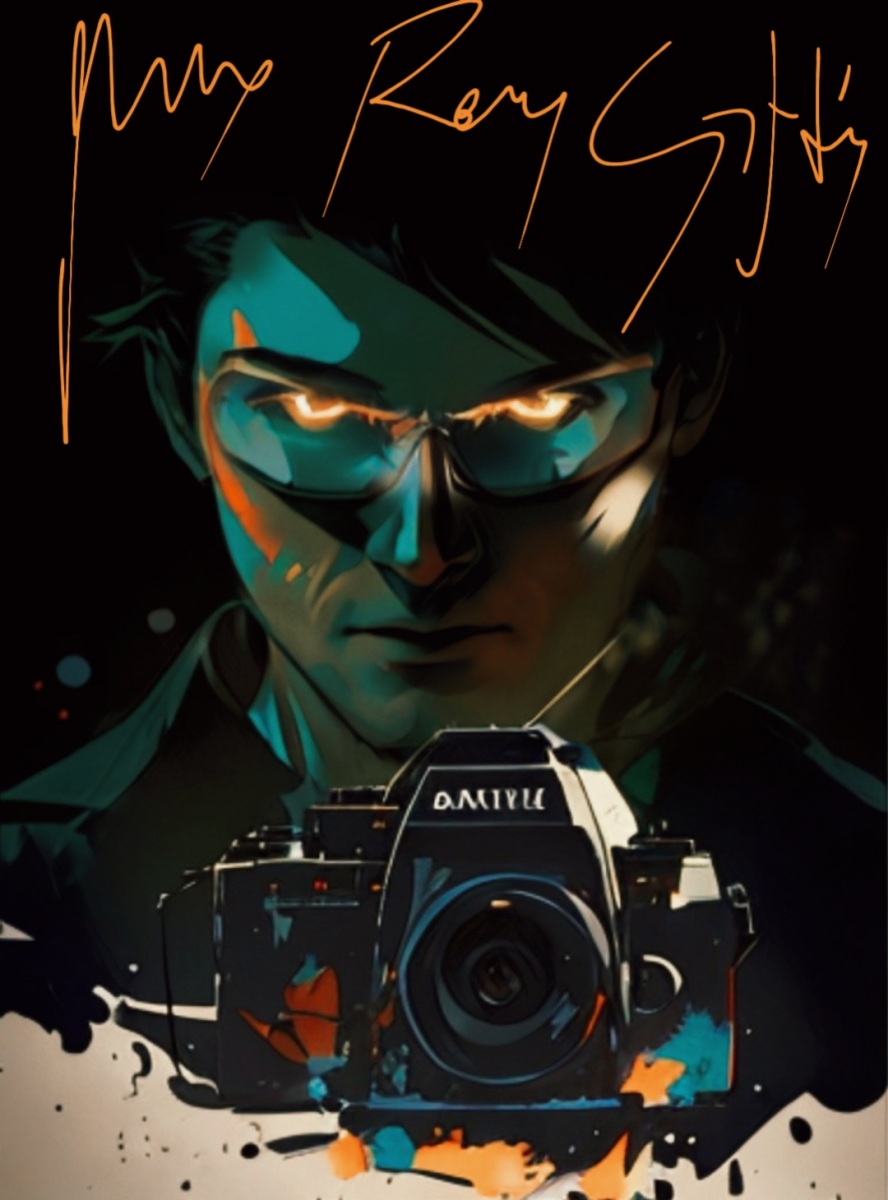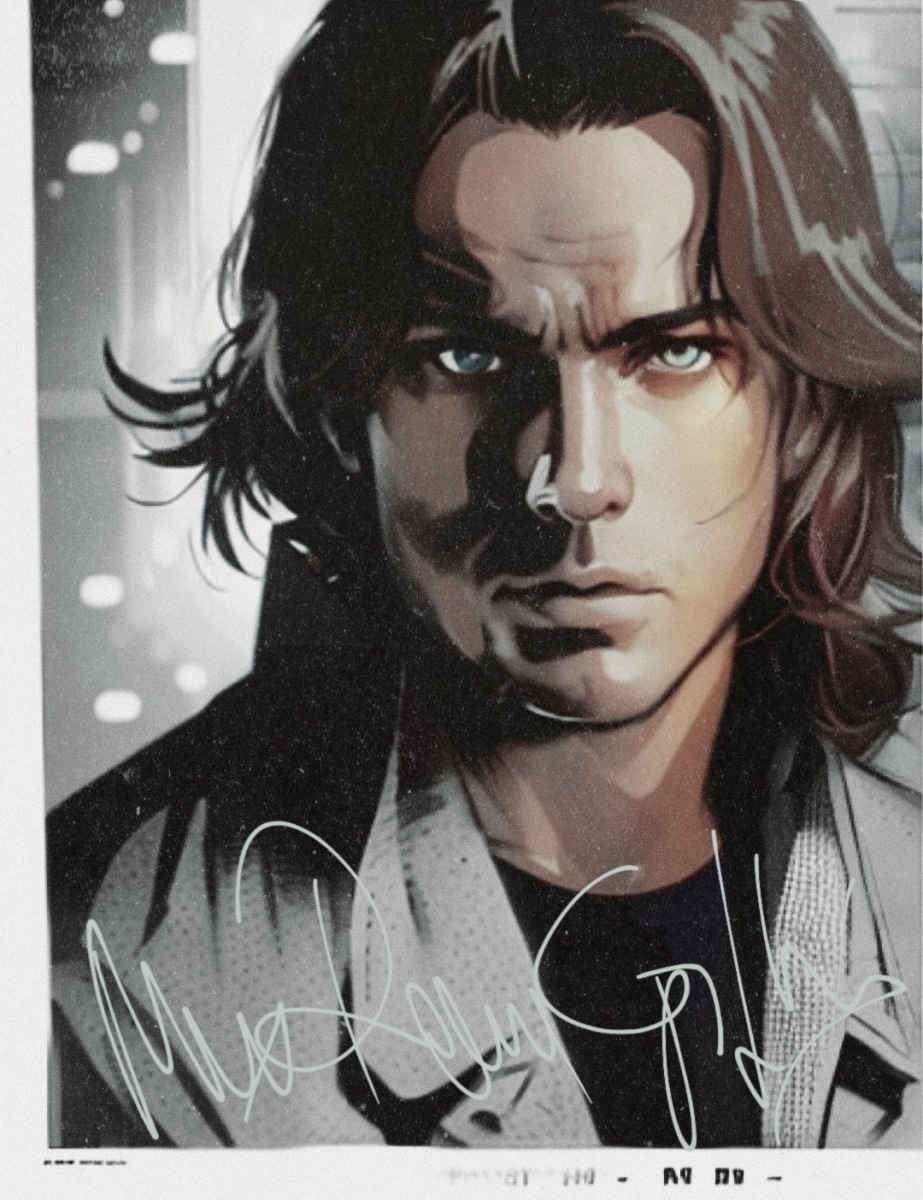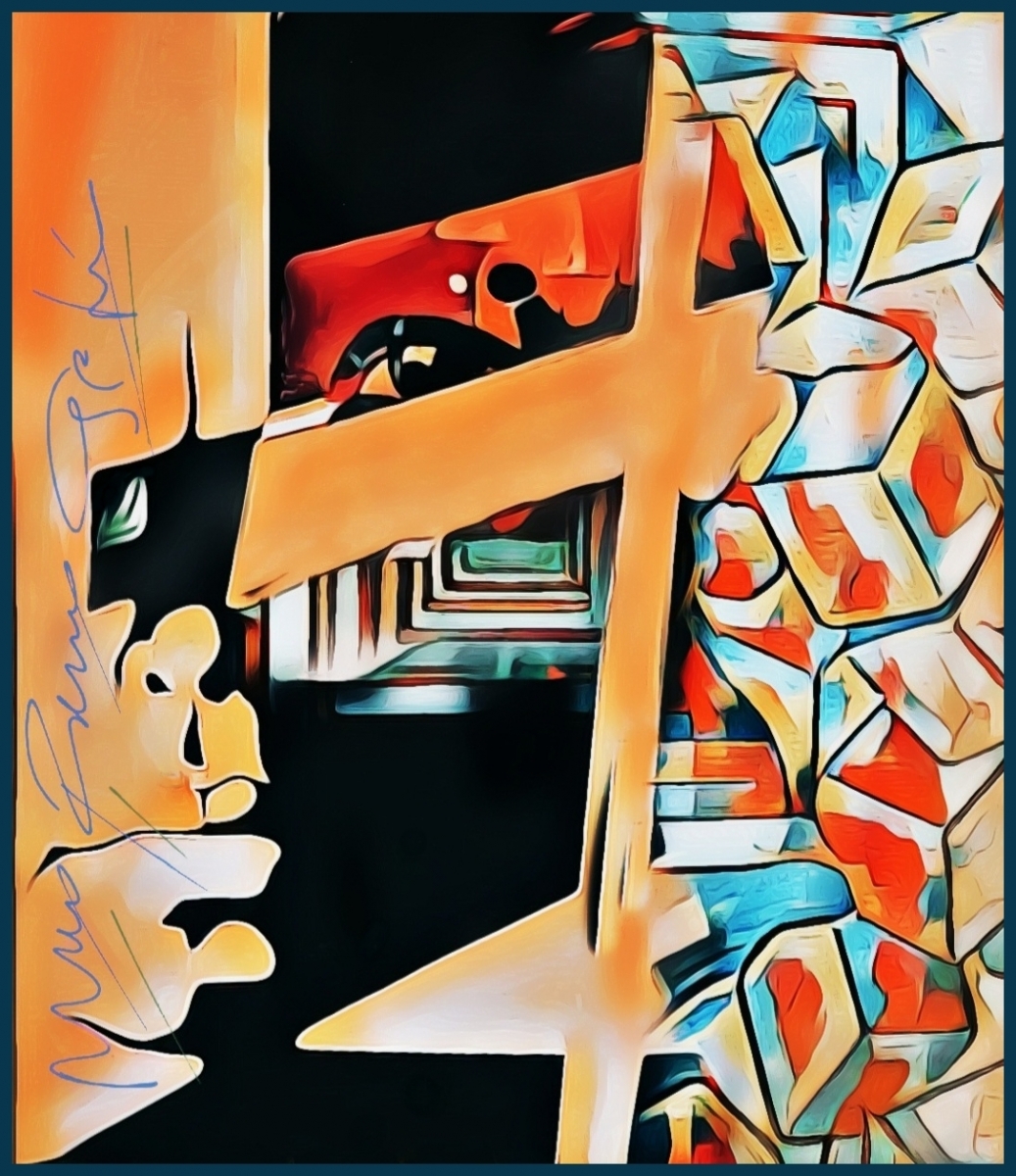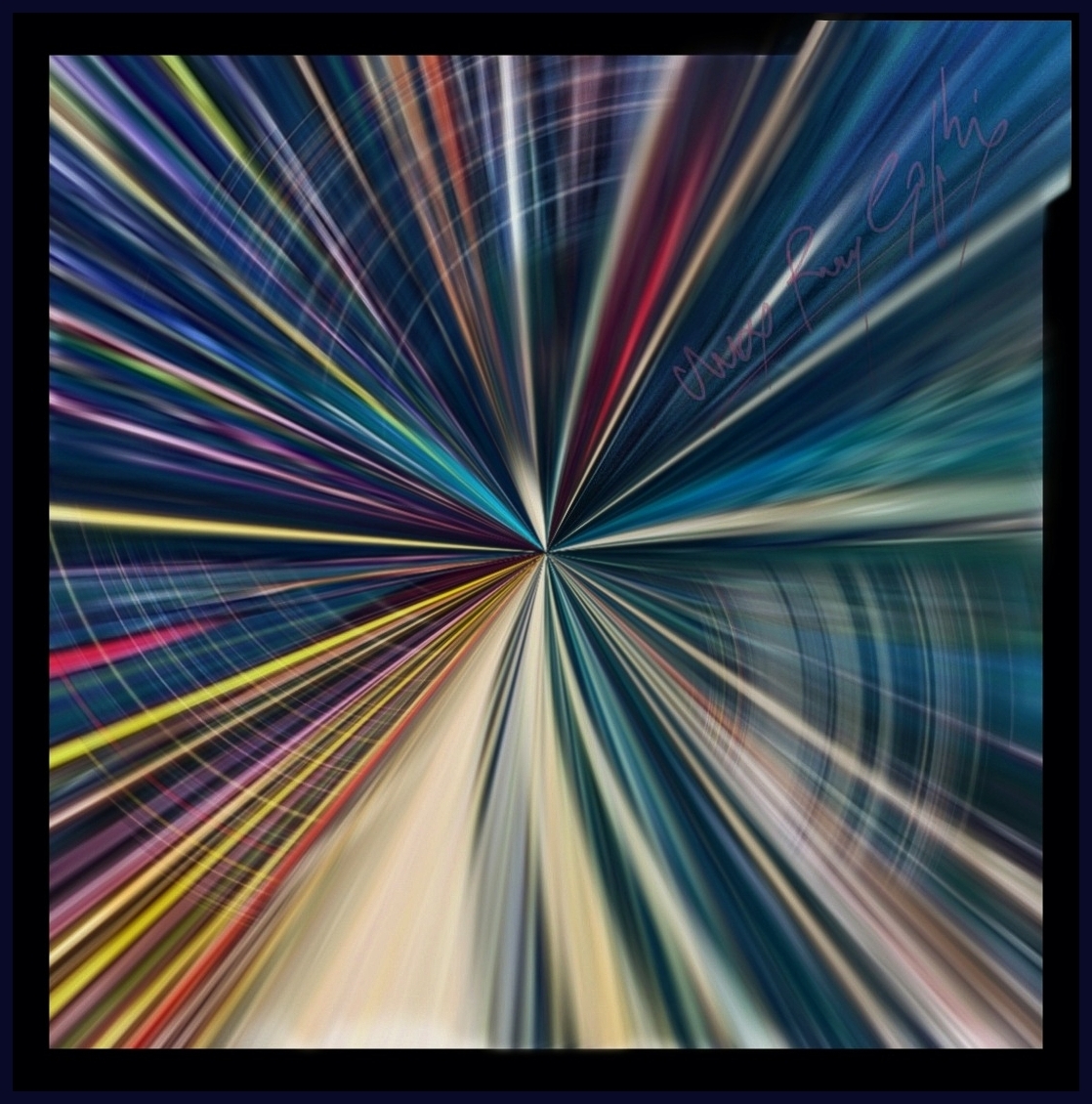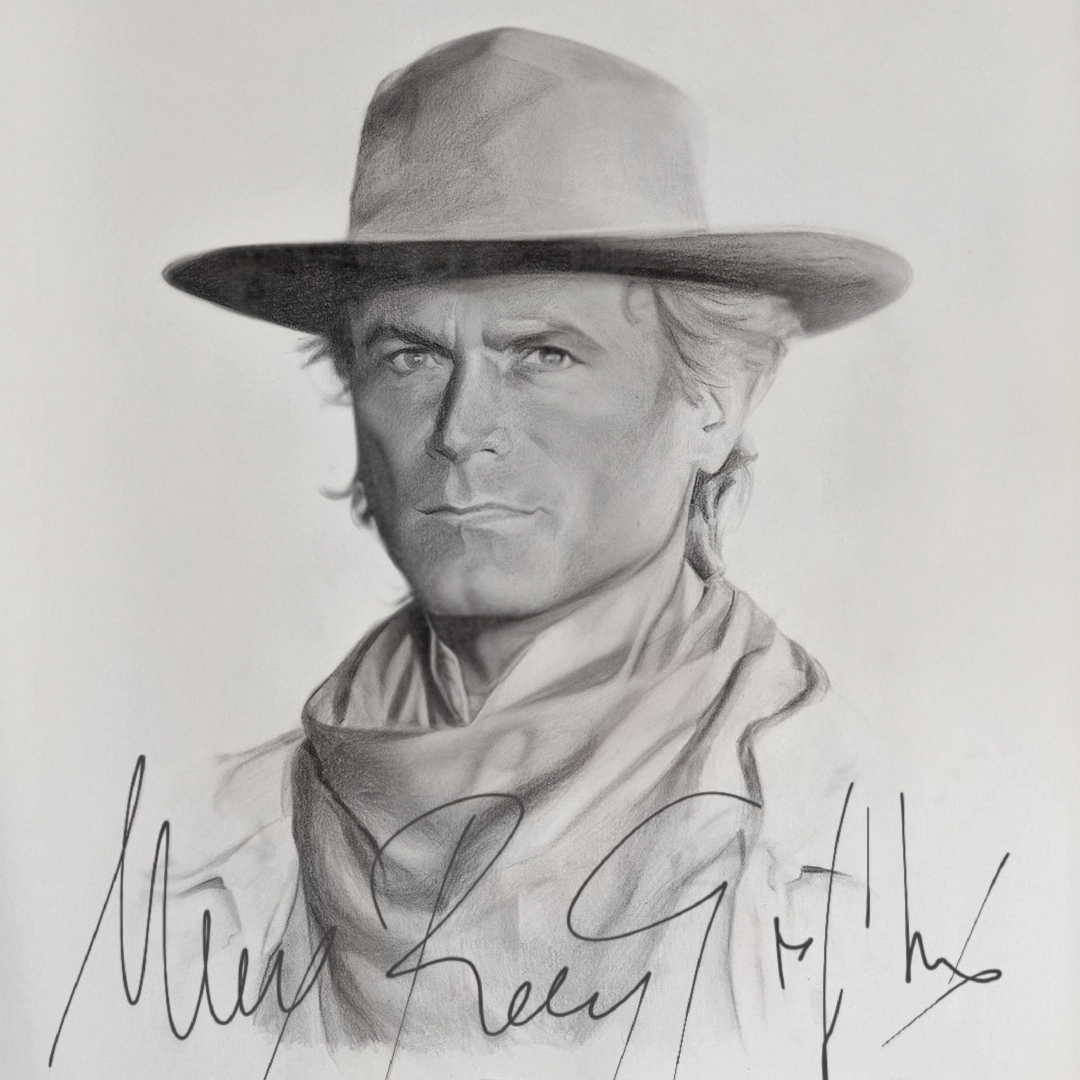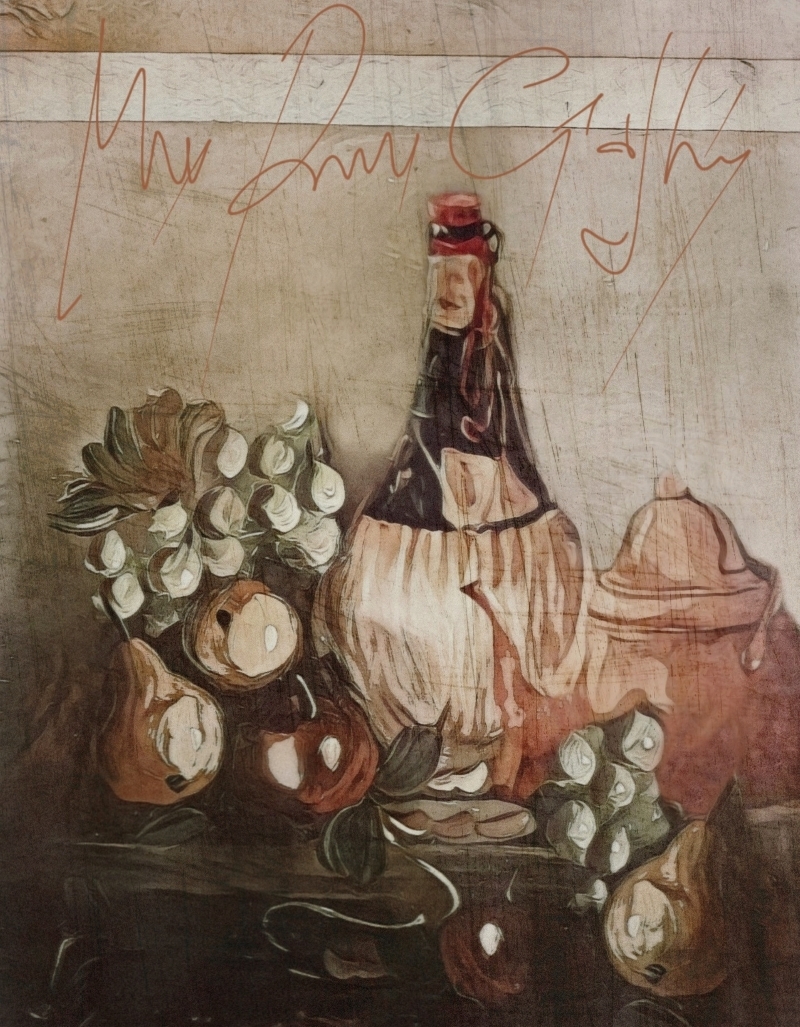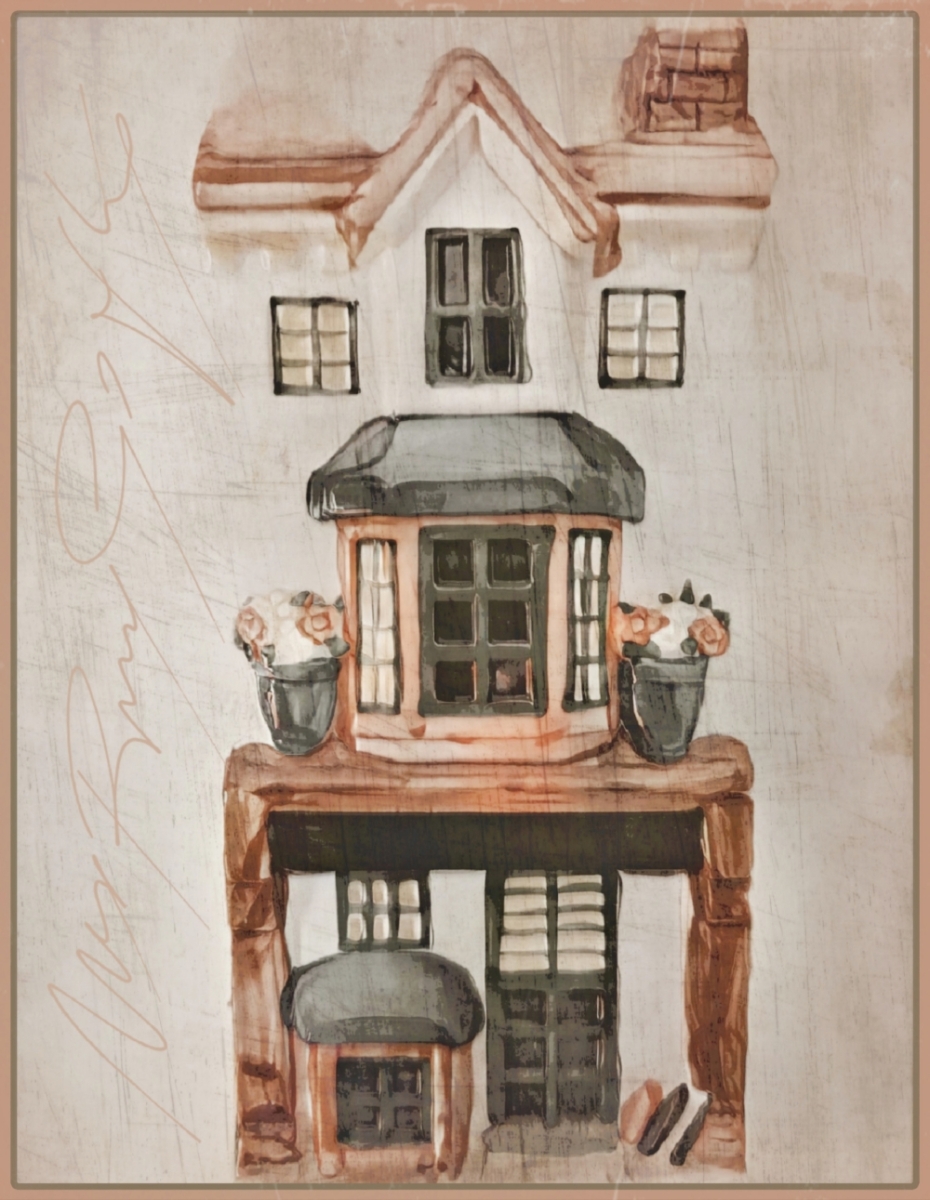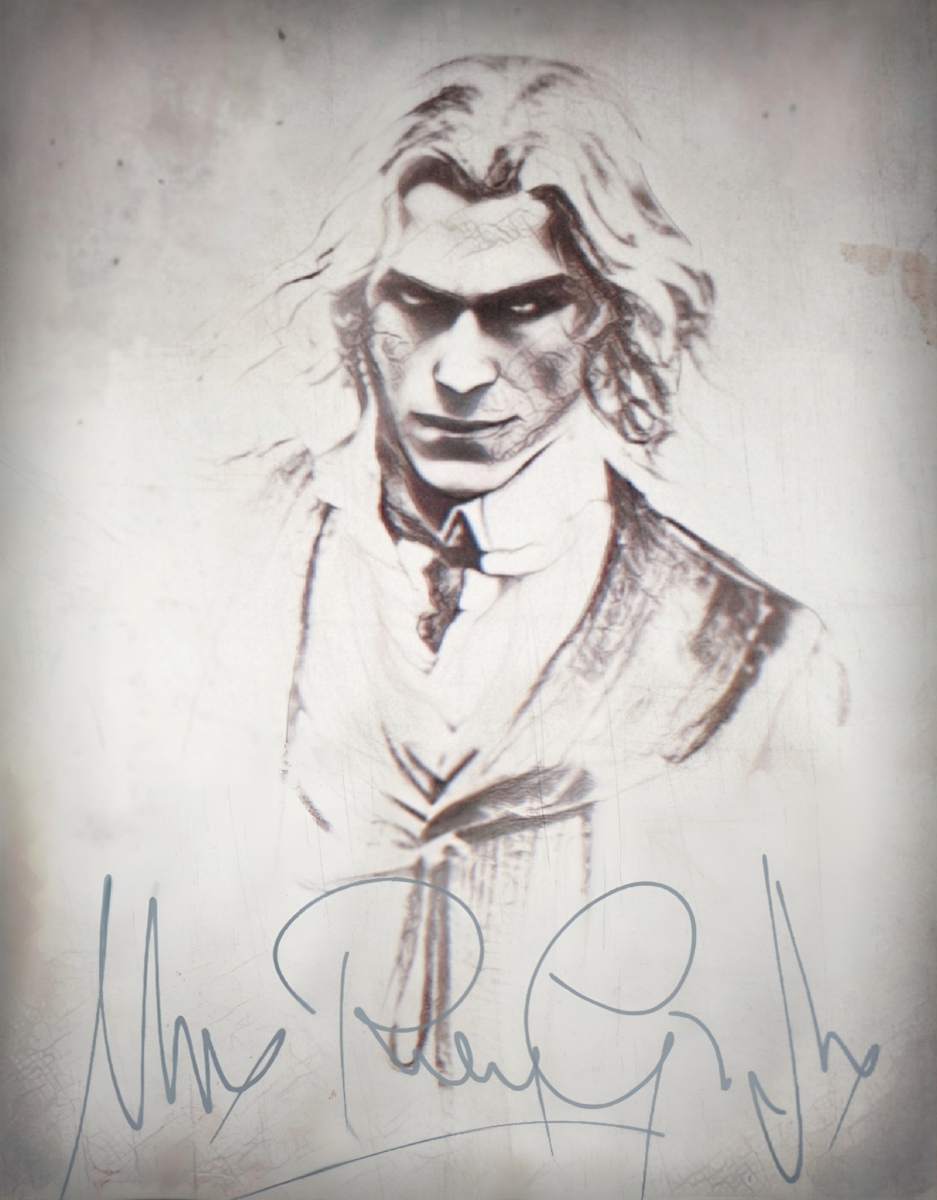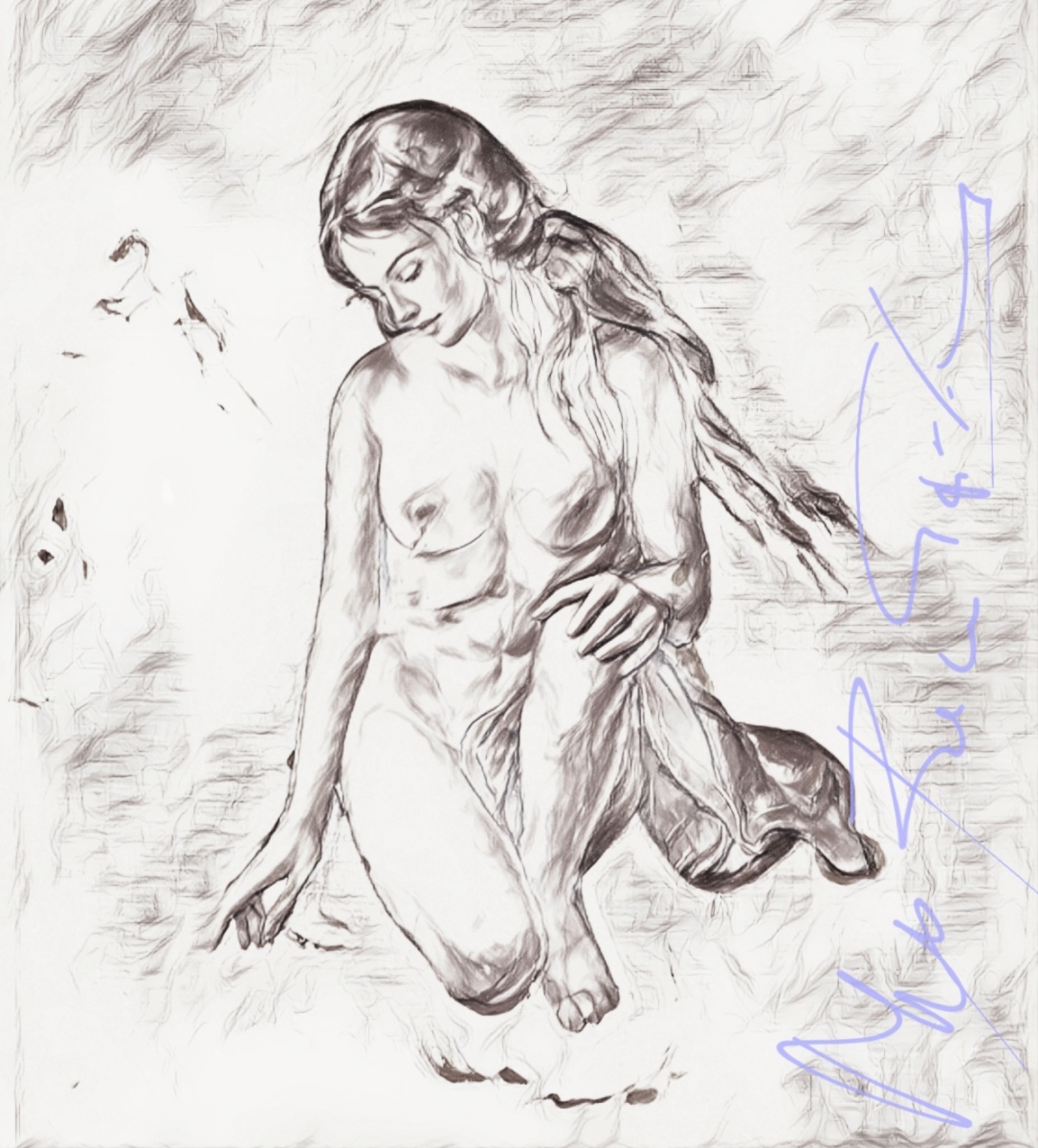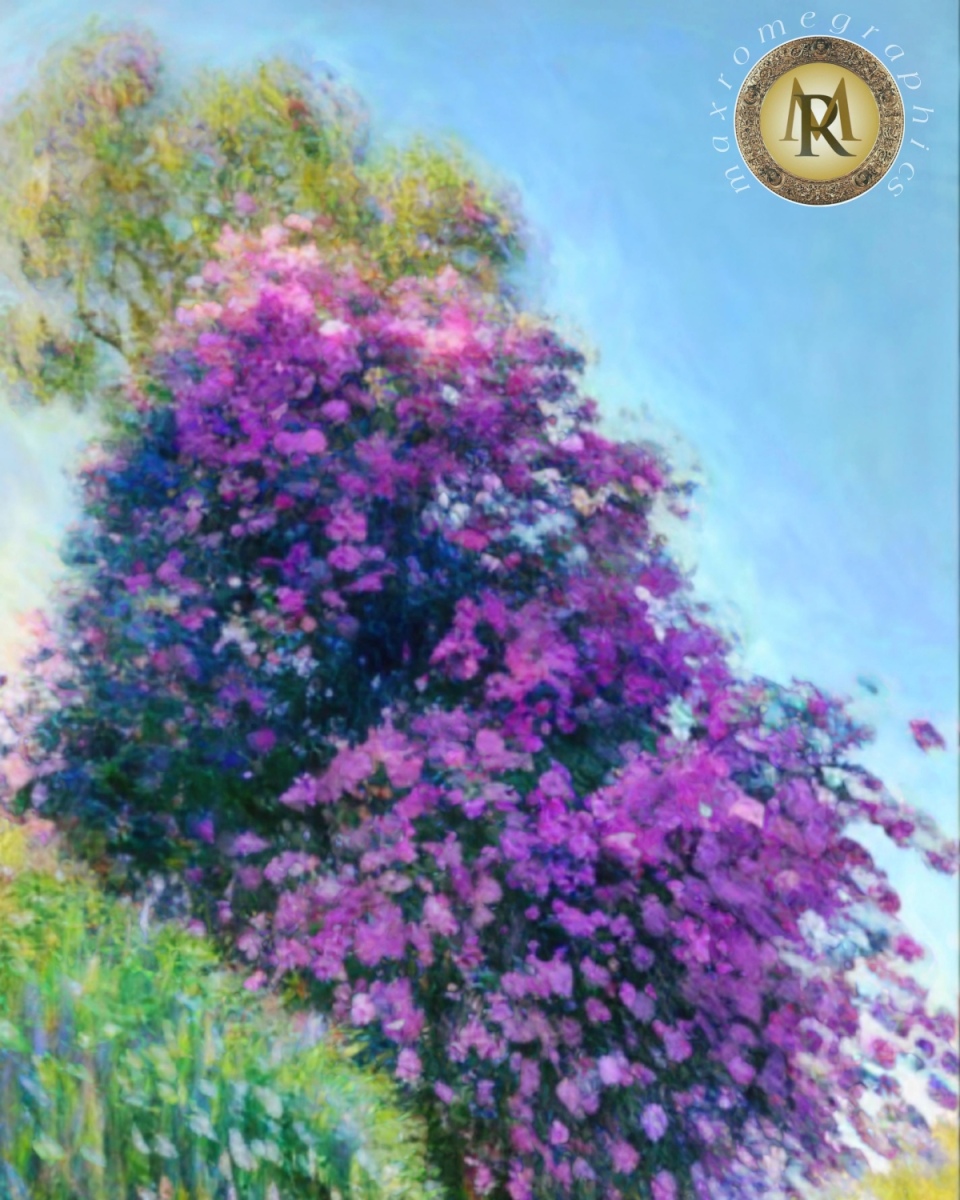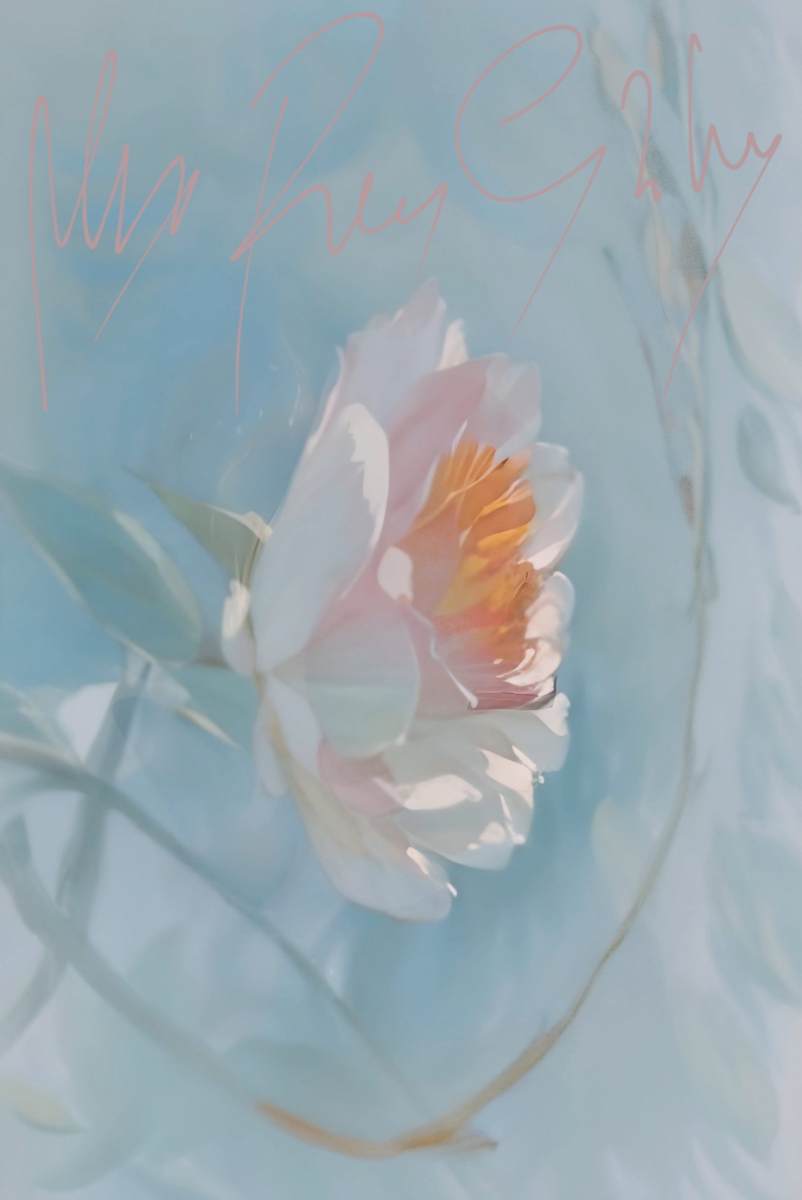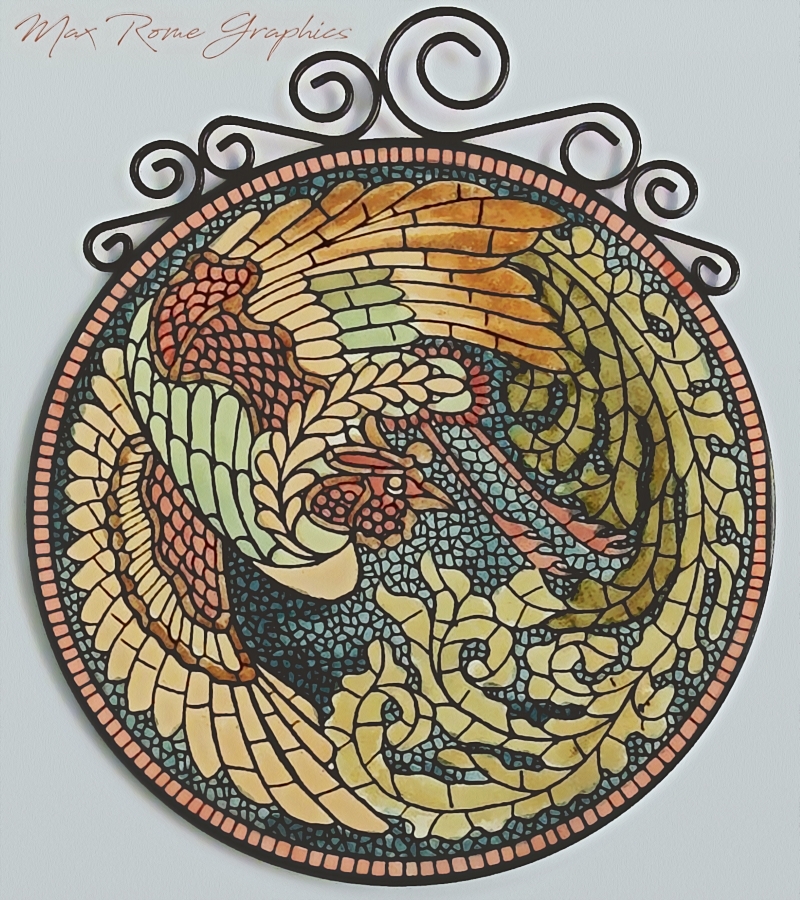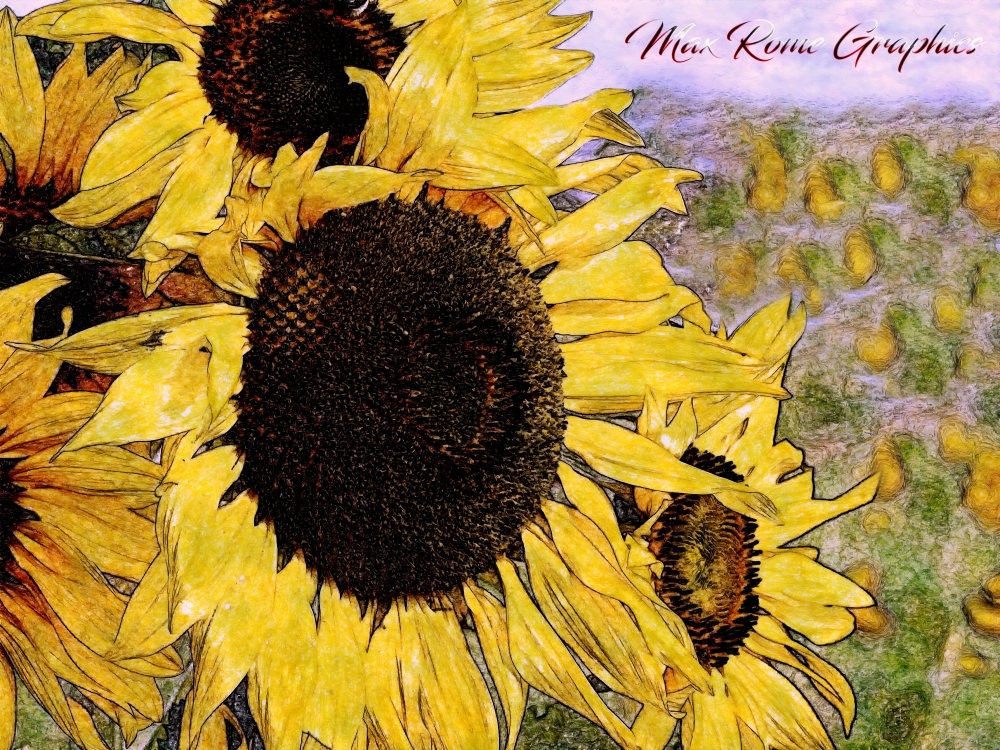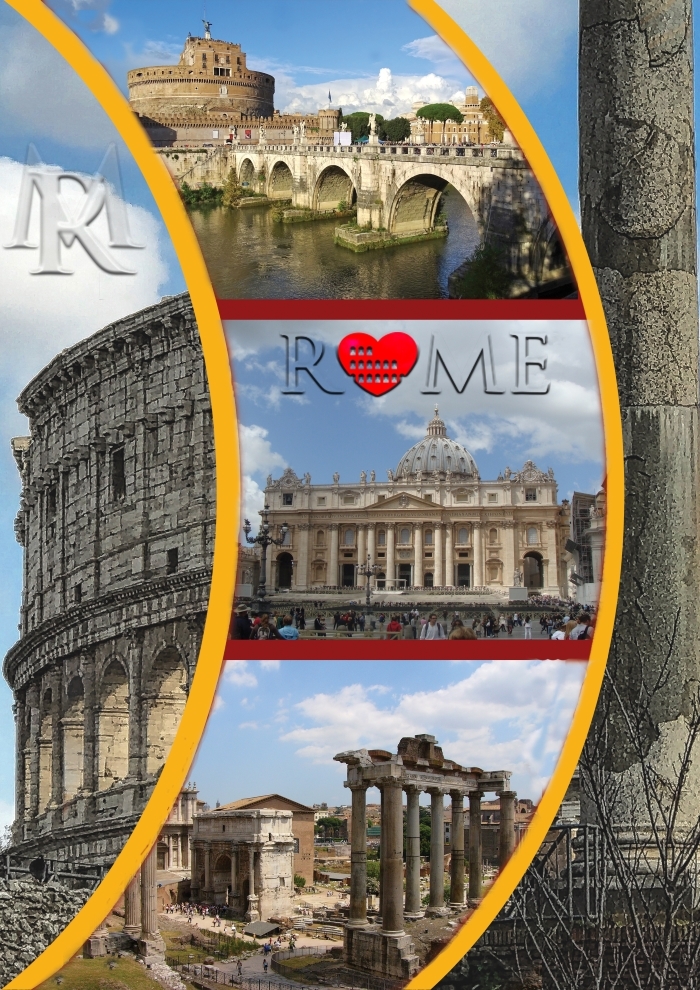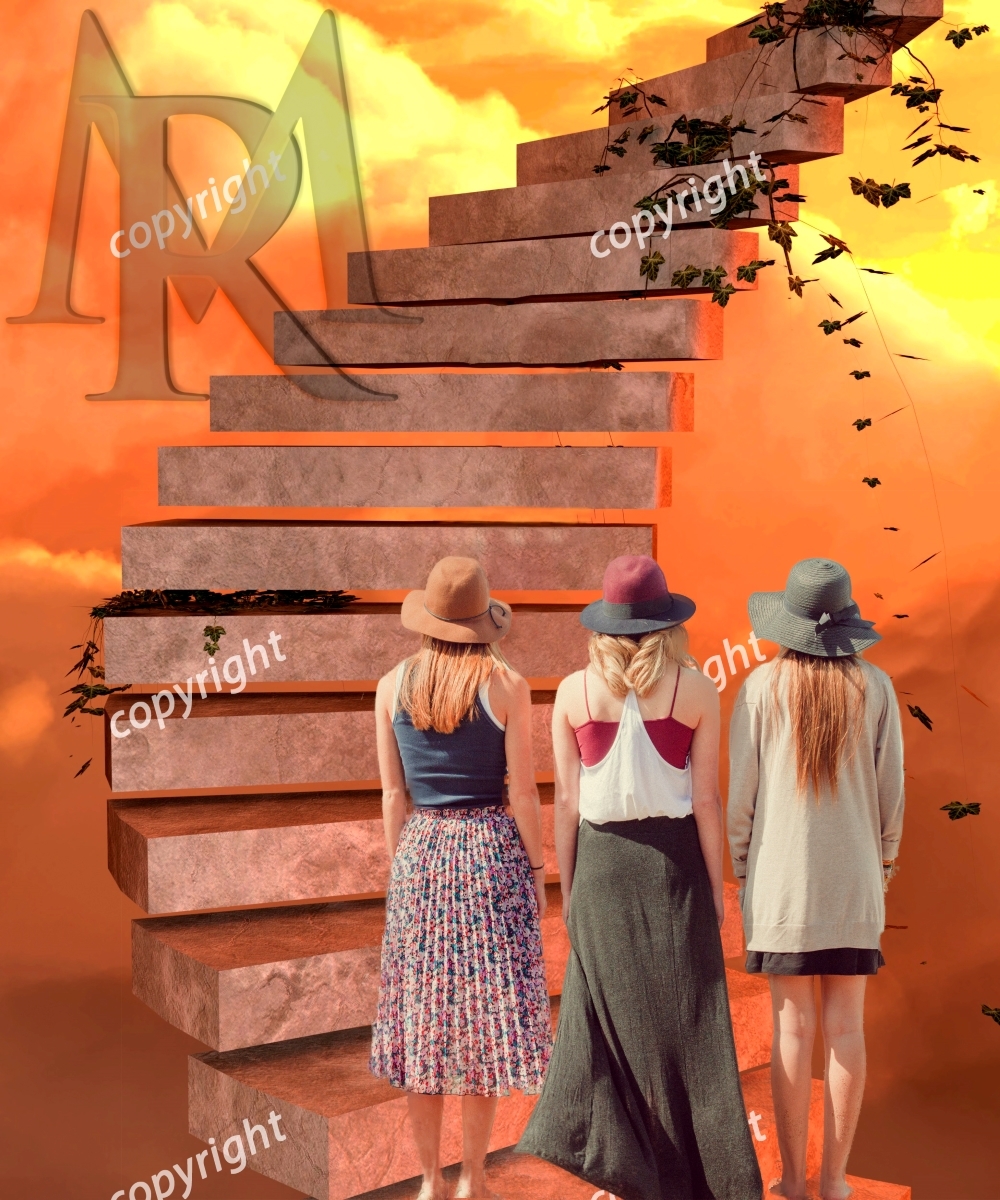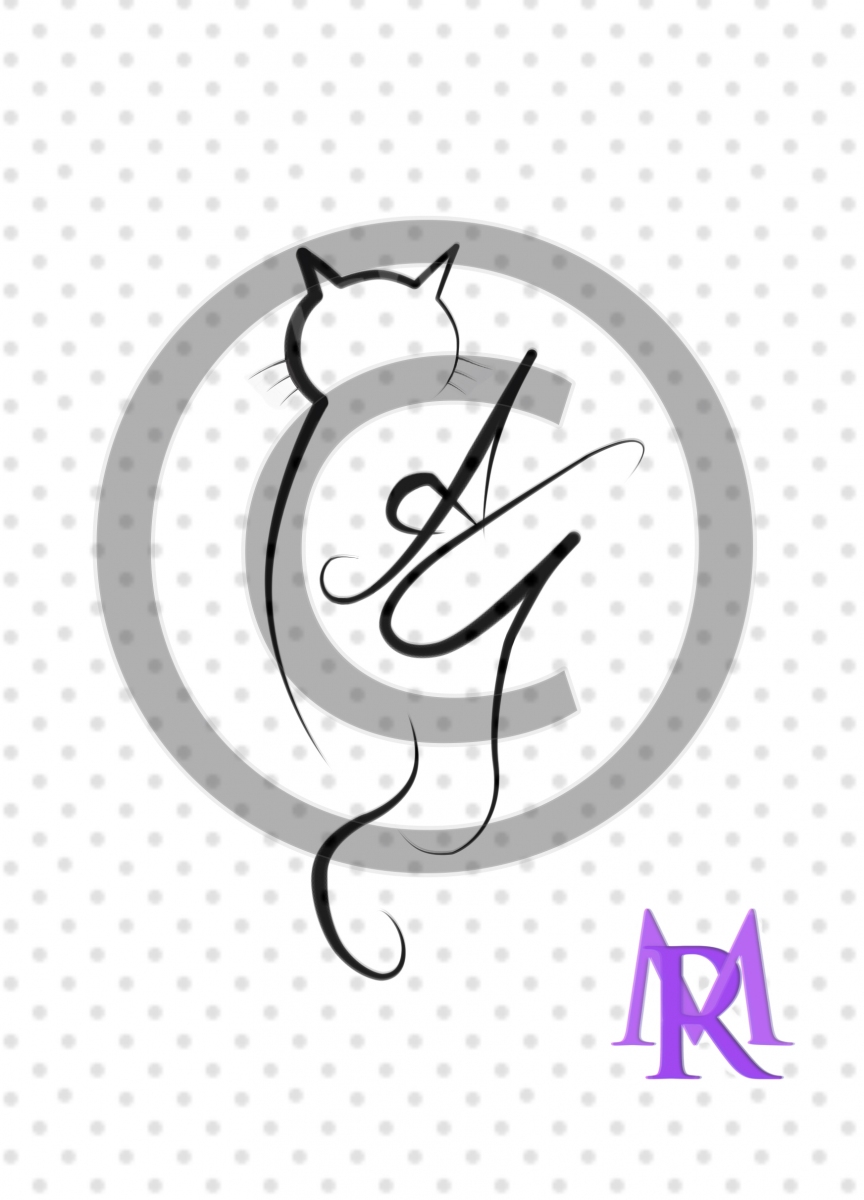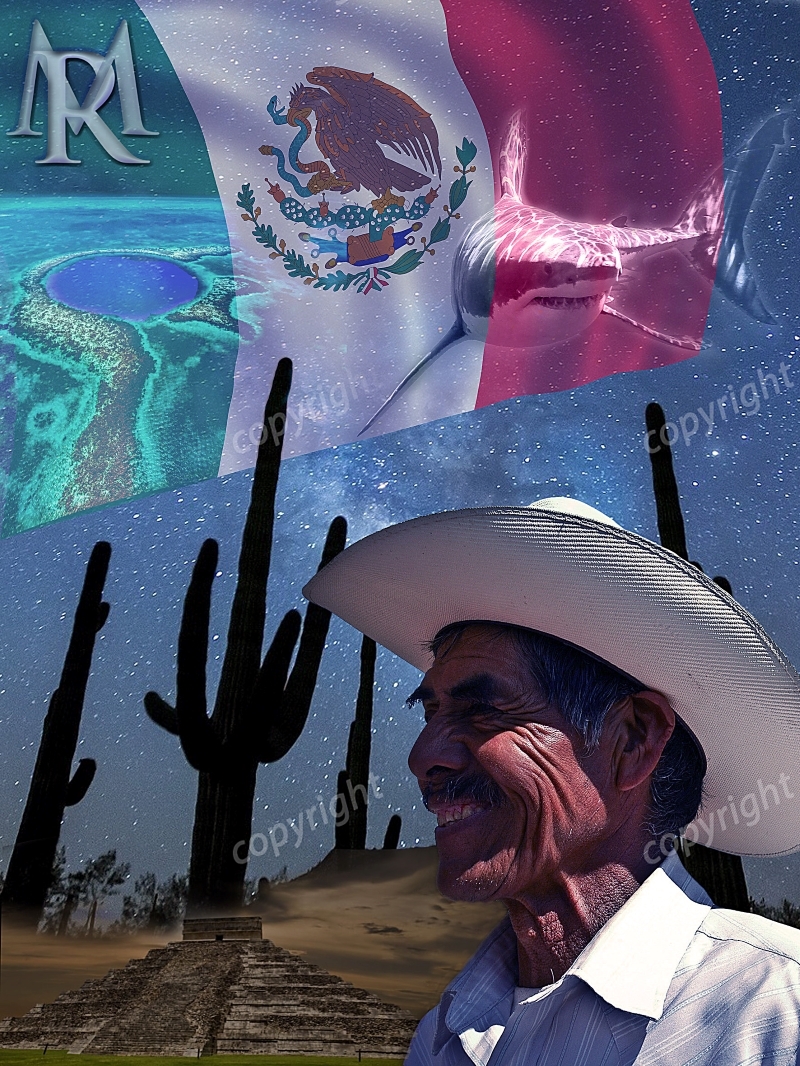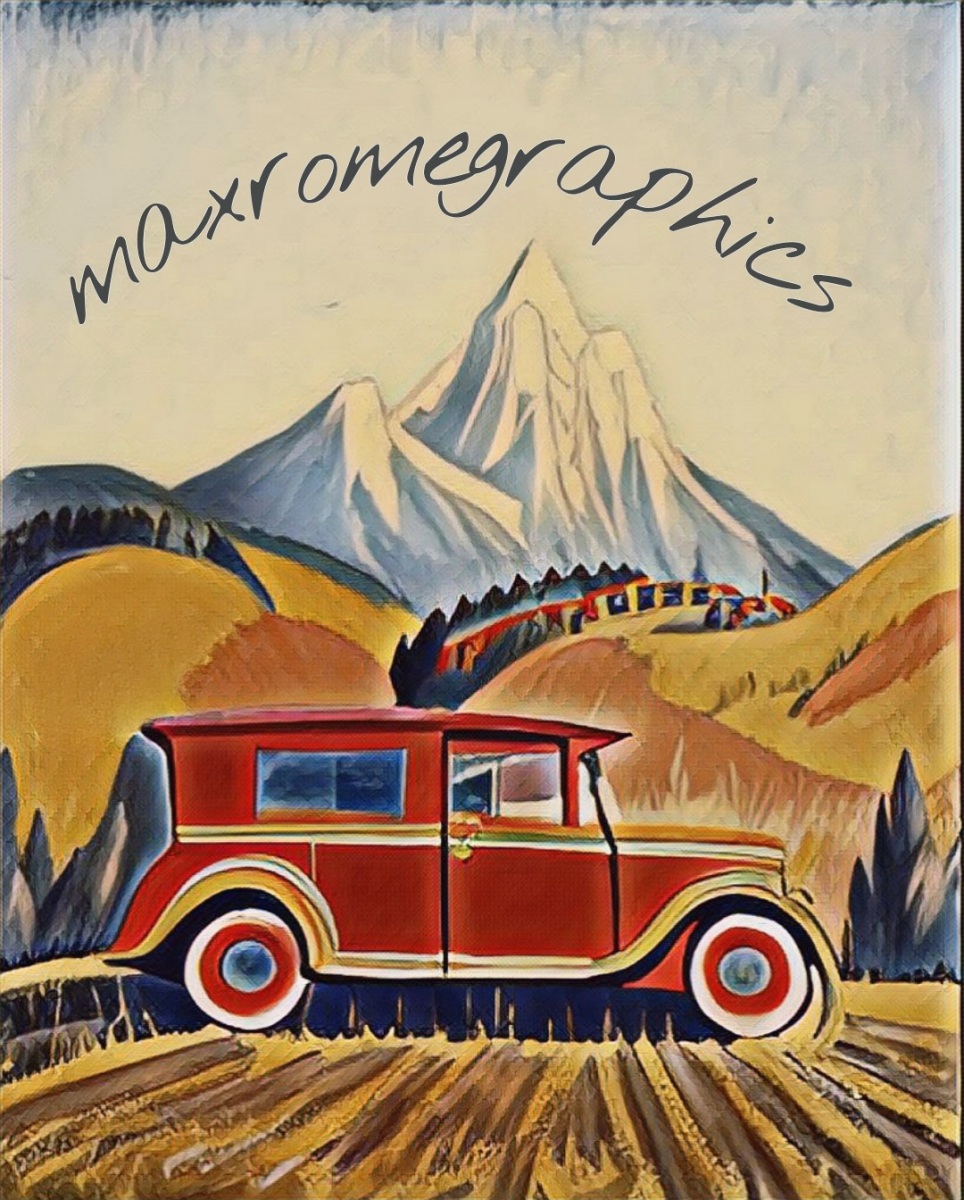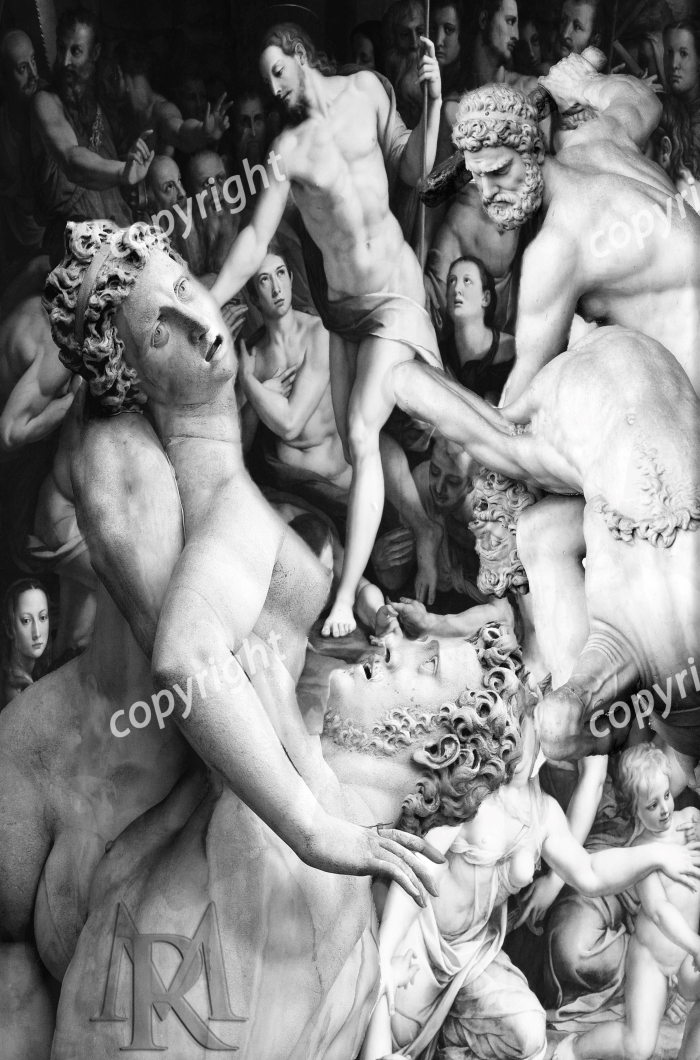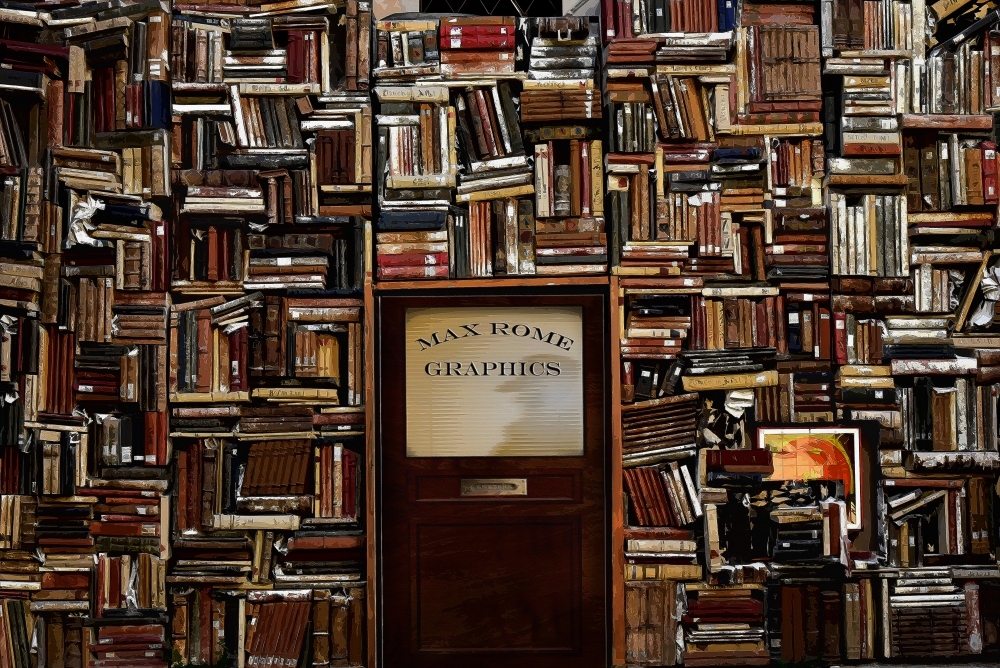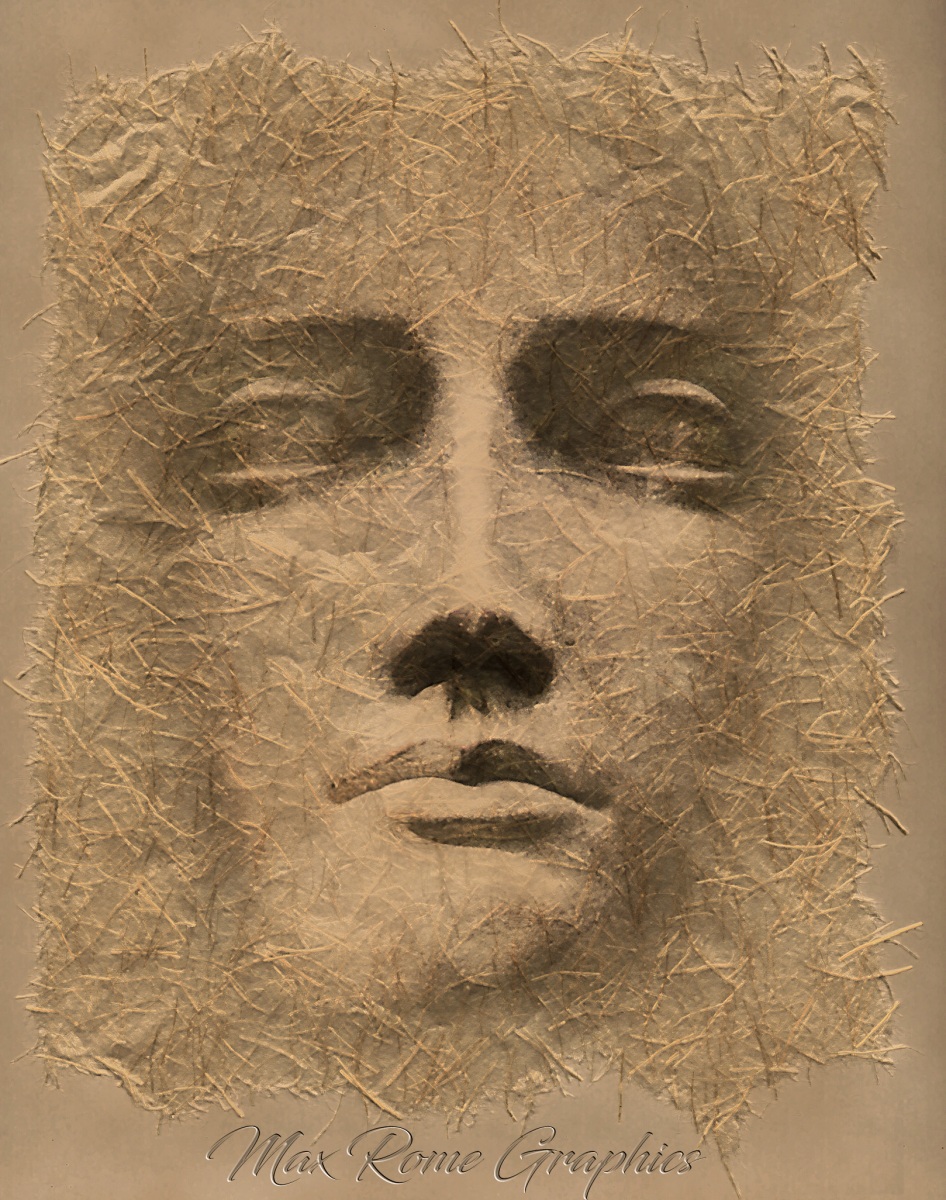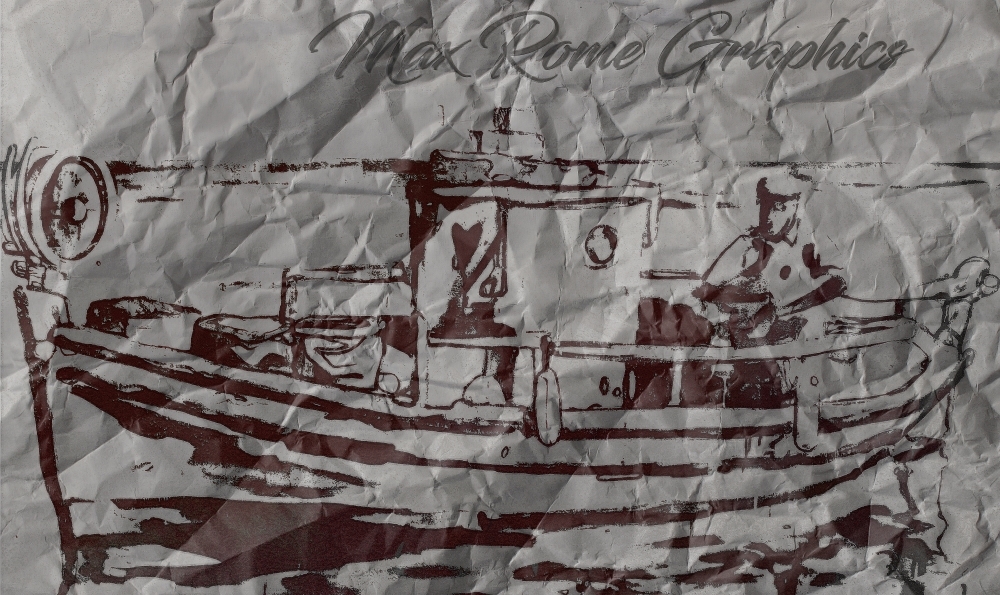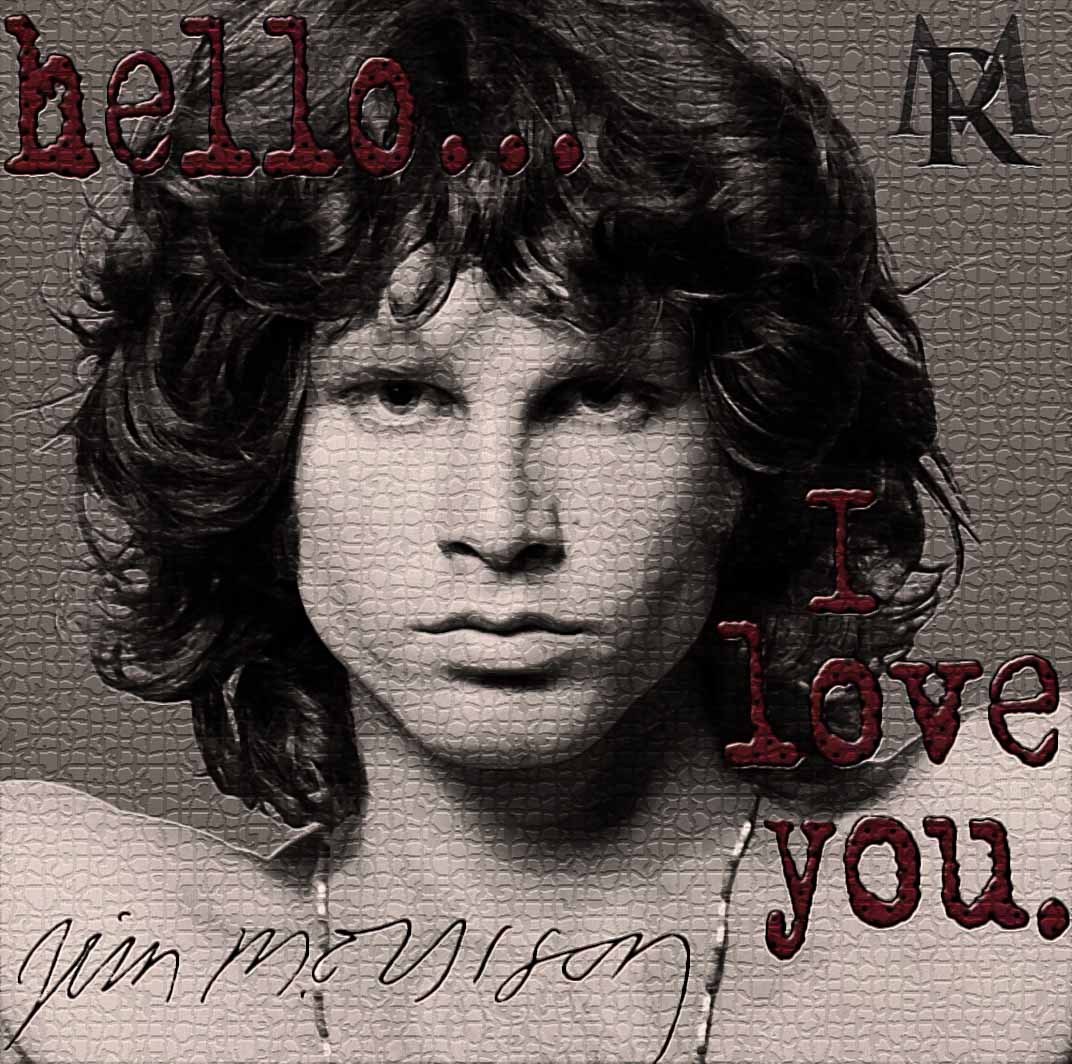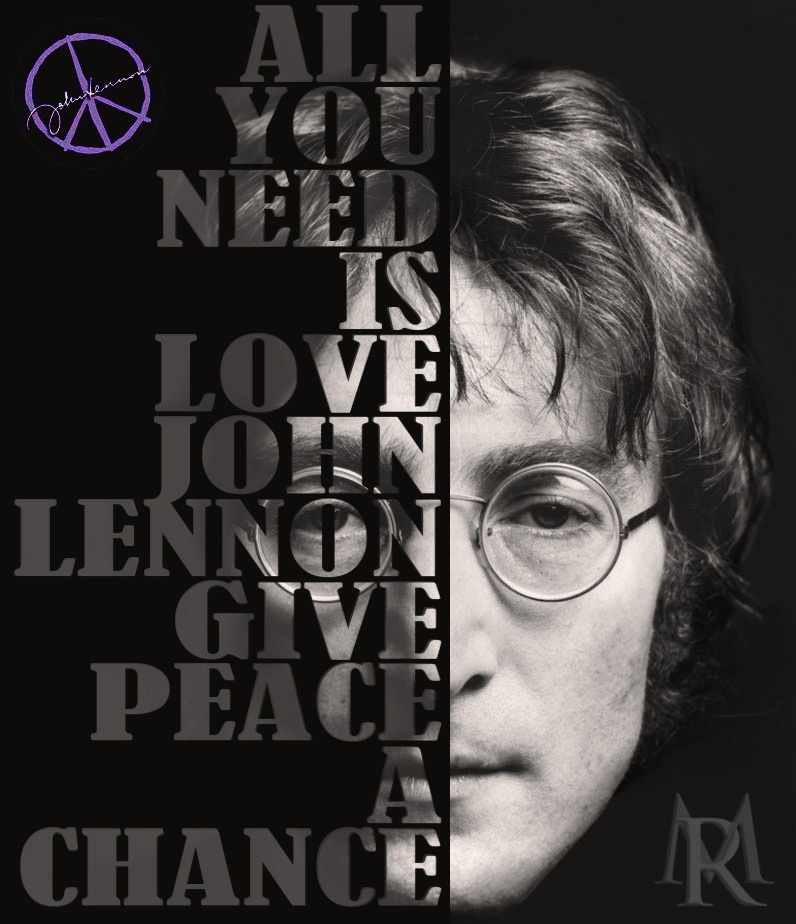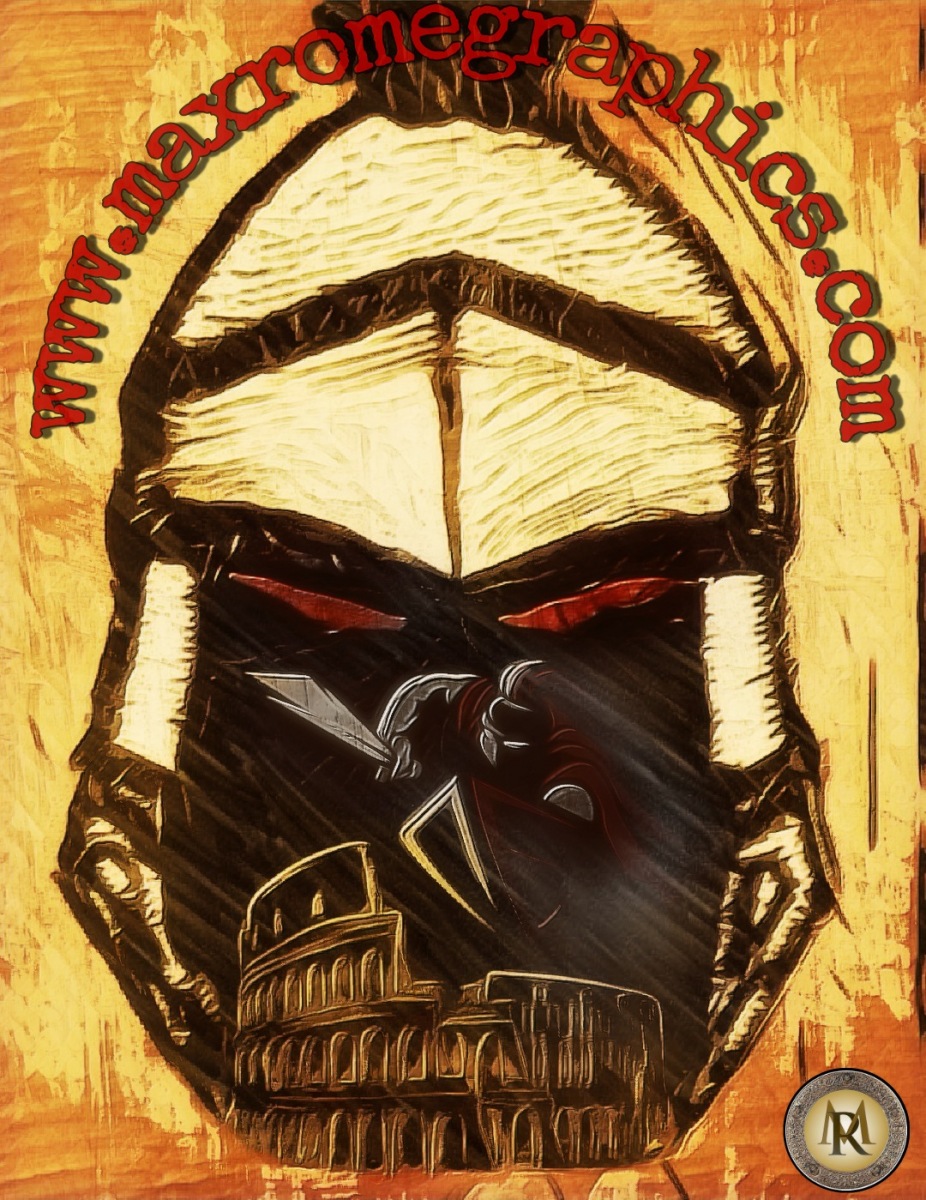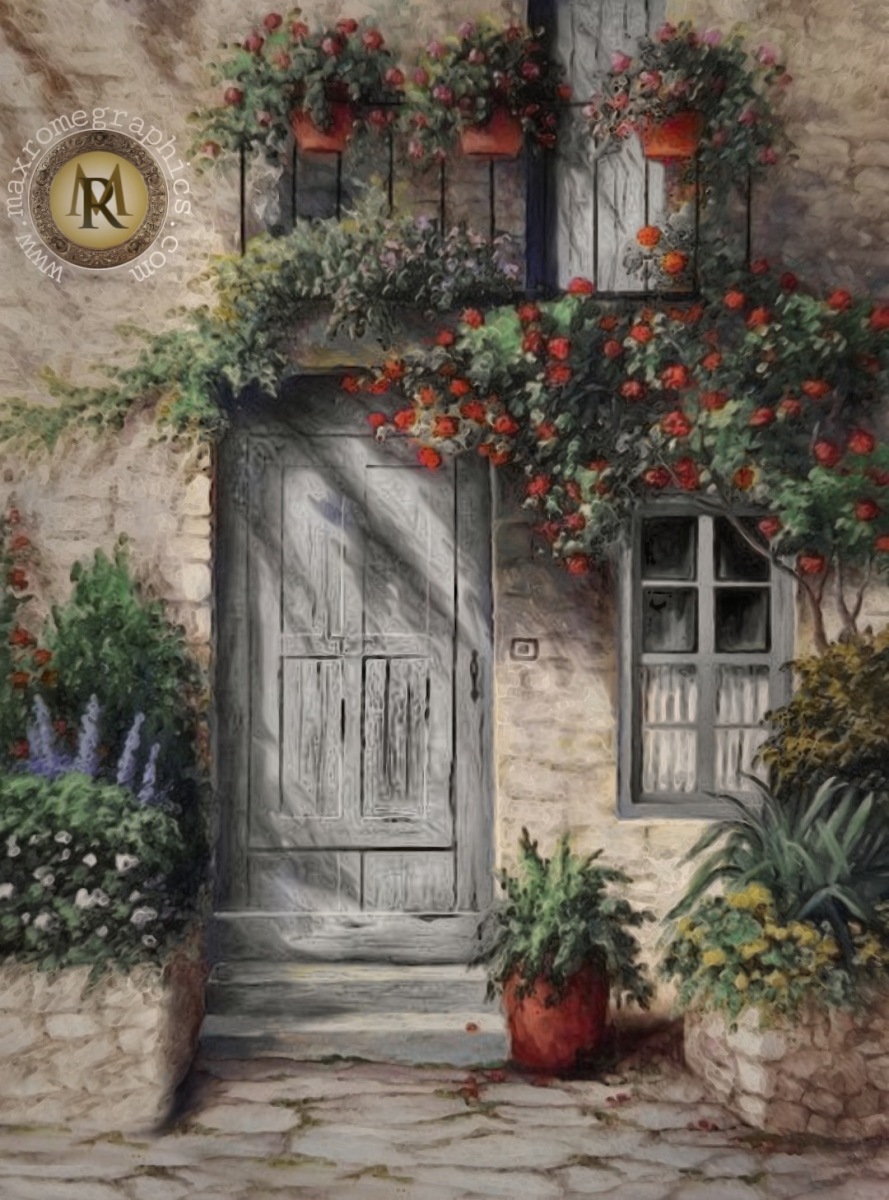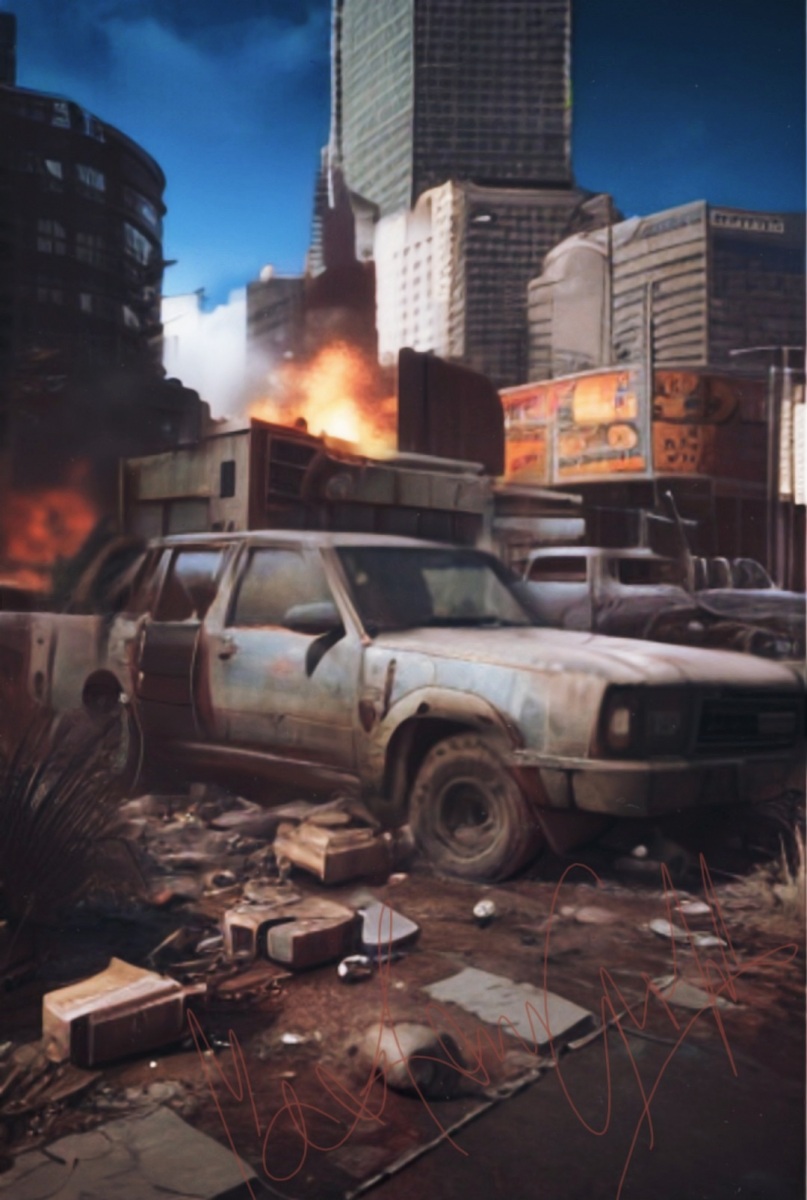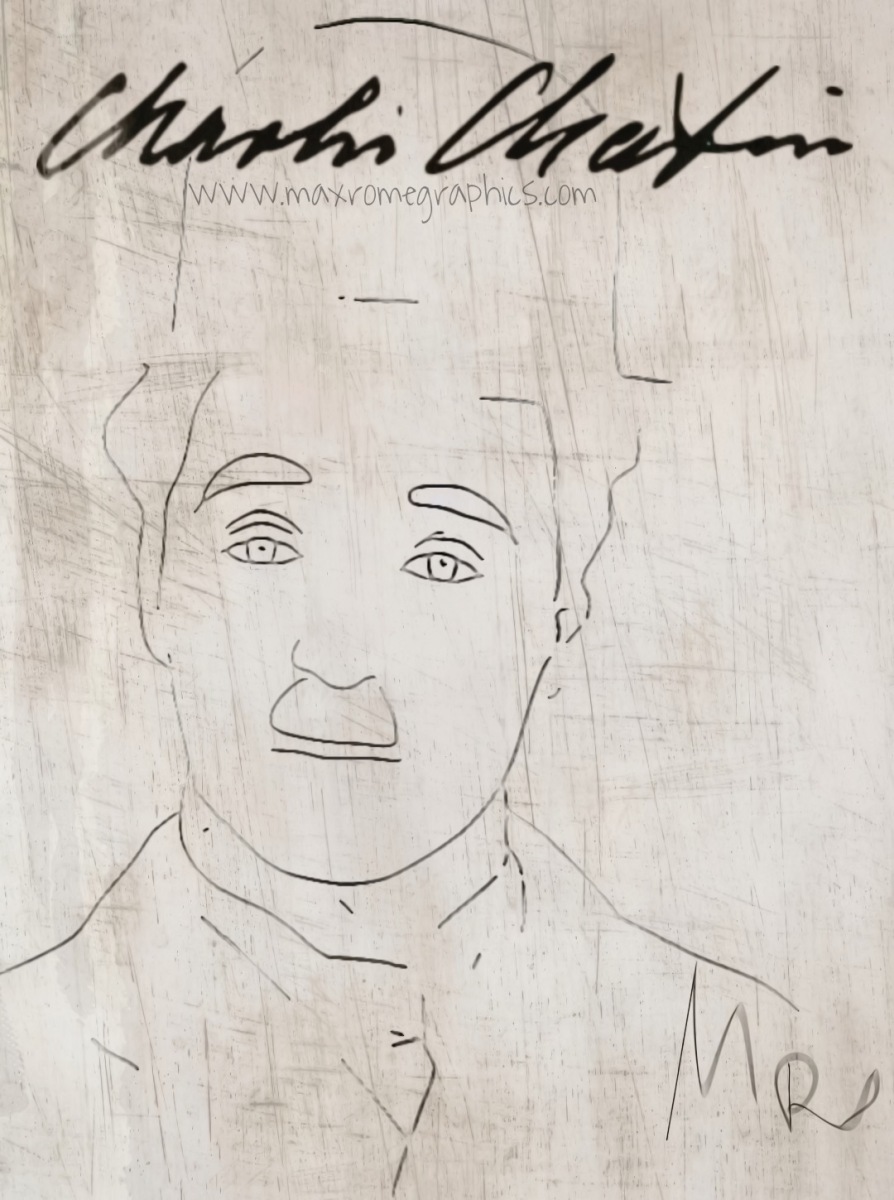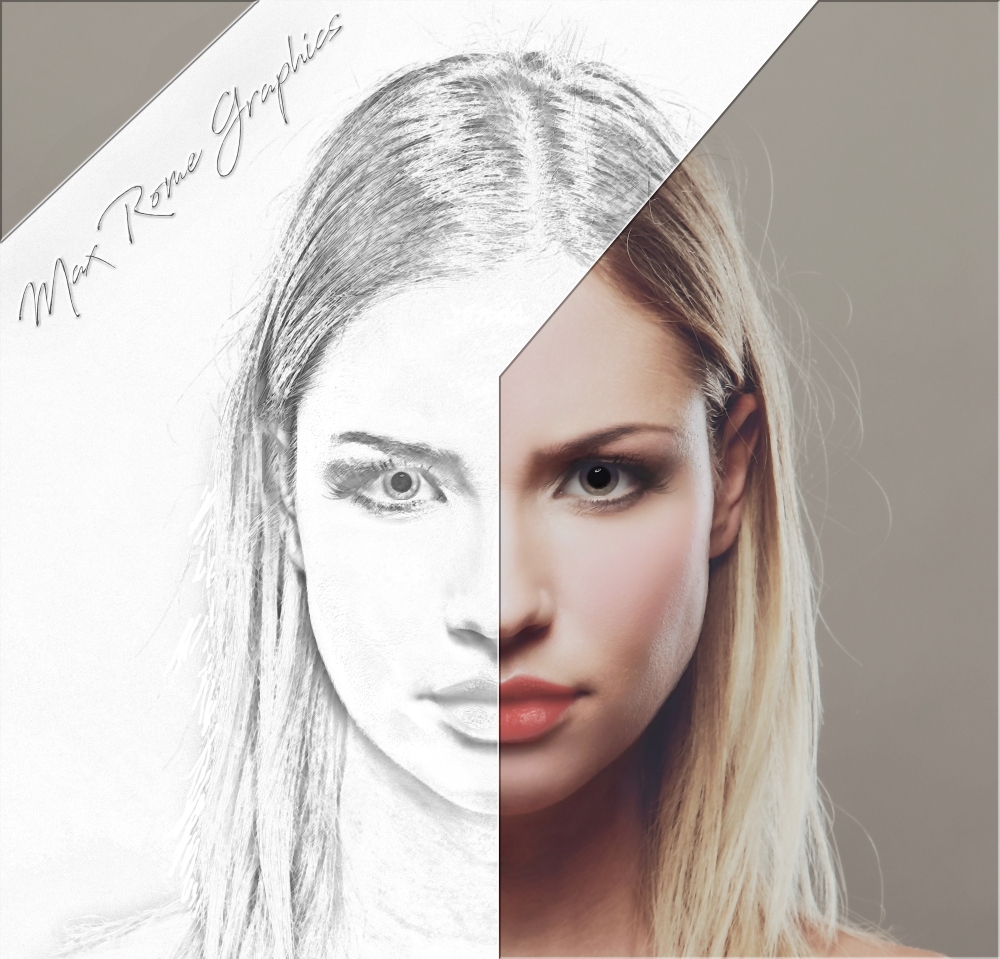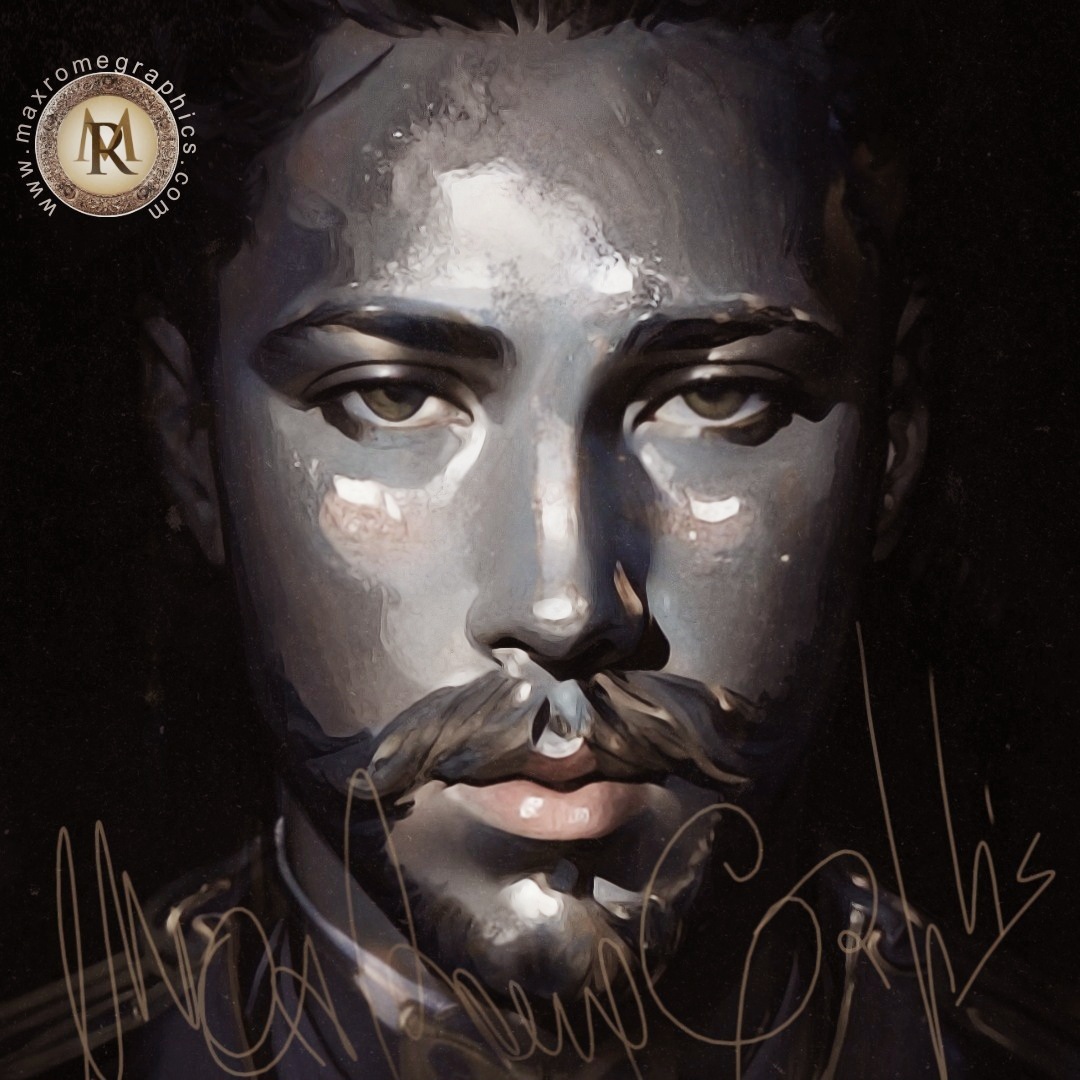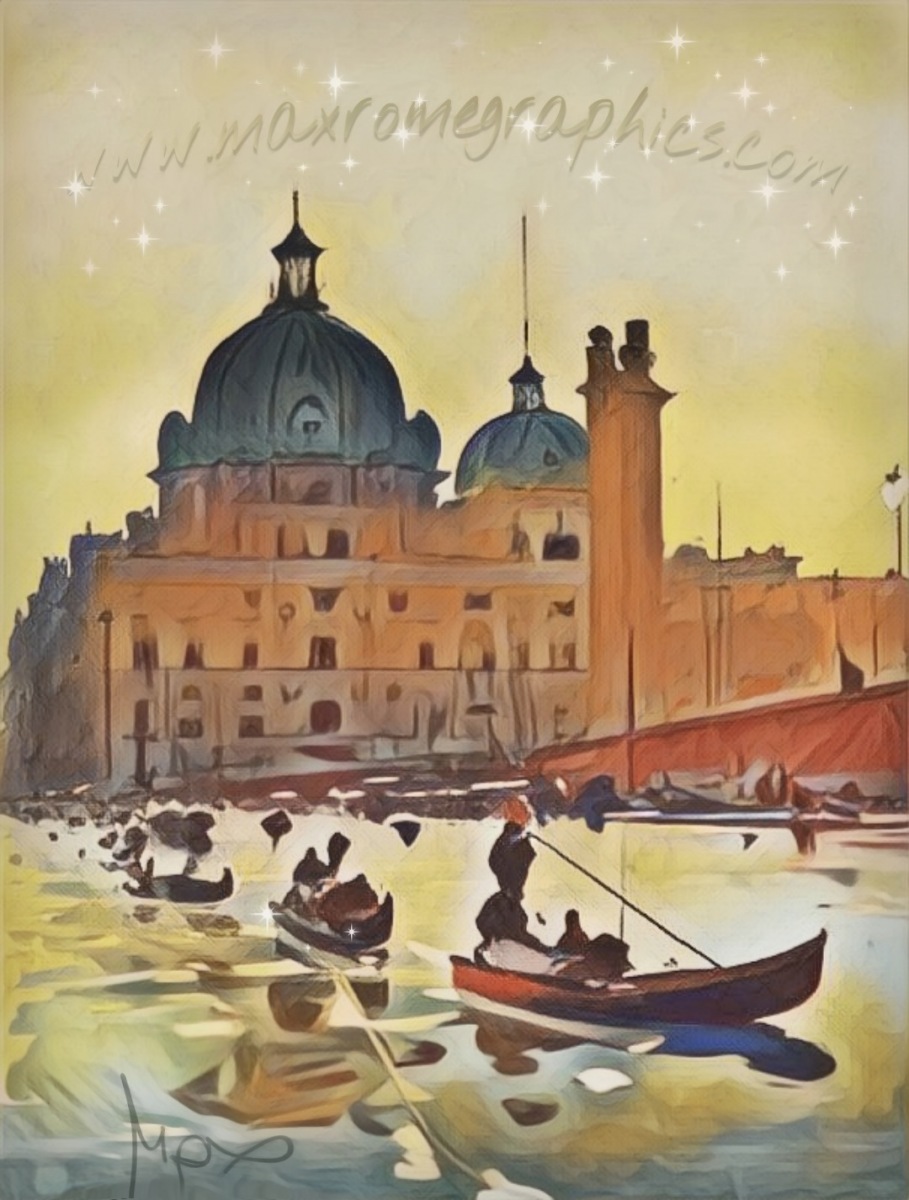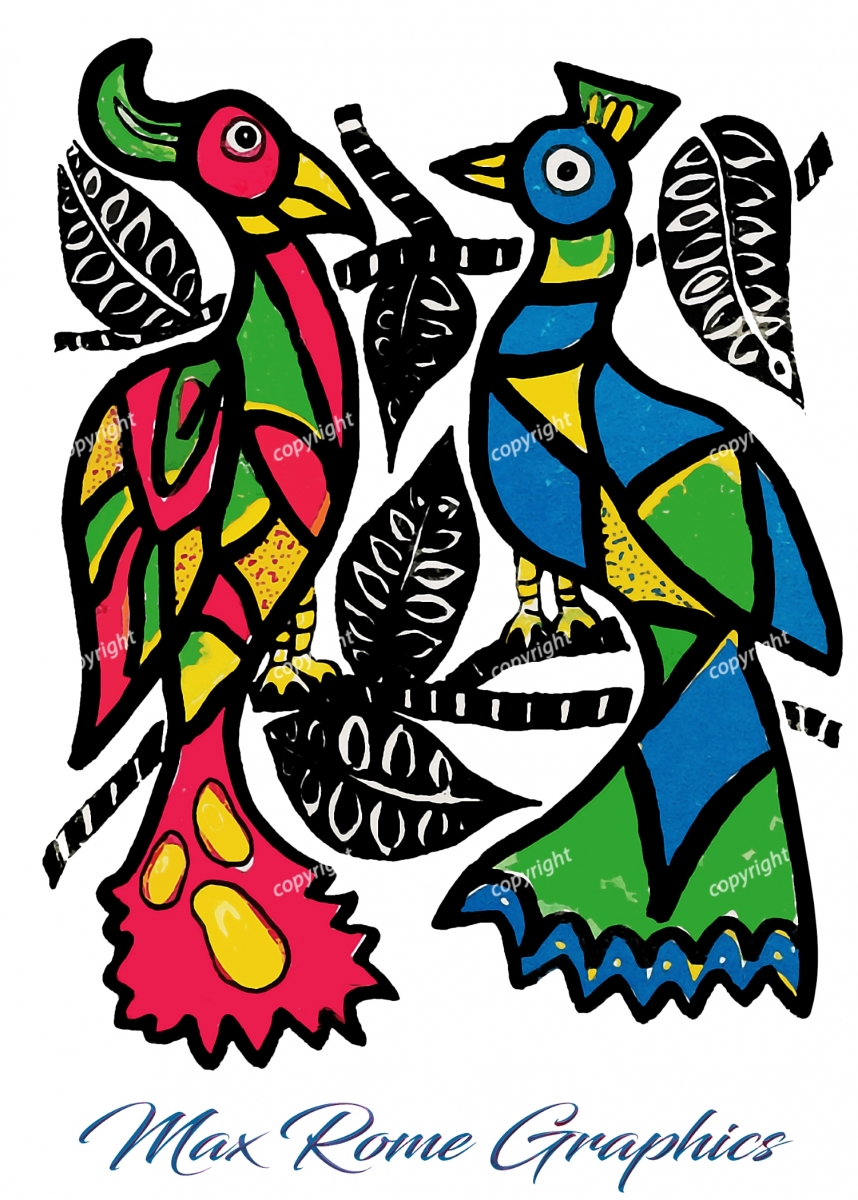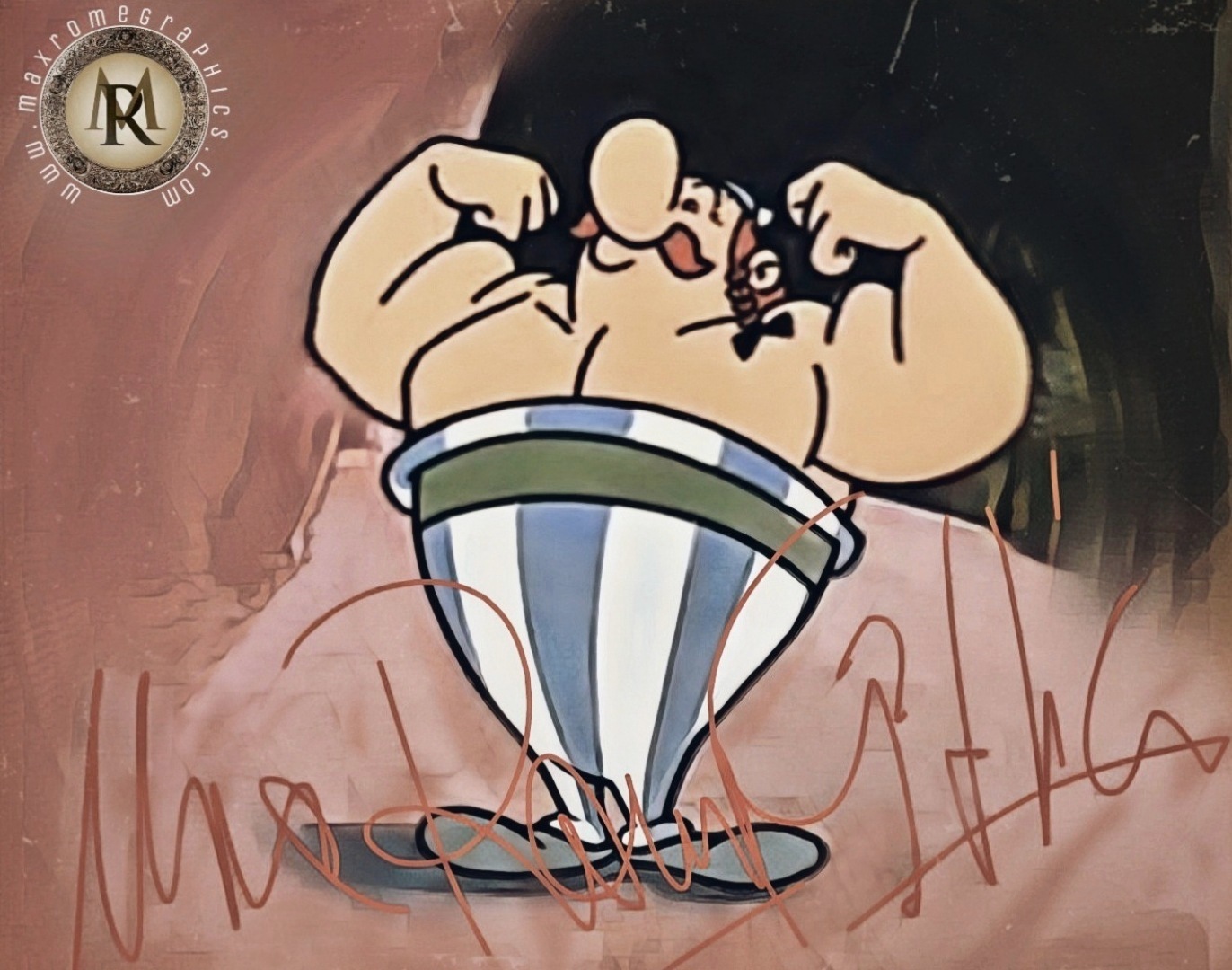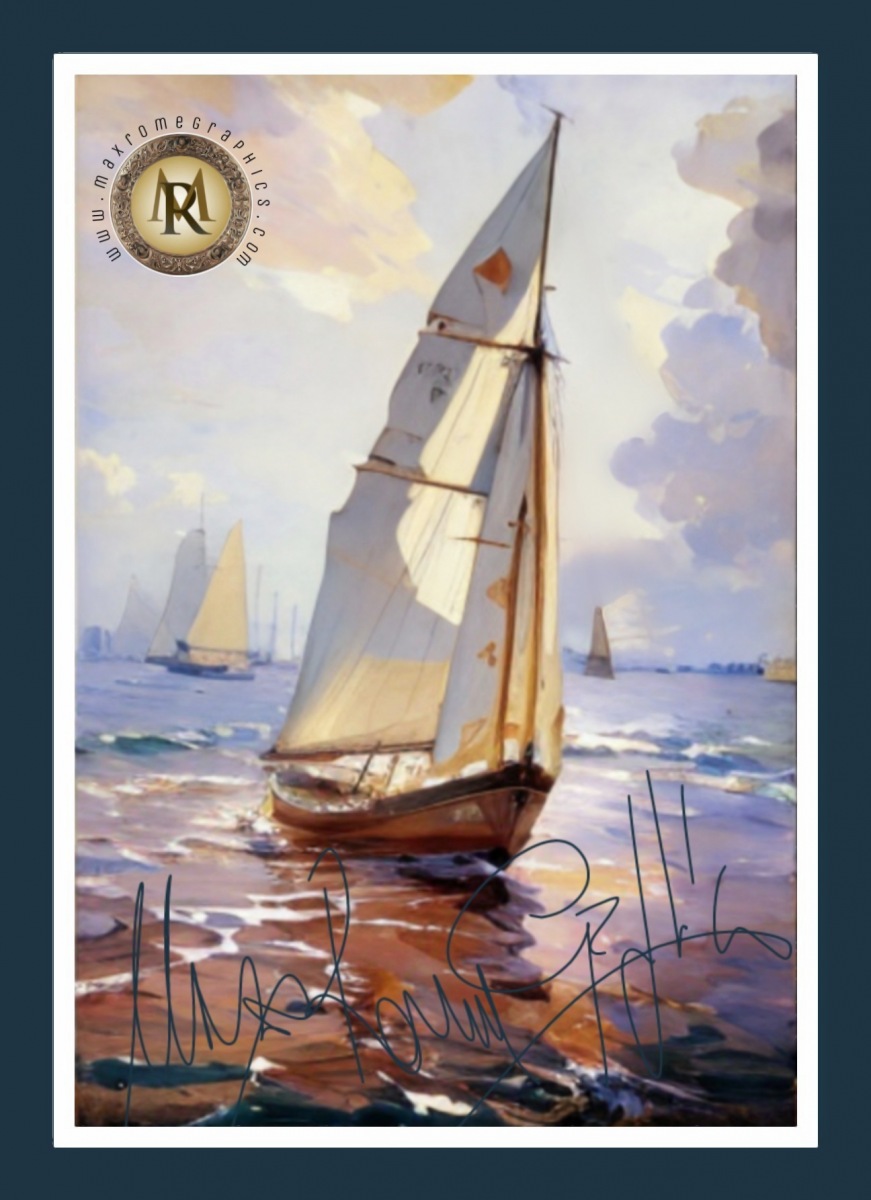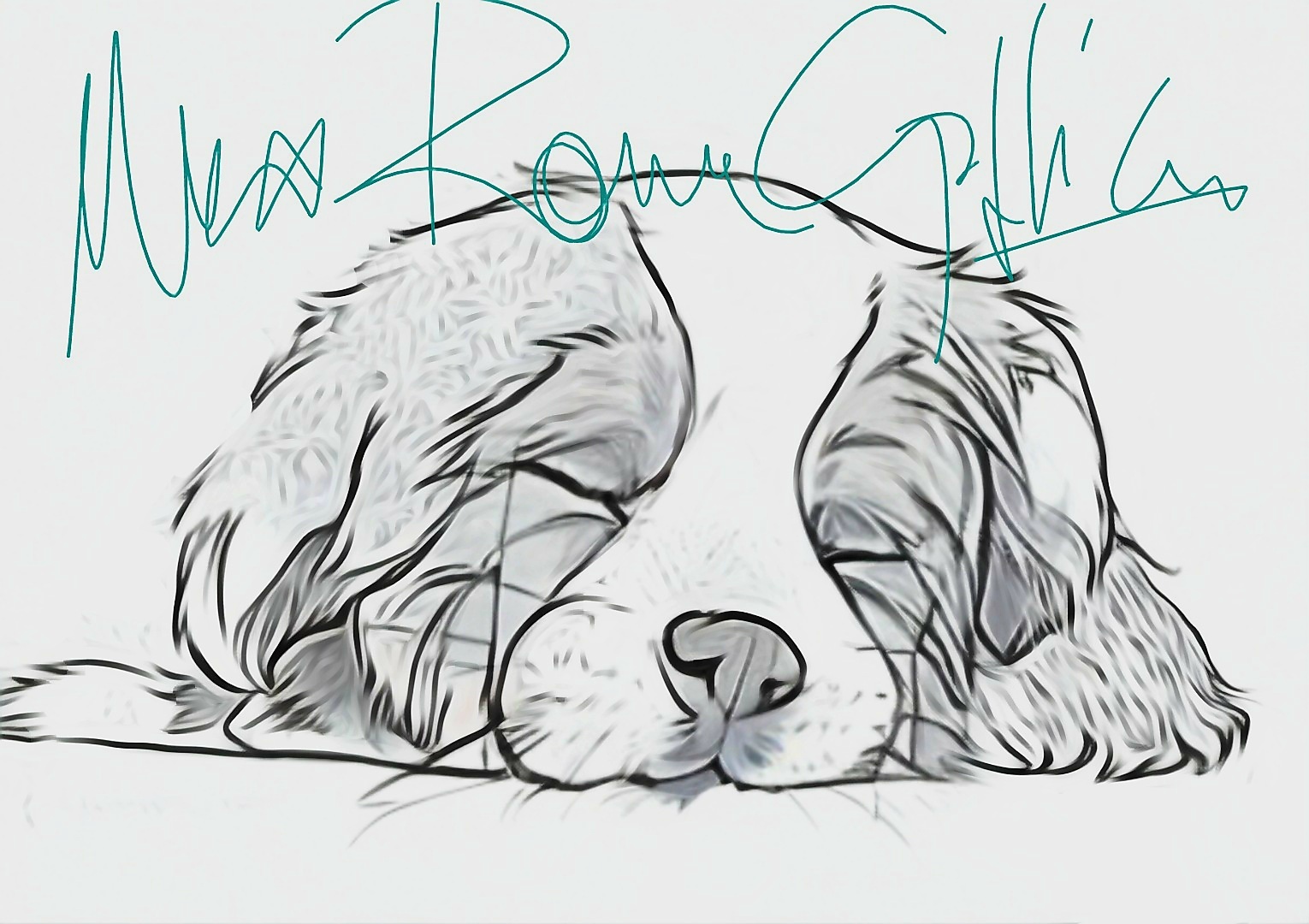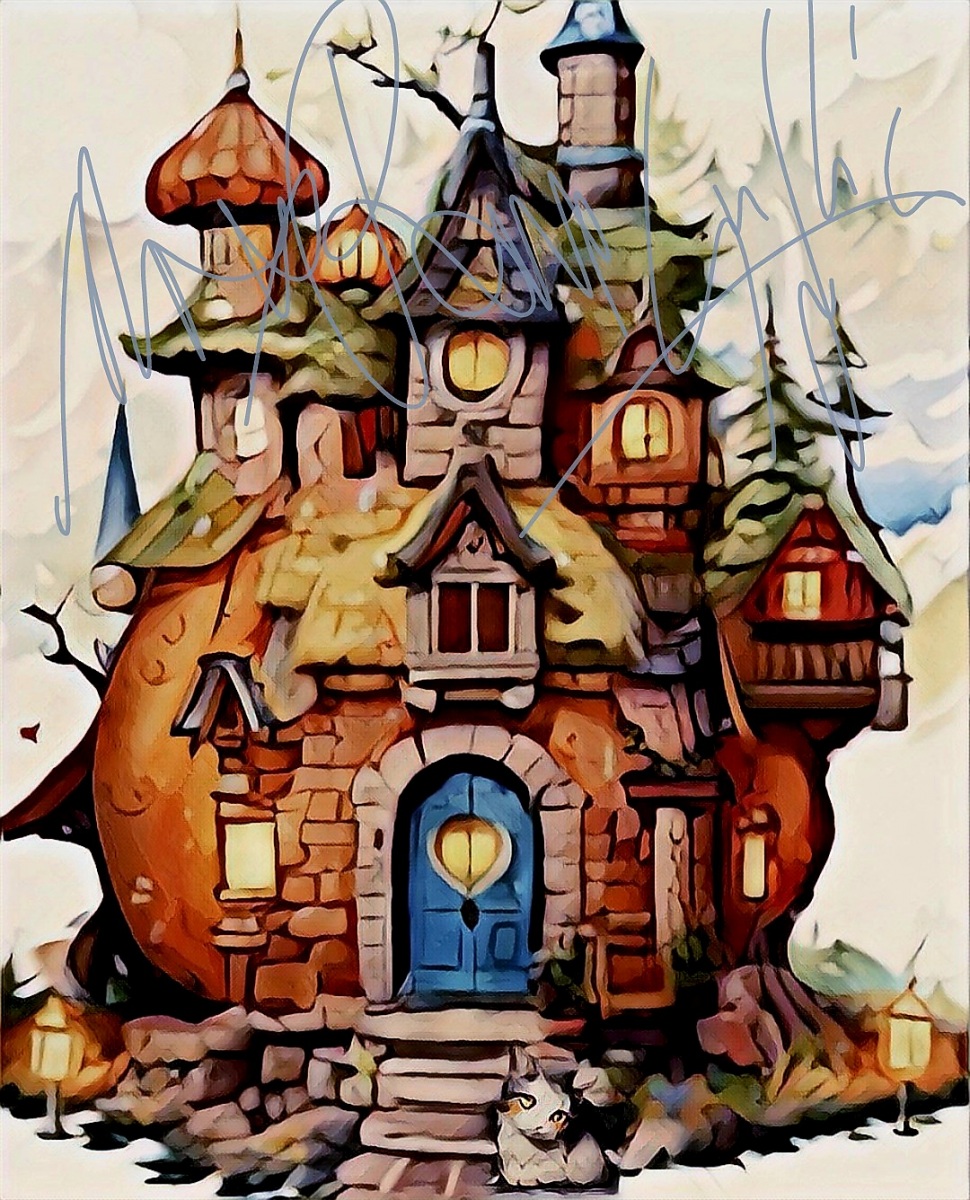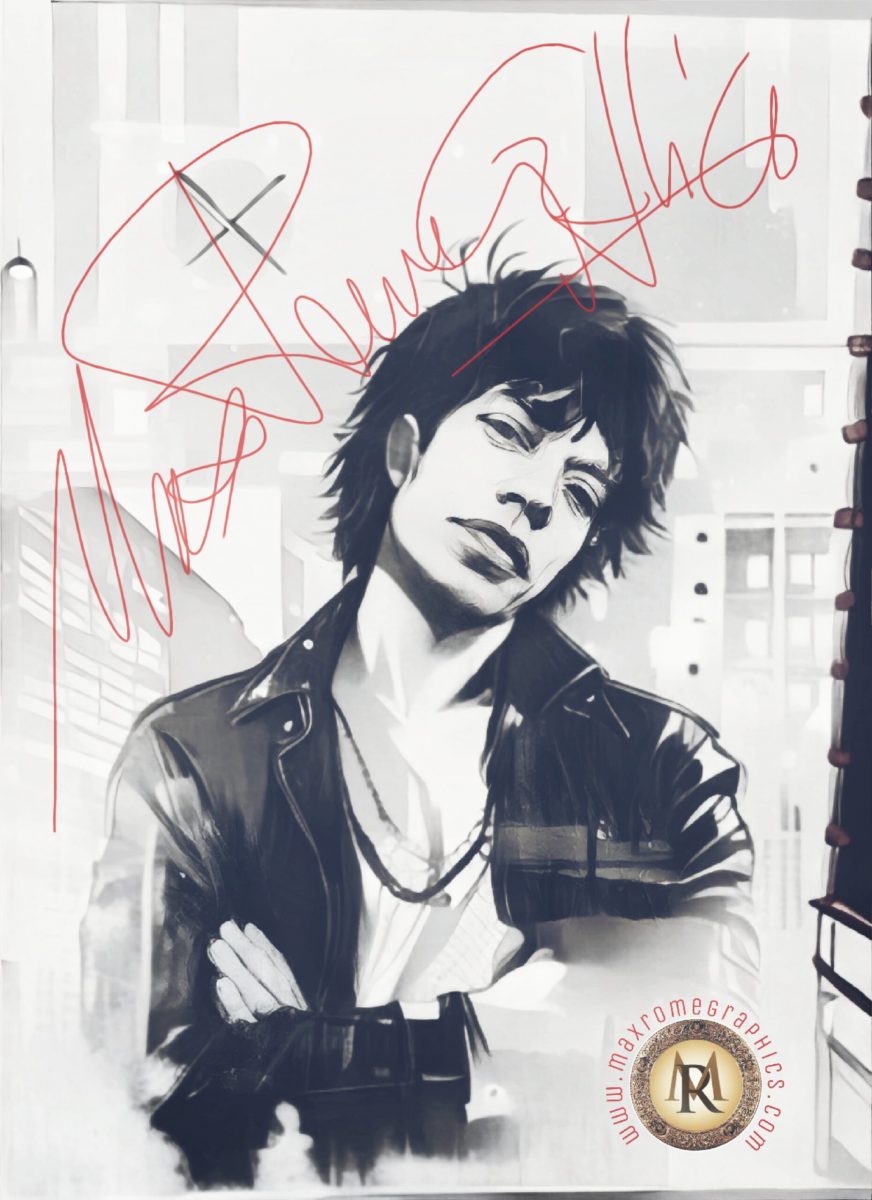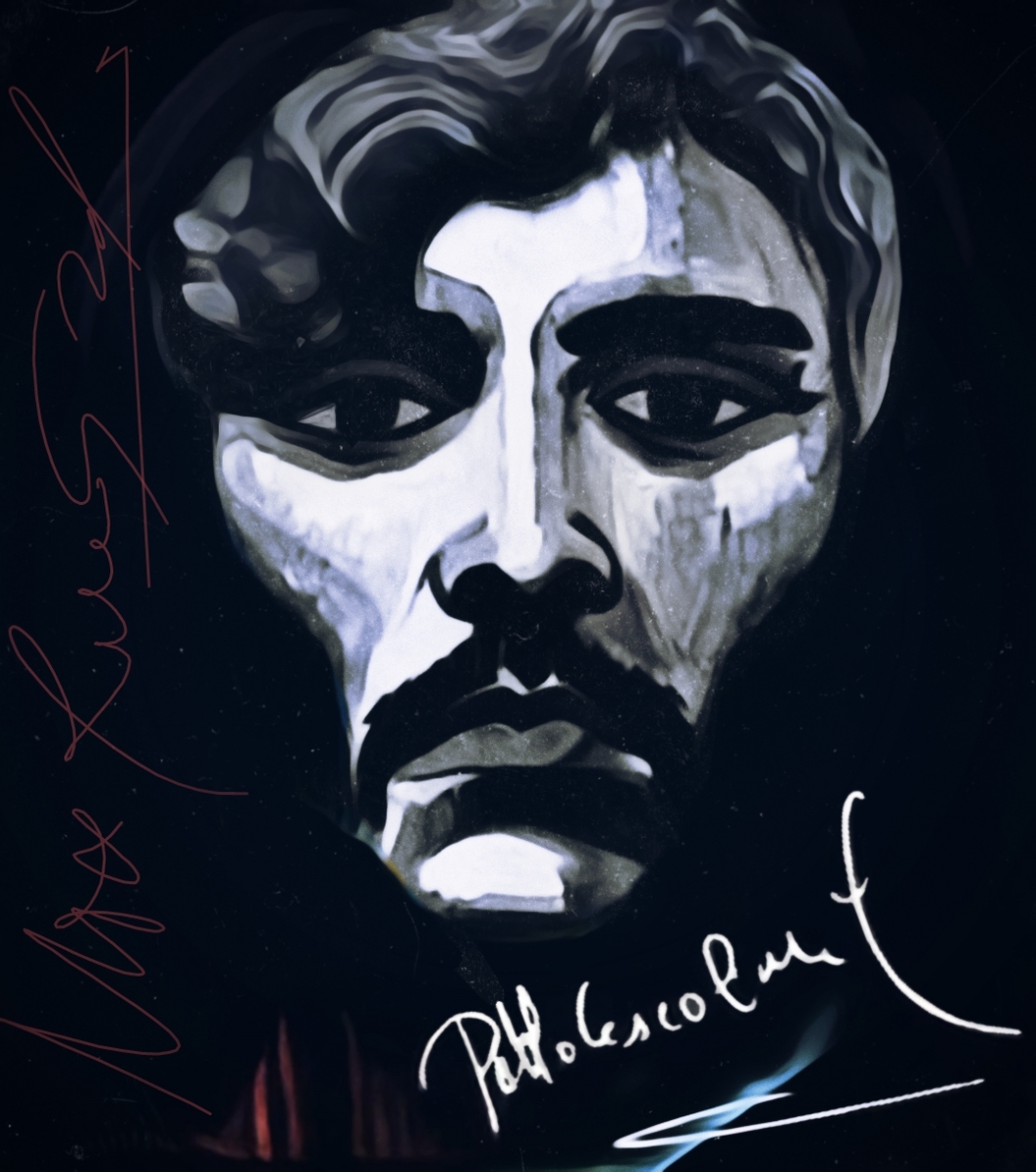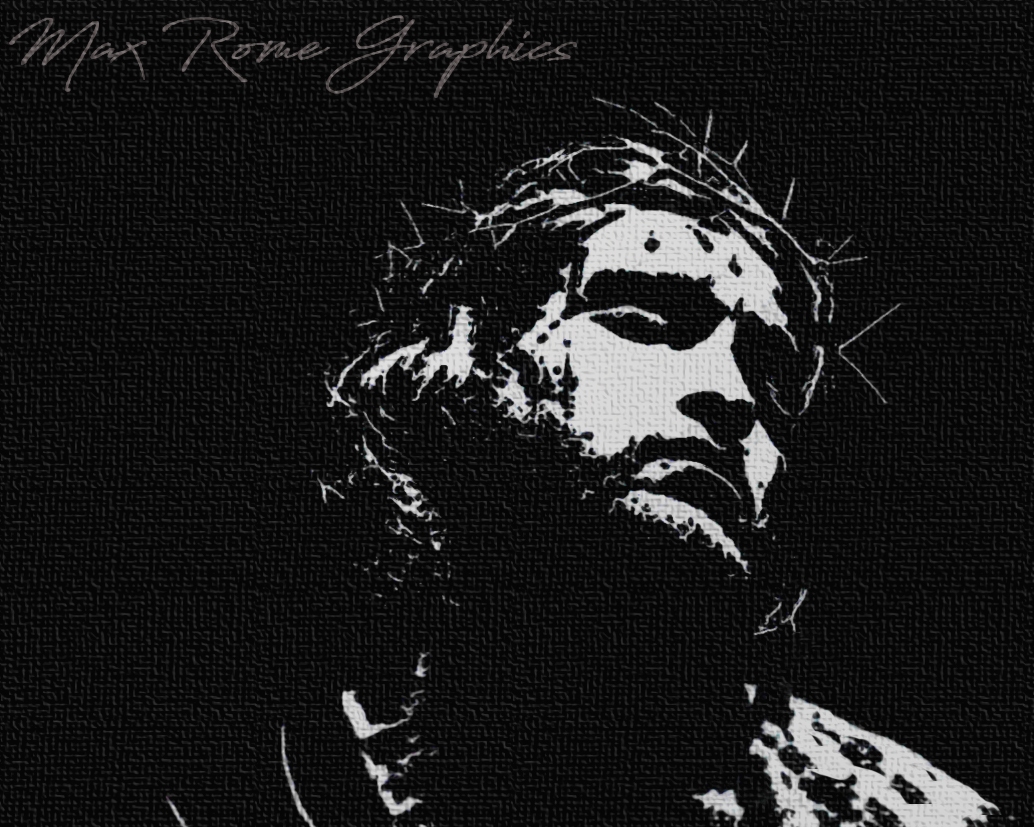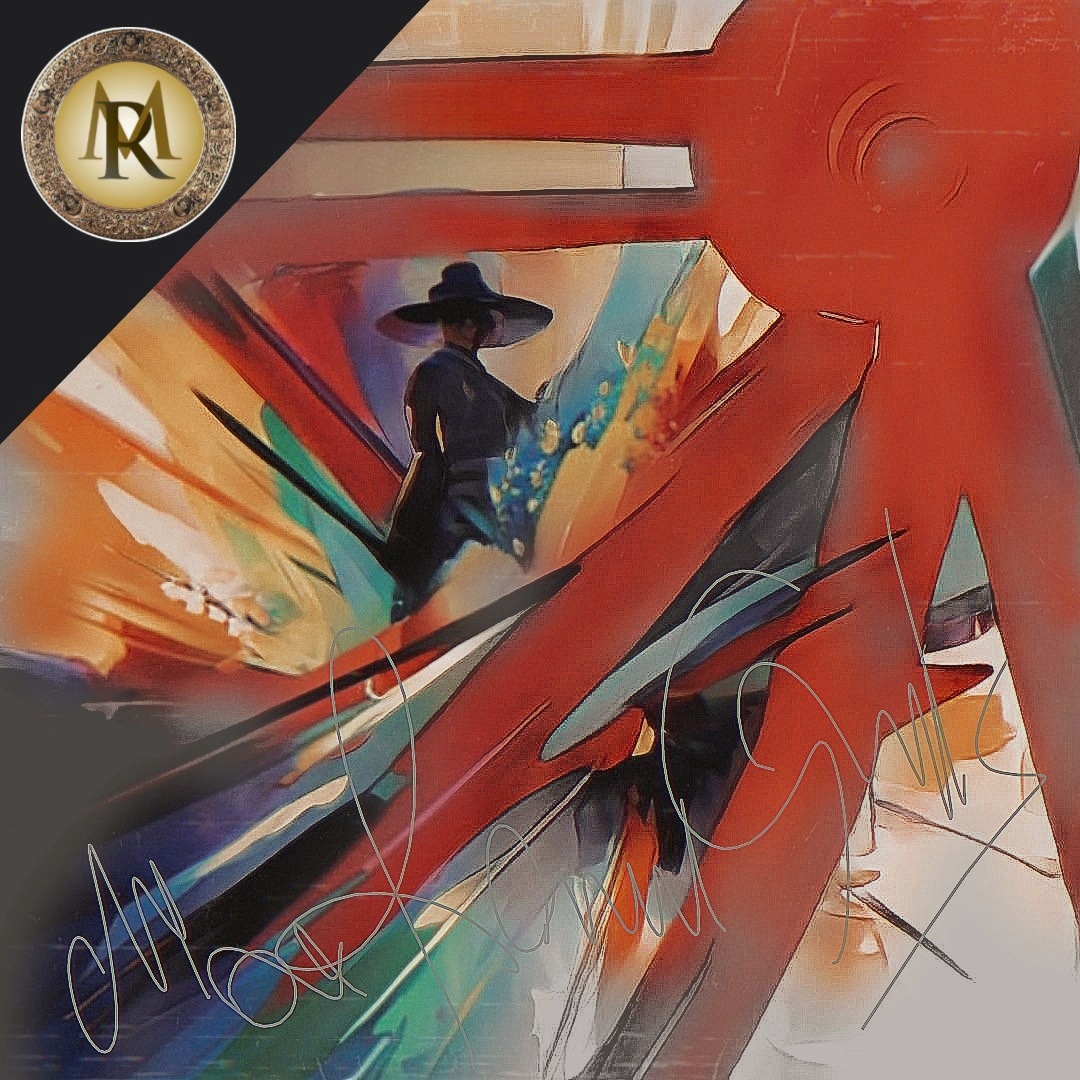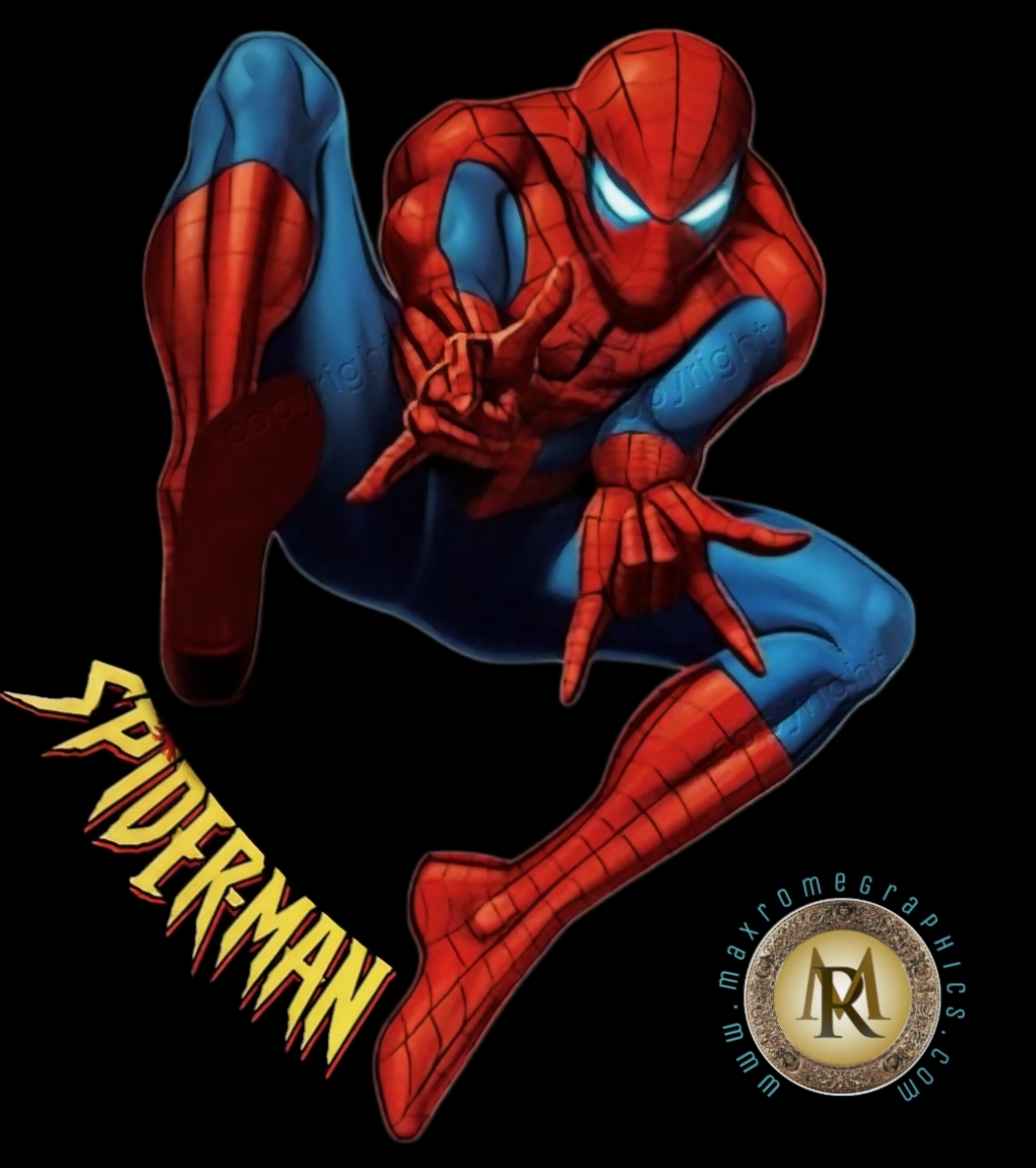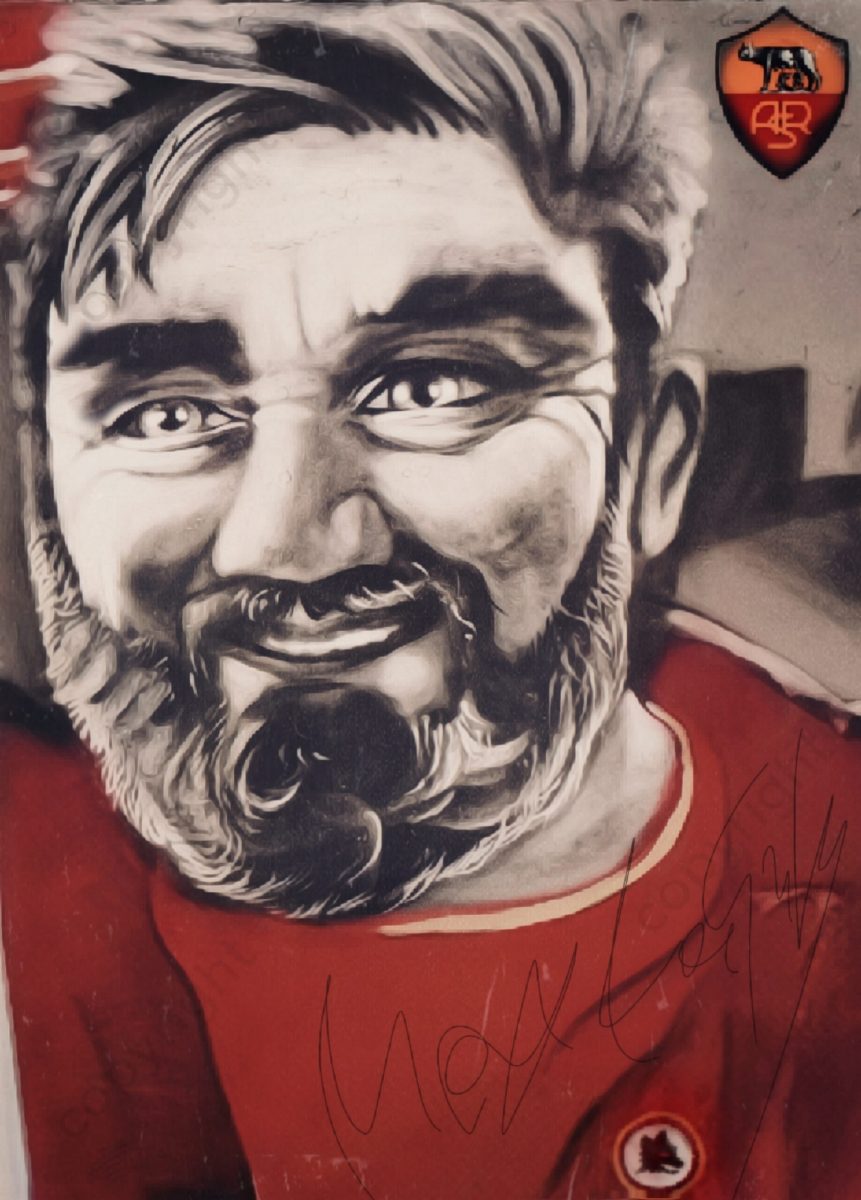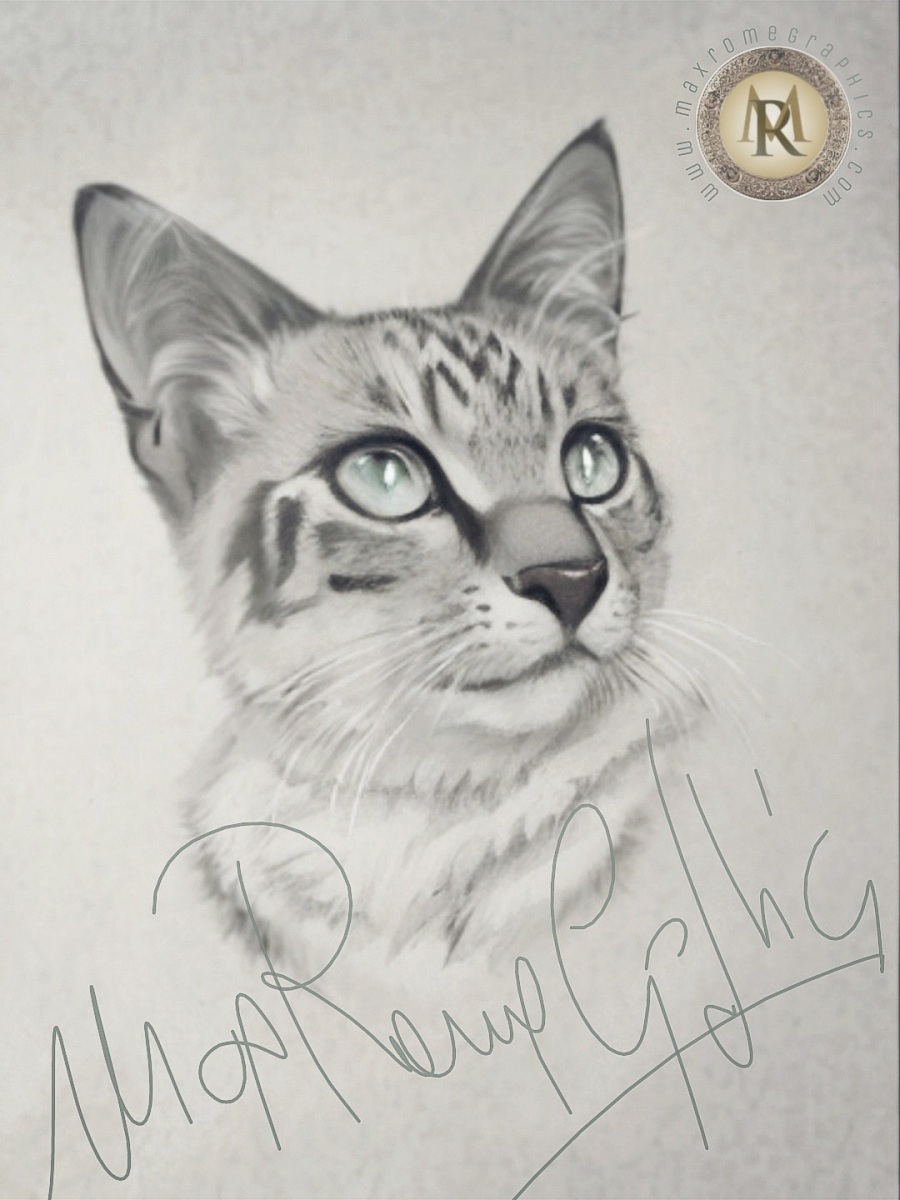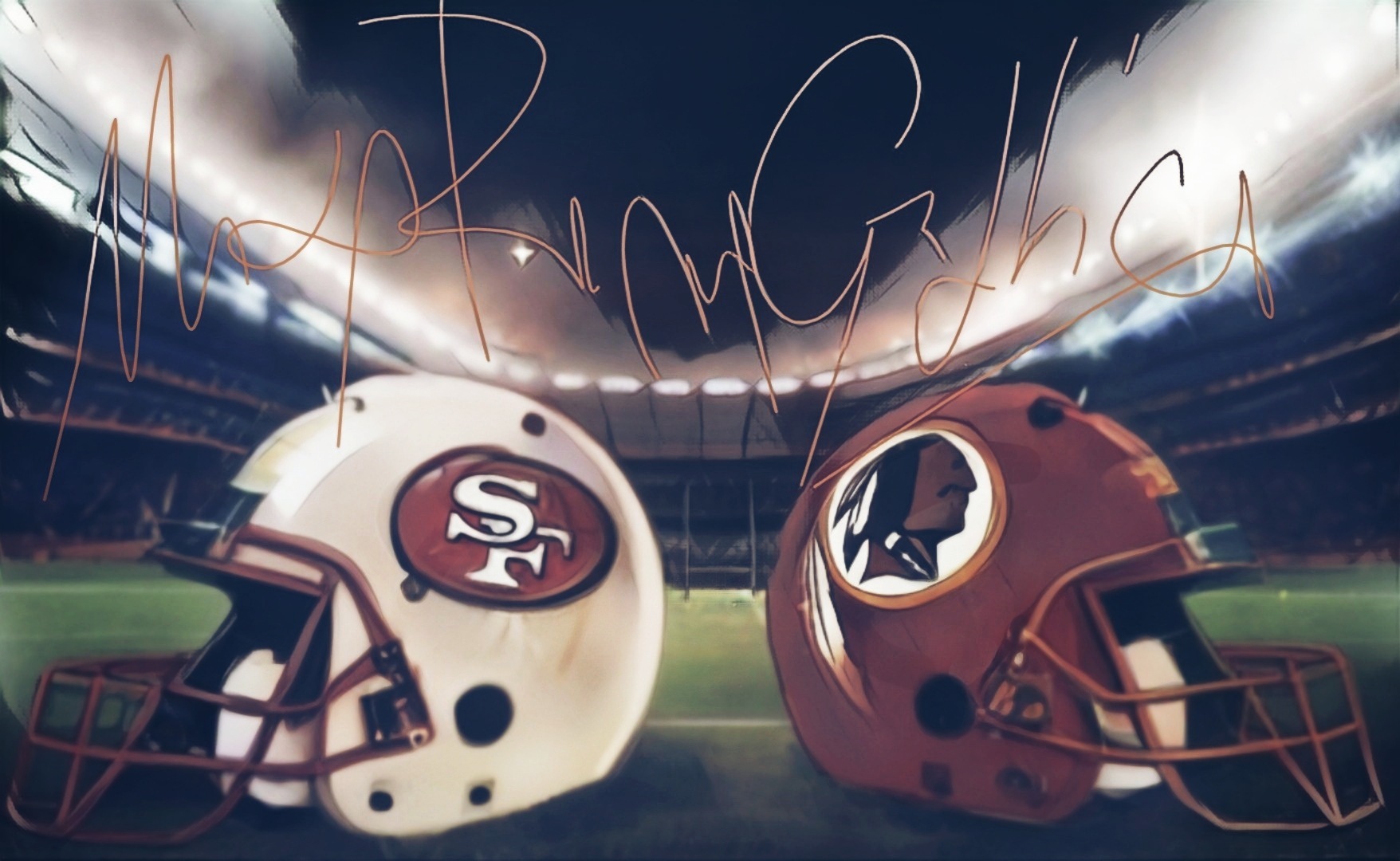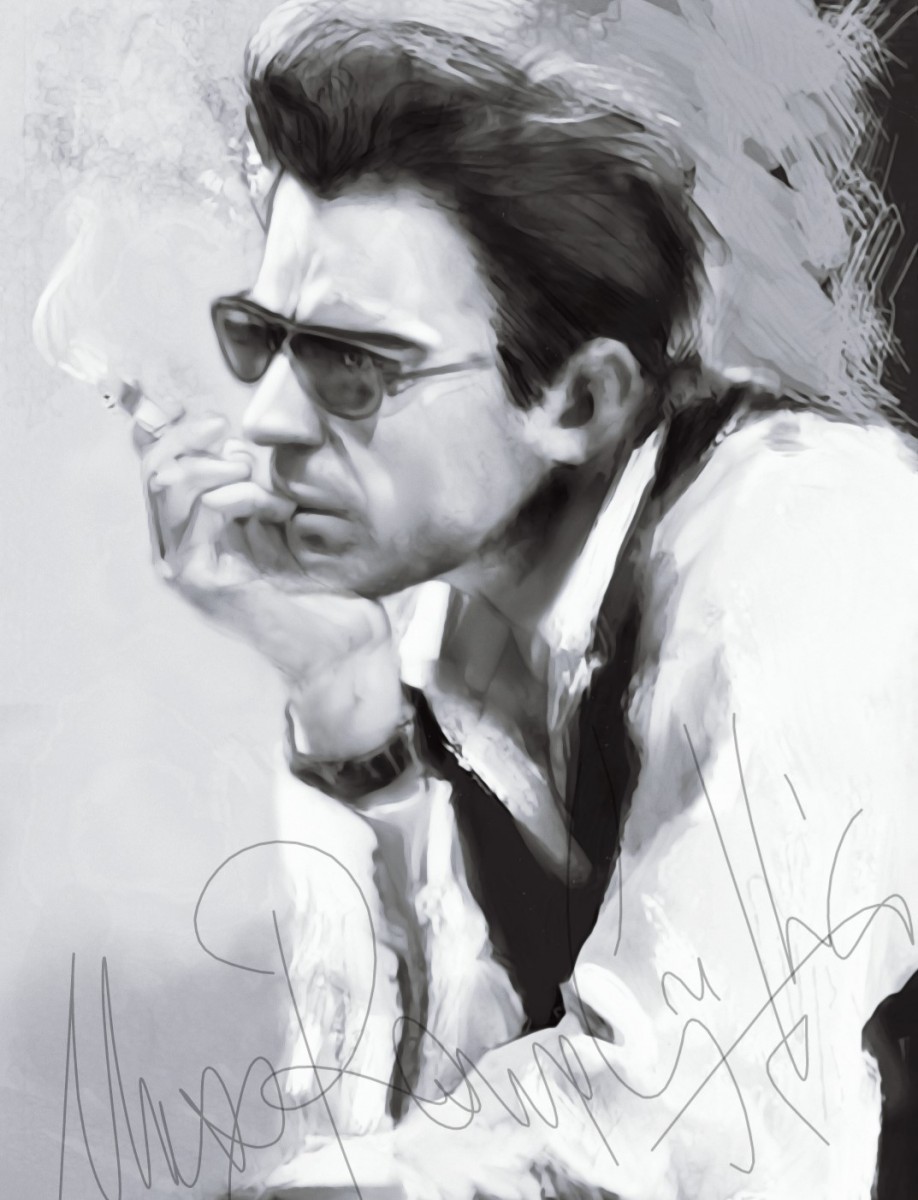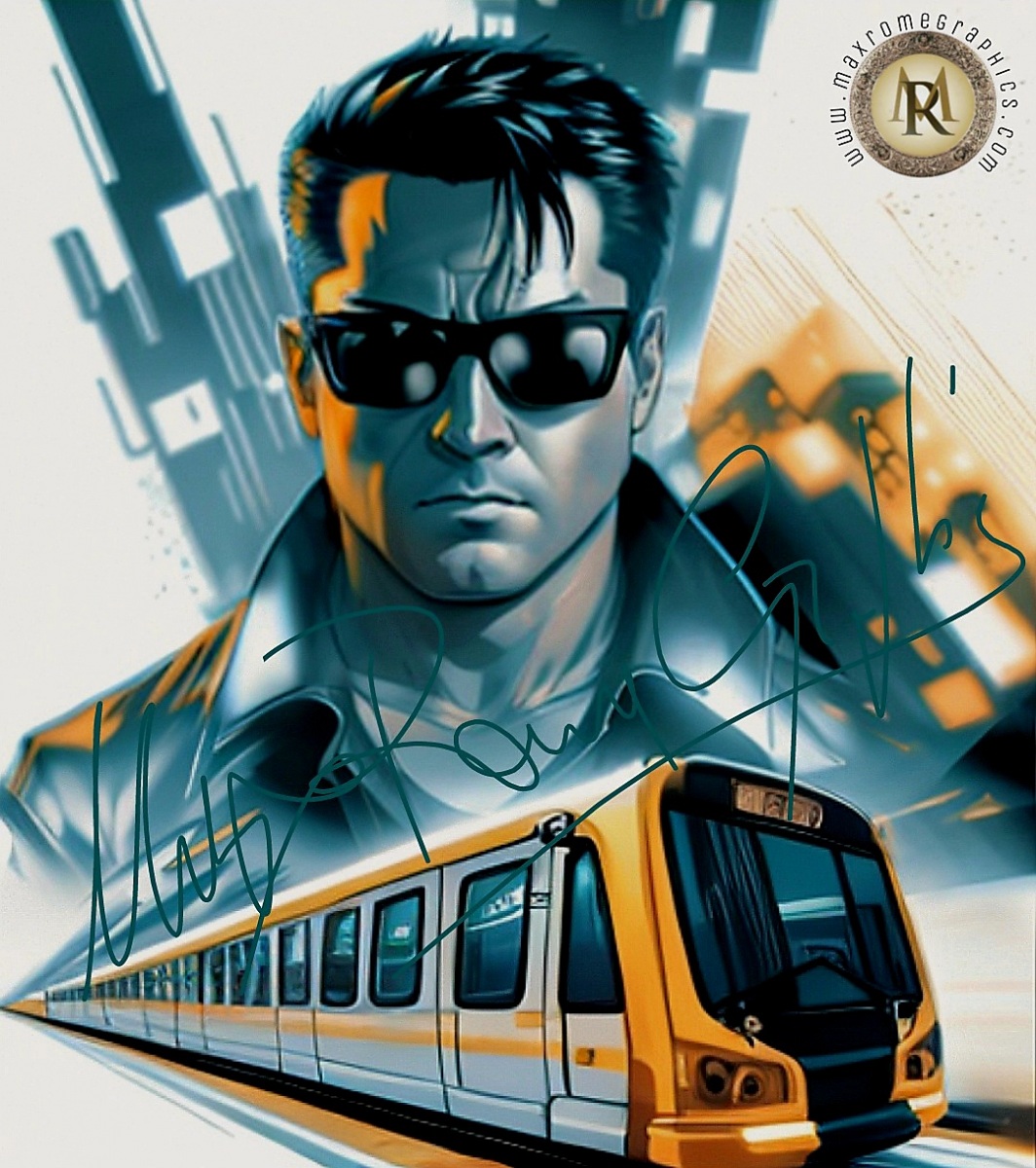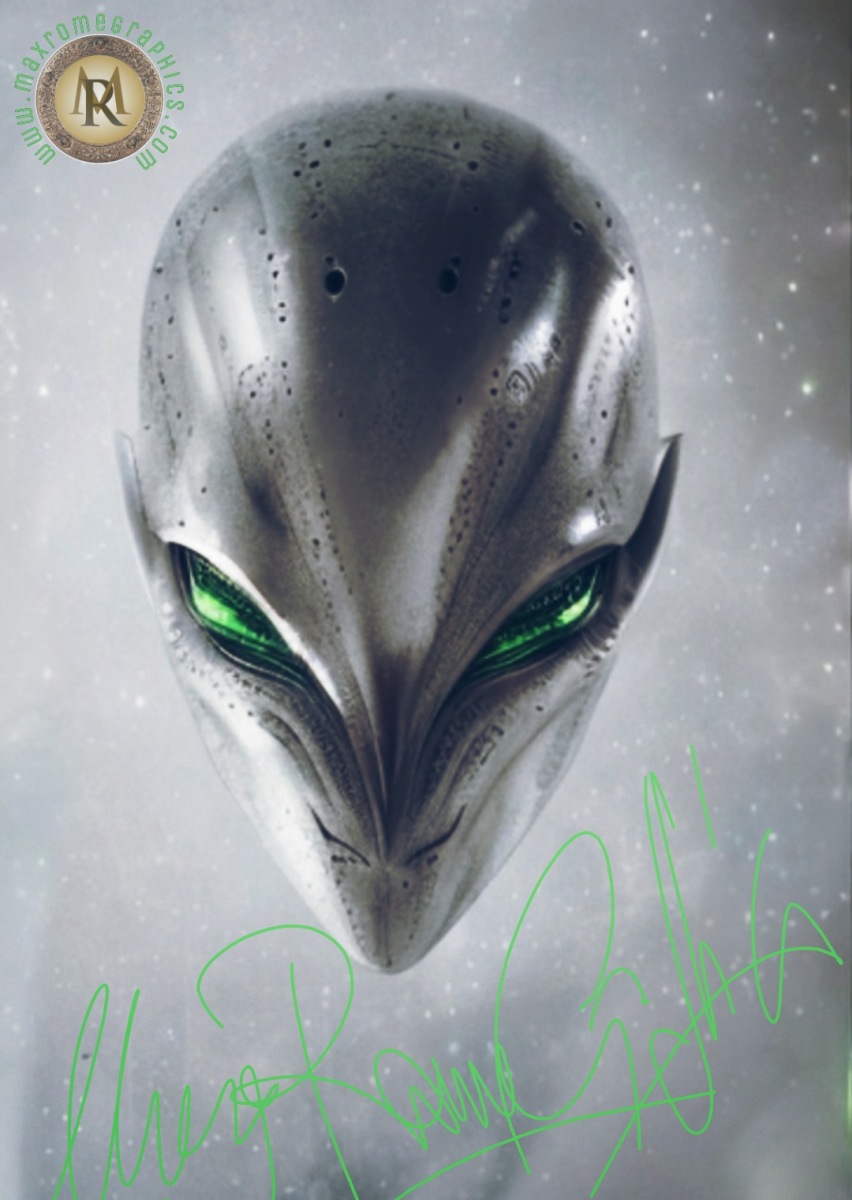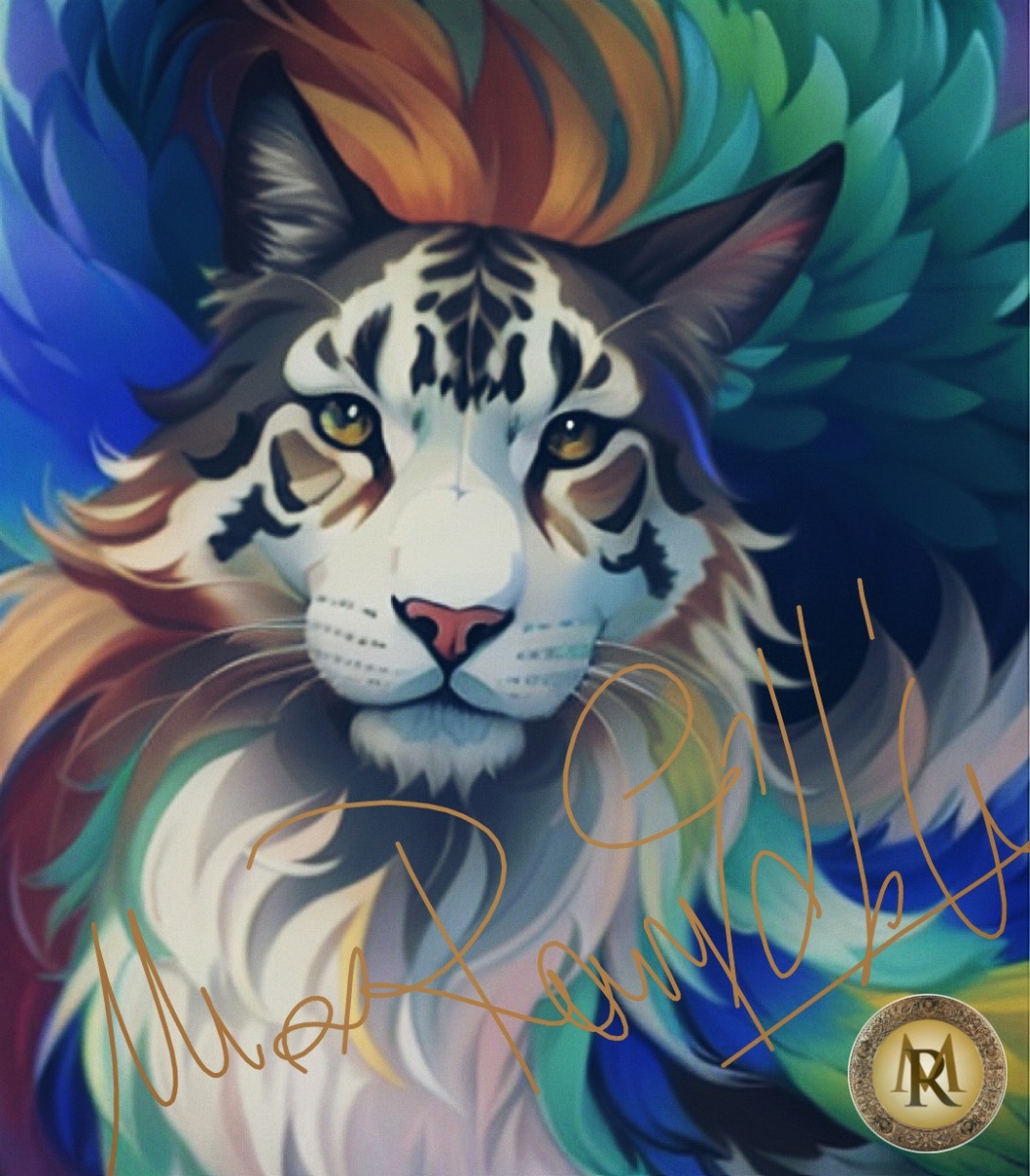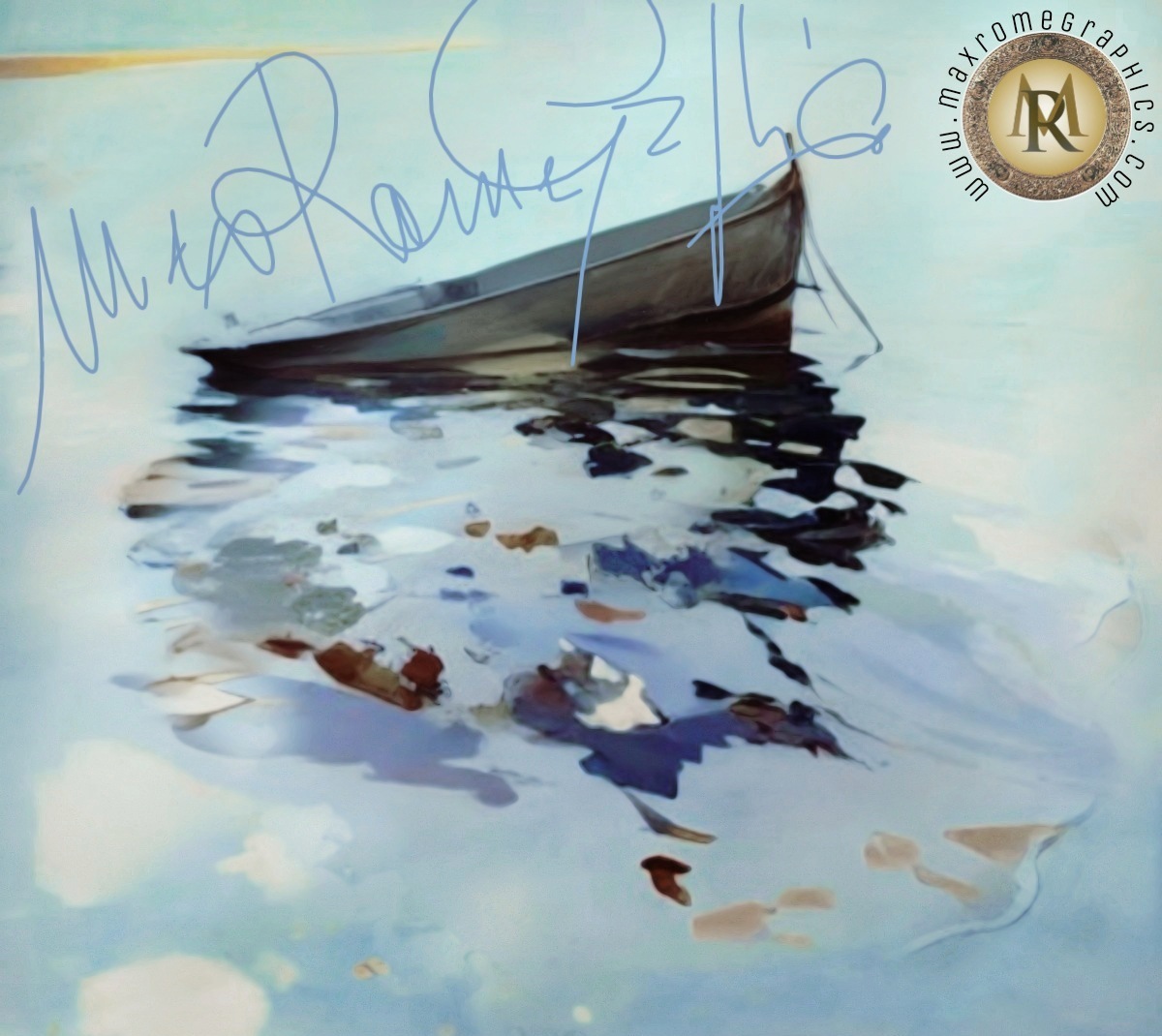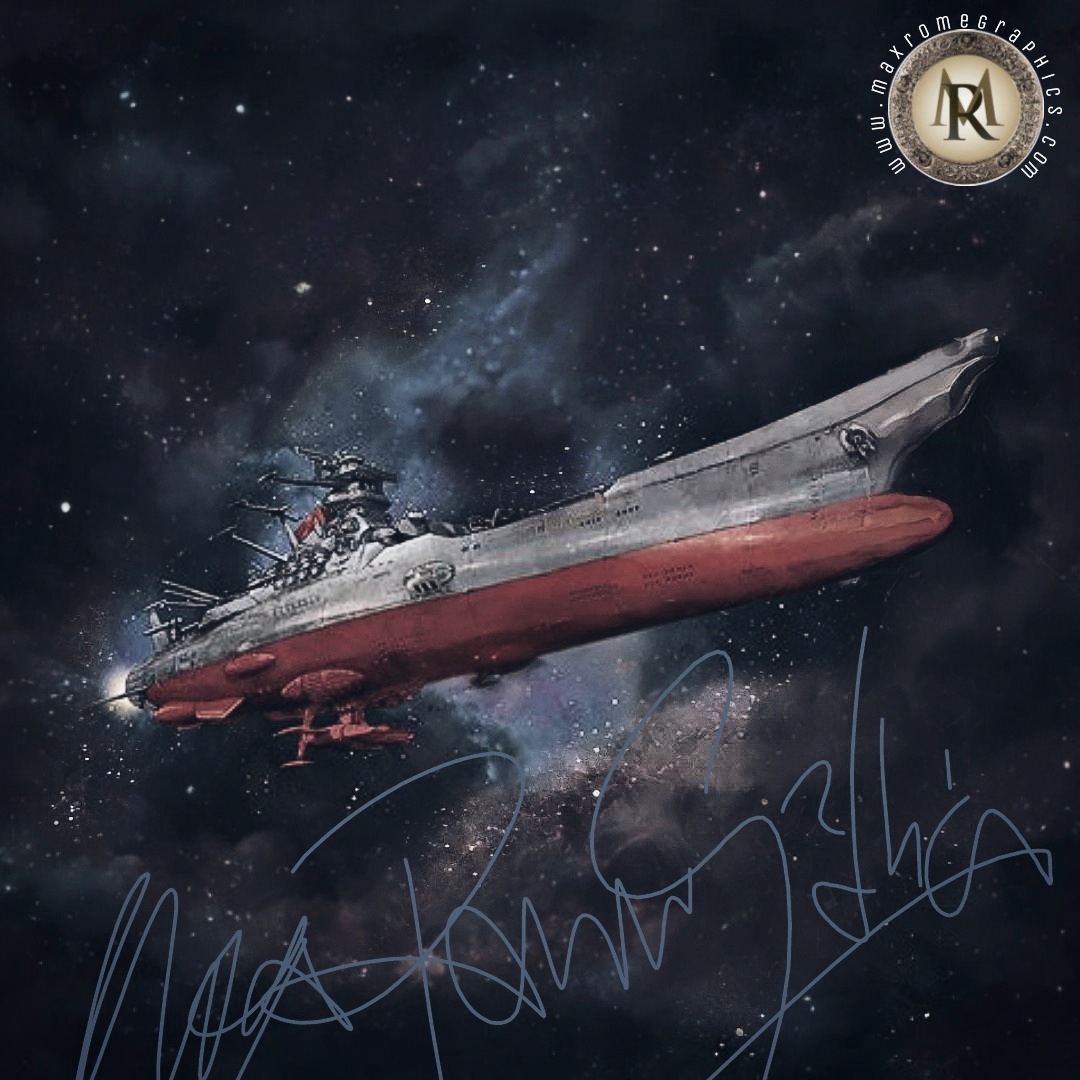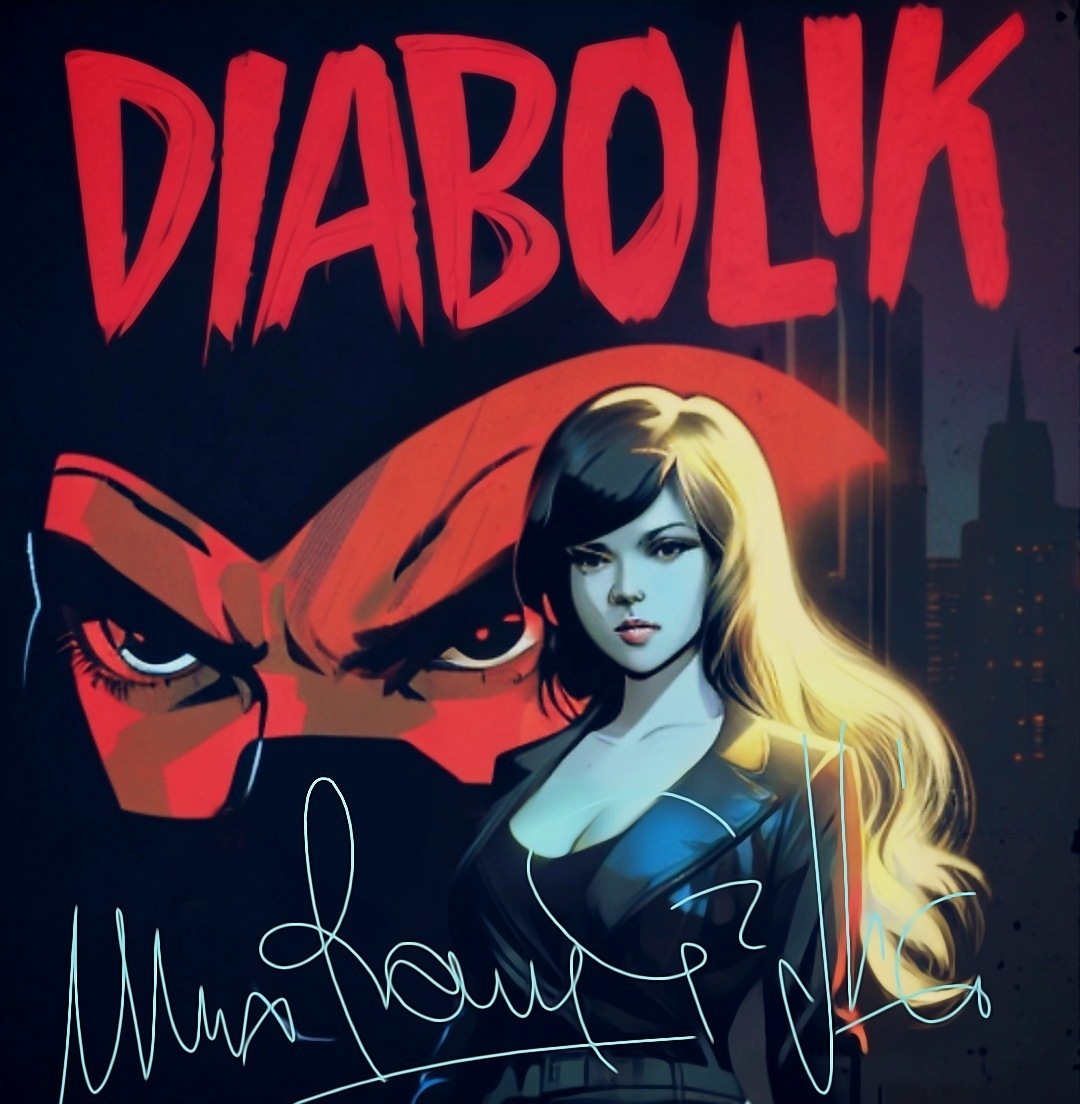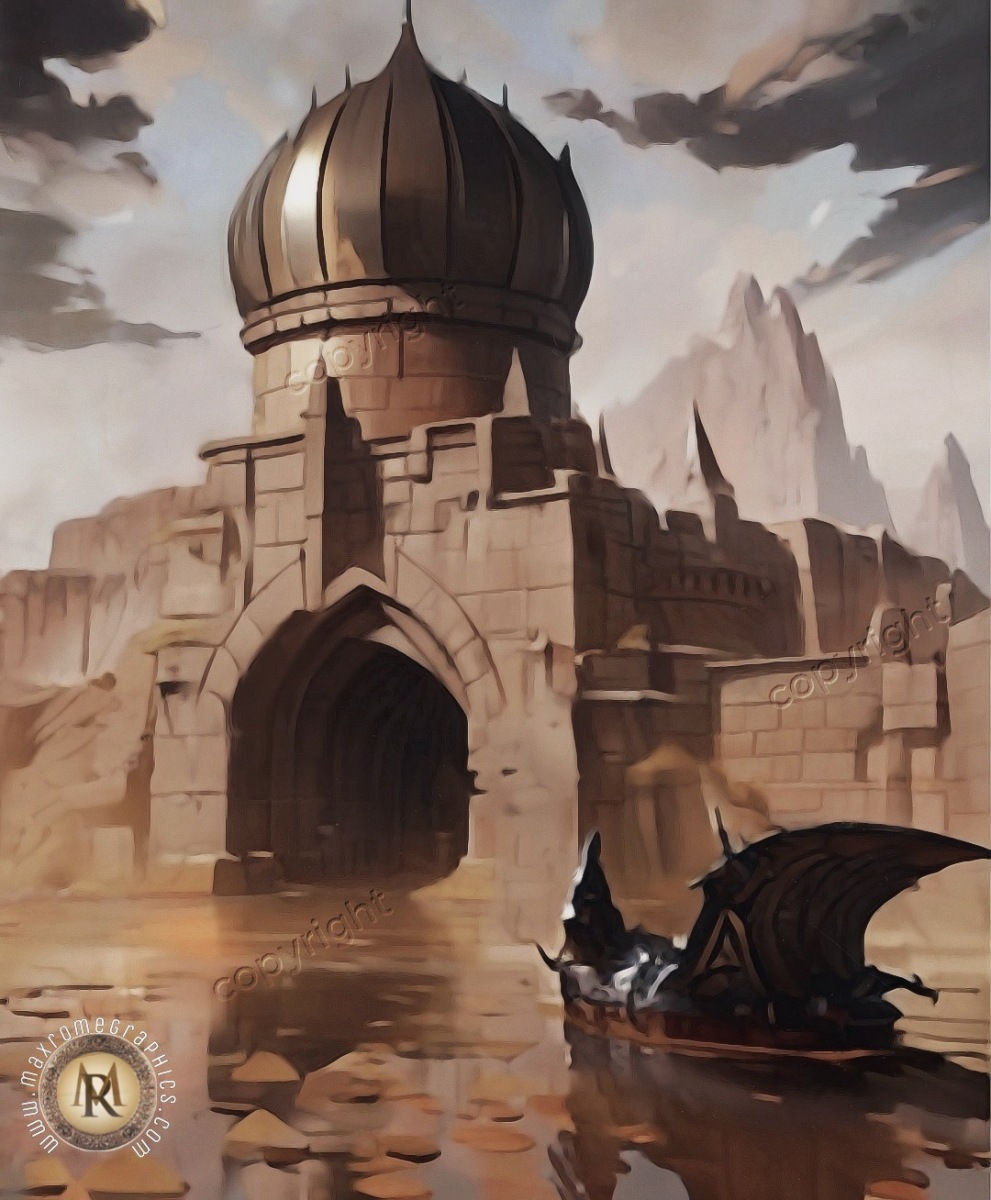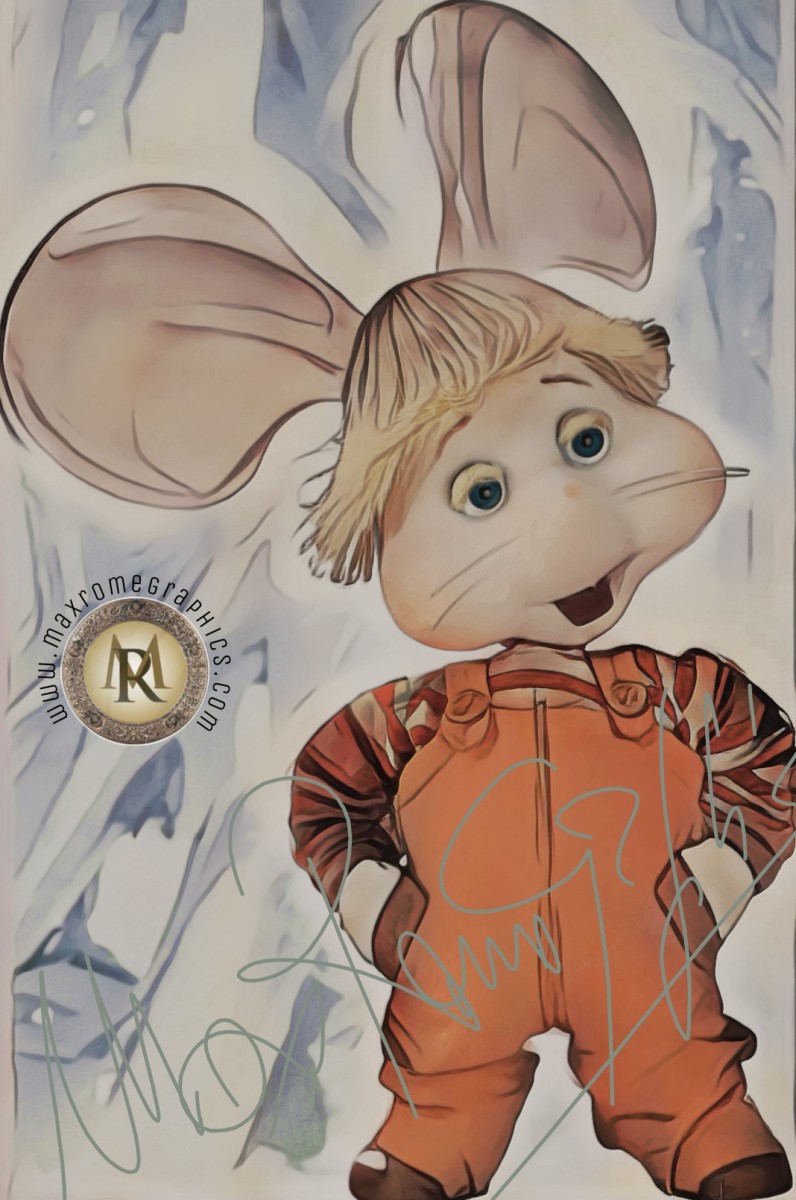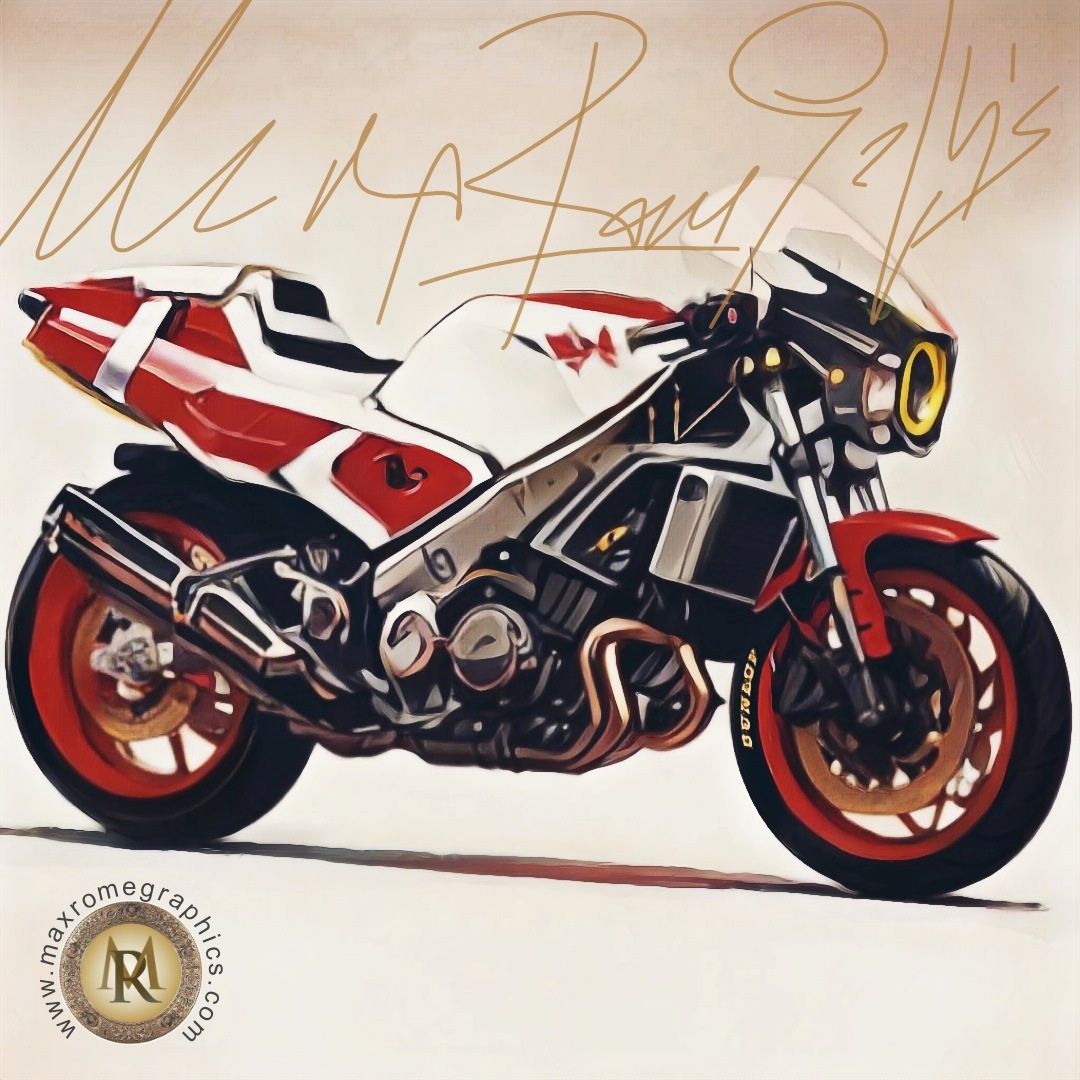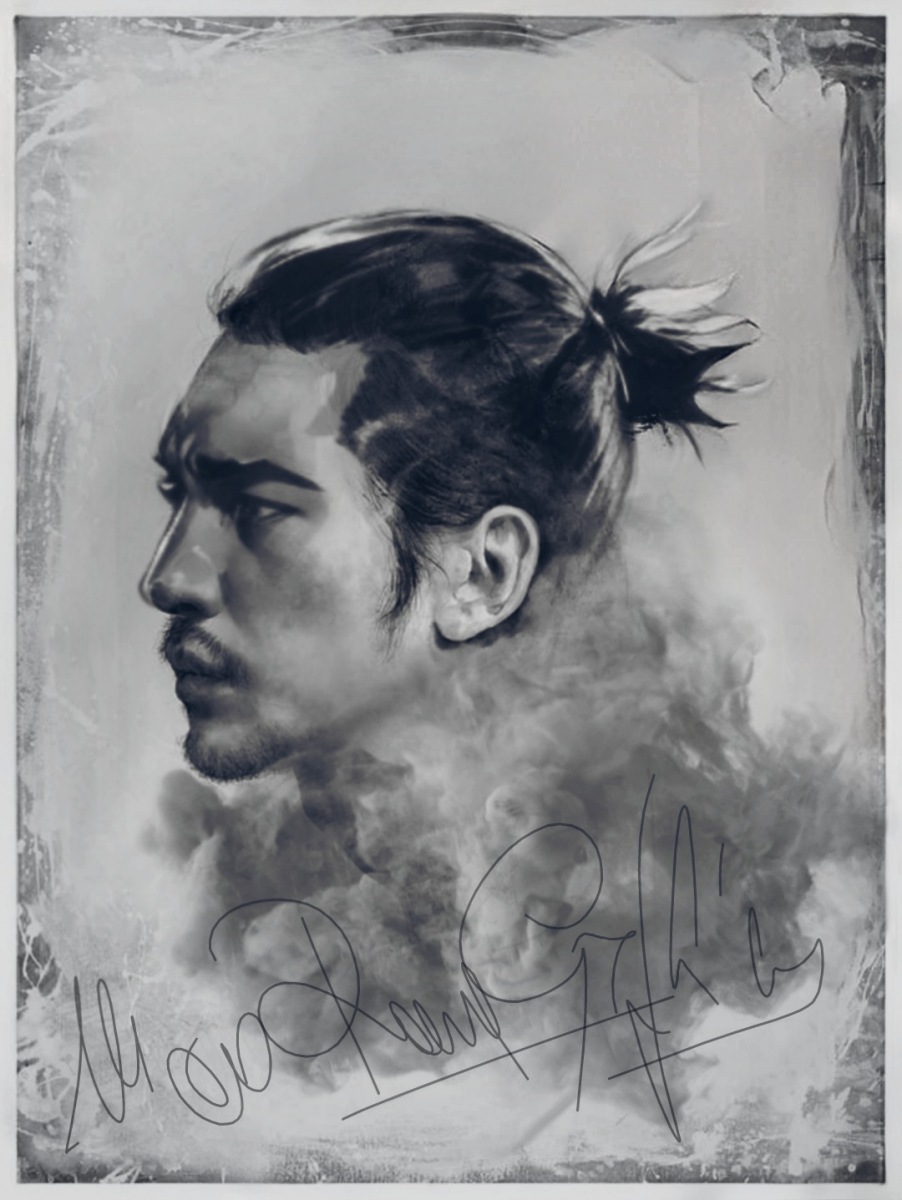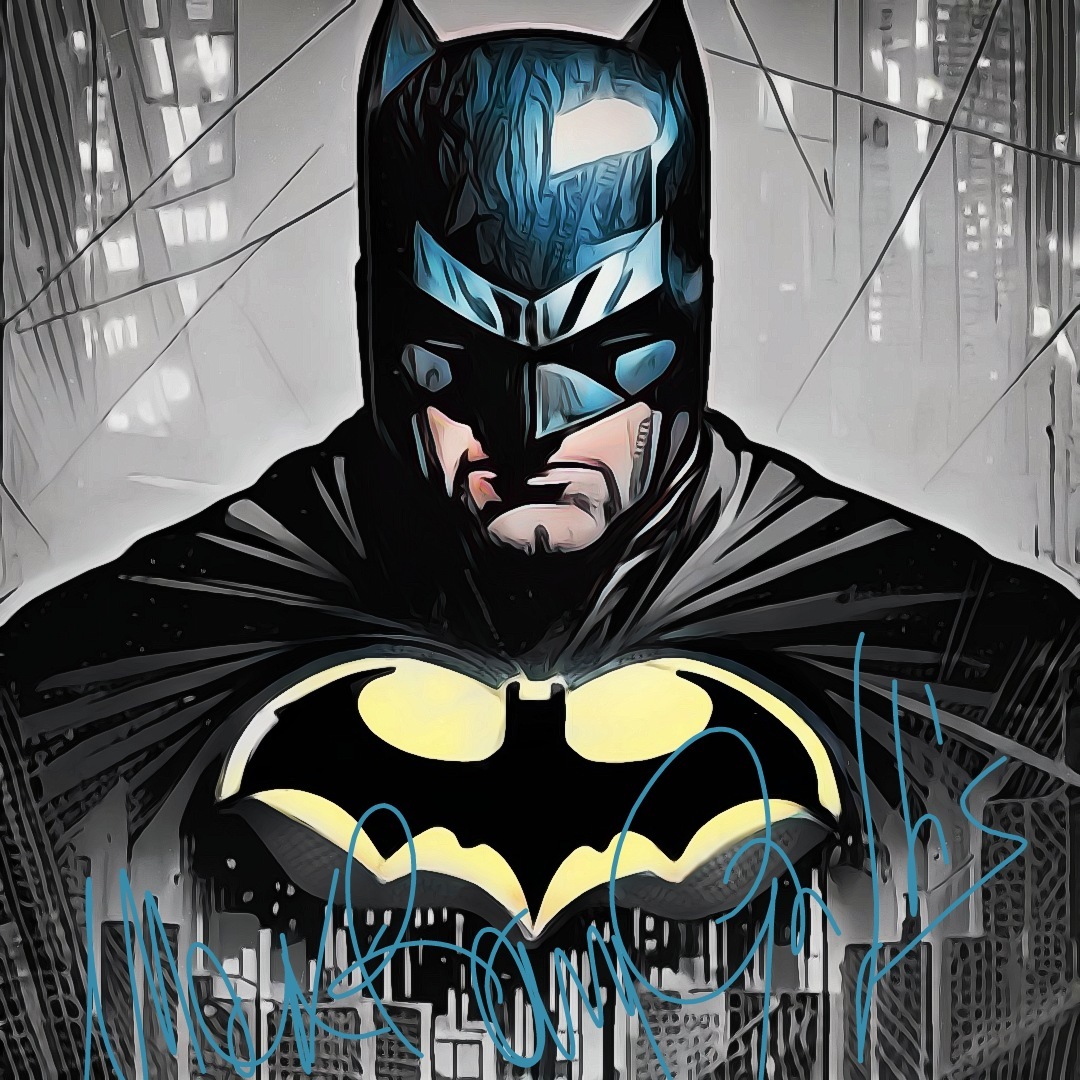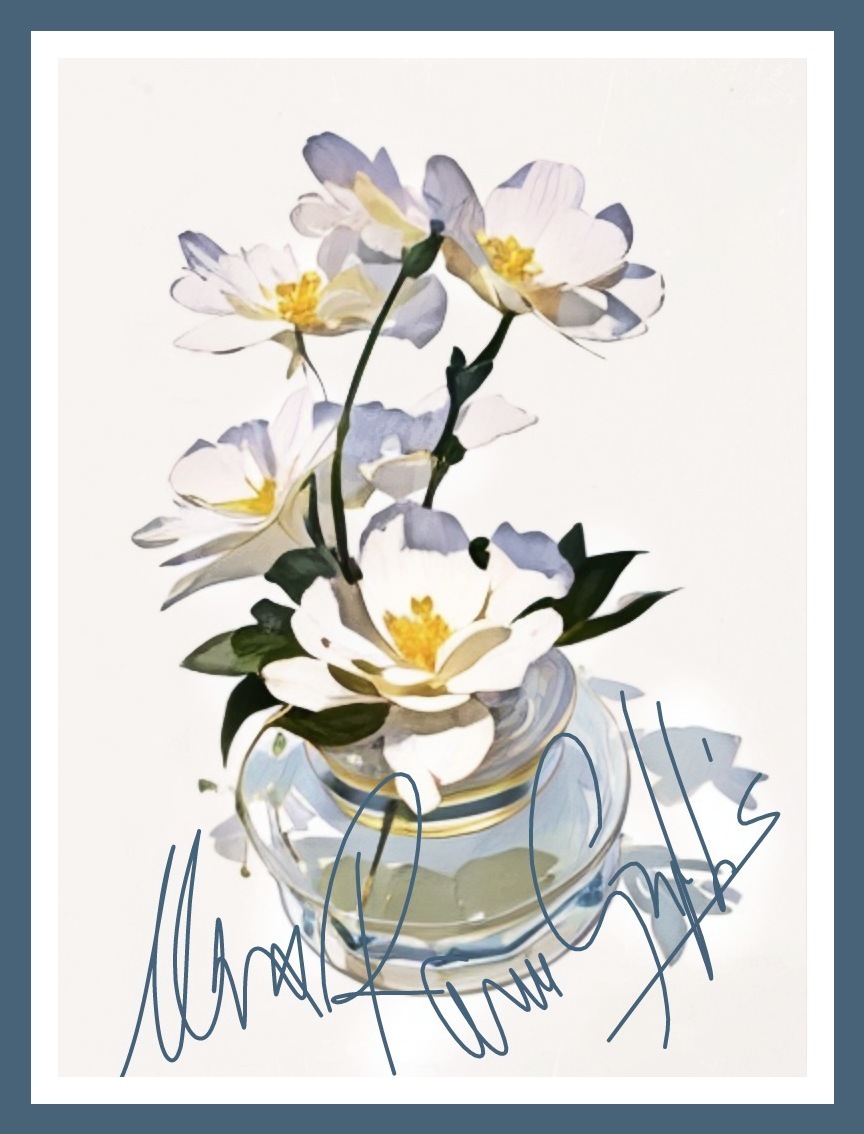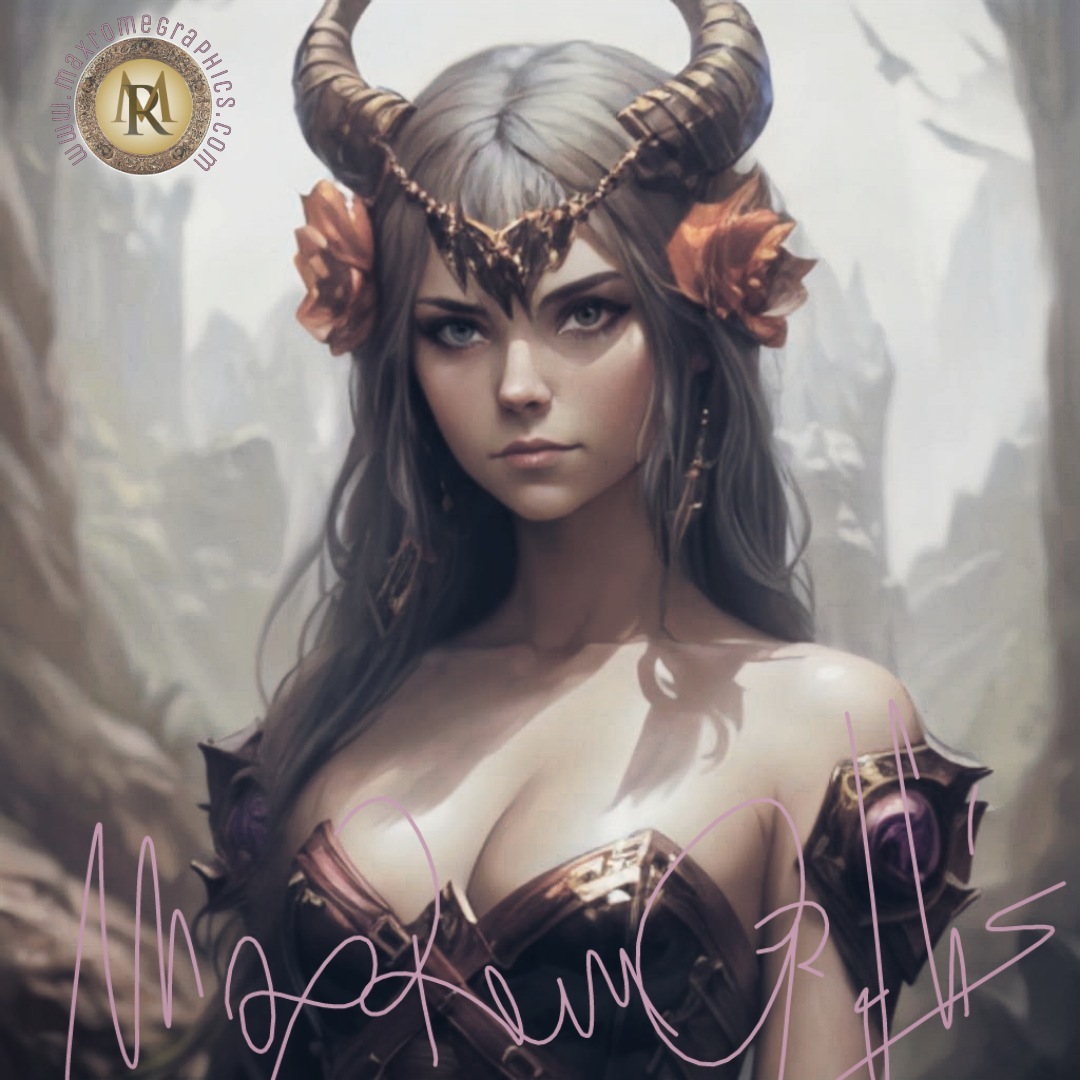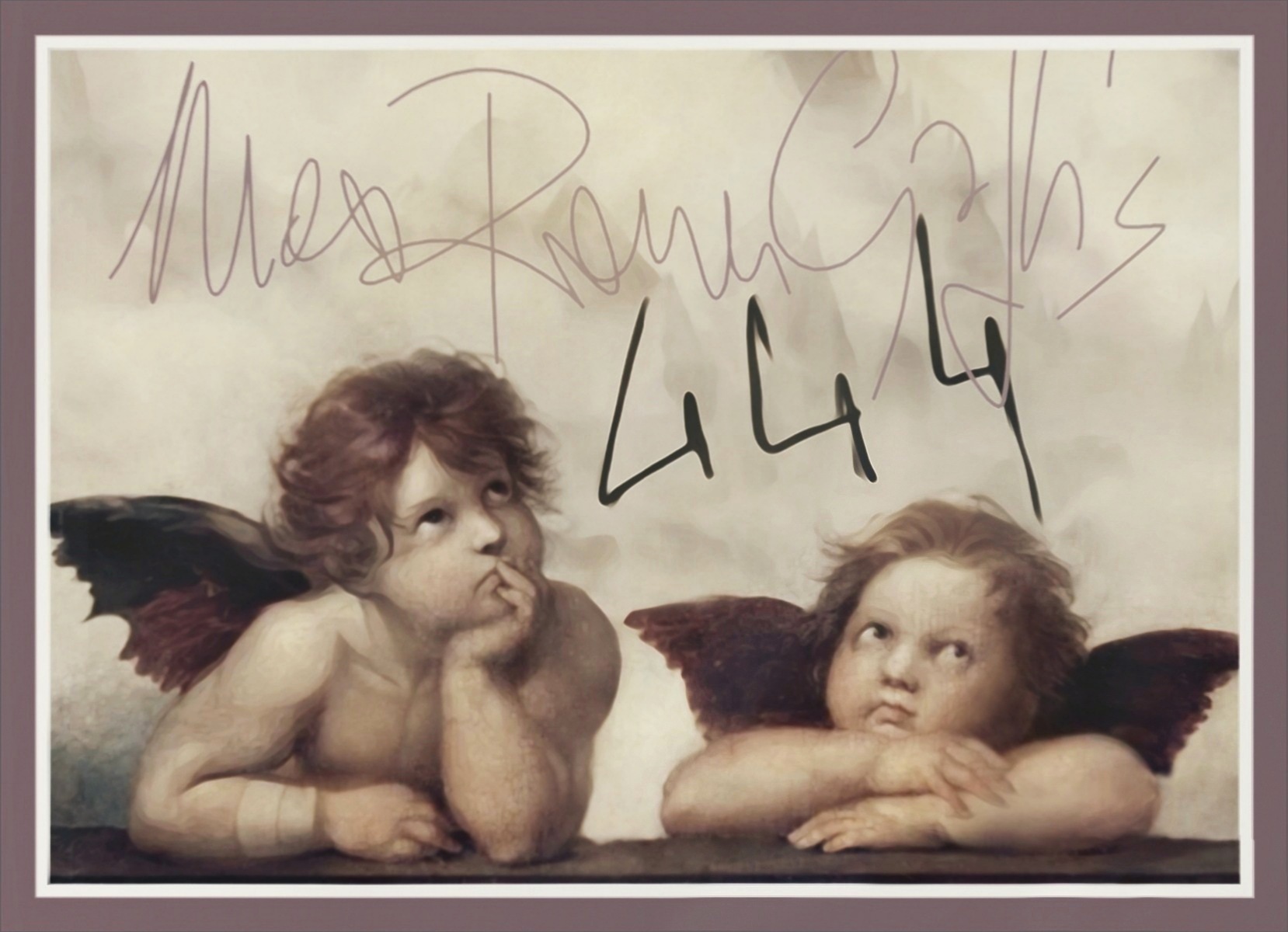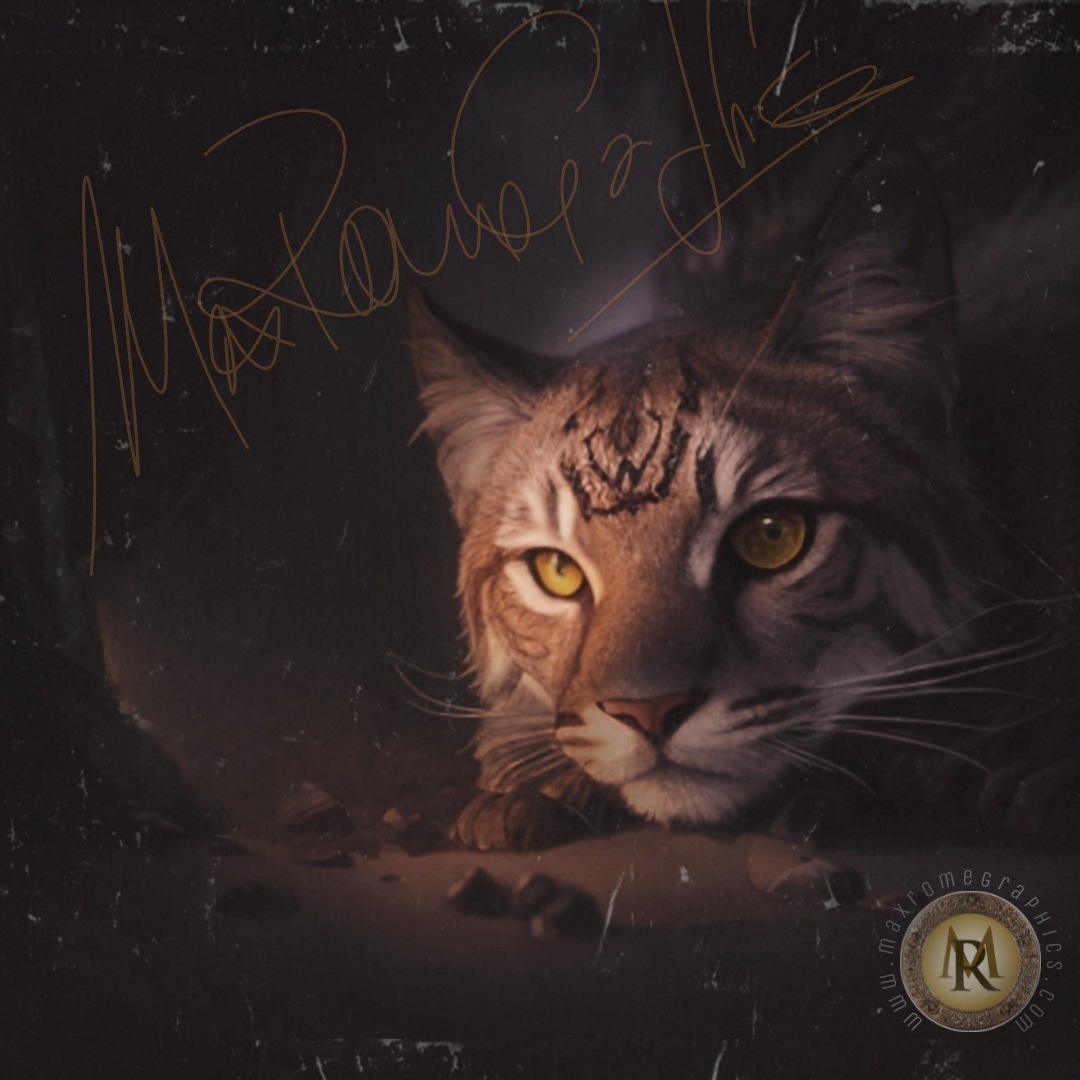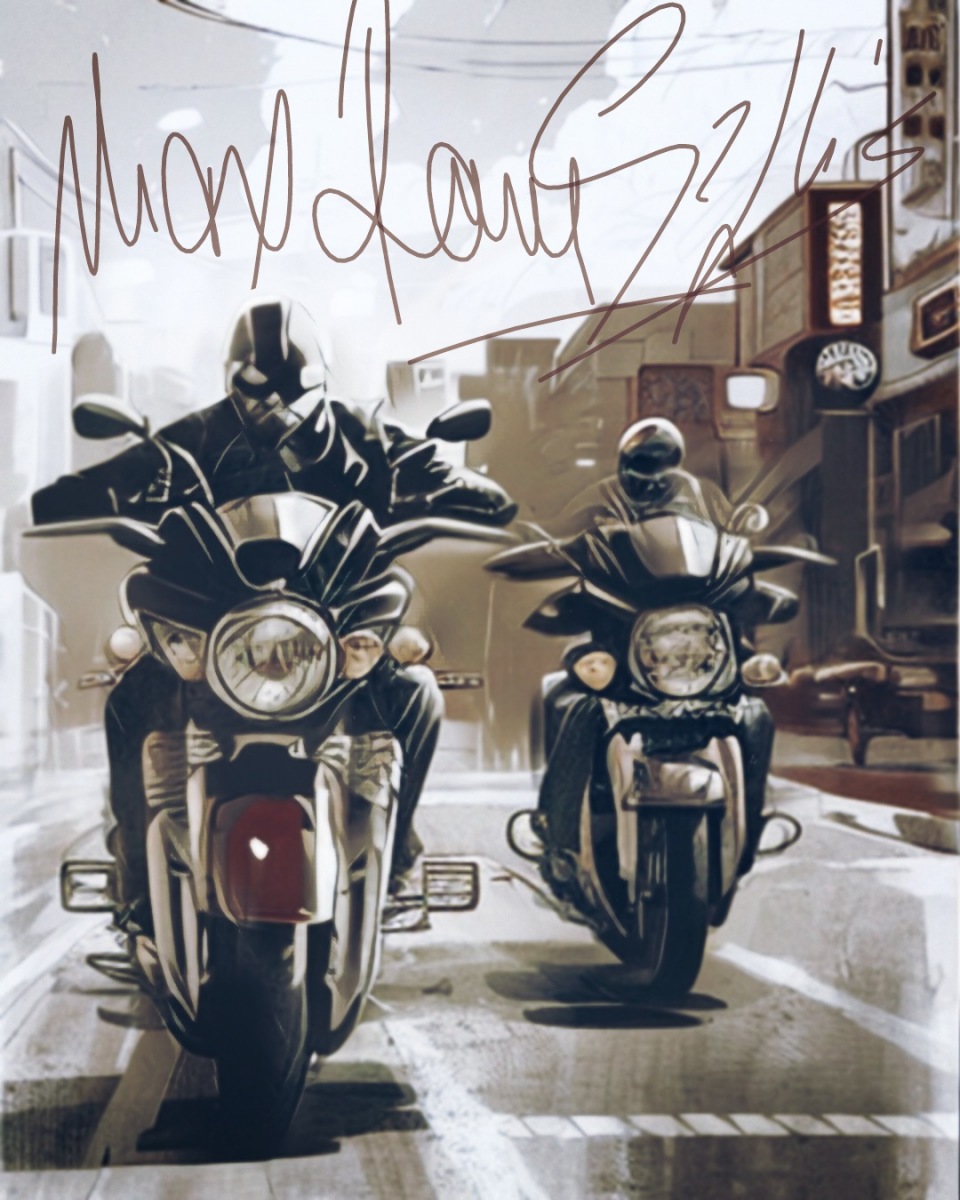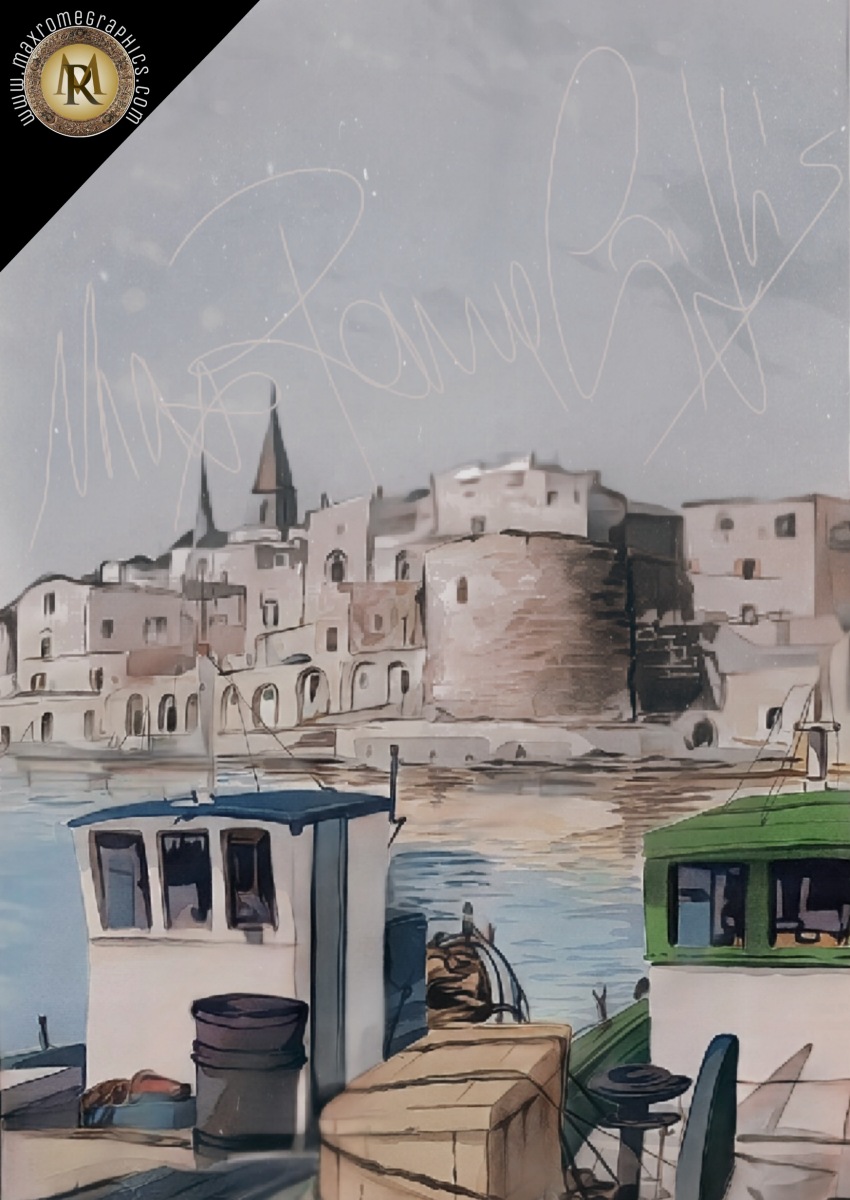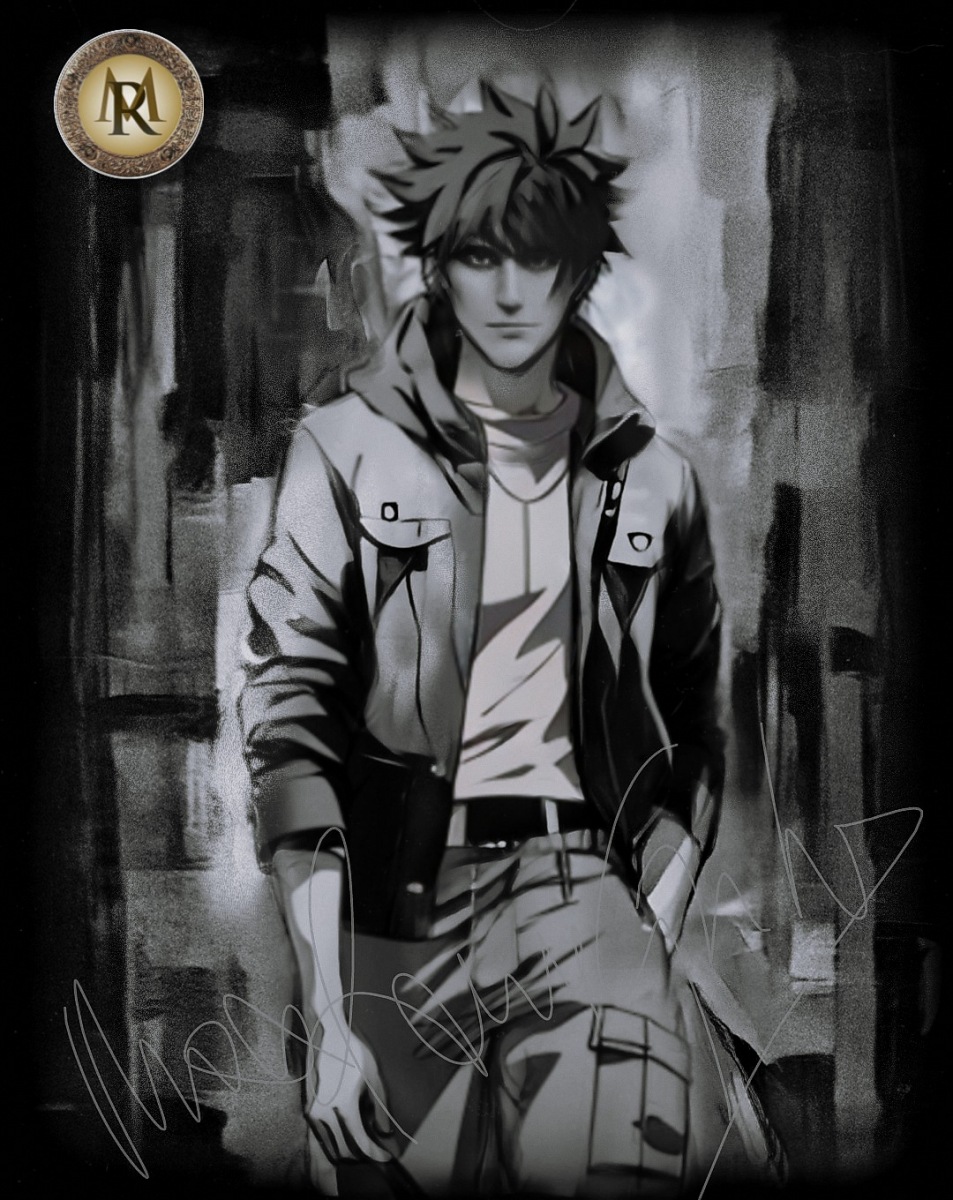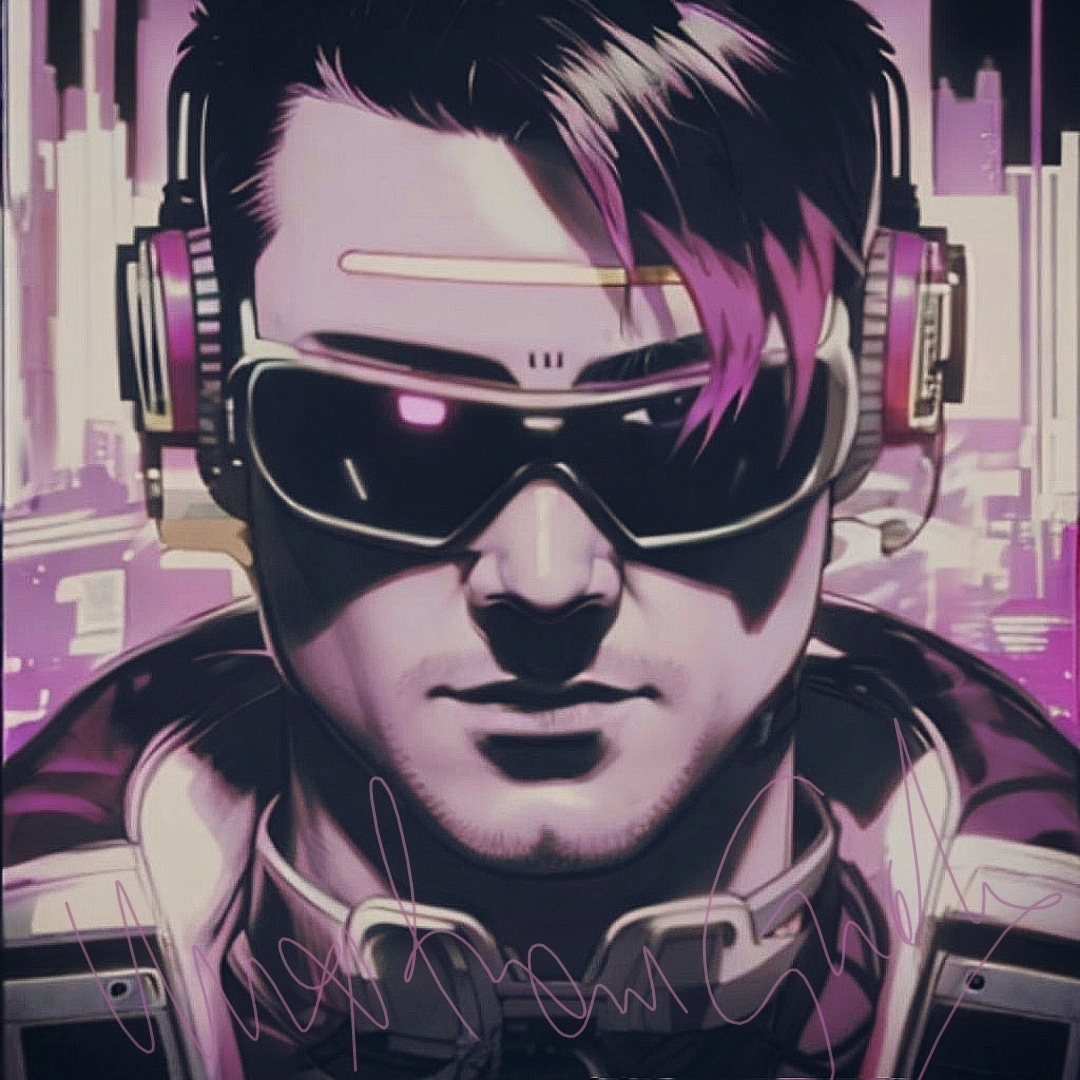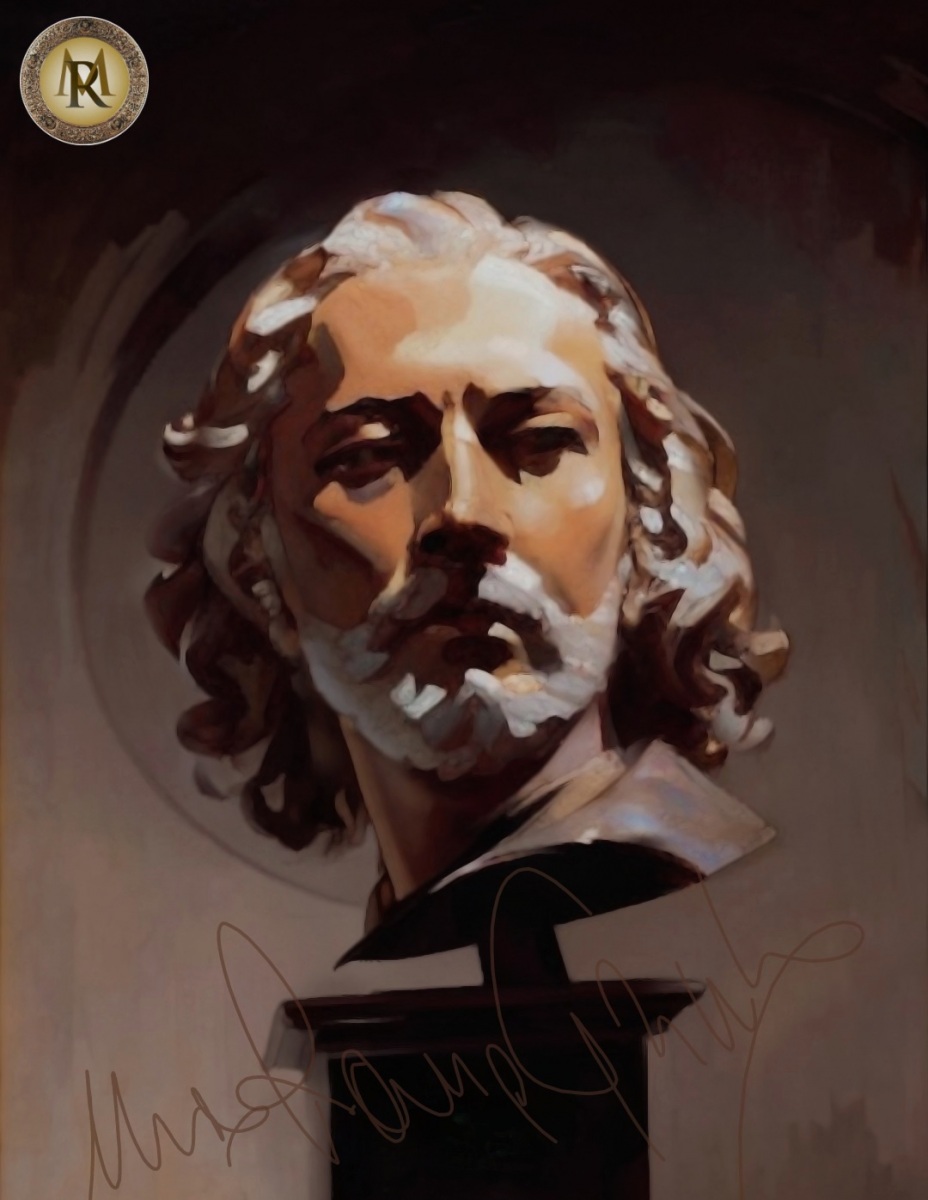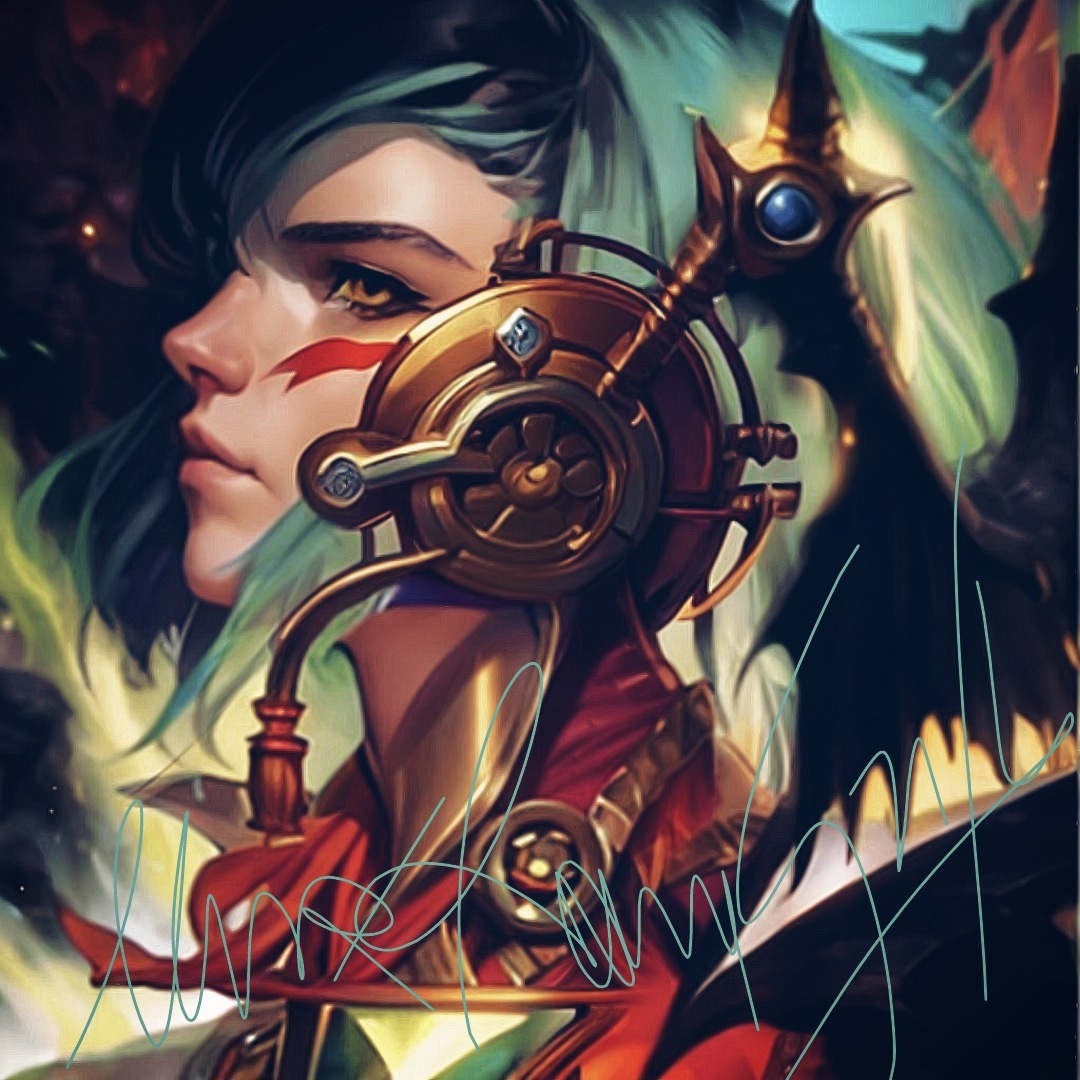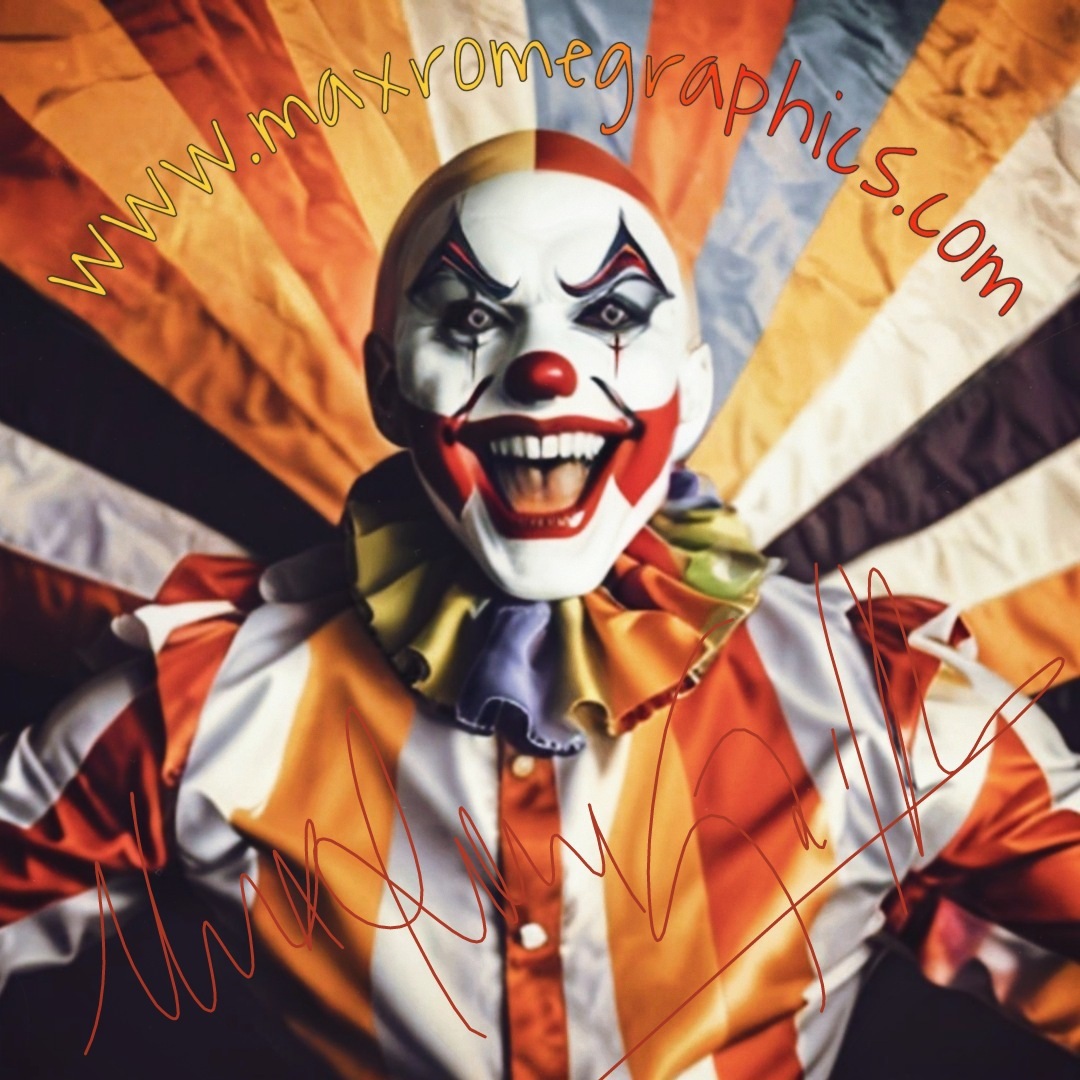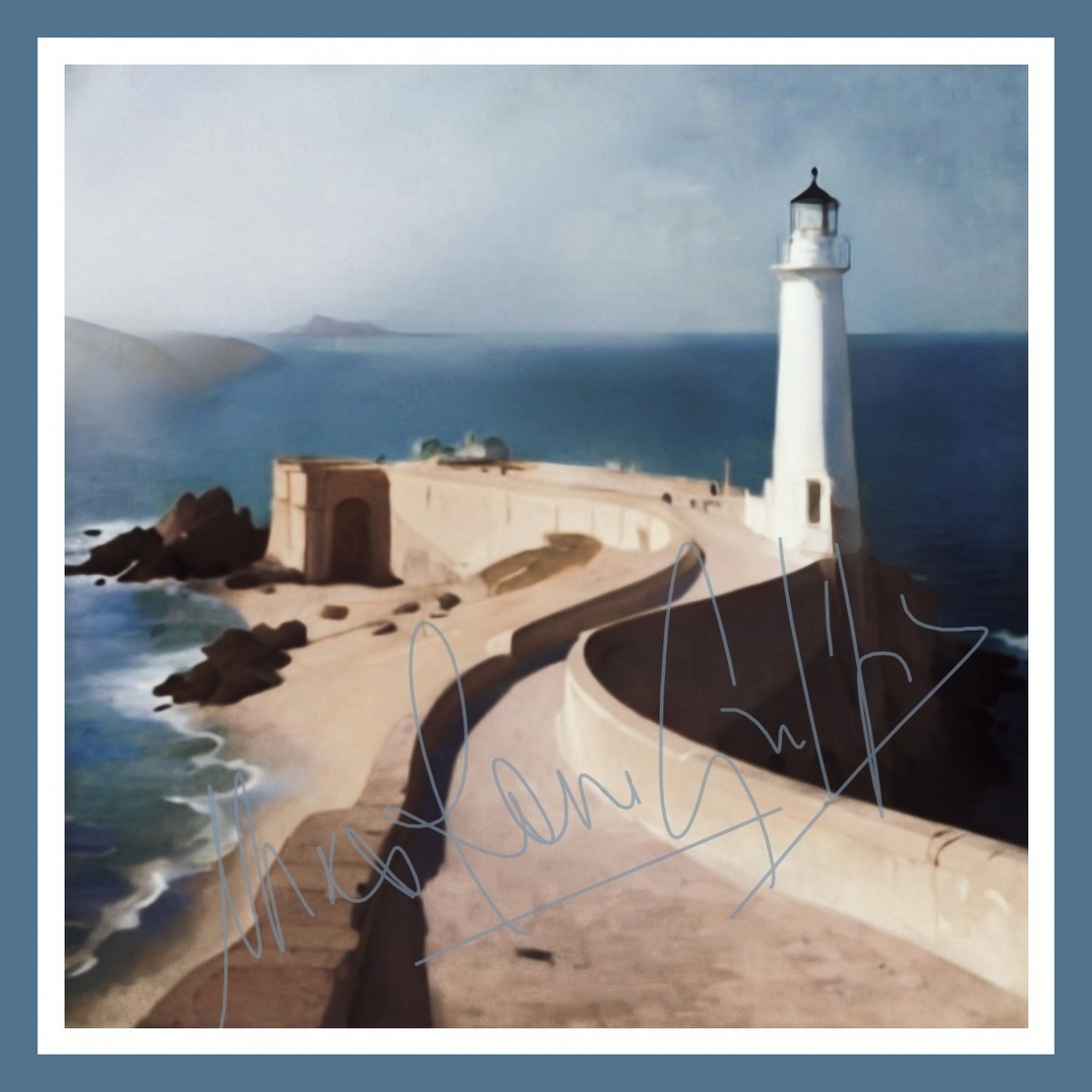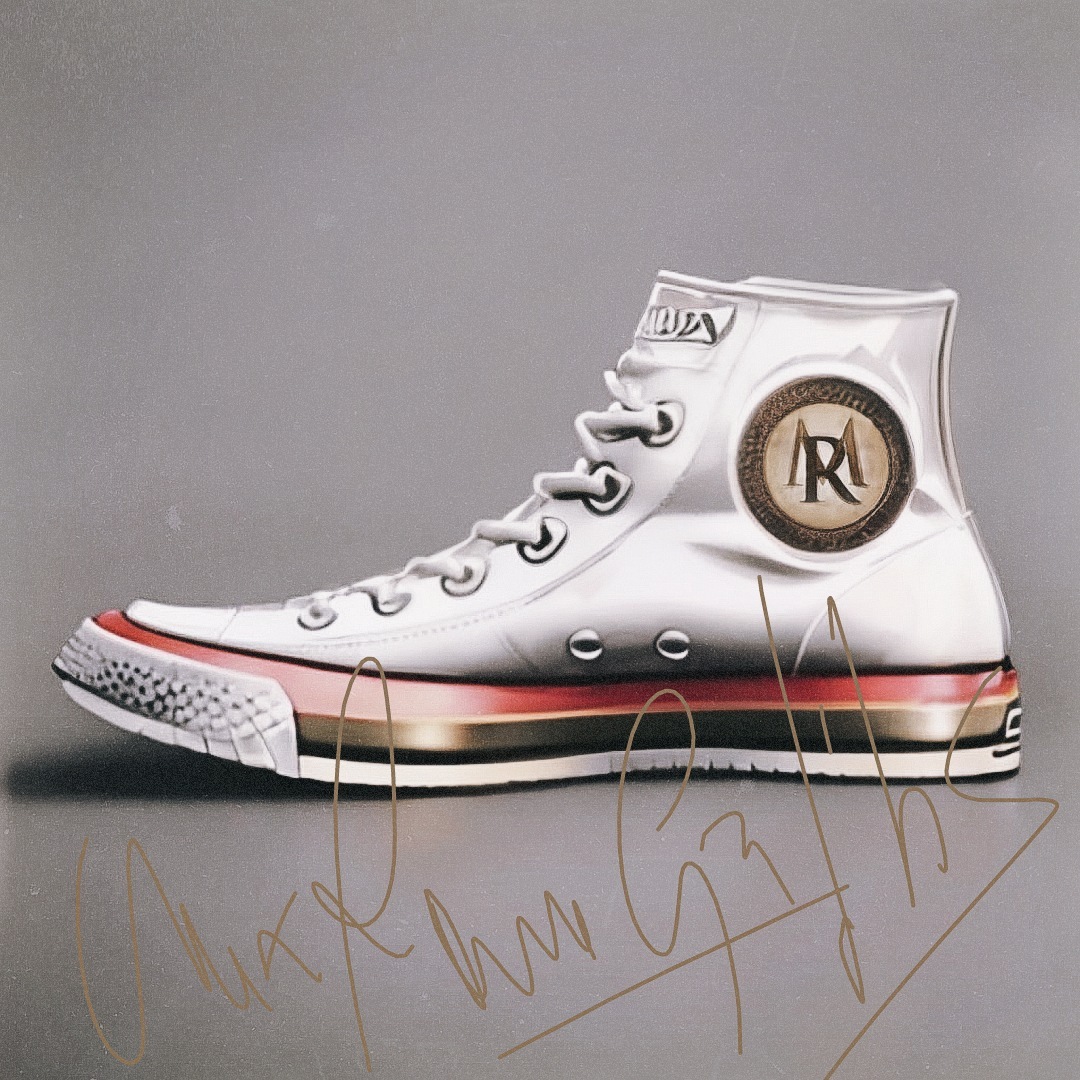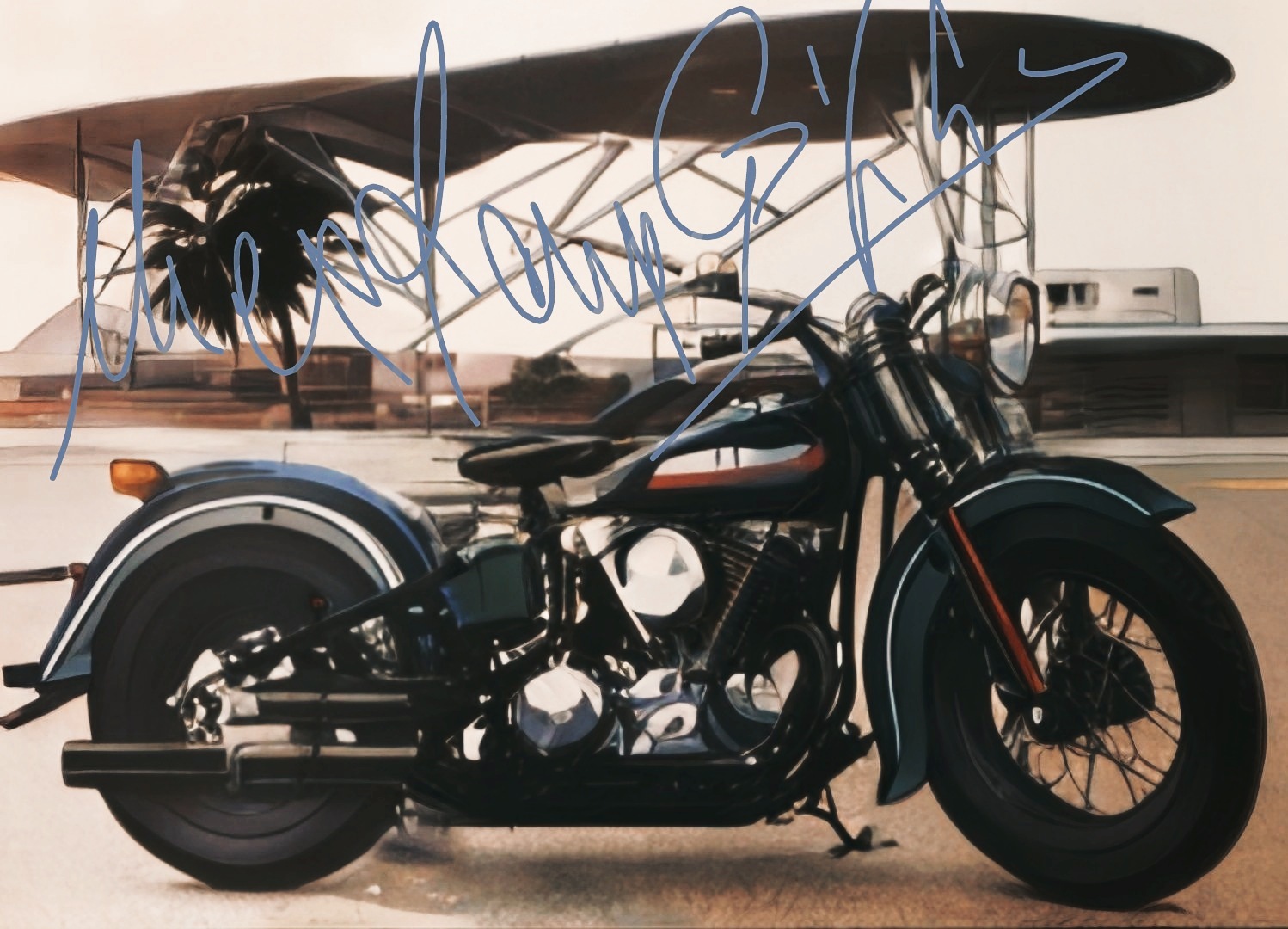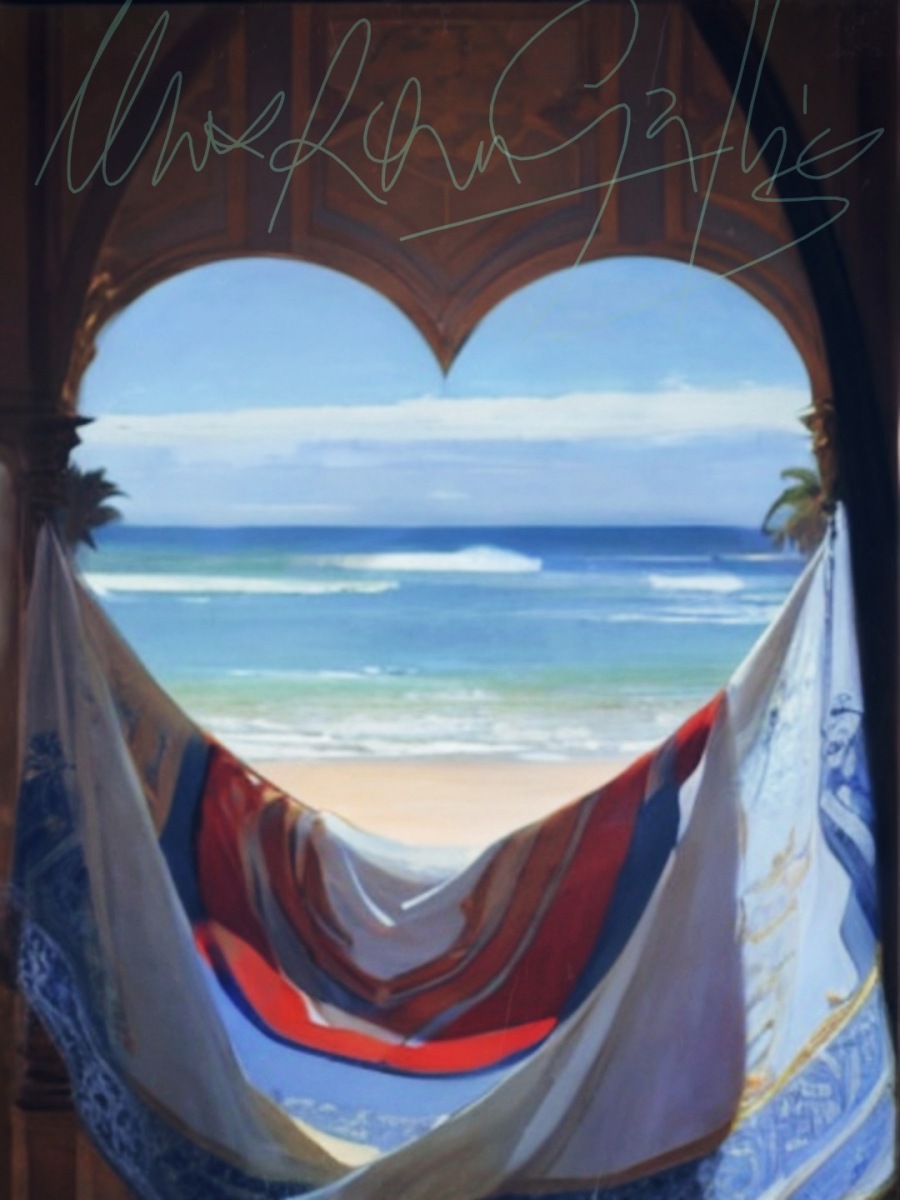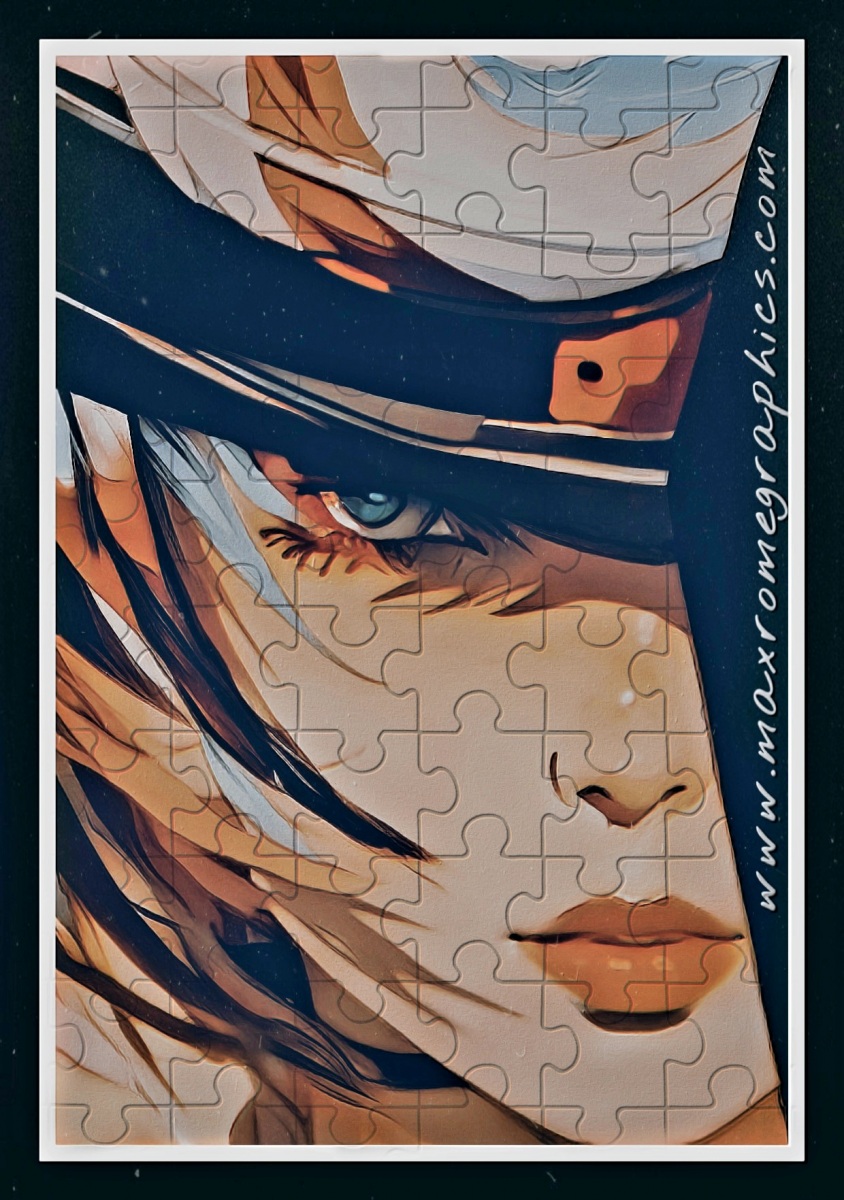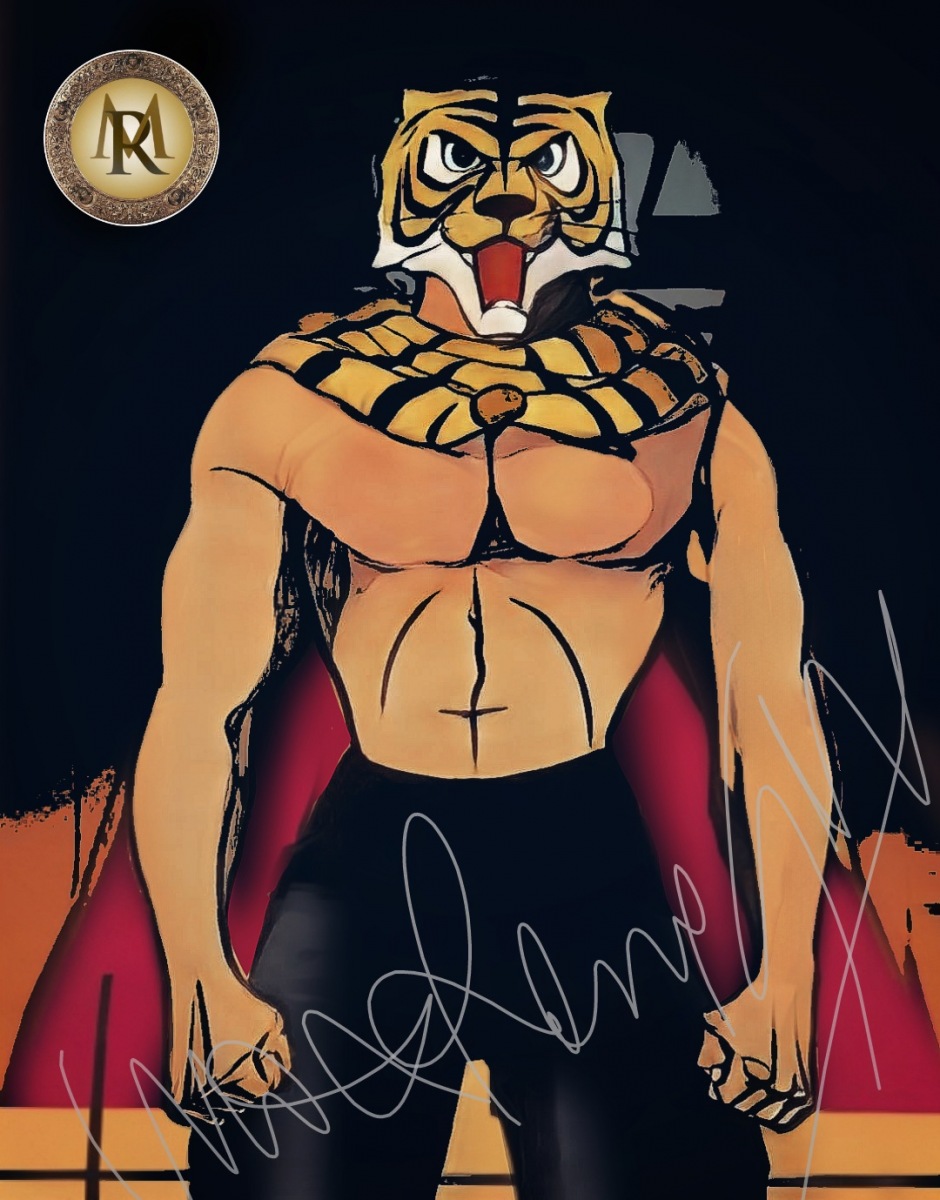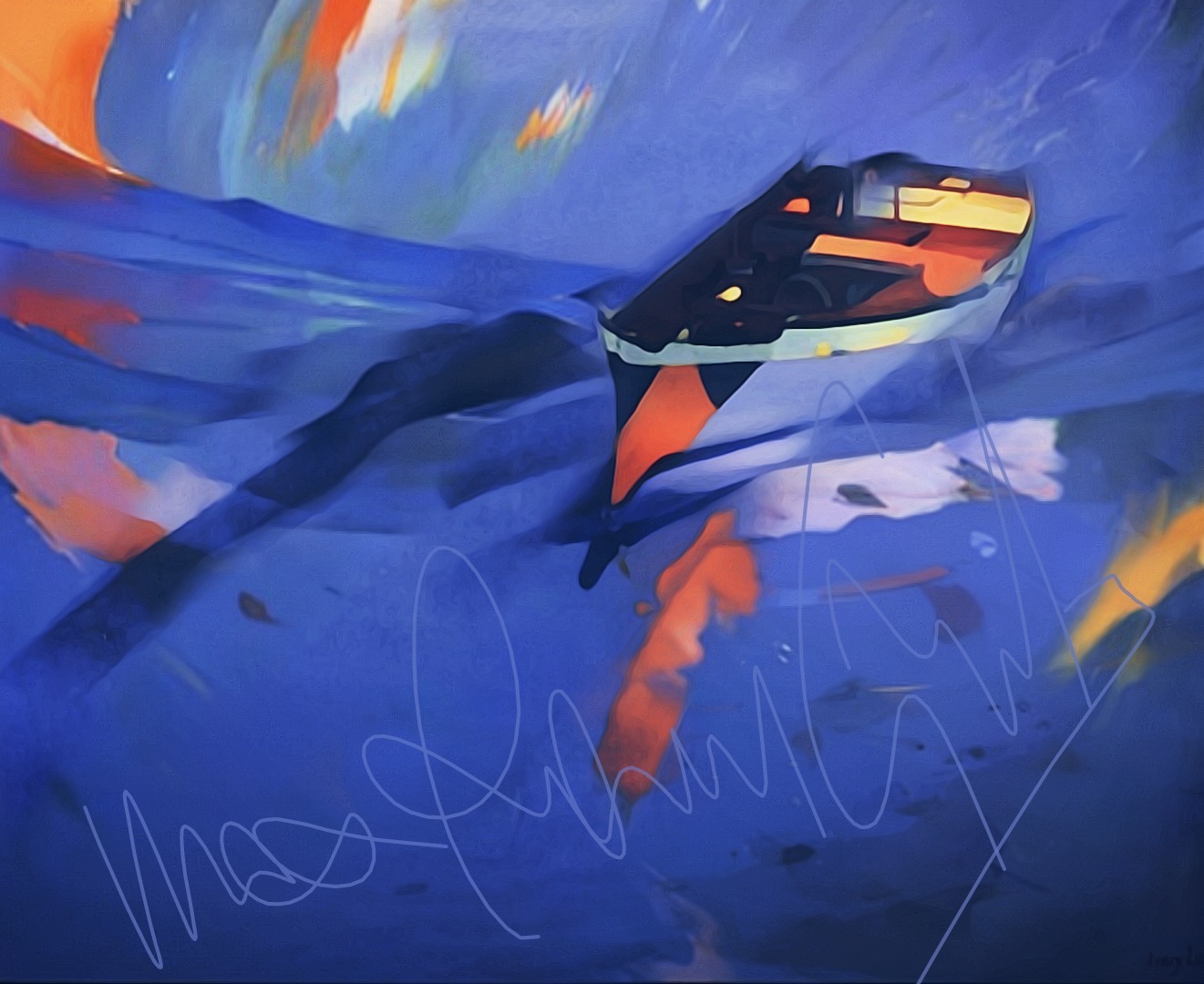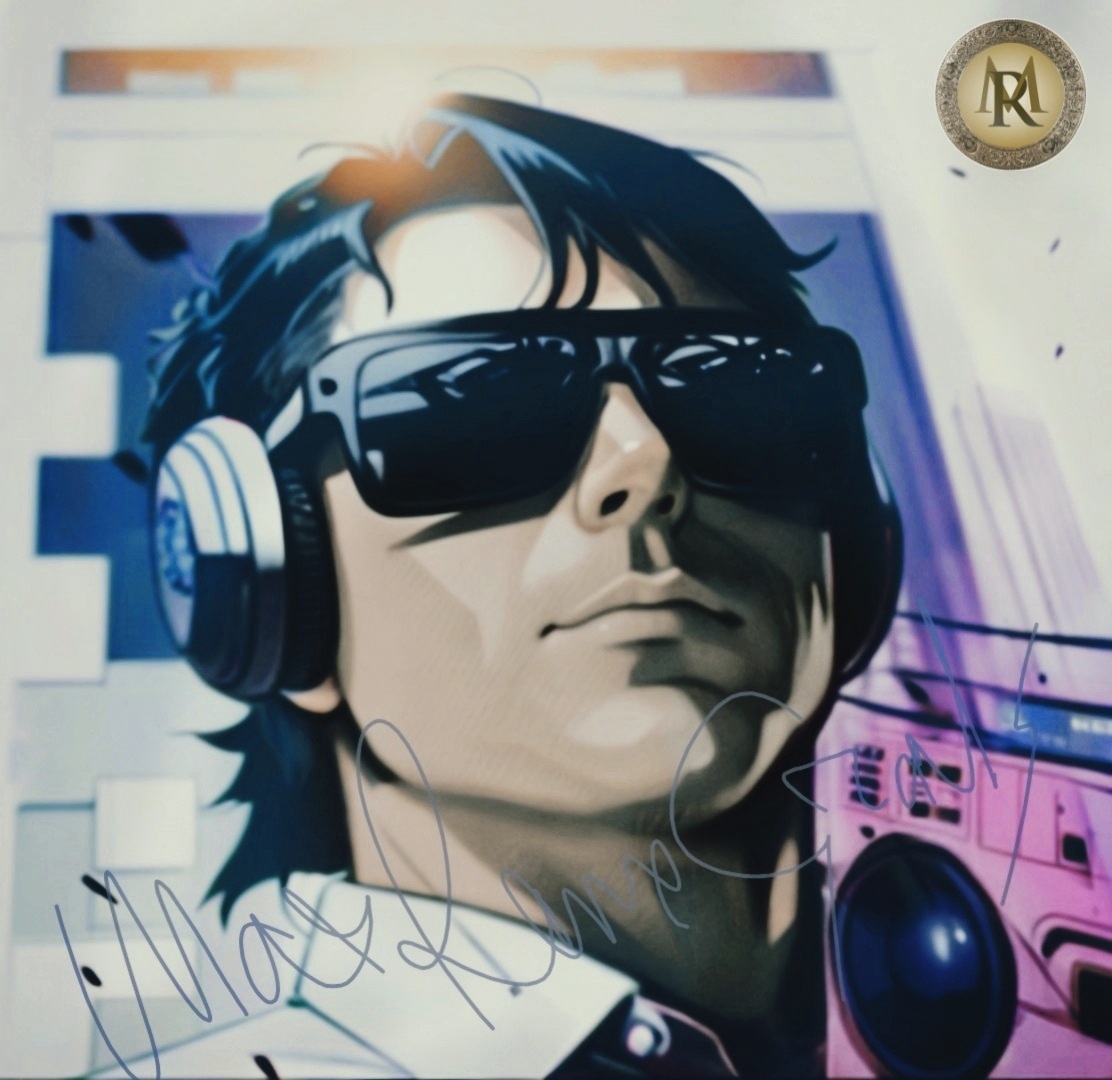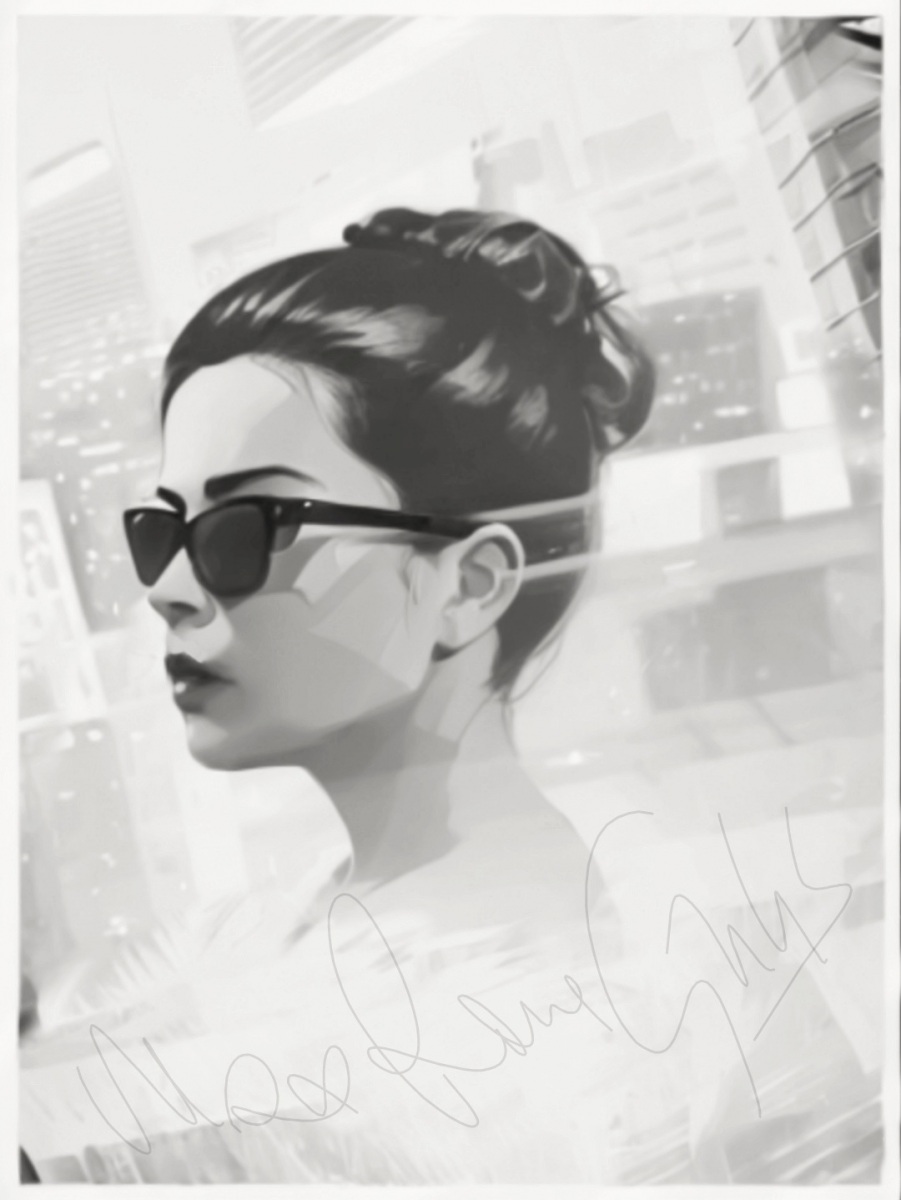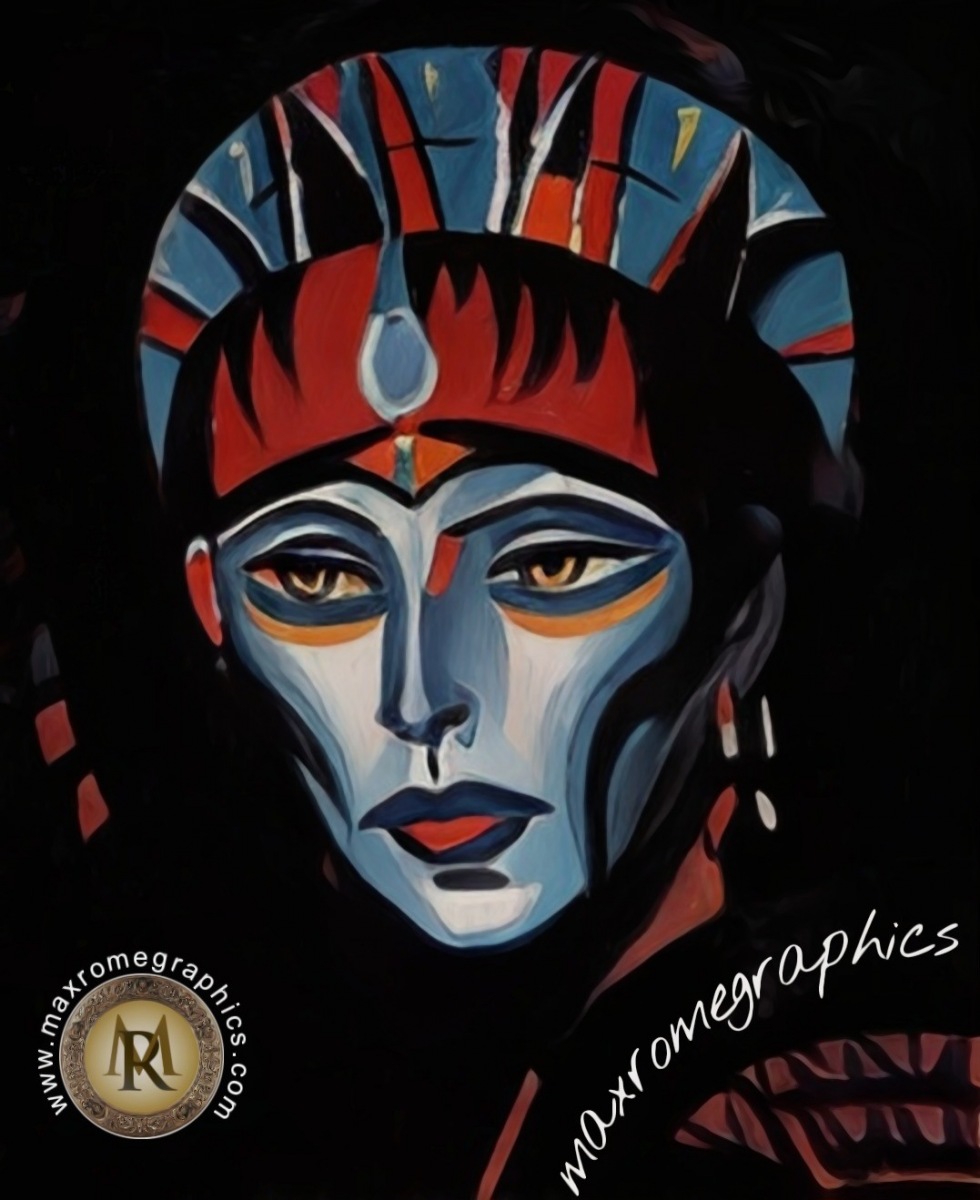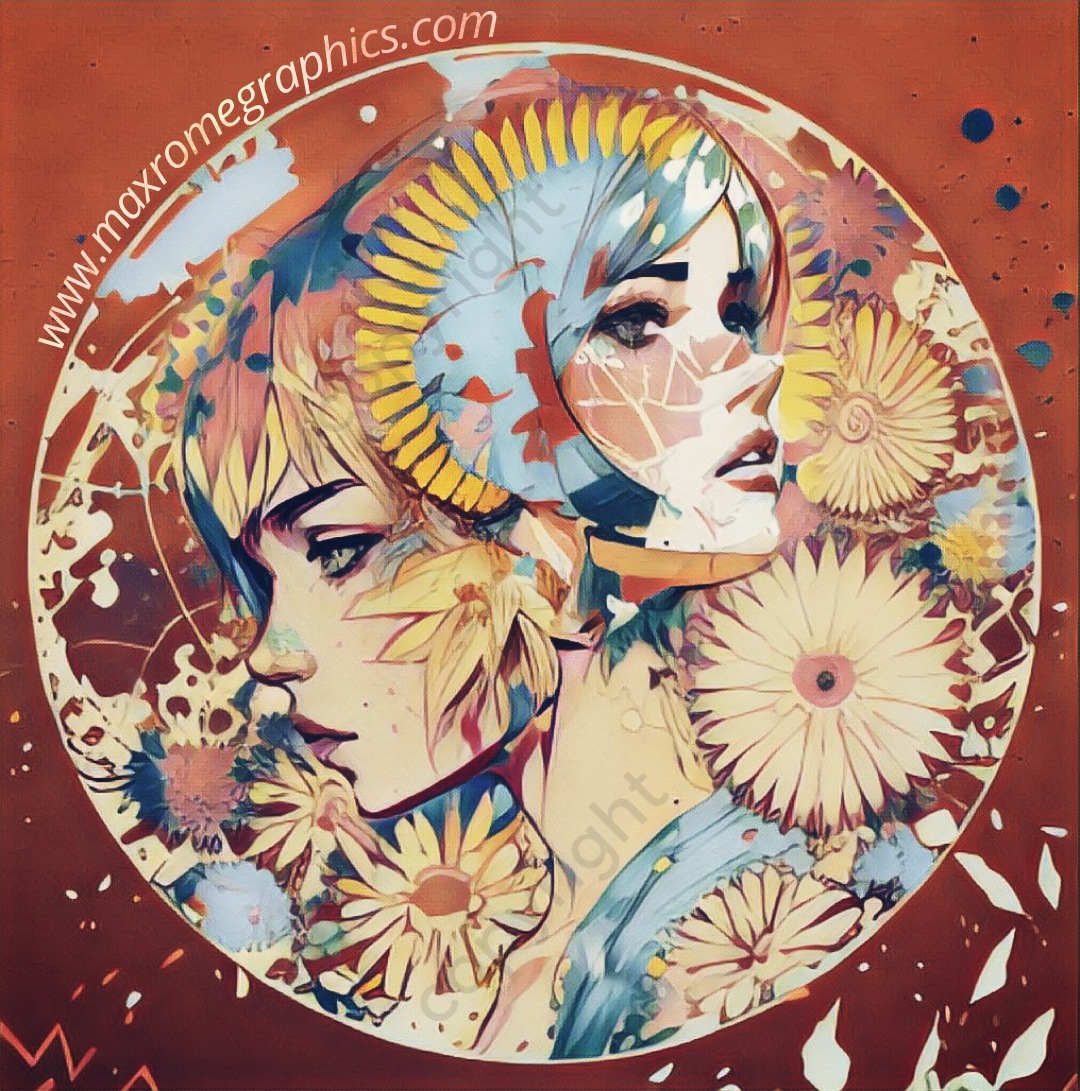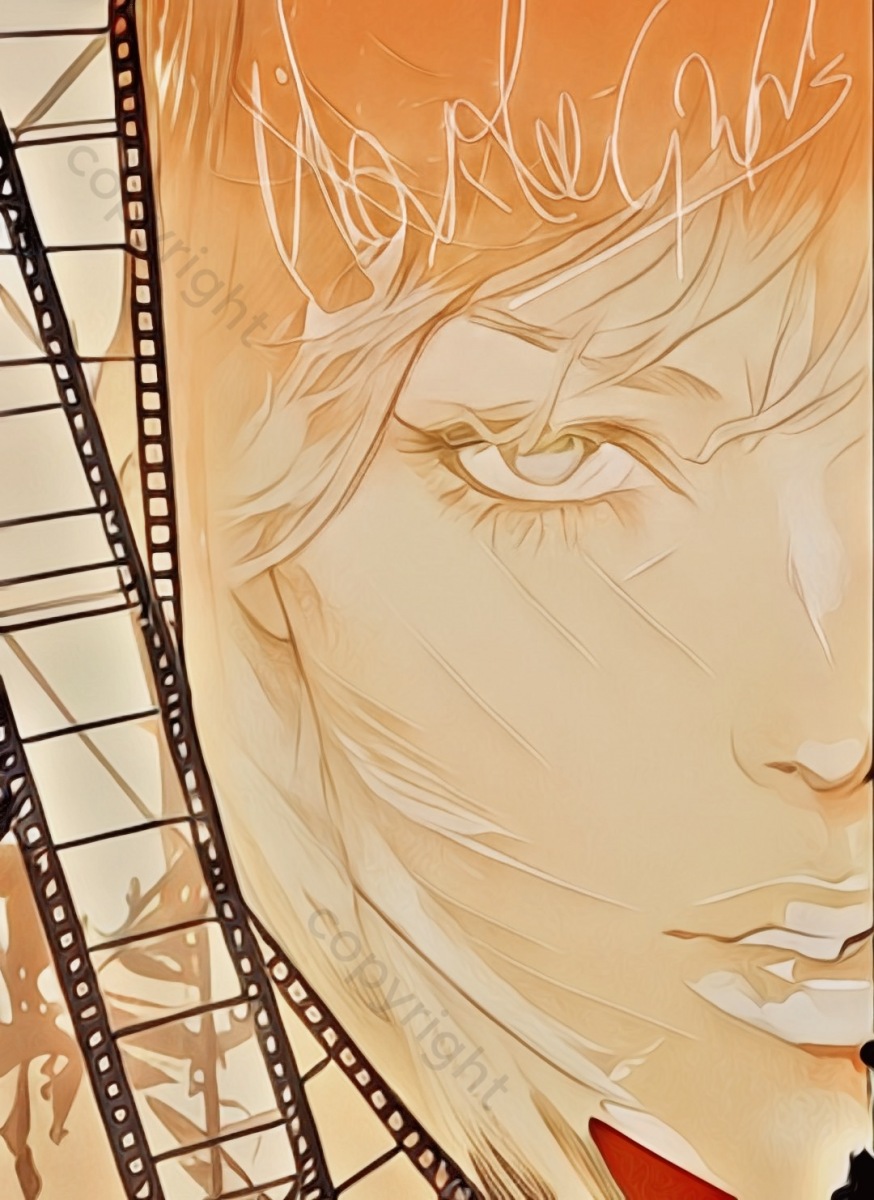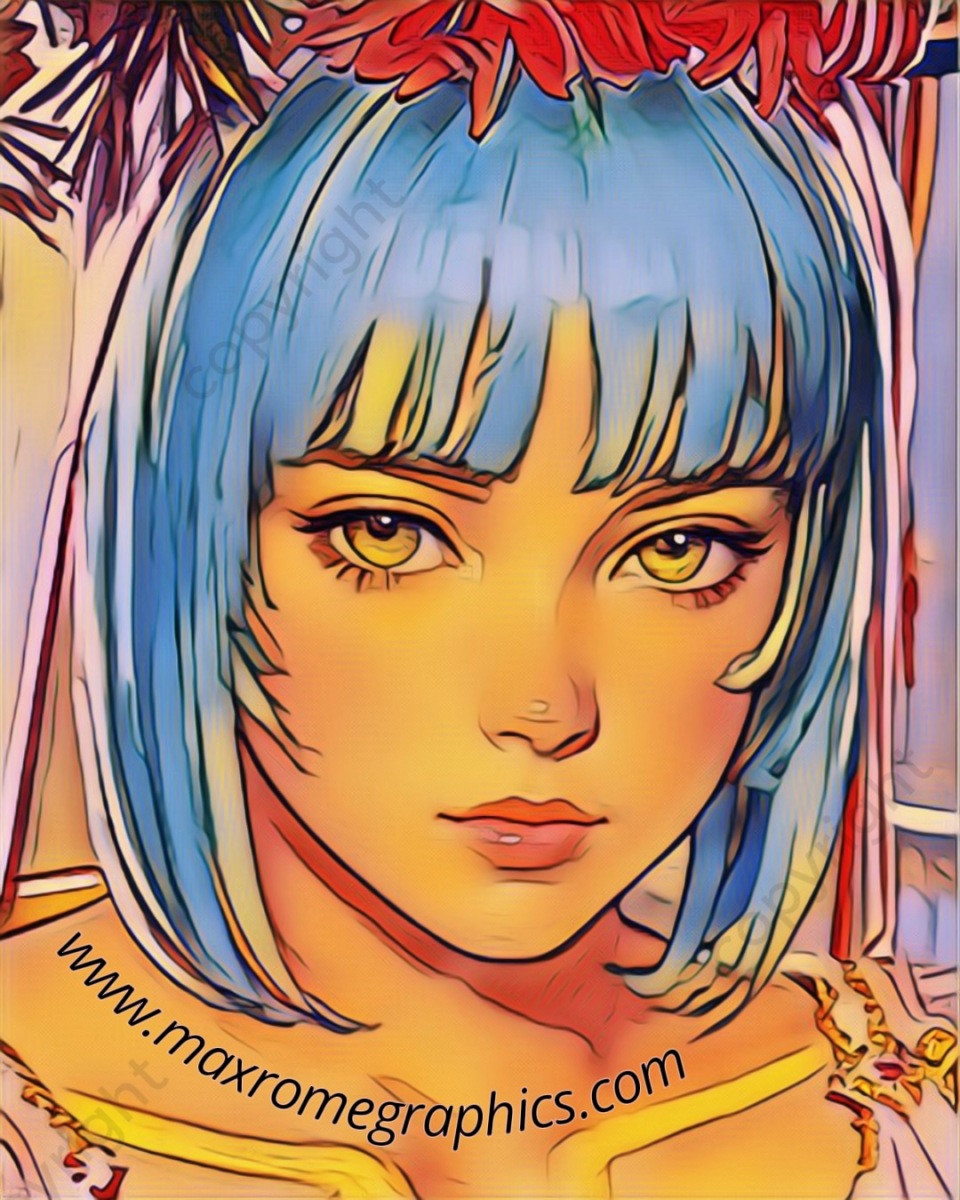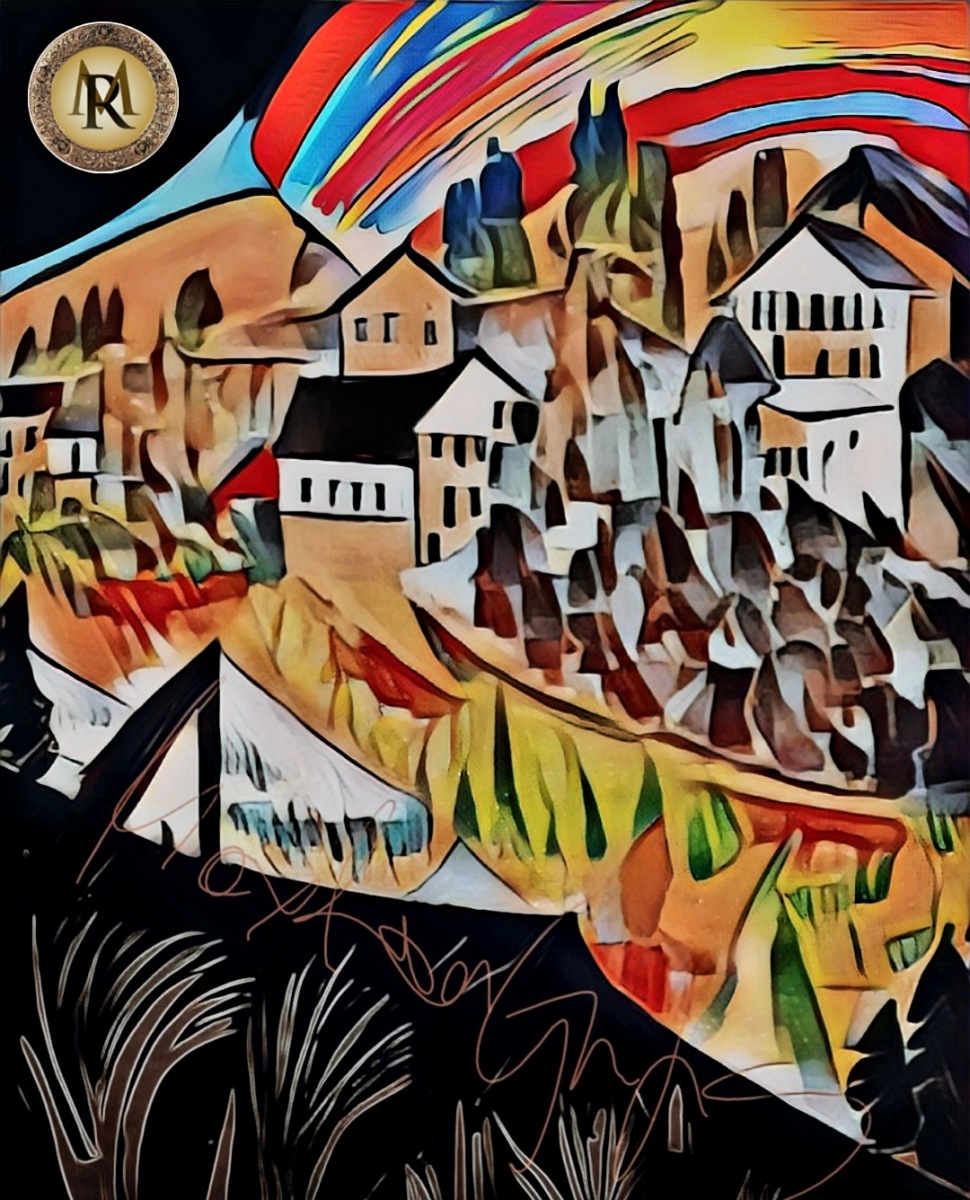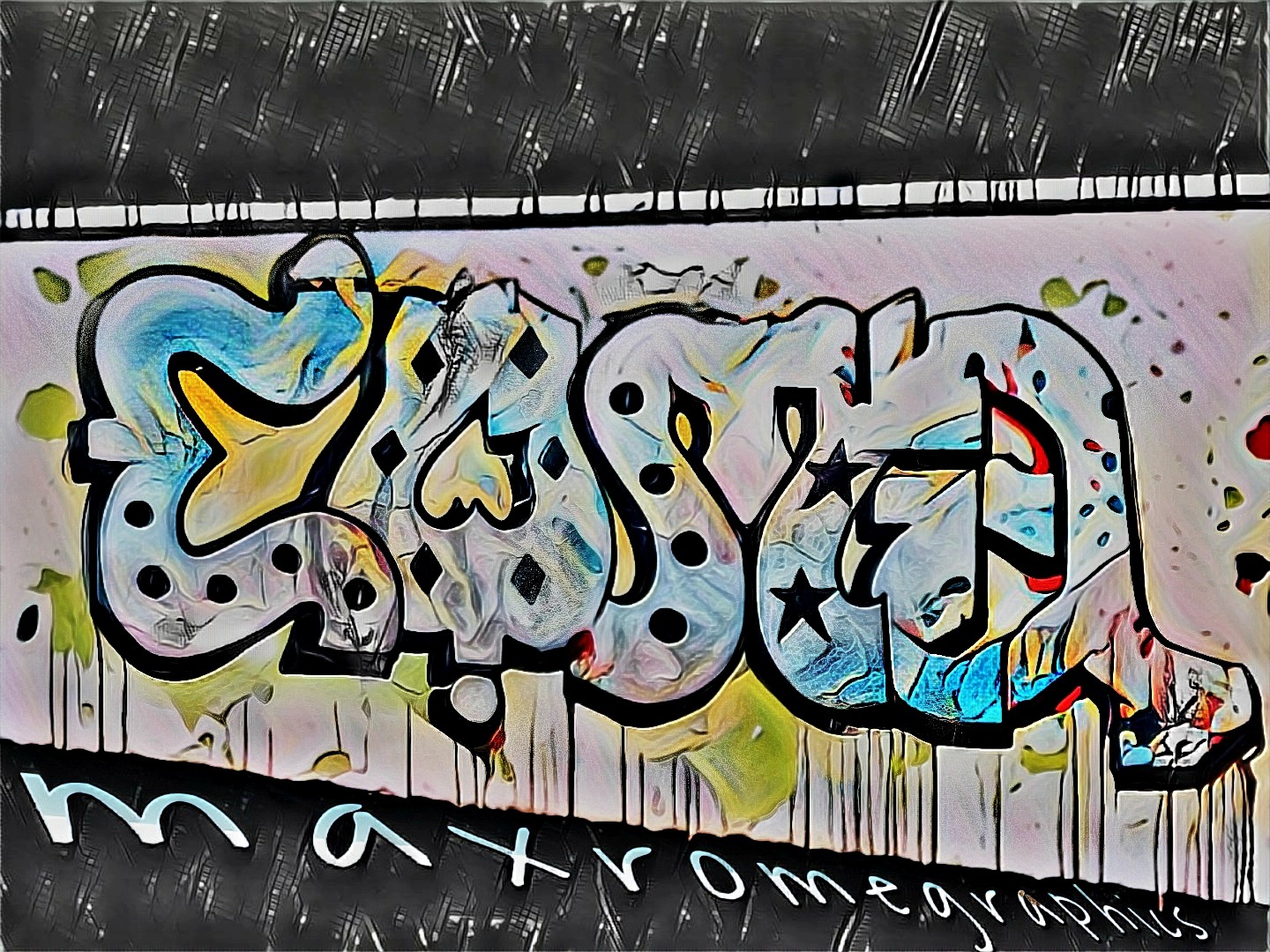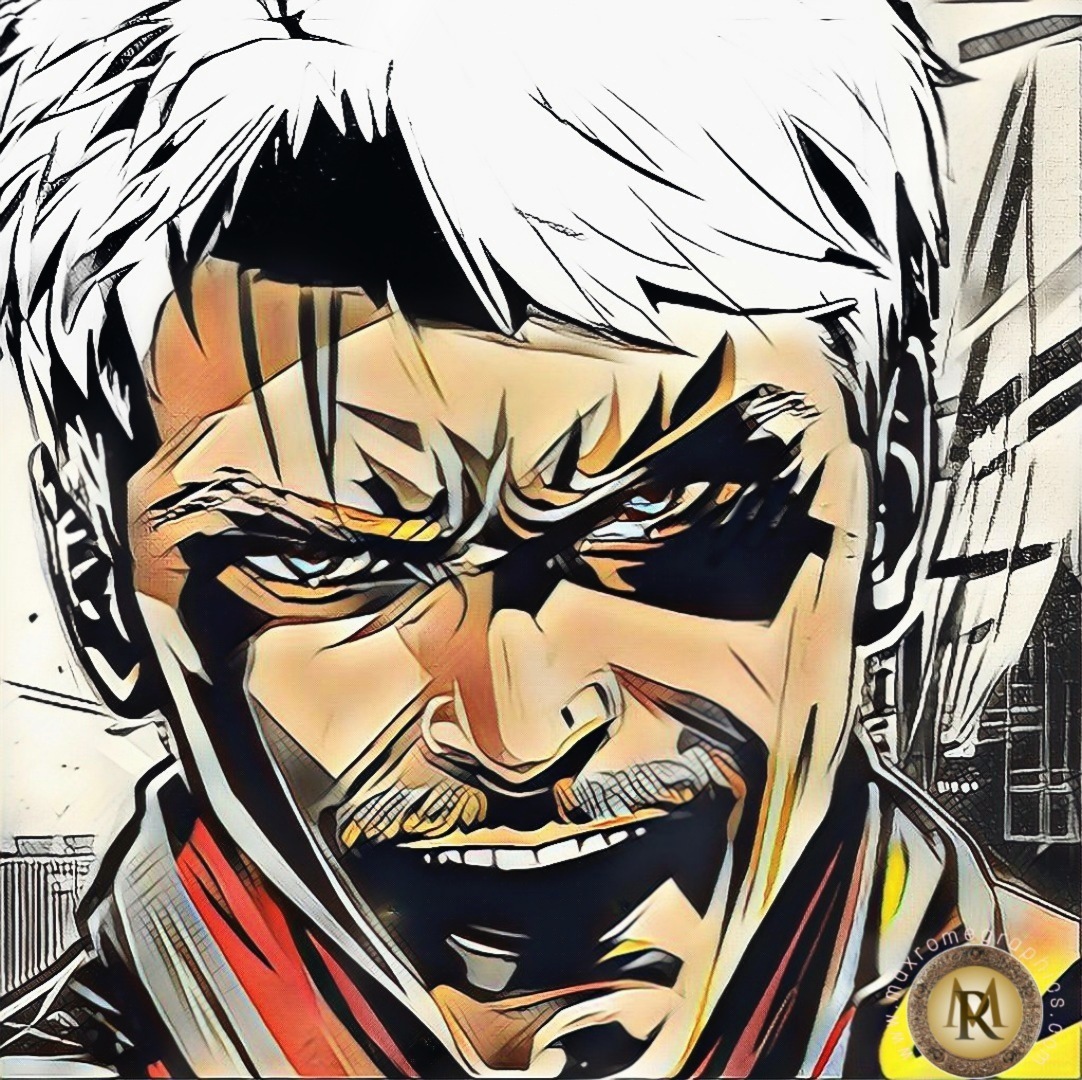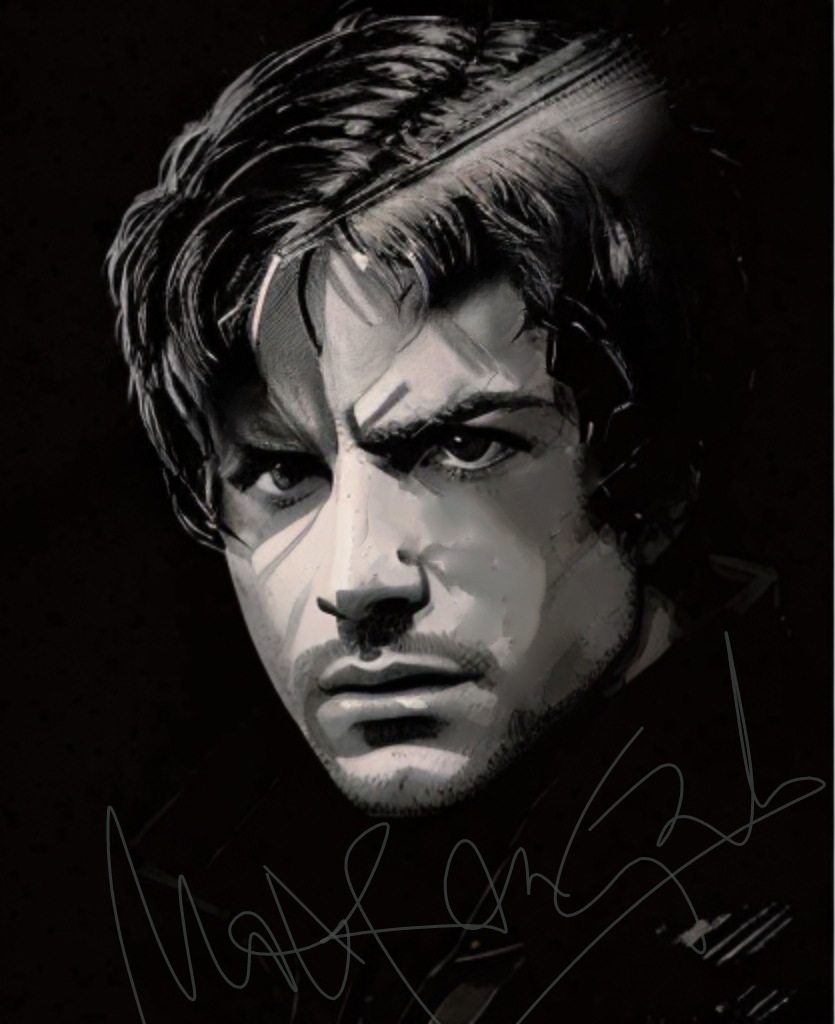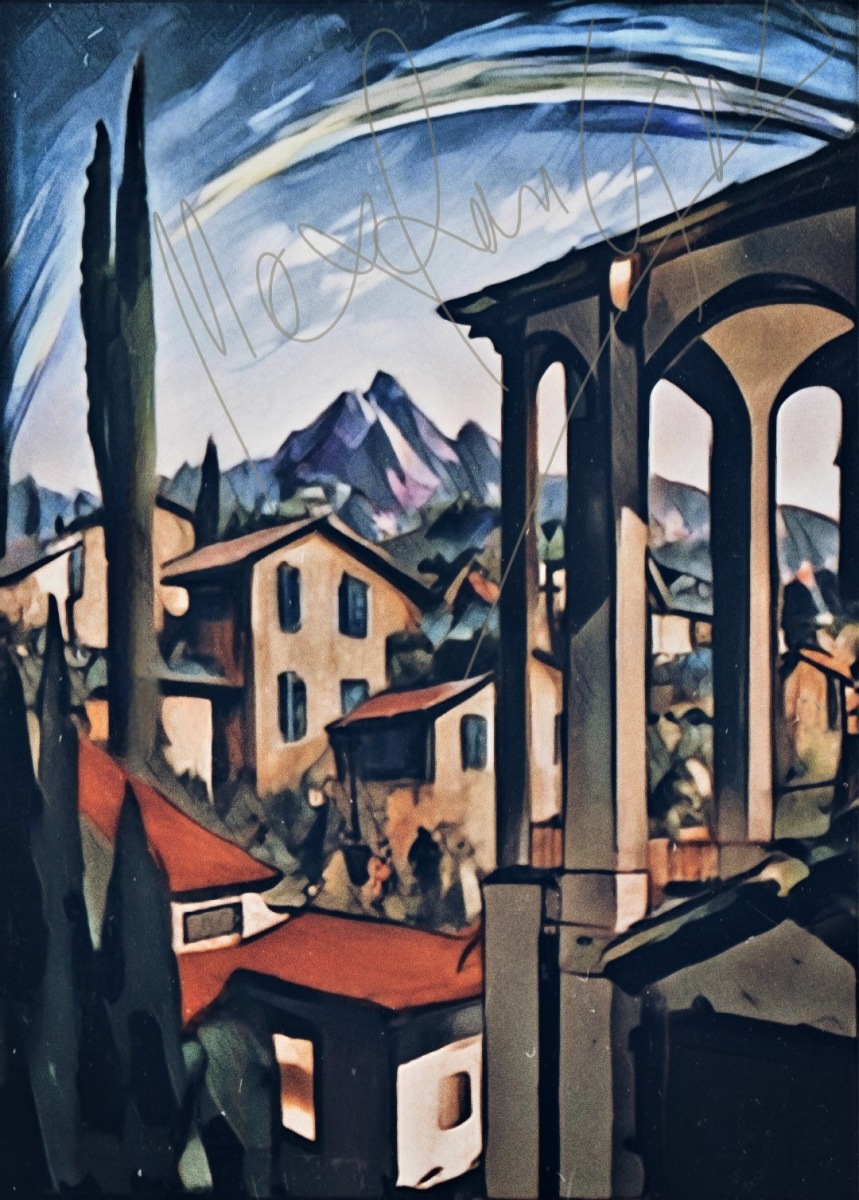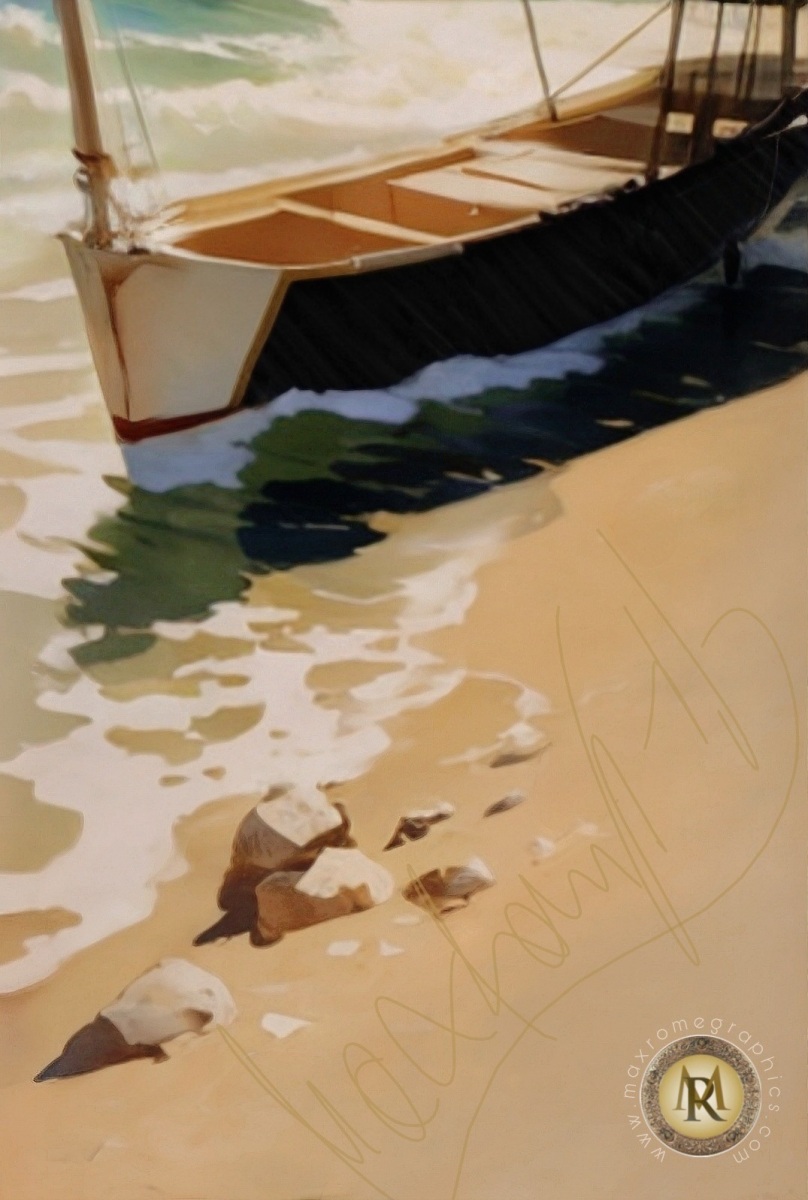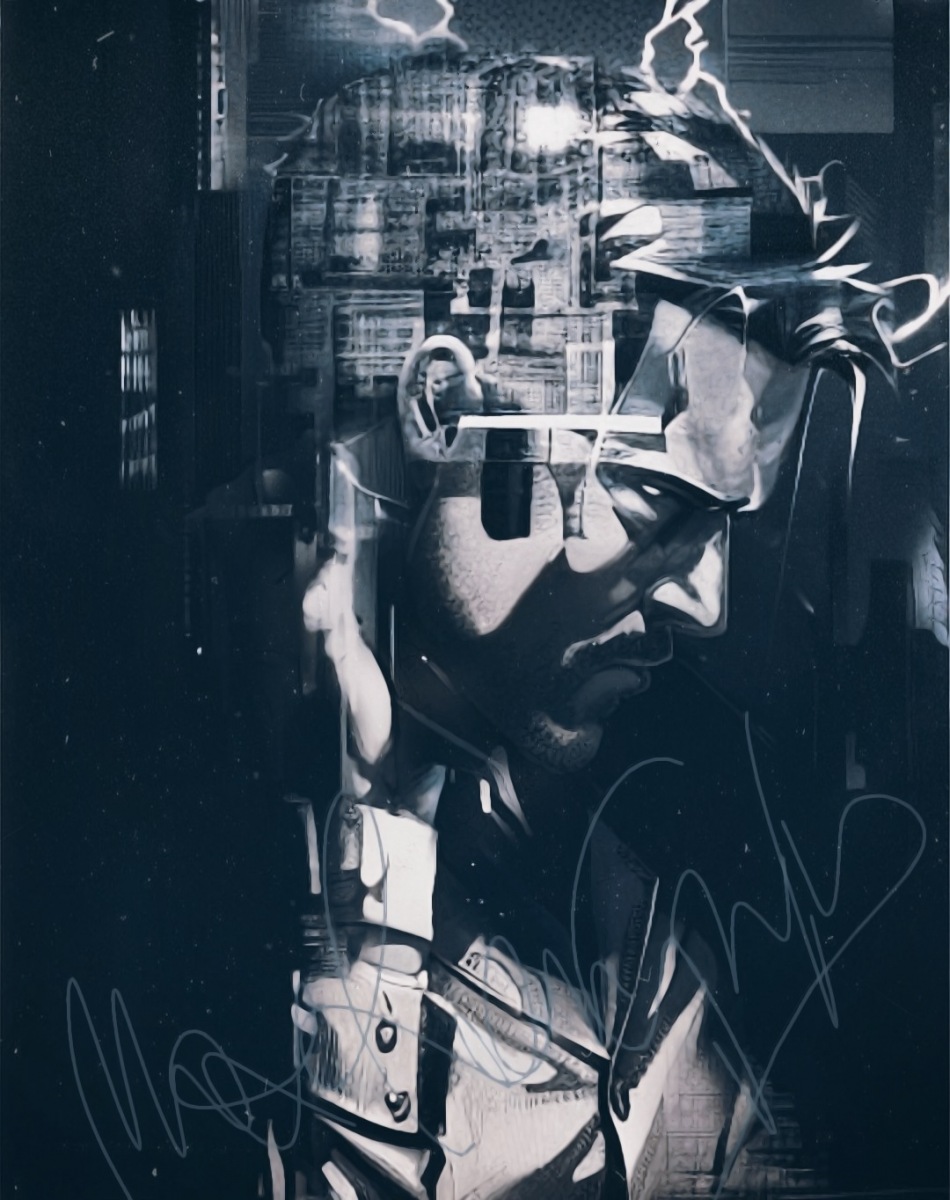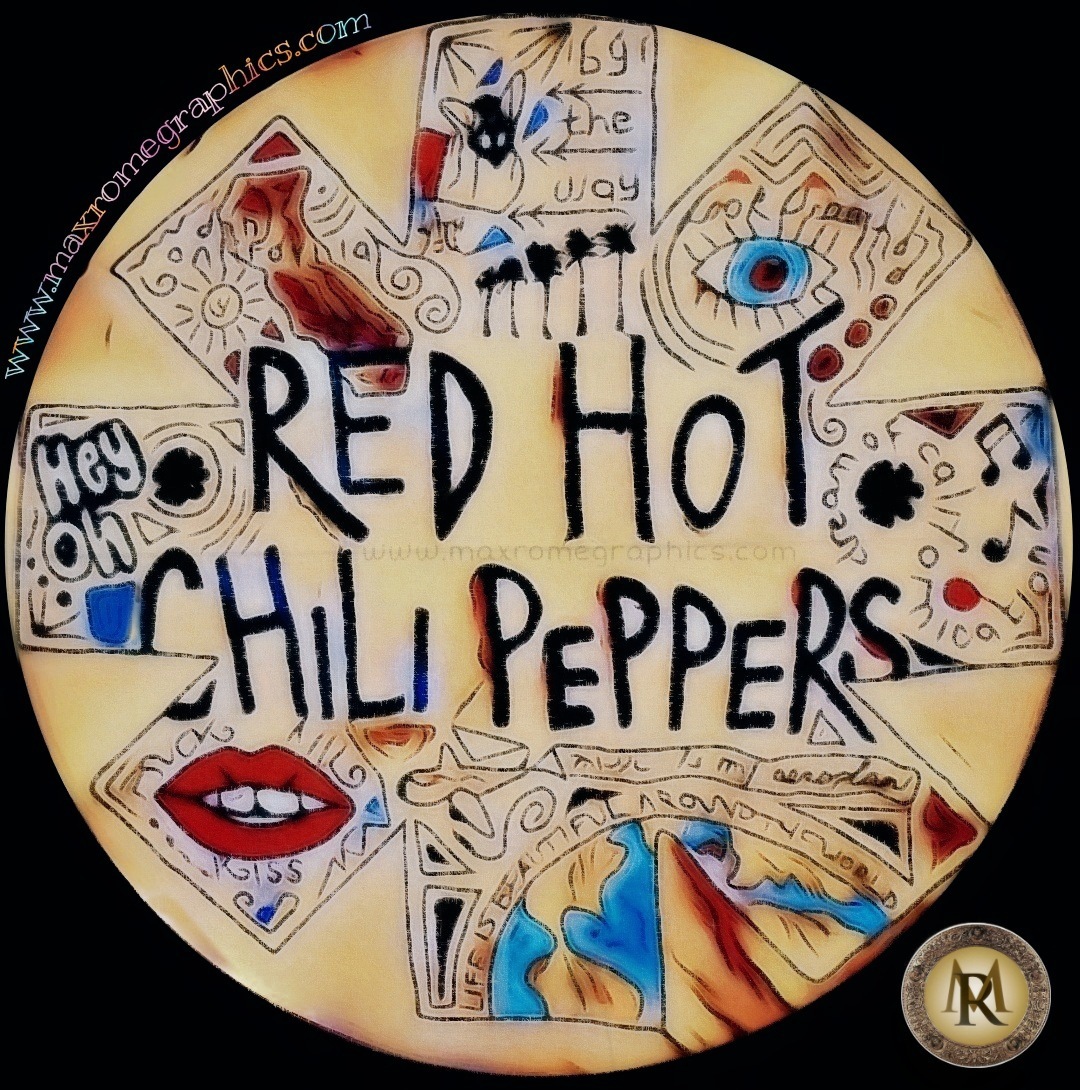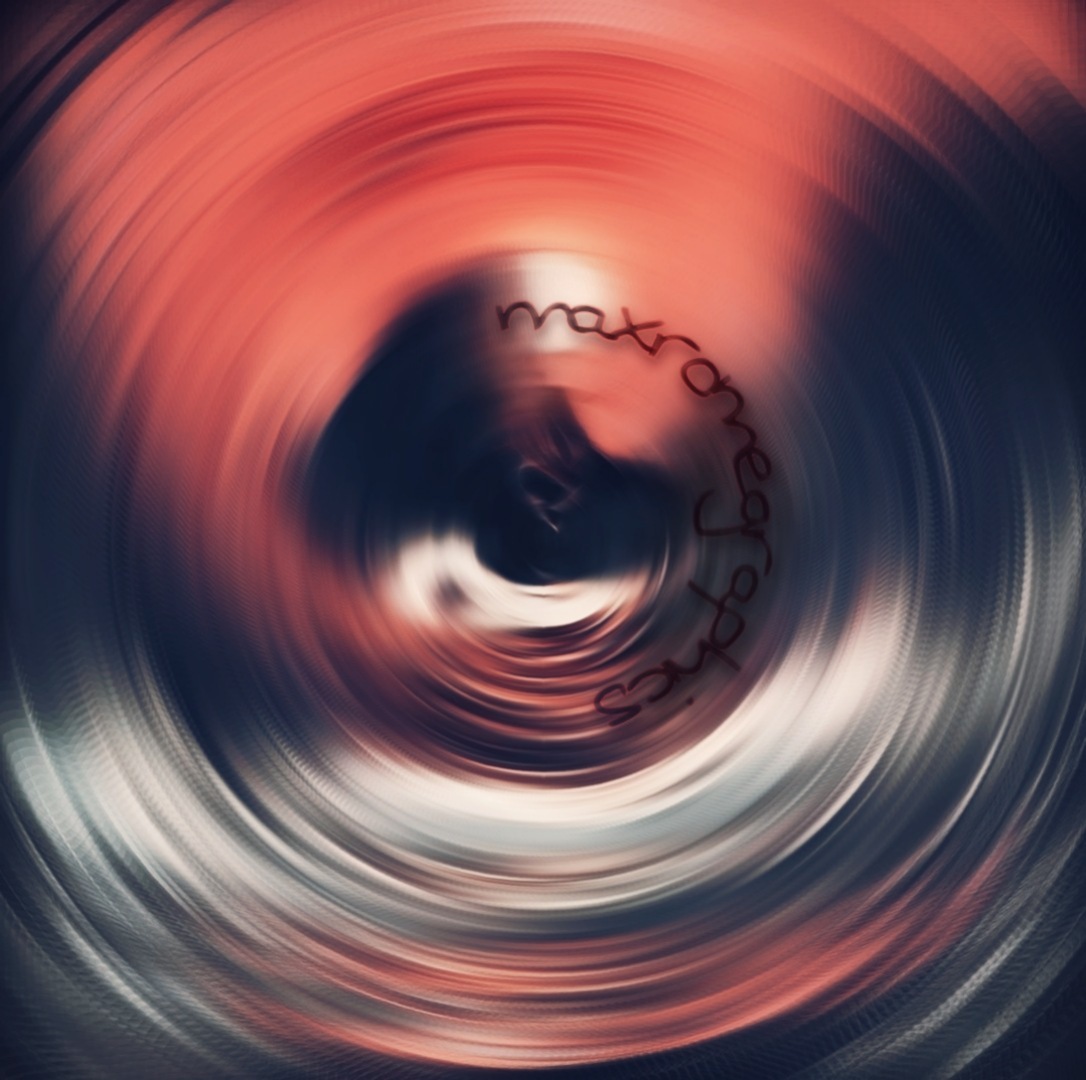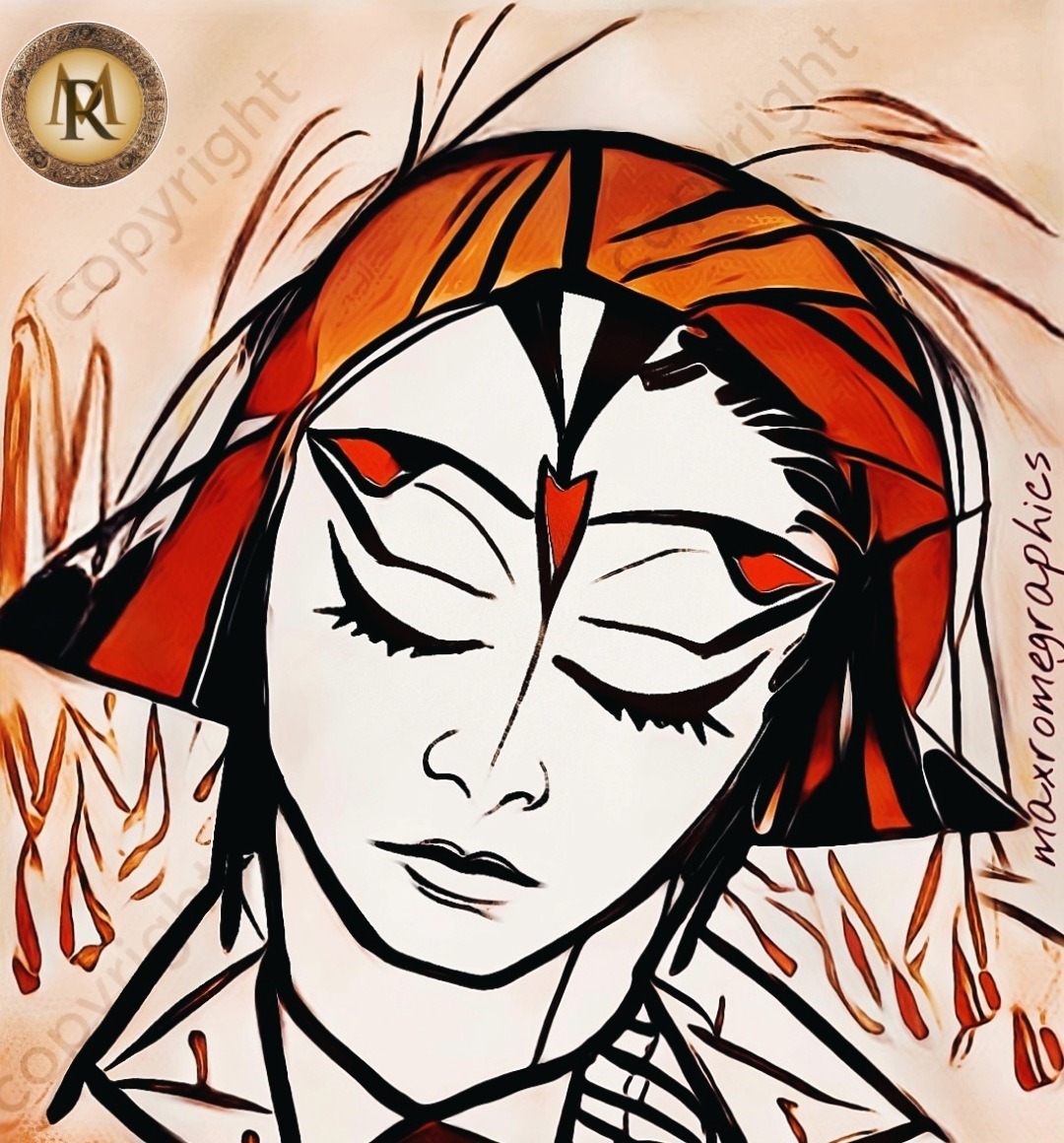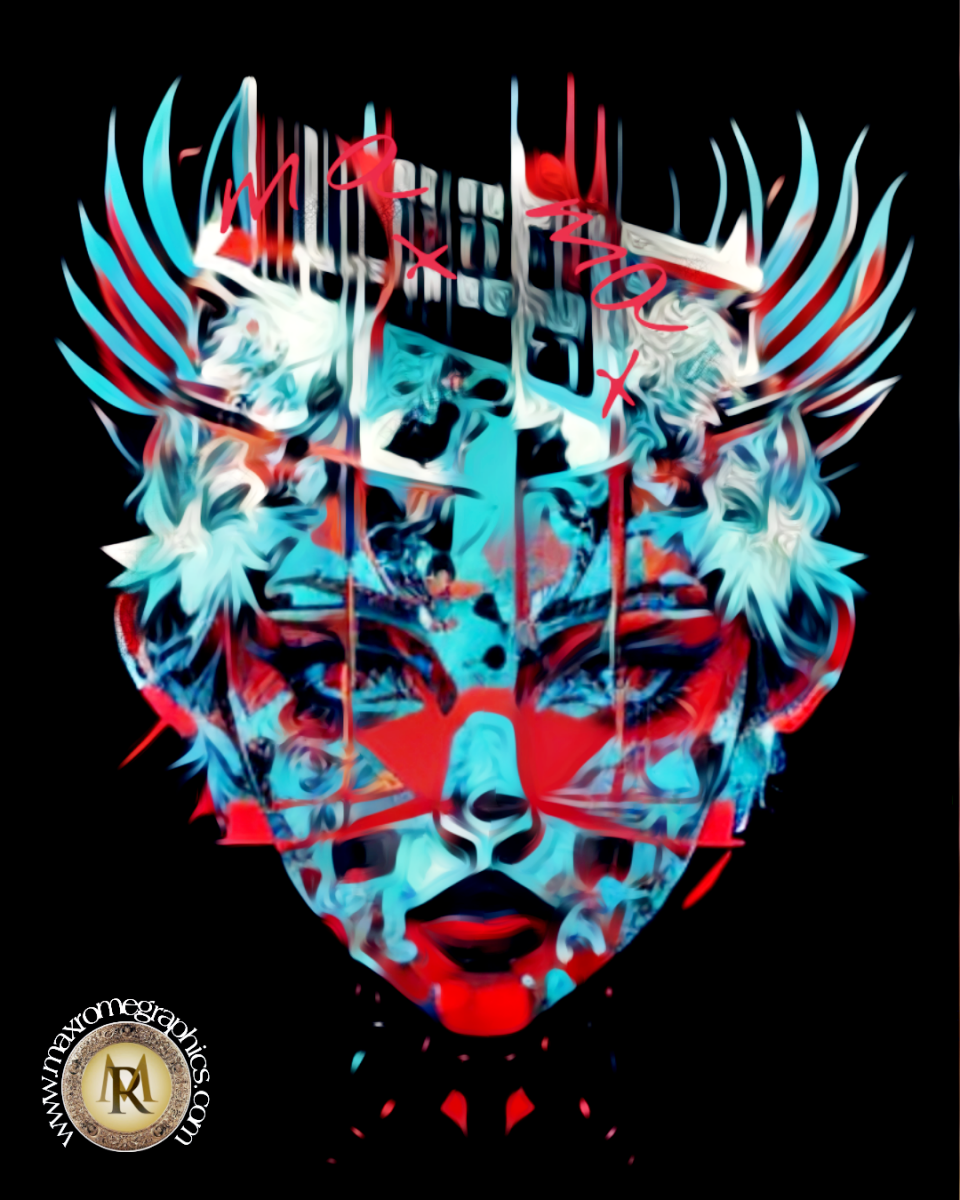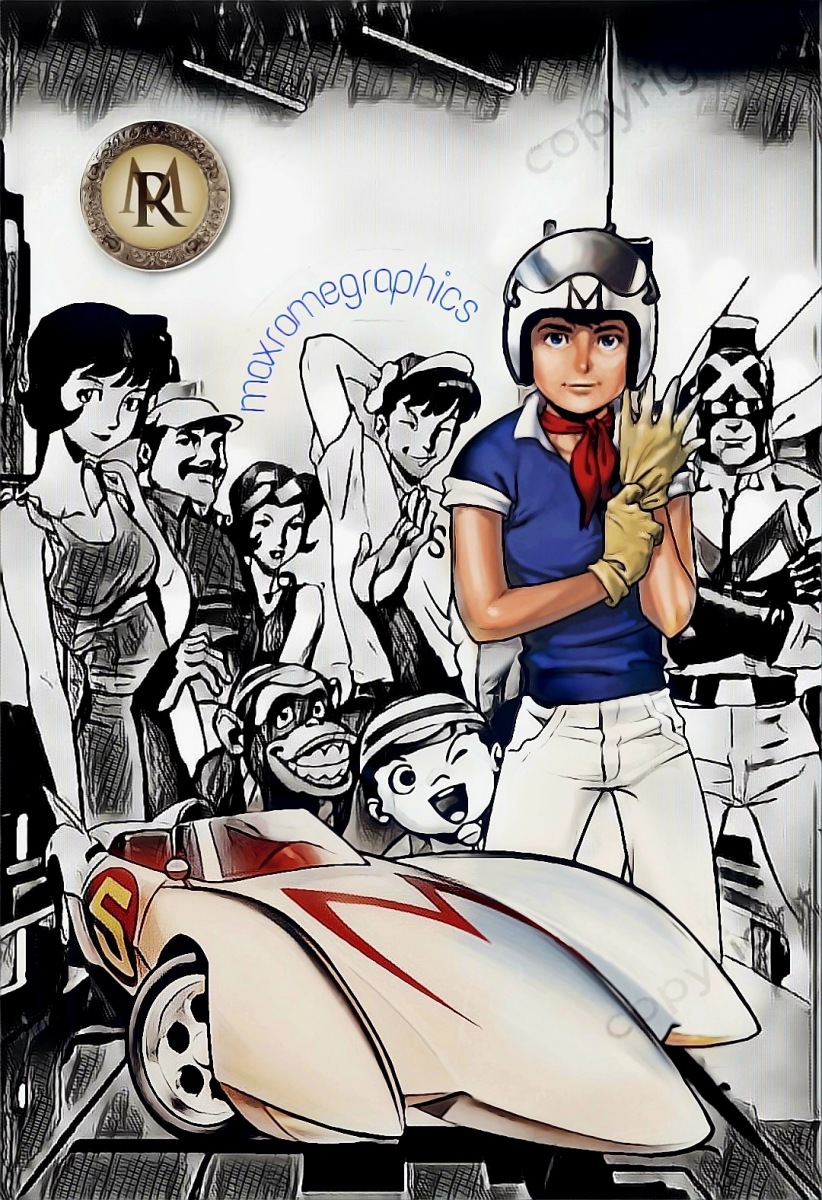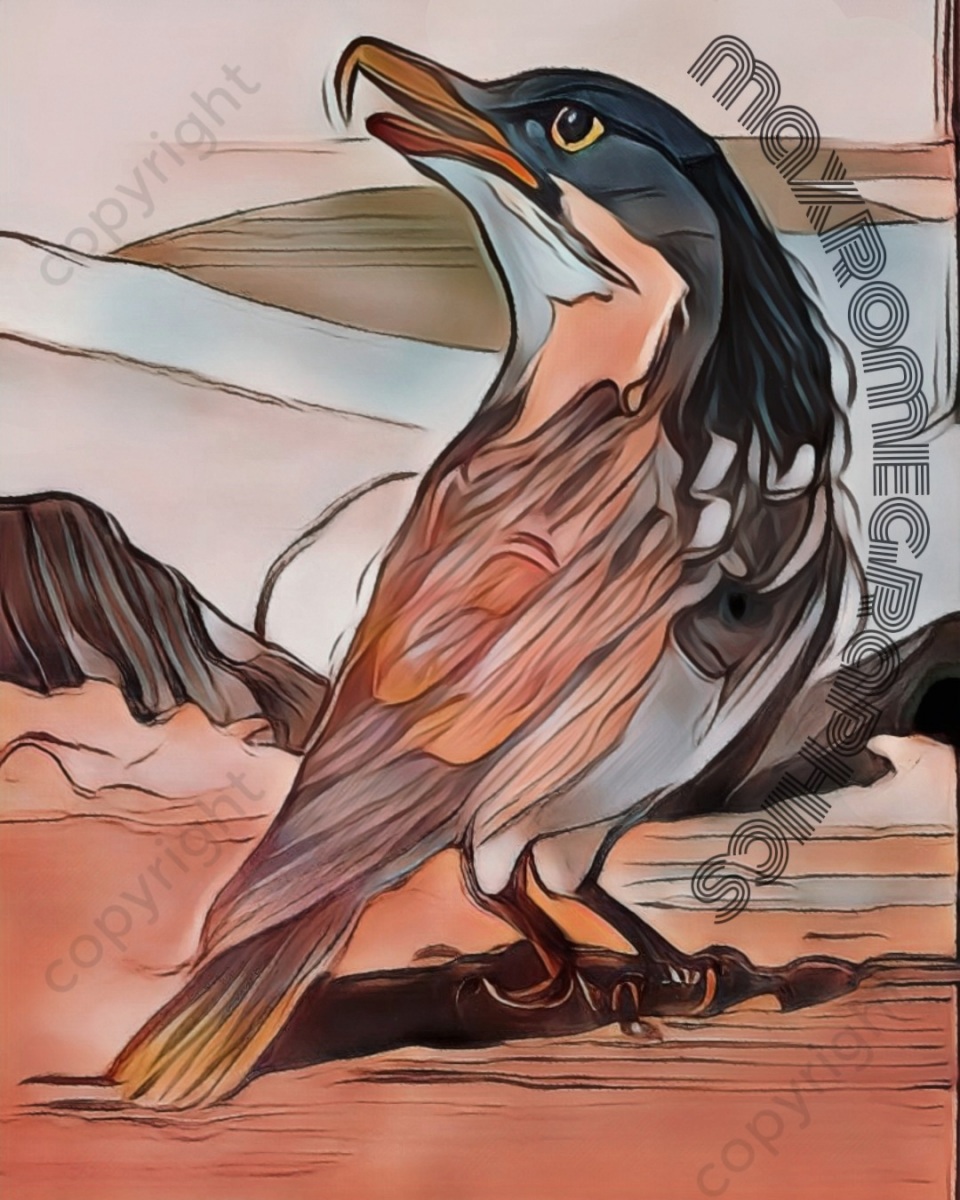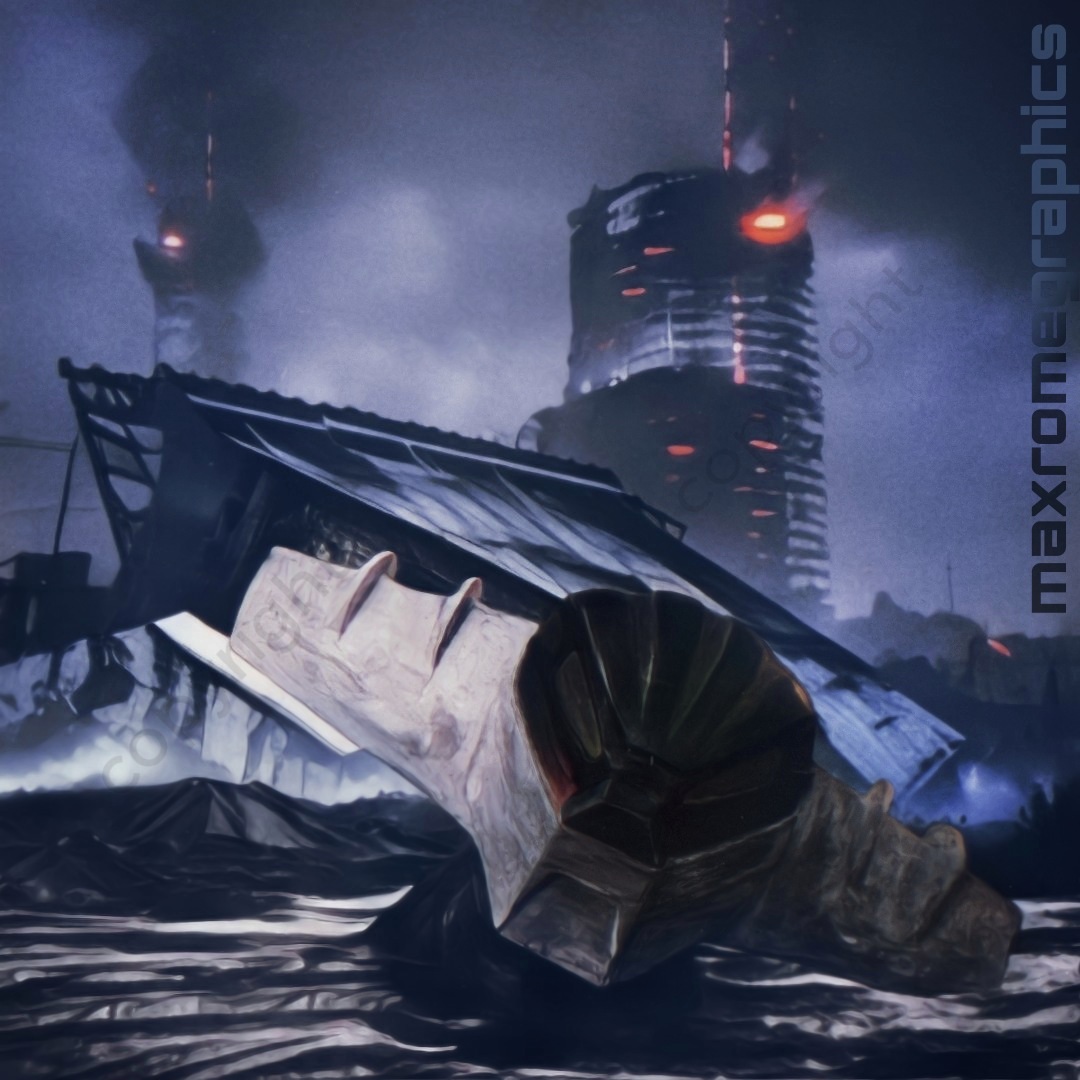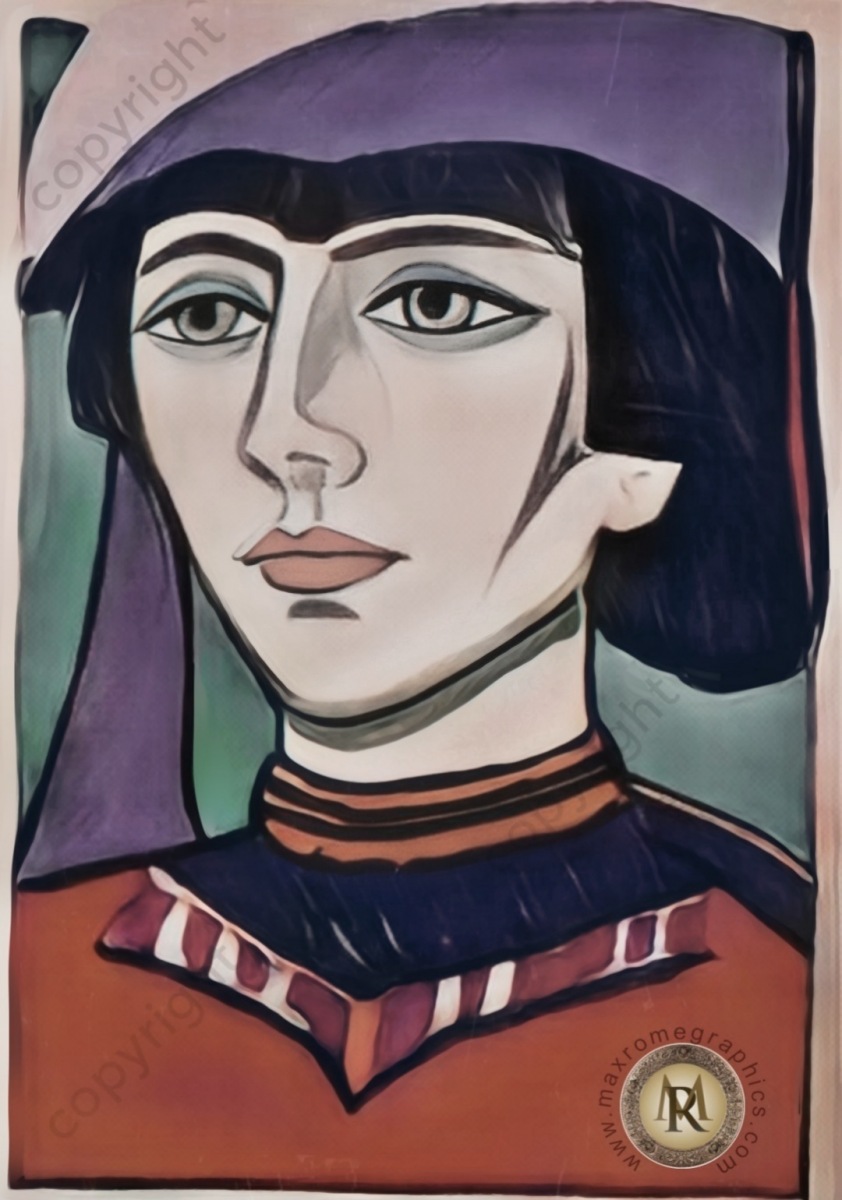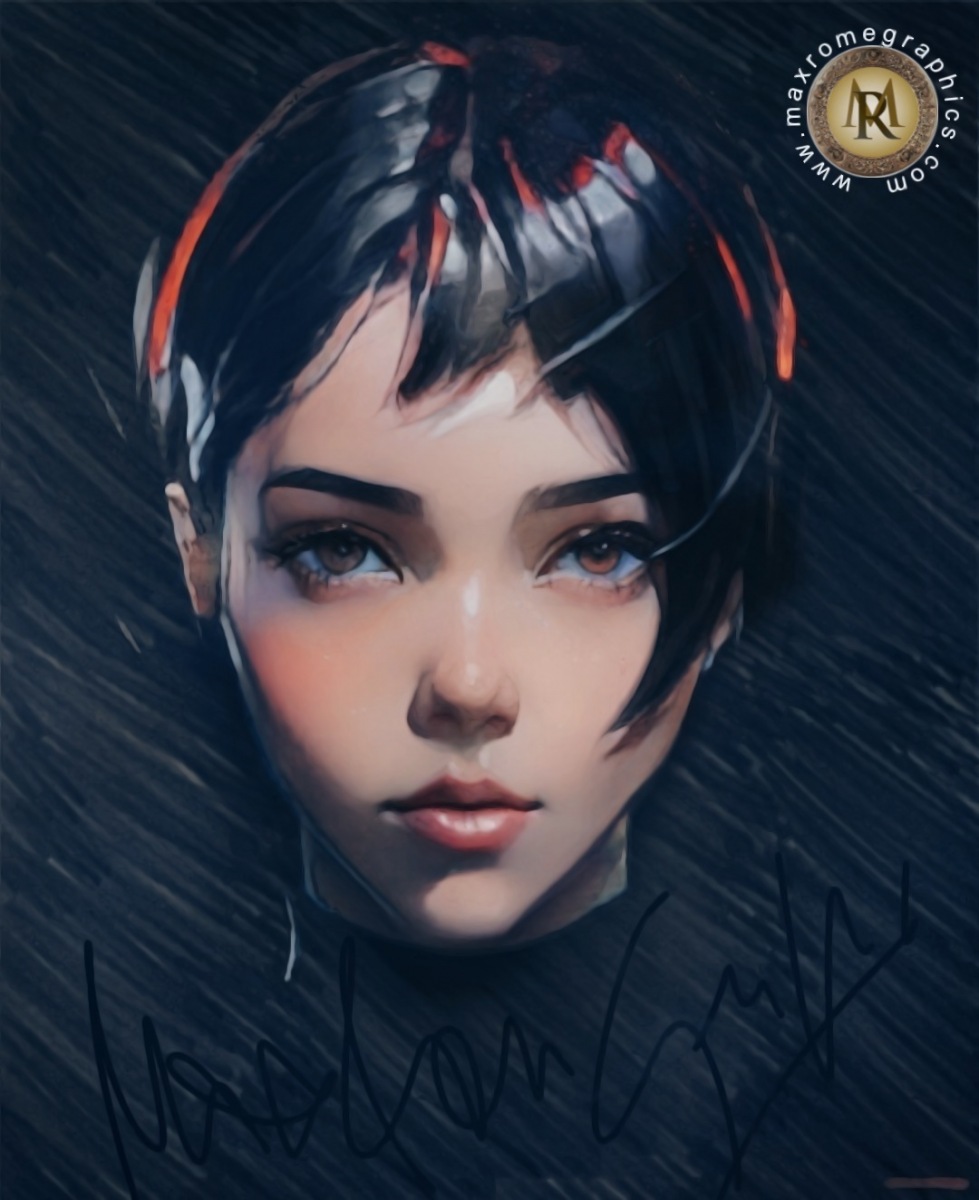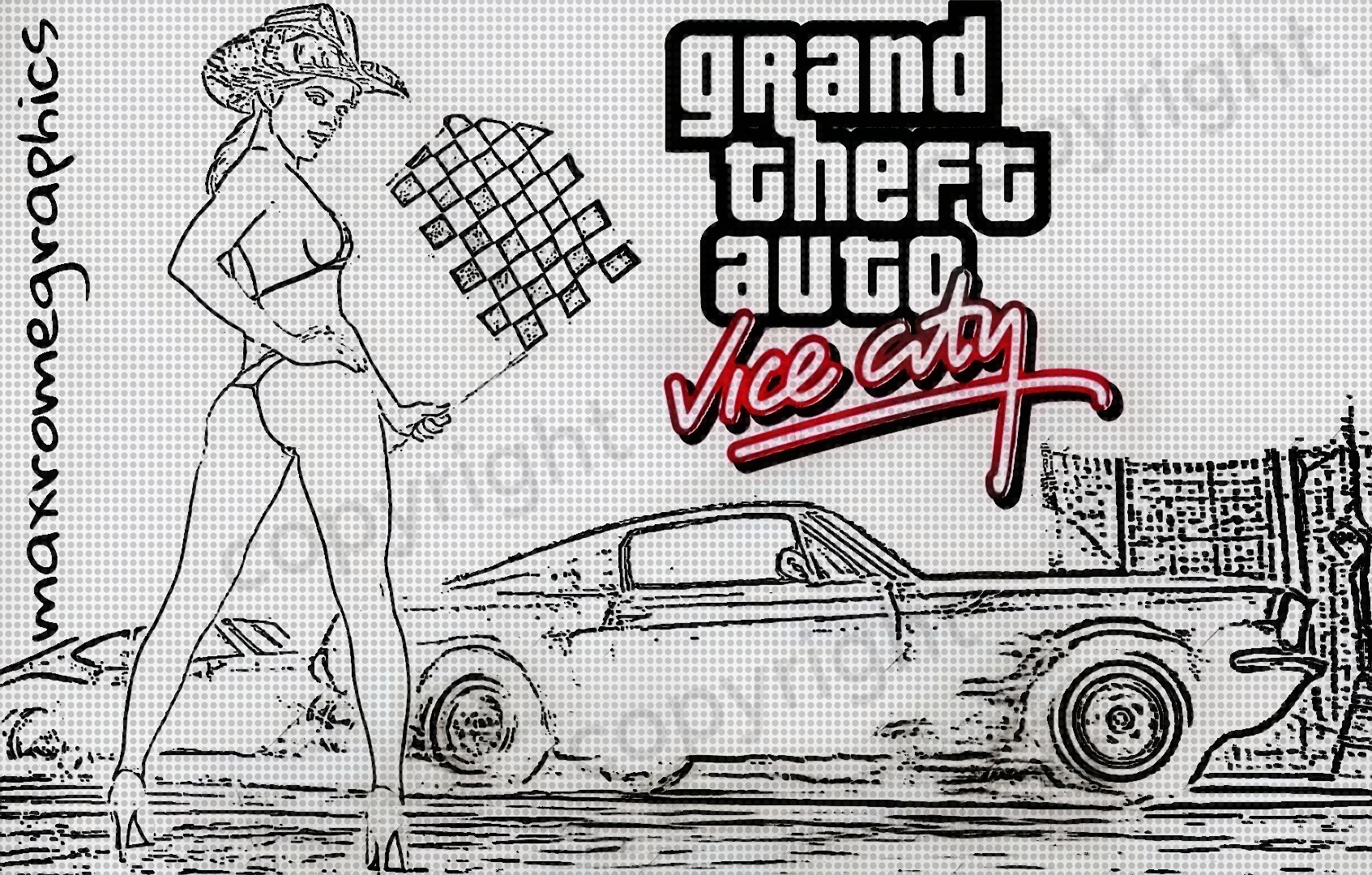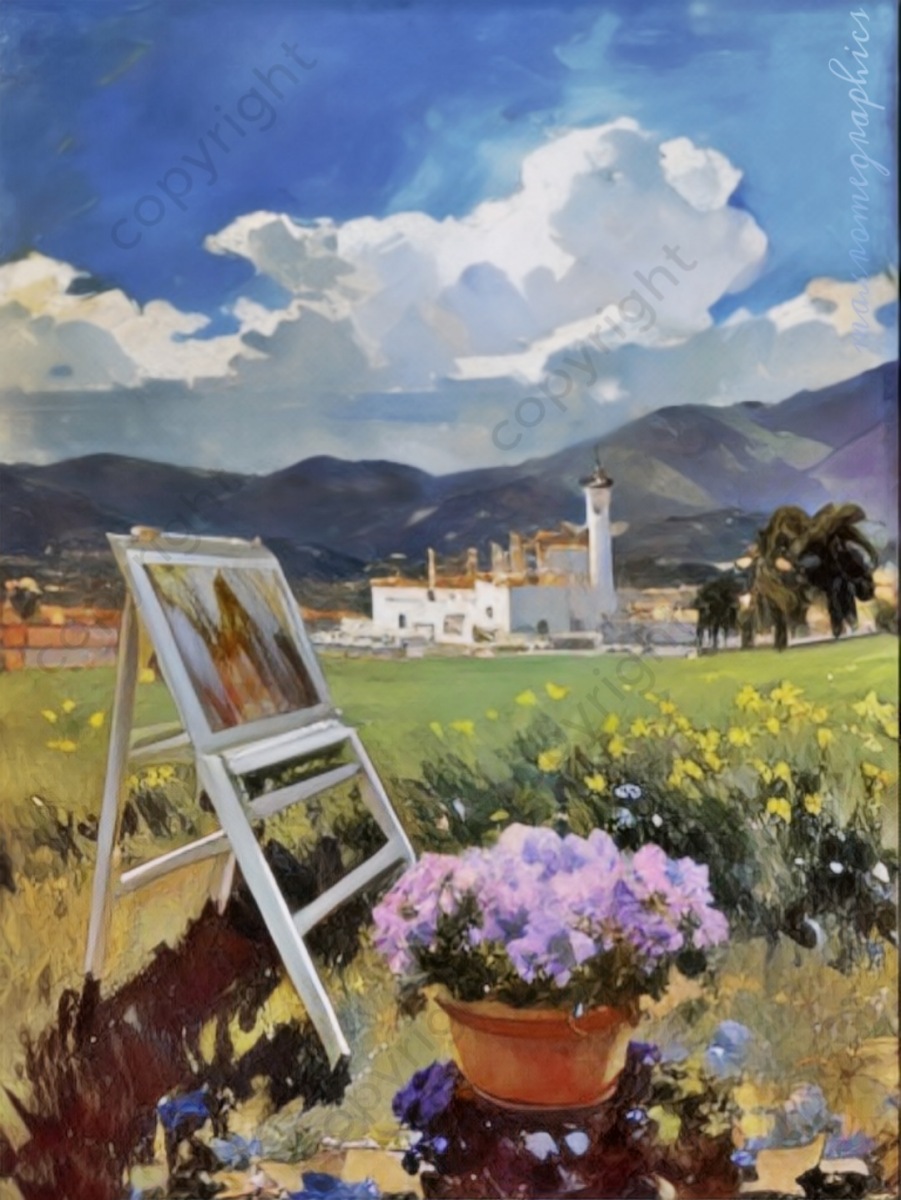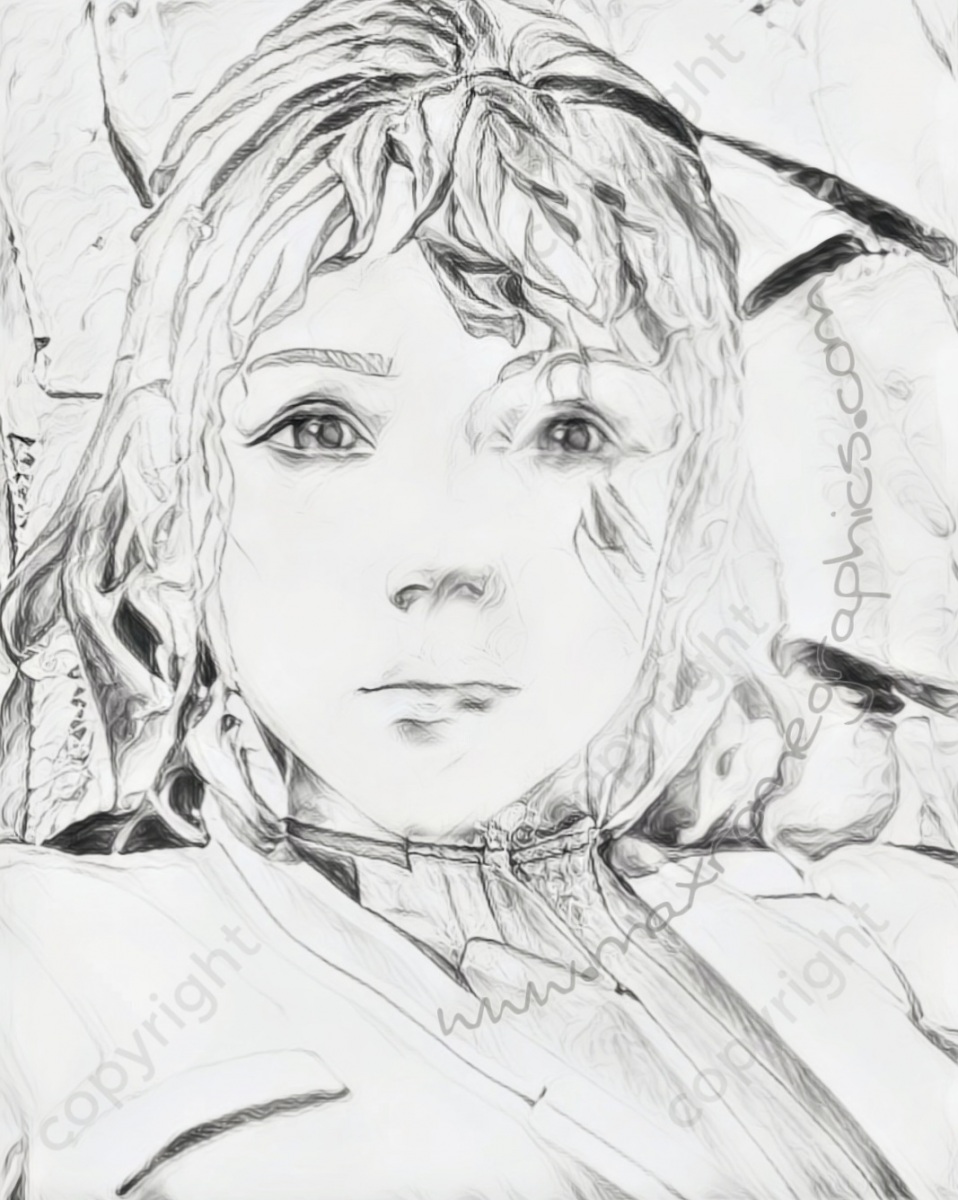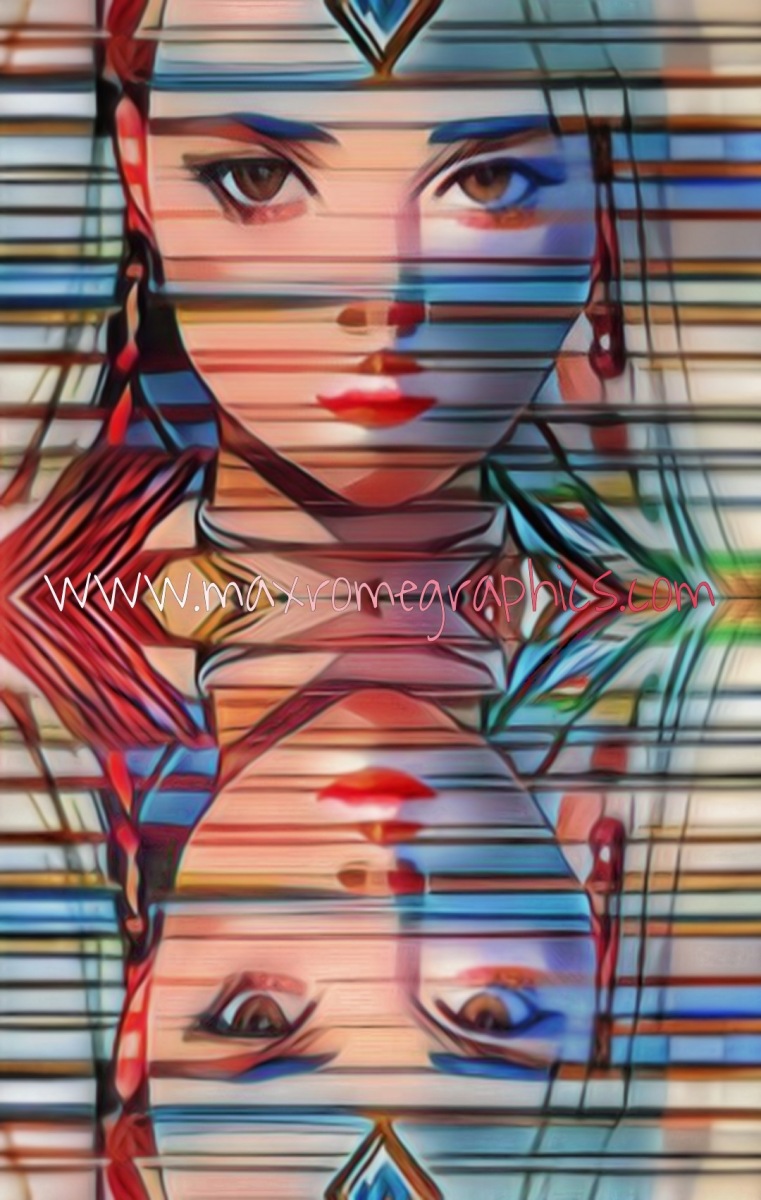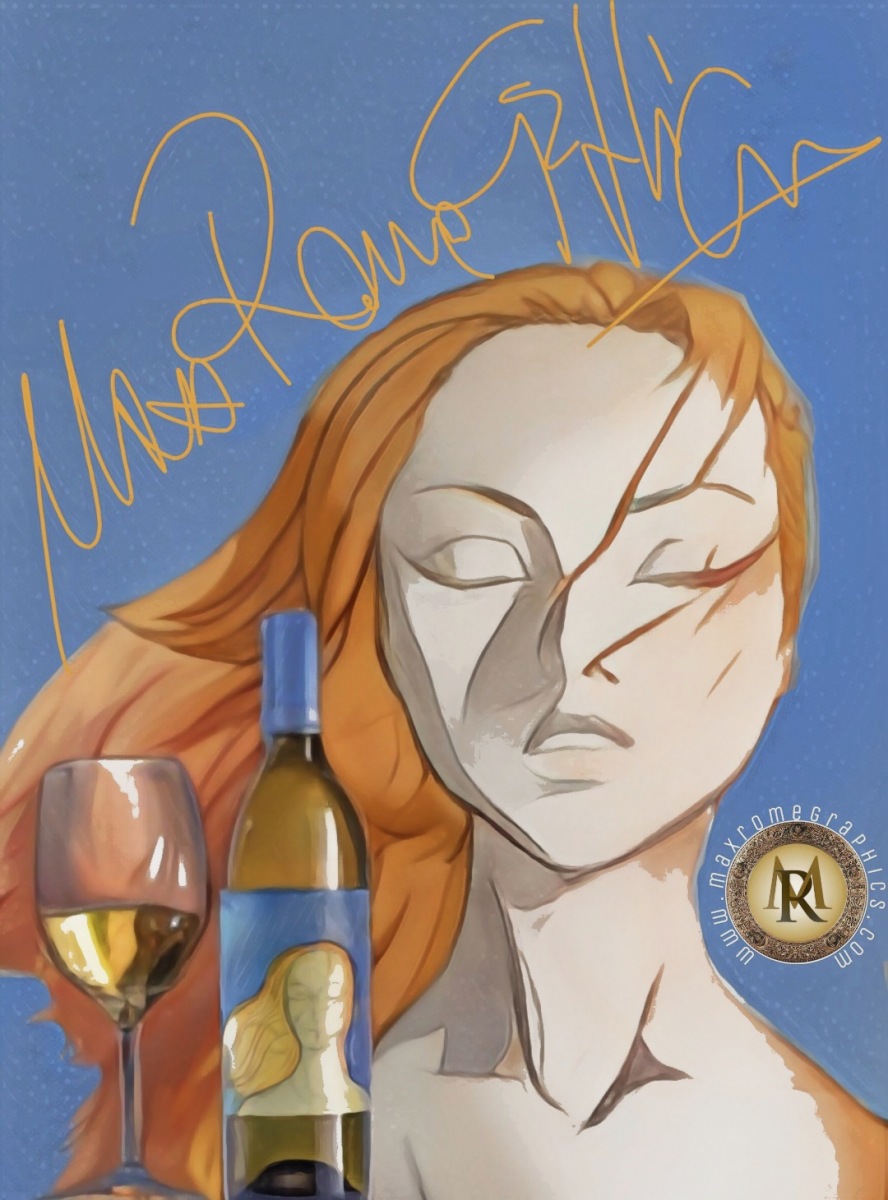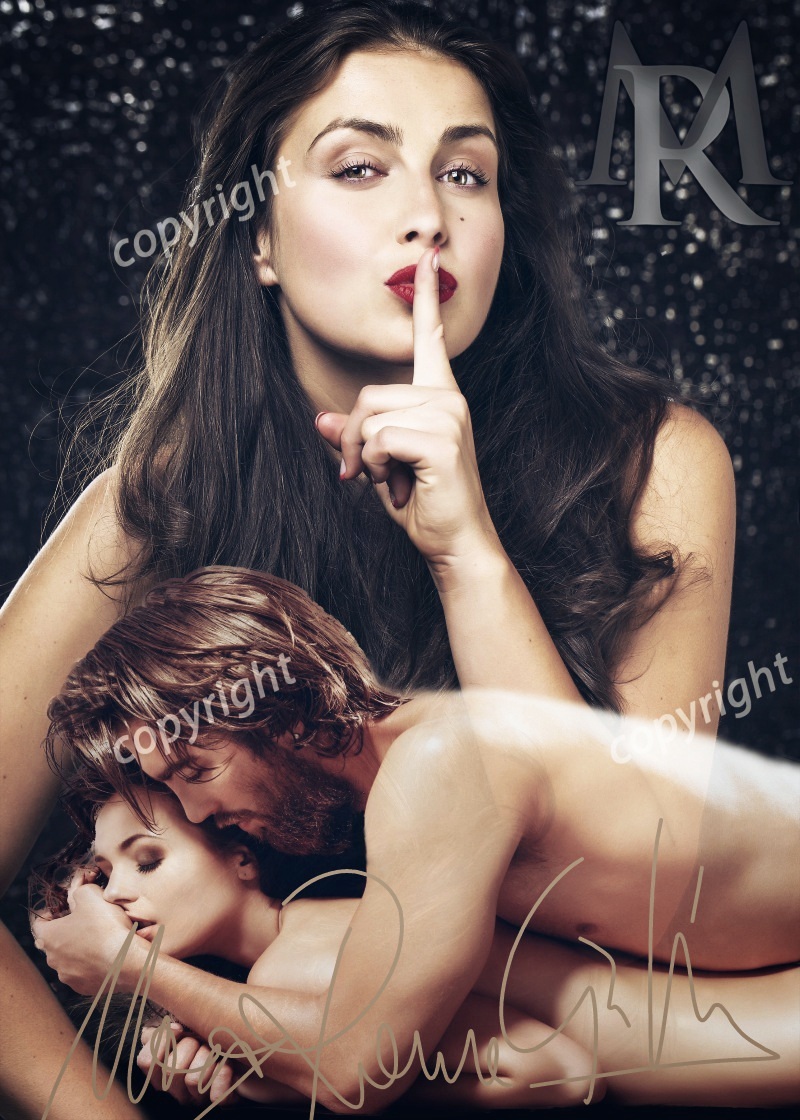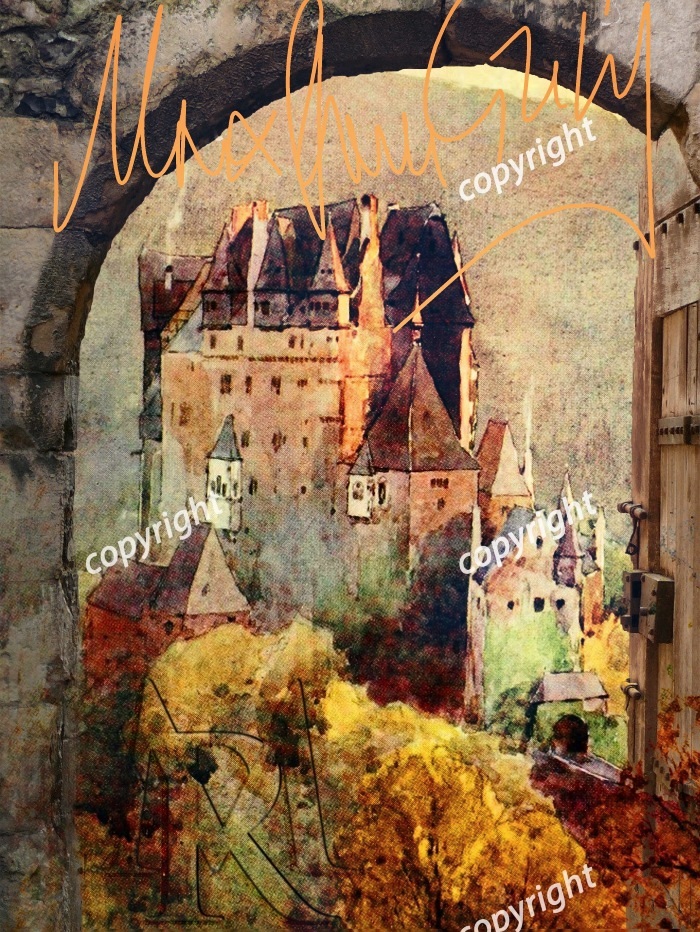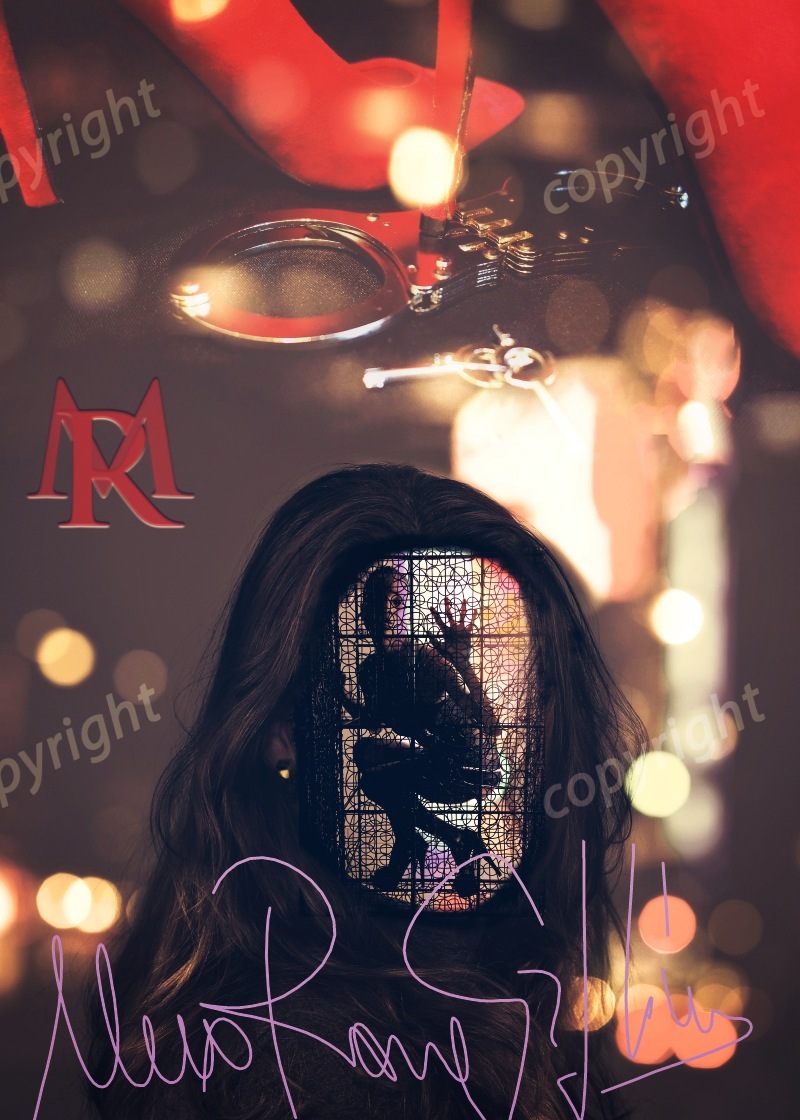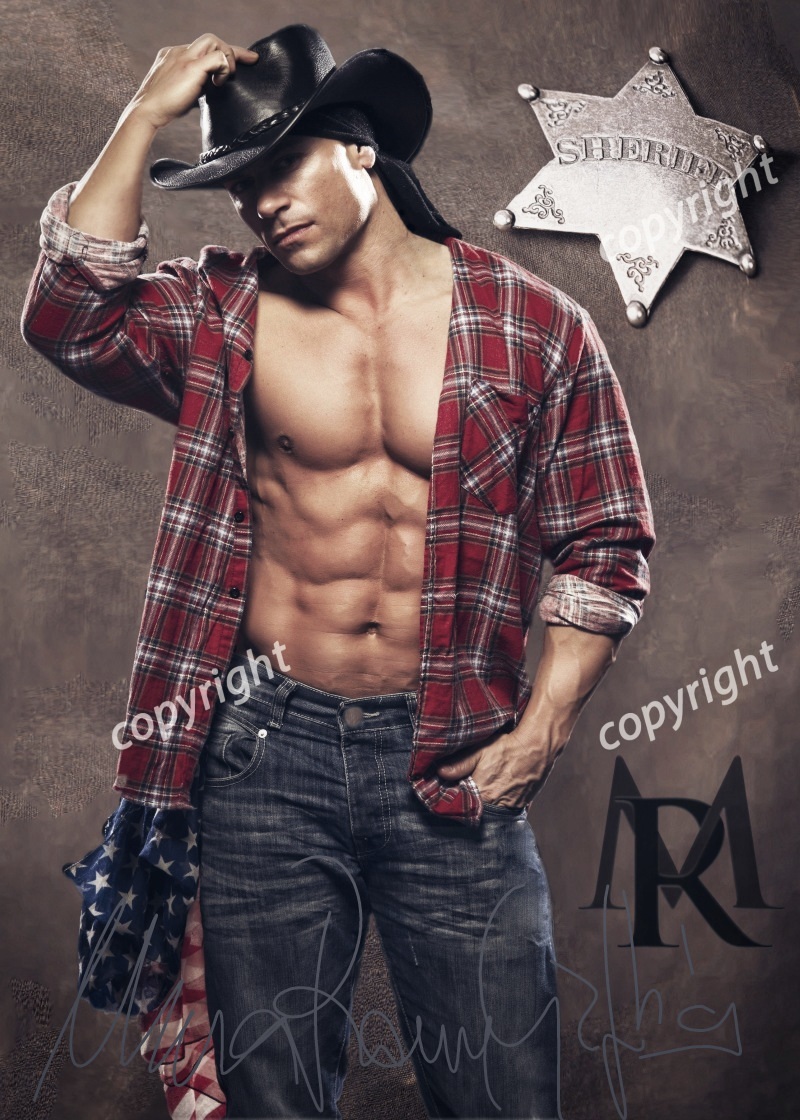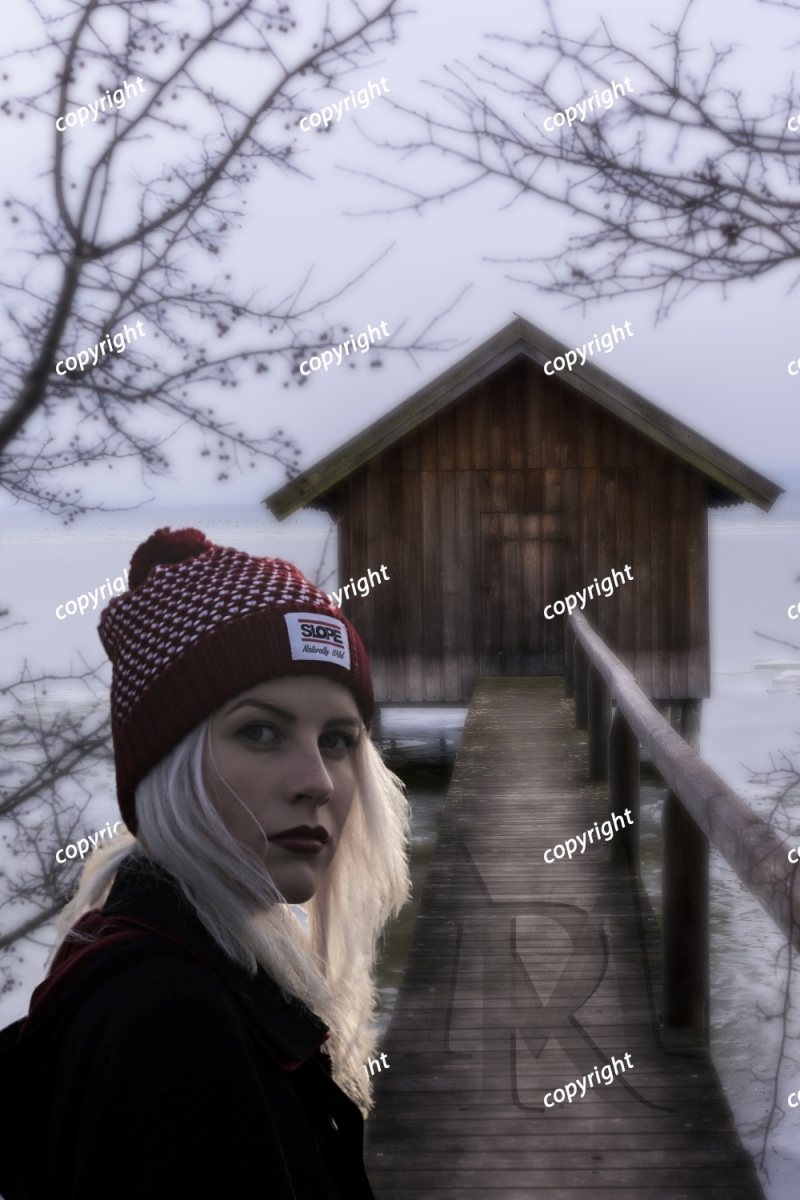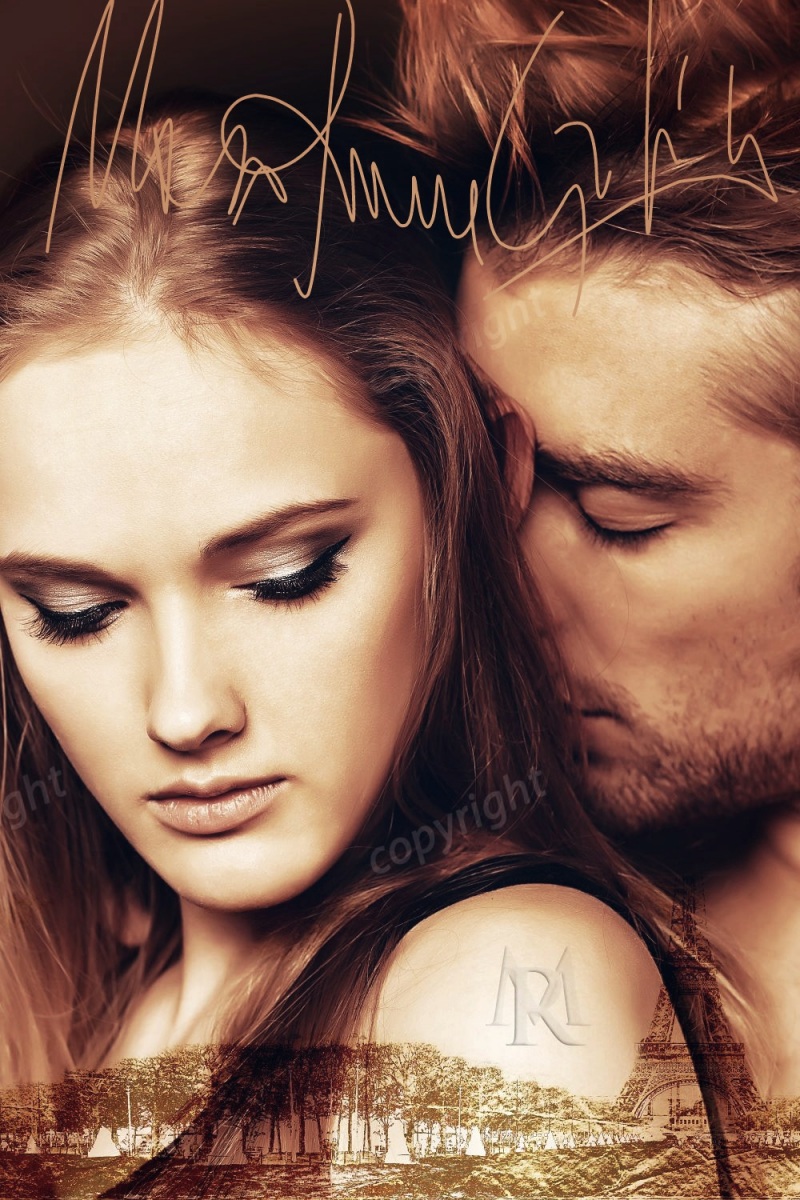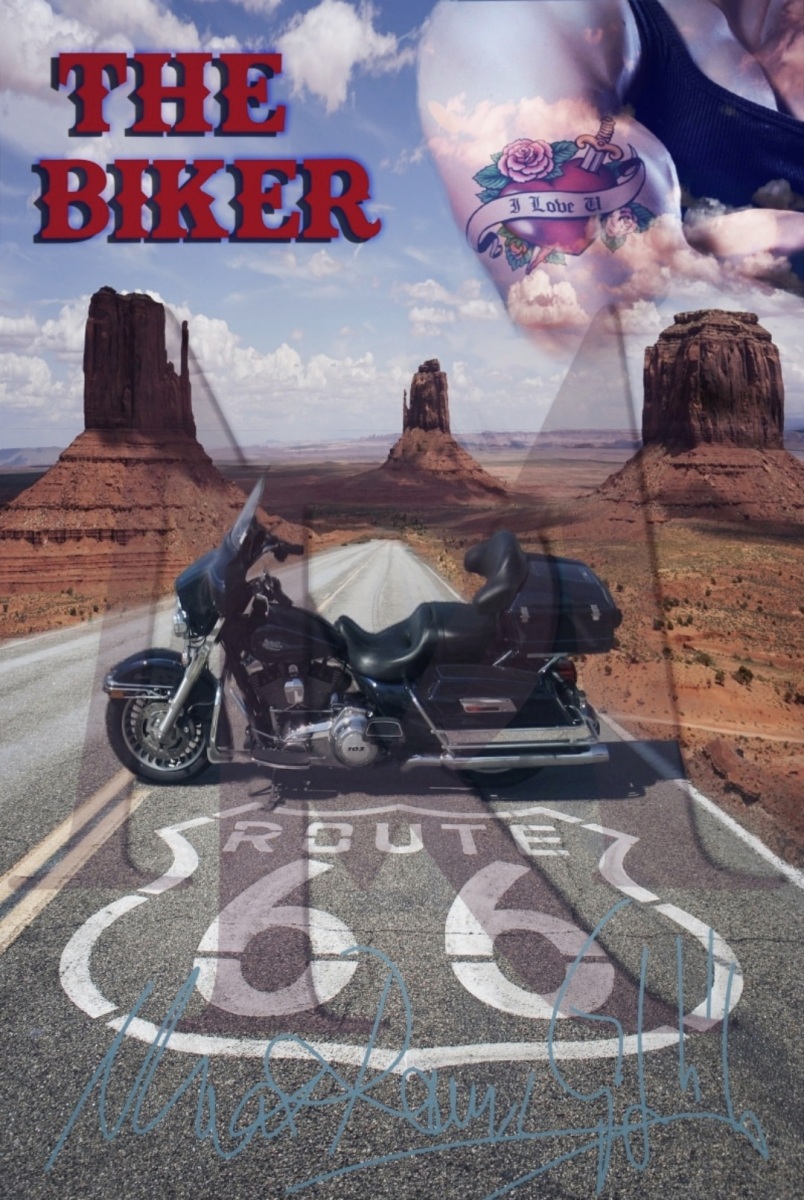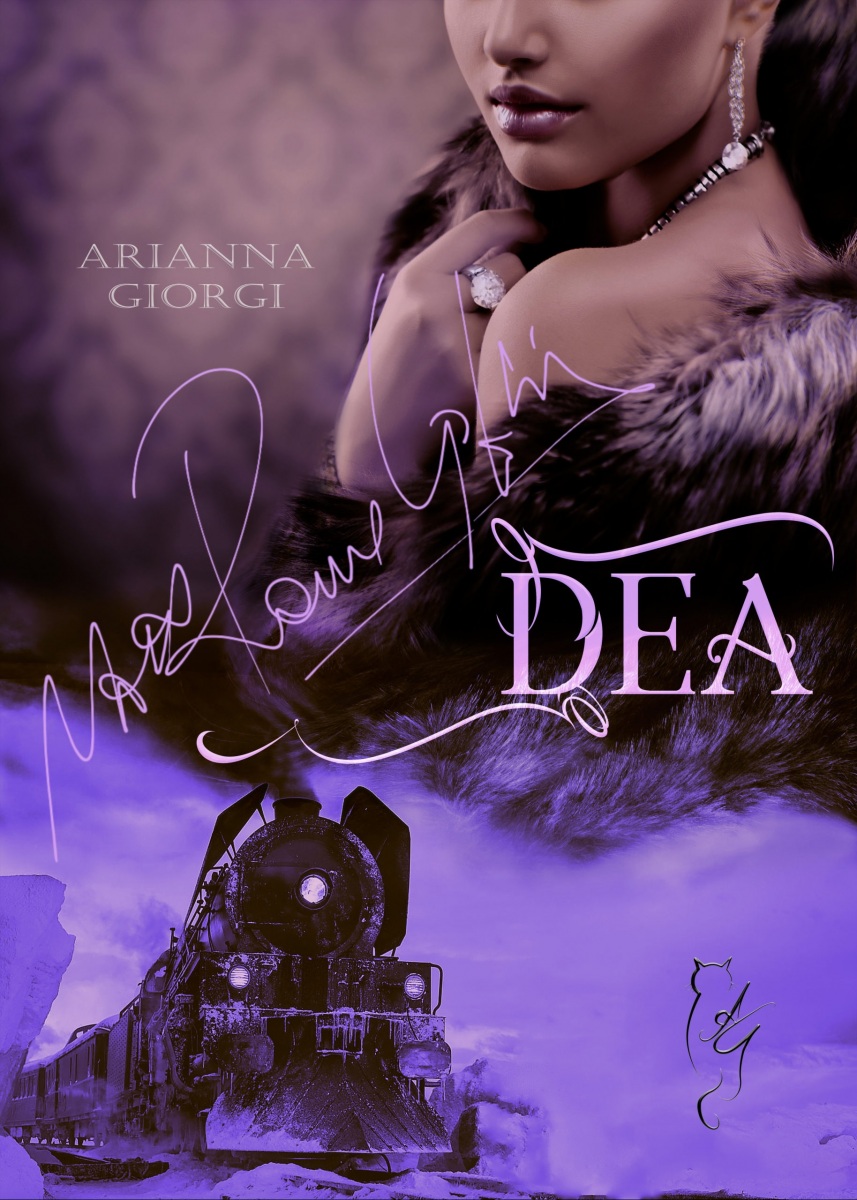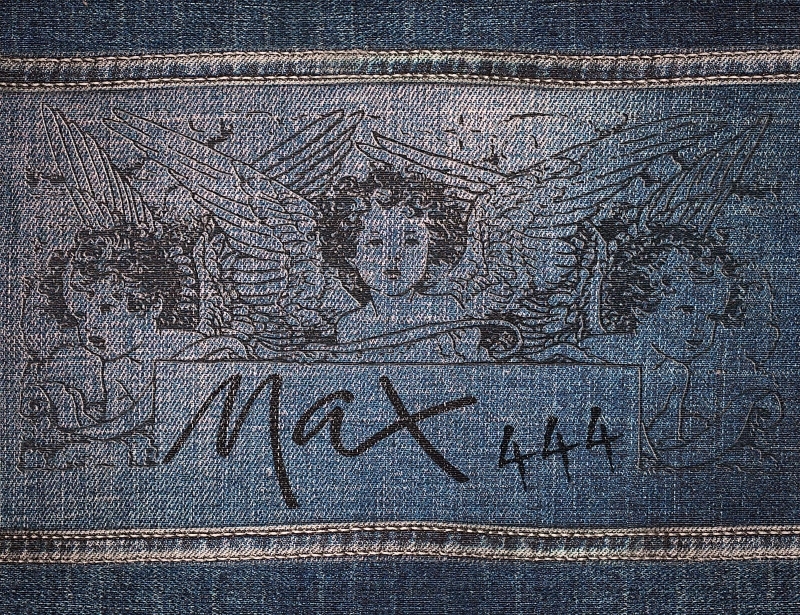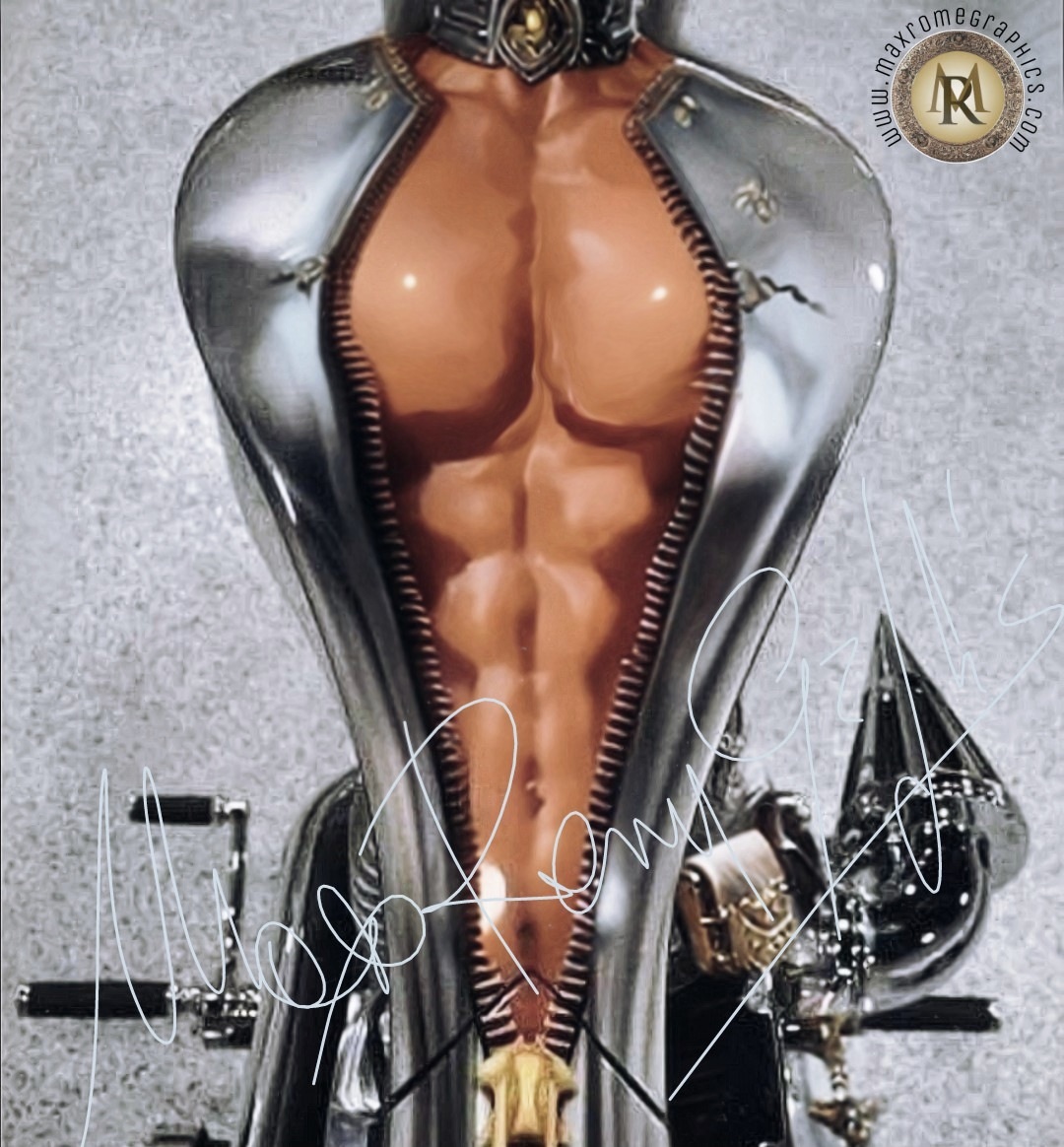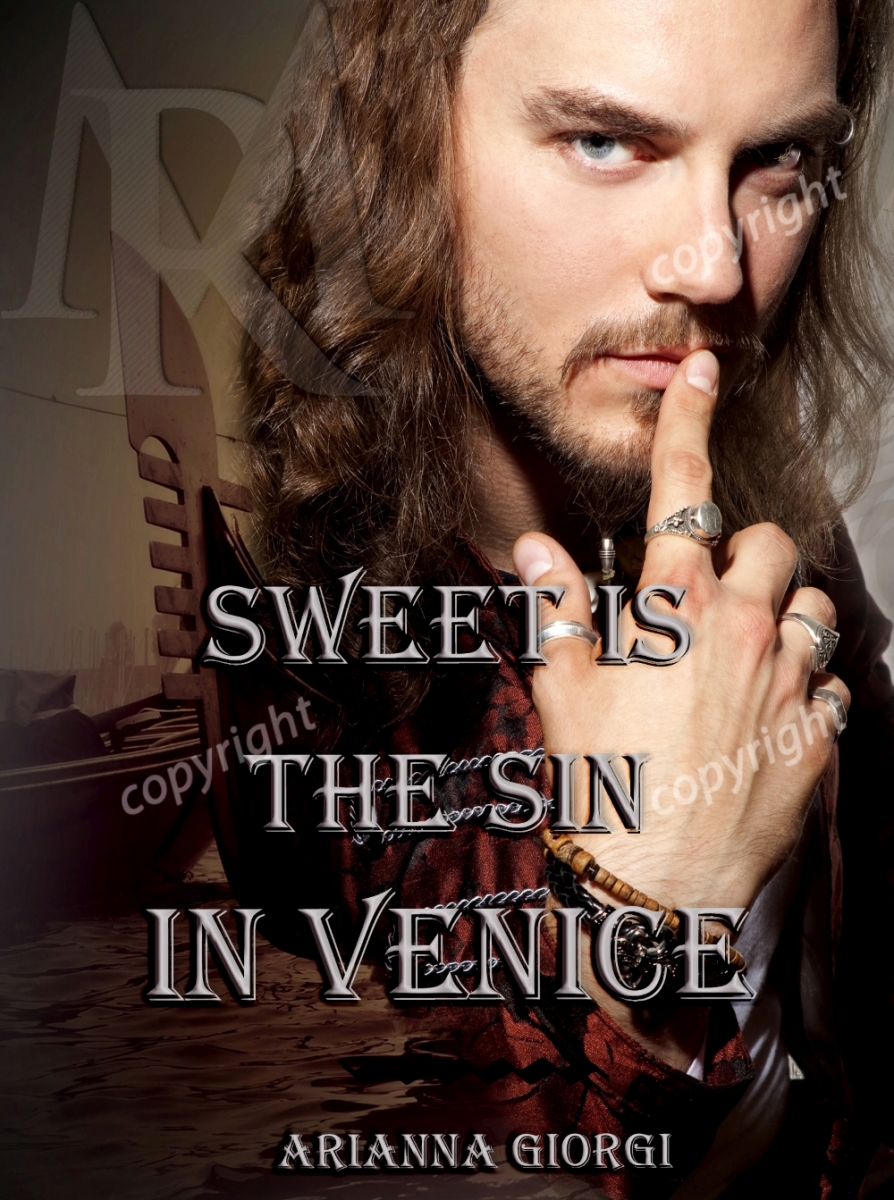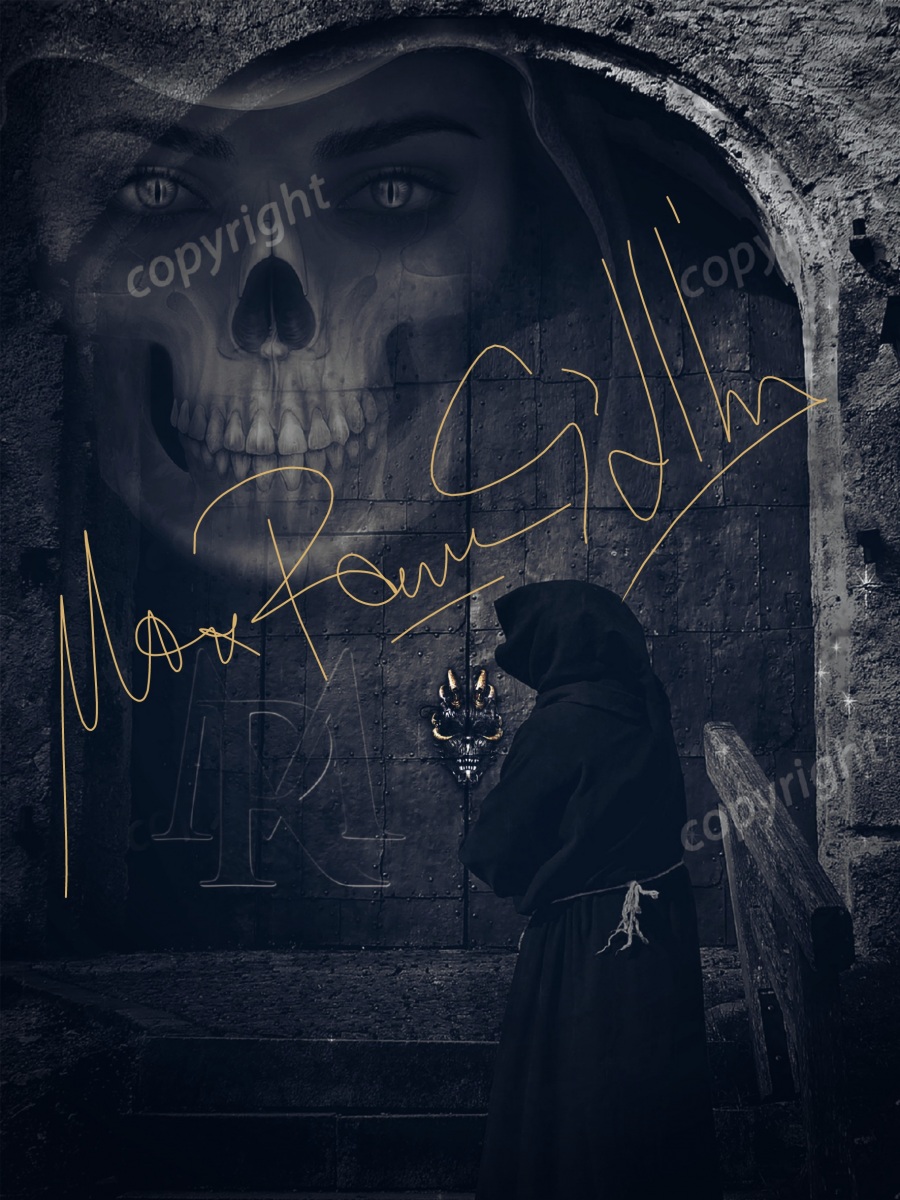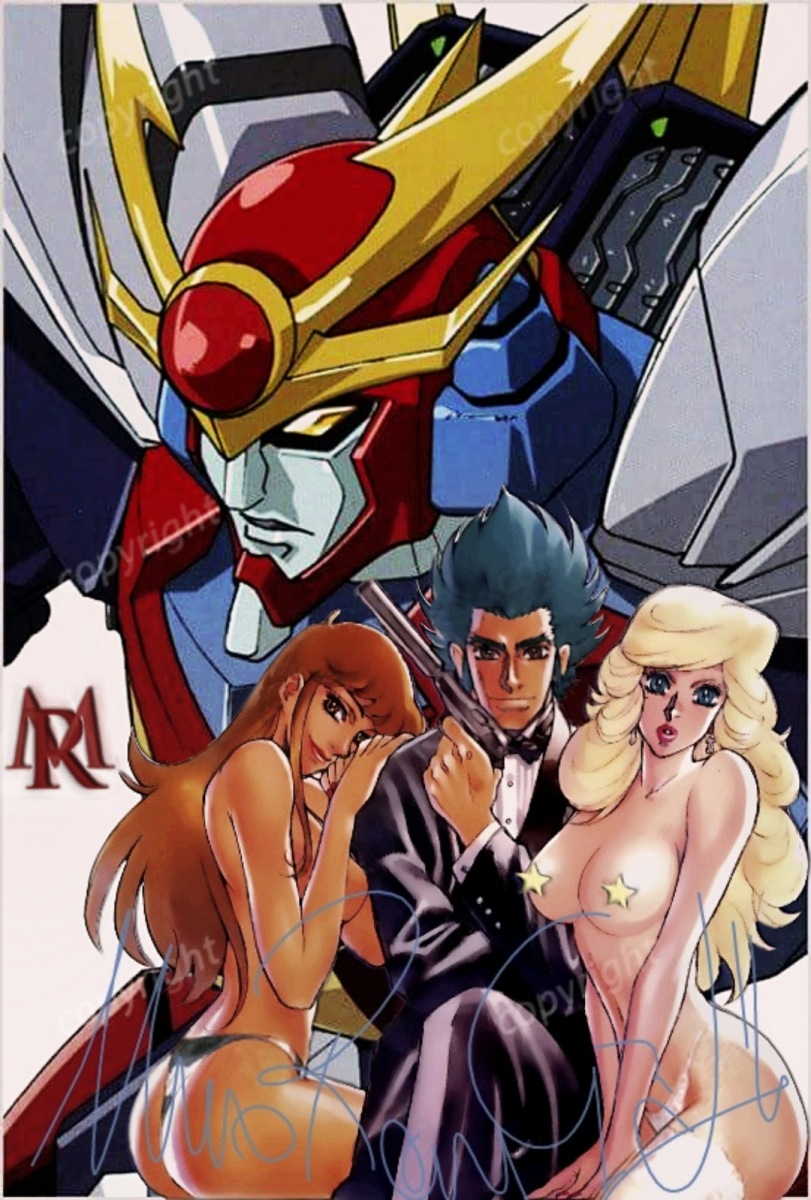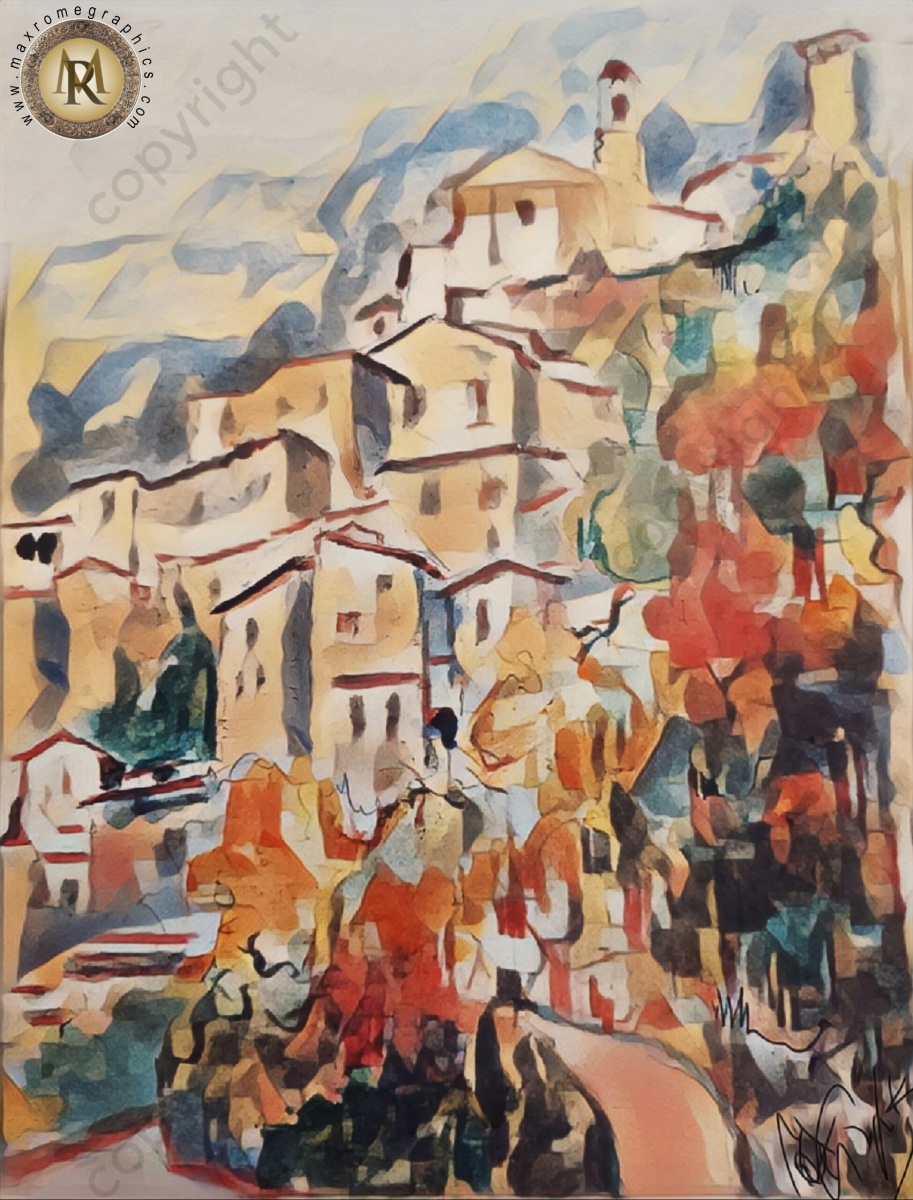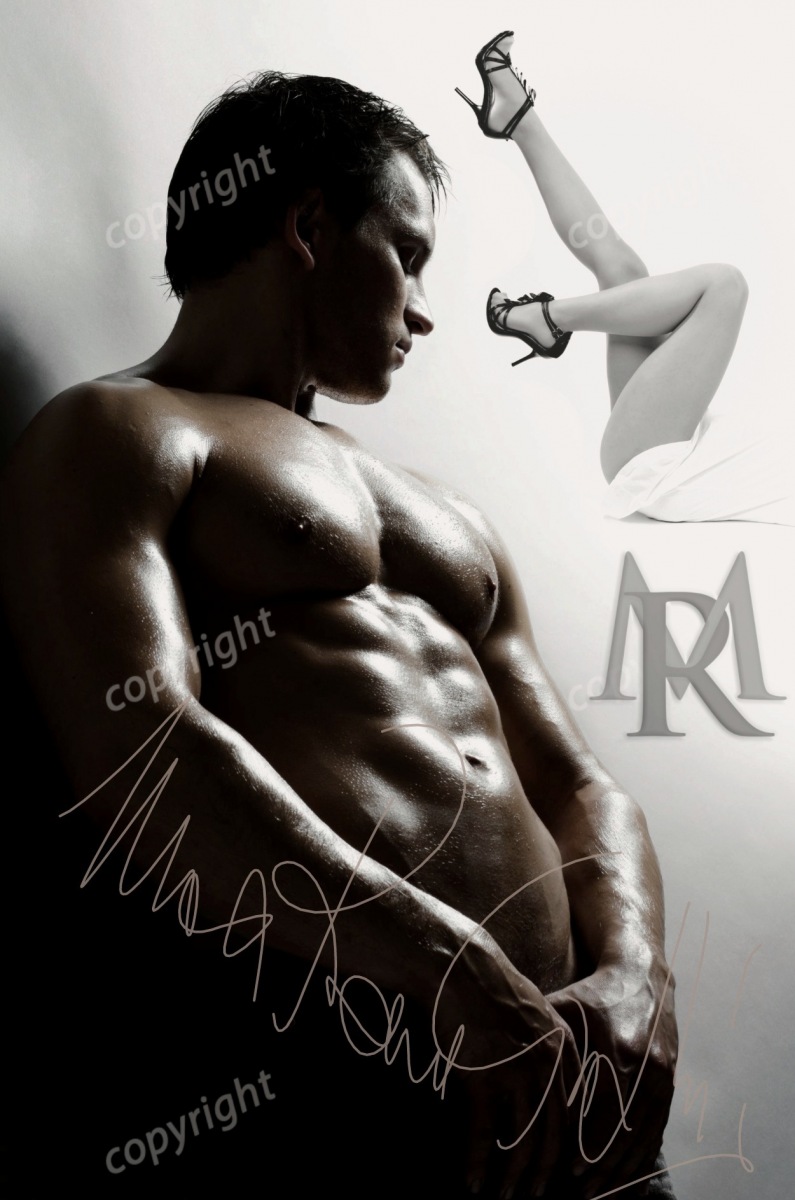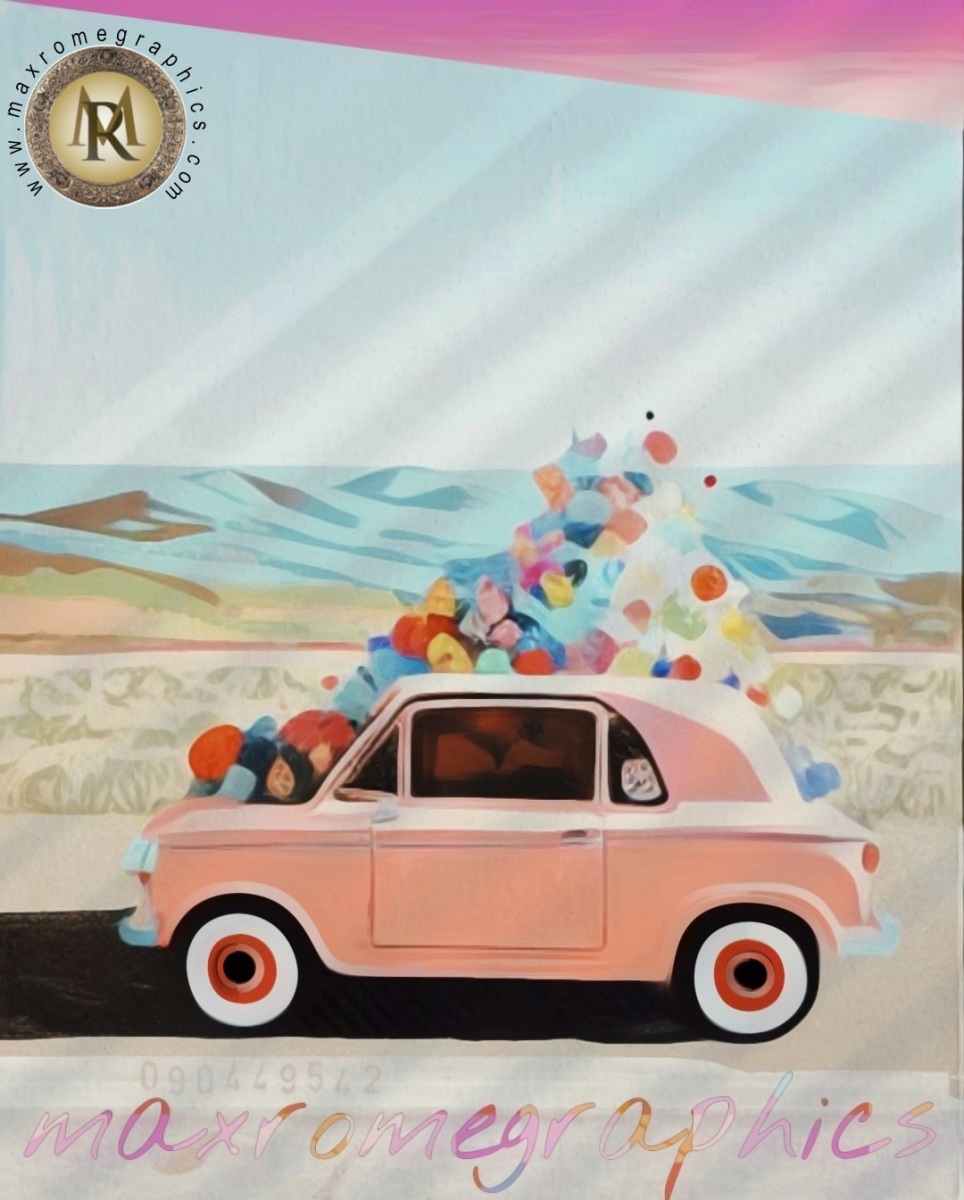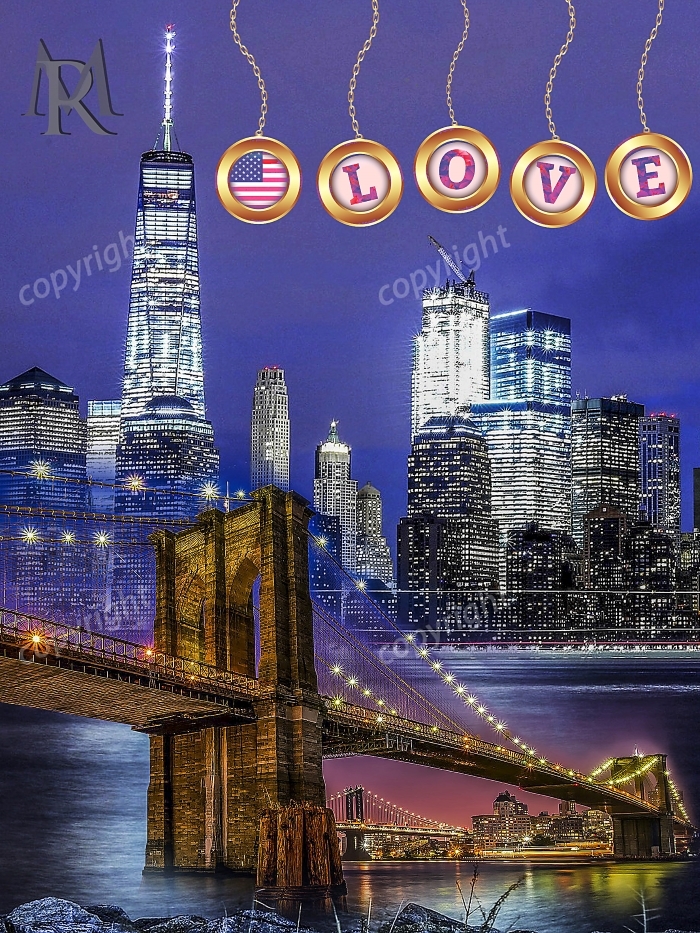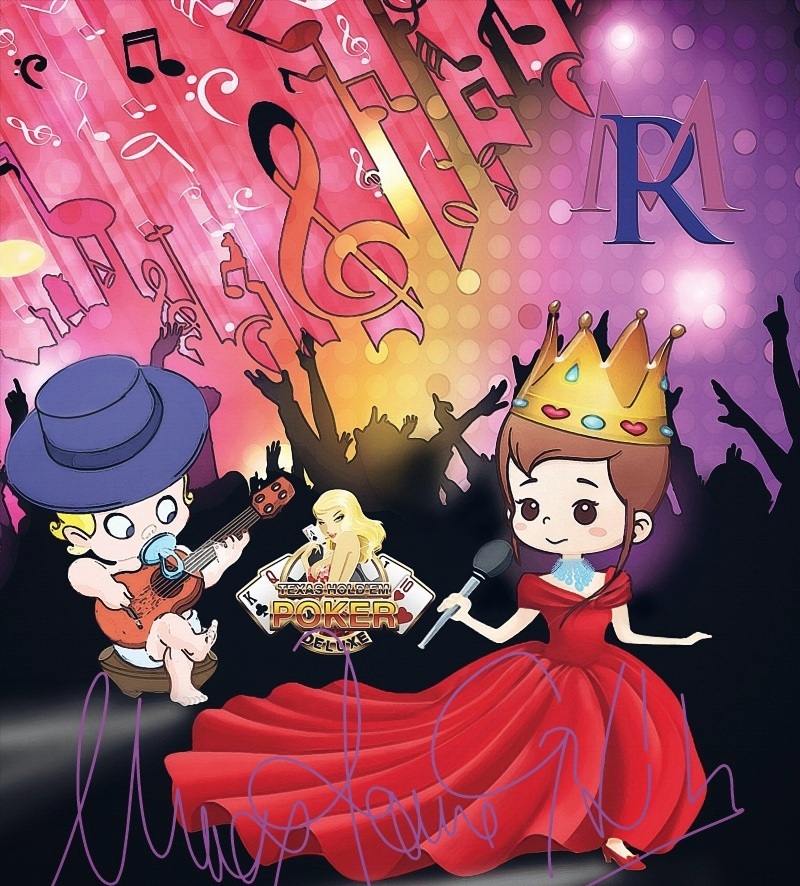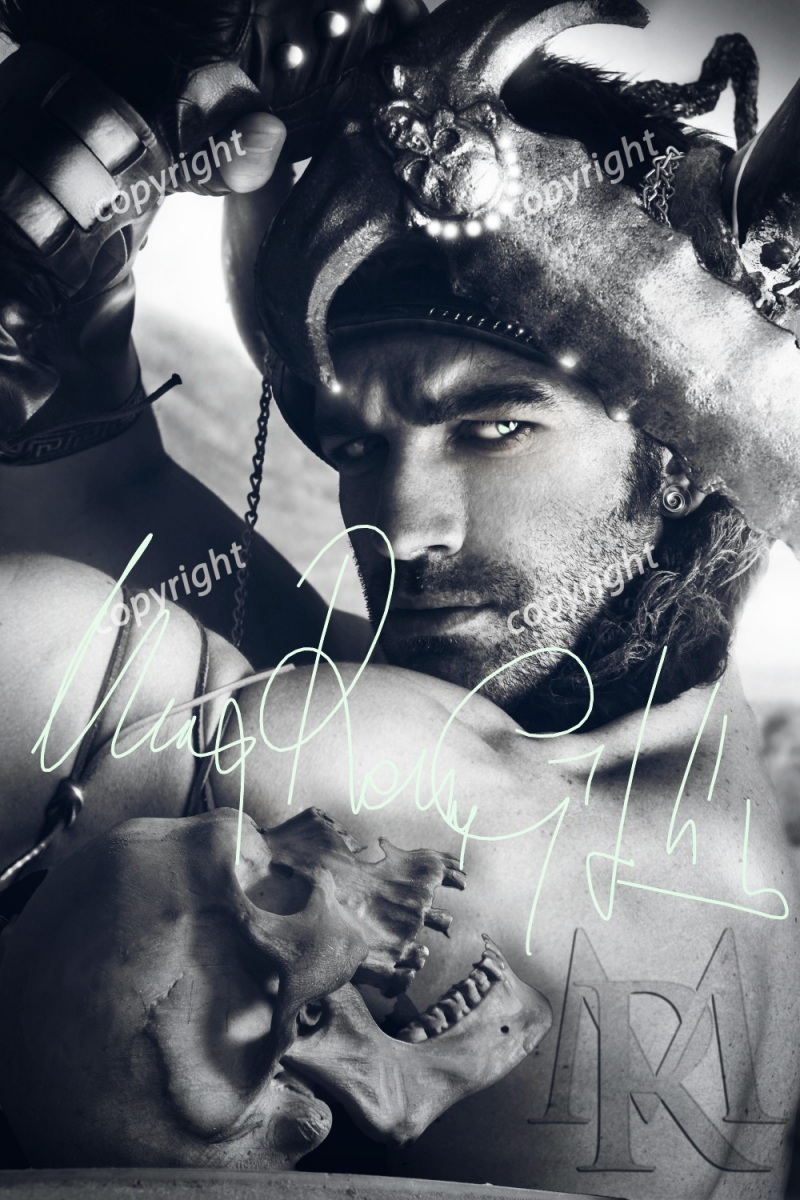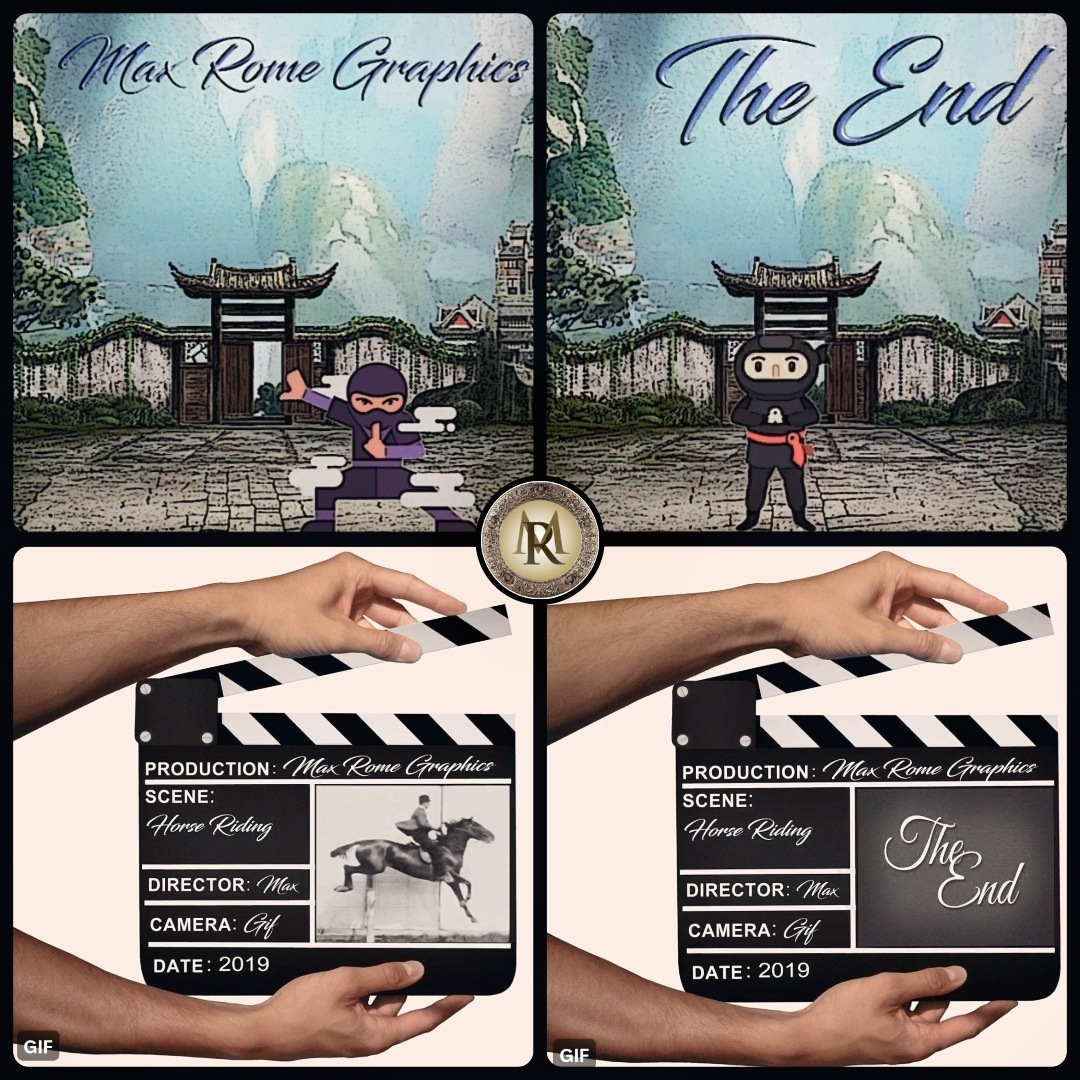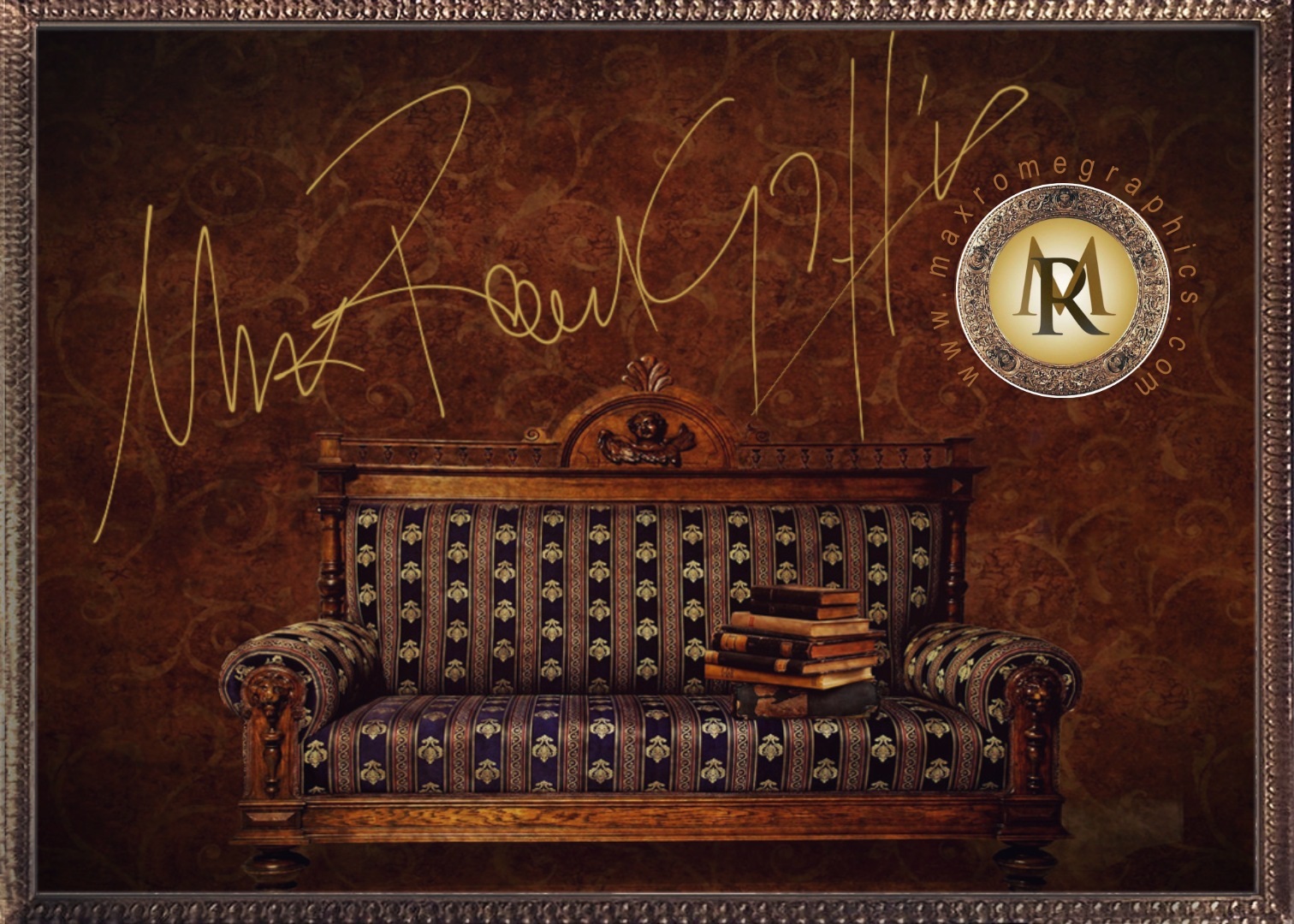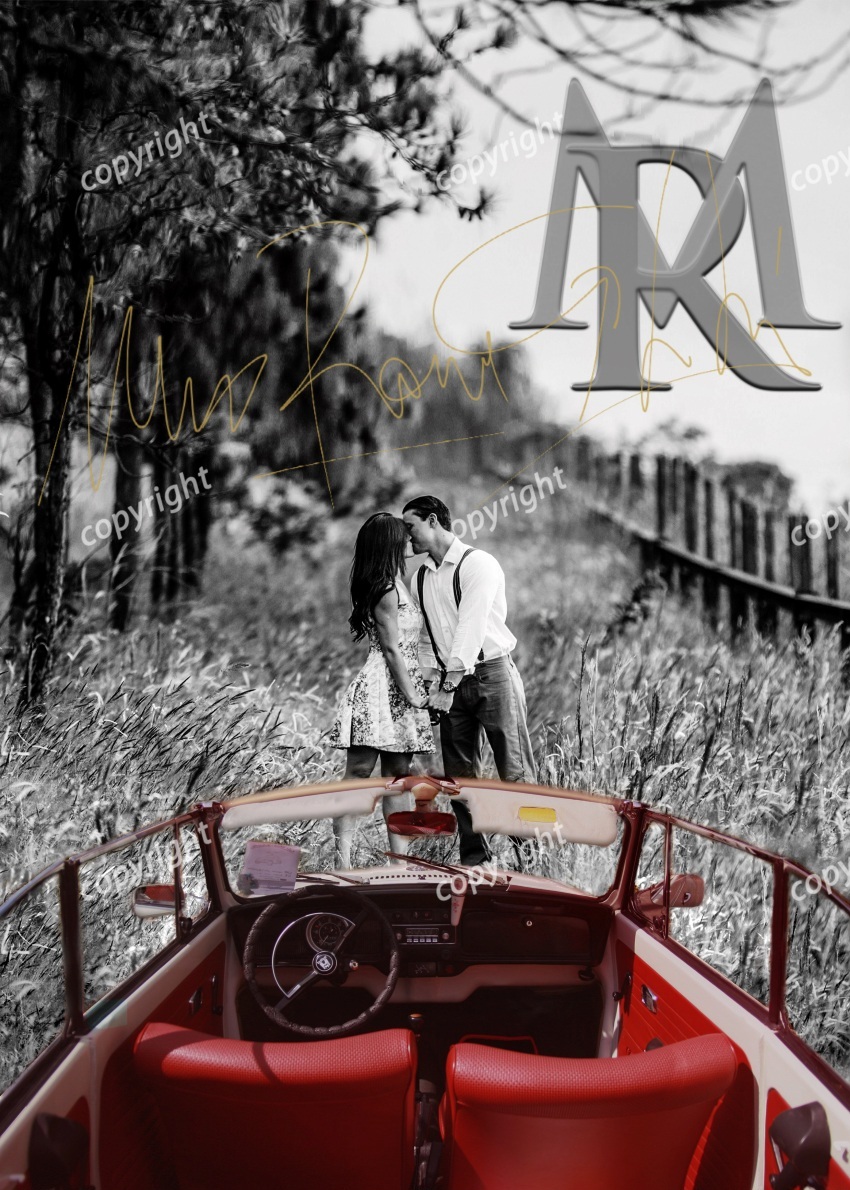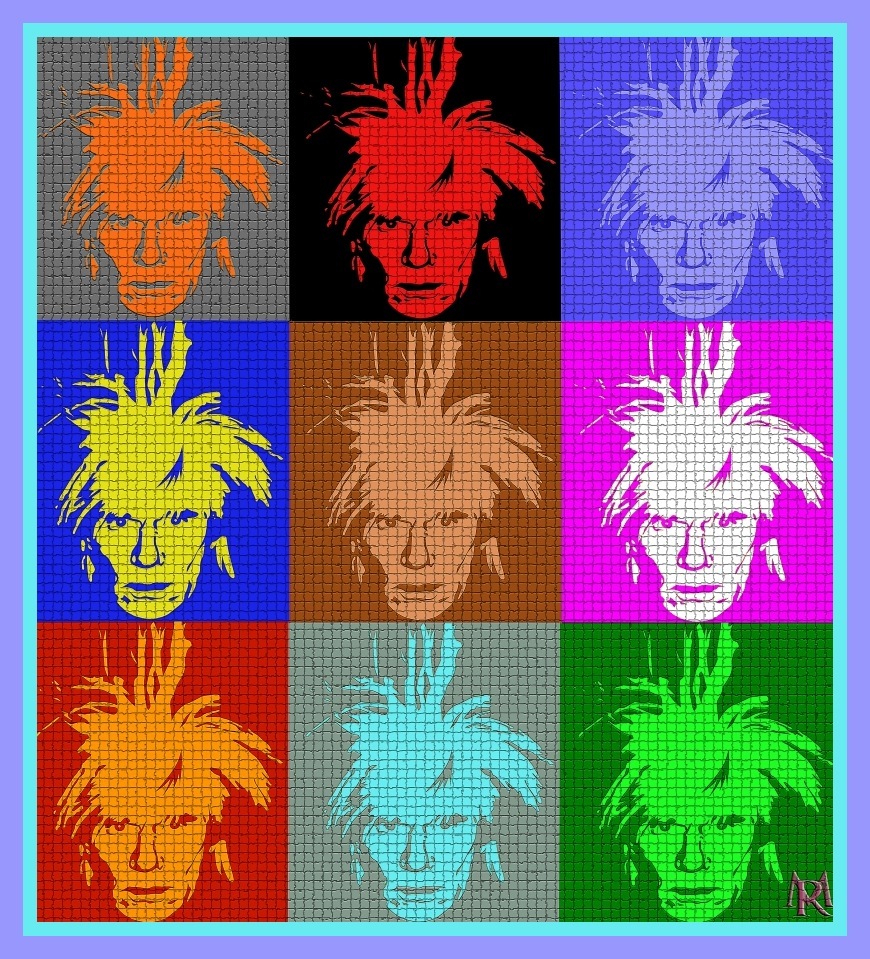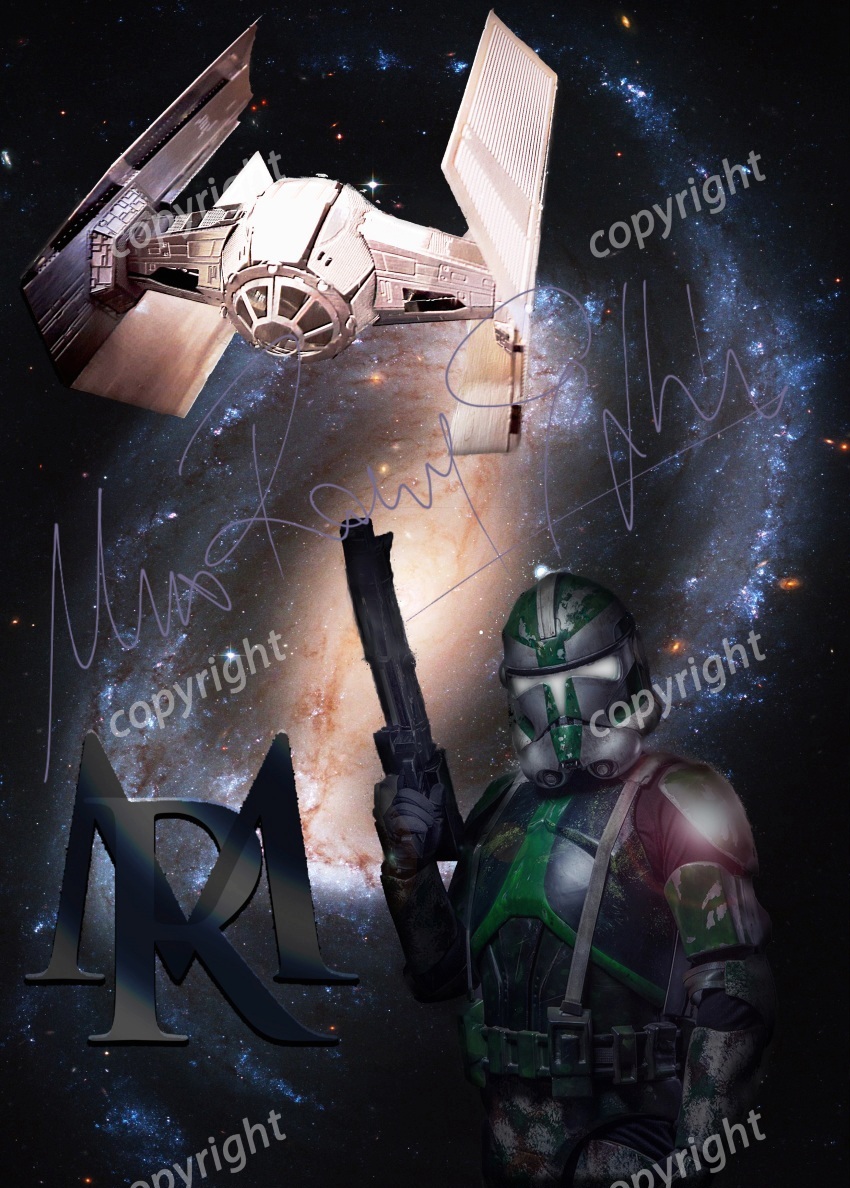Corso Photoshop
![]() Negli articoli dedicati alla GRAFICA ho pubblicato un breve manuale intitolato “Photoshop in pillole” per muovere i primi passi ed imparare a usare le tecniche essenziali del fotoritocco. Tutto quello che c’è da sapere per correggere, manipolare e migliorare in modo facile ed intuitivo le vostre immagini da fotocamera digitale o smartphone. Dopo una spiegazione generale del software e dei temi più classici, come strumenti e livelli, parleremo del know-how necessario all’implementazione del processo tramite tecniche di esposizione e uso della luce, elaborazione del colore e del bianco e nero, contrasto e sfocatura, ritocco del ritratto e molto altro ancora.
Negli articoli dedicati alla GRAFICA ho pubblicato un breve manuale intitolato “Photoshop in pillole” per muovere i primi passi ed imparare a usare le tecniche essenziali del fotoritocco. Tutto quello che c’è da sapere per correggere, manipolare e migliorare in modo facile ed intuitivo le vostre immagini da fotocamera digitale o smartphone. Dopo una spiegazione generale del software e dei temi più classici, come strumenti e livelli, parleremo del know-how necessario all’implementazione del processo tramite tecniche di esposizione e uso della luce, elaborazione del colore e del bianco e nero, contrasto e sfocatura, ritocco del ritratto e molto altro ancora.
Detto questo seguite i miei articoli….are you ready? Si parte!!!
![]() PHOTOSHOP – AREA DI LAVORO E STRUMENTI
PHOTOSHOP – AREA DI LAVORO E STRUMENTI
- Pannelli: controllano il lavoro svolto e sono raggruppati per tipologia di azione
- Barra Menù: contiene i comandi divisi in aree tematiche e relativi menù a tendina
- Barra delle Opzioni: è subito sotto la barra Menù con le opzioni degli strumenti
- Barra del Titolo: visualizza il nome e le informazioni del file appena aperto
- Pannello Strumenti: qui sono elencati tutti gli strumenti di lavoro
- Finestra Documento: contiene l’immagine aperta
- Casella info file: visualizza i dati del documento (grandezza byte, rapporto di zoom etc.)

Gli strumenti si trovano sul lato sinistro dello schermo, sono rappresentati da icone e sono suddivisi in gruppi a seconda della funzione svolta:
- strumenti di Selezione: isolano una parte dell’immagine, limitando l’azione dello strumento a un’area precisa (selezione rettangolare, ellittica, per singola riga/colonna, lazo, lazo poligonale, lazo magnetico, selezione rapida e bacchetta magica). Particolare attenzione allo strumento Lazo che consente selezioni a mano libera o attraverso punti di ancoraggio fissati automaticamente, leggendo la differenza di colore o luminosità lungo il bordo dell’immagine. Non ultimo gli strumenti di Selezione Rapida e Bacchetta Magica che creano subito la selezione espandendosi vero i bordi esterni dell’oggetto, rilevandone i contorni nitidi e le aree di colore simile;
- strumenti di Ritaglio: servono a tagliare l’immagine dandole un nuovo formato, eliminando le aree esterne al rettangolo di ritaglio e a raddrizzare le linee prospettiche (taglierina, ritaglio prospettiva, selezione sezioni). Attivando lo strumento Taglierina potete non solo ritagliare la vostra foto, ma anche definire prima del taglio una specifica proporzione o dimensione. Inoltre se tenete premuto il tasto “Alt” mentre state spostando le maniglie della selezione, manterrete le proporzioni originali dell’immagine. Poi cliccate il segno di spunta per completare il ritaglio. Nel caso in cui voleste raddrizzare una fotografia, attivate l’opzione “Raddrizza foto” e posizionate il cursore all’estremità della linea di orizzonte, poi trascinatelo fino all’estremità opposta. La linea appena disegnata viene presa dal programma come piano di riferimento della rotazione. Quindi rilasciate il mouse e la foto si raddrizzerà automaticamente. Vi suggerisco anche di verificare la prospettiva e l’allineamento dell’immagine con gli strumenti Griglia e Righelli: Visualizza>Mostra>Griglia/Righelli;
- strumenti di Misurazione: per misurare e prendere nota di colori, distanze e oggetti. Aiutano a gestire il lavoro in maniera veloce e precisa come nel caso di Campionatore colore e del Righello appena visto, oppure usando lo strumento Contagocce per individuare una precisa tonalità da impostare come colore di primo piano/sfondo (contagocce, campionatore colore, righello, note e conteggio);
- strumenti di Ritocco: servono a correggere o cancellare eventuali imperfezioni dell’immagine (pennello correttivo al volo, pennello correttivo, toppa, sposta in base al contenuto, occhi rossi, timbro clone, timbro con pattern, gomma, gomma per sfondo, gomma magica, sfoca, nitidezza, sfumino, scherma, brucia e spugna). Tutti questi strumenti funzionano come pennelli consentendo movimenti mirati e precisi. Ad esempio il Pennello Correttivo al Volo elimina rapidamente le imperfezioni della foto, campionando automaticamente l’area circostante. Può capitare di dover fare un ritocco fotografico su un’immagine con delle parti mancanti, lo strumento Toppa sostituisce parti di immagini e le associa alla parte mancante attraverso una selezione. In questo assomiglia molto al Timbro Clone che corregge le imperfezioni e i punti critici clonando il contenuto dell’area sorgente. Per cancellare i pixel del colore di sfondo si usa la Gomma, mentre per intere aree di colore simile meglio passare alla Gomma Magica. Molto interessante è sicuramente lo strumento “Sposta in base al contenuto” che permette di muovere da una parte all’altra della foto un’area selezionata, riempendo automaticamente lo spazio vuoto uniformandolo, come per magia, con la texture circostante. Gli altri strumenti, infine, sono utilizzati per creare effetti di sfocatura, schiarire o scurire la foto, aumentare il contrasto o per intervenire sulla saturazione del colore;
- strumenti di Pittura: per dipingere utilizzando il mouse come se il puntatore fosse il vostro pennello con dimensioni, grado di sfumatura e forma variabili (pennello, matita, pennello miscela colori, pennello storia, pennello artistico storia, sfumatura, secchiello). La Matita disegna linee dai tratti netti mentre il Pennello Miscela Colore simula tecniche pittoriche avanzate come l’effetto acquerello. Sfumatura e Secchiello riempono, invece, l’intera area colorandola in modo uniforme o graduale, ma un aspetto fondamentale da non sottovalutare è la funzione del Pennello Storia, che ci permette di tornare sempre indietro nelle lavorazioni già effettuate;
- strumenti di Disegno e Testo: si usano per disegnare tracciati e forme all’interno dell’immagine, creano cioè forme vettoriali (penna, penna a mano libera, aggiungi o elimina punti di ancoraggio, testo orizzontale/verticale, maschera testo, selezione tracciato, rettangolo arrotondato, ellisse, poligono, linea, forma personale). Di particolare interesse è lo strumento Penna che disegna un tracciato usando punti di ancoraggio. Il tracciato è poi visibile nel pannello tracciati. La Penna a Mano Libera svolge la stessa funzione ma senza punti di ancoraggio. Lo strumento Testo invece, permette di inserire un testo sopra l’immagine in un livello separato e in senso verticale oppure orizzontale. La Selezione Tracciato serve a modificare o spostare il tracciato stesso. Gli altri strumenti generano varie tipologie di forme anche irregolari come l’opzione Forma Personale;
- strumenti di Visualizzazione: per modificare la visualizzazione dell’immagine all’interno della finestra documento, spostandola o ruotandola o ingrandendola (mano, ruota vista, zoom). Primo fra tutti è lo strumento Mano che sposta l’immagine all’interno della finestra. Abbiamo poi Ruota Vista che si comporta invece come una bussola indicando il senso di rotazione e lo Zoom che permette di ingrandire o ridurre la visualizzazione dell’immagine in diverse modalità: riempi schermo, adatta allo schermo, zoom 100%, zoom a scorrimento e zoom delle finestre.
Sotto gli Strumenti si trovano altre due categorie, quella dei controlli e quella delle modalità:
- controlli del colore: il selettore consente di scegliere i colori e di visualizzarli durante il lavoro (colore di primo piano, colore di sfondo, colori predefiniti B/N, scambia colori di primo piano e selettore del colore);
- modalità maschera veloce: serve a creare una selezione utilizzando il pennello invece dei classici strumenti di selezione;
- modalità schermo: di visualizzazione dello schermo (standard, a schermo intero con barra menù o solo schermo intero).
Bene adesso siete pronti per proseguire con il prossimo articolo di Photoshop in pillole (File e Formati)….Let’s go!!!