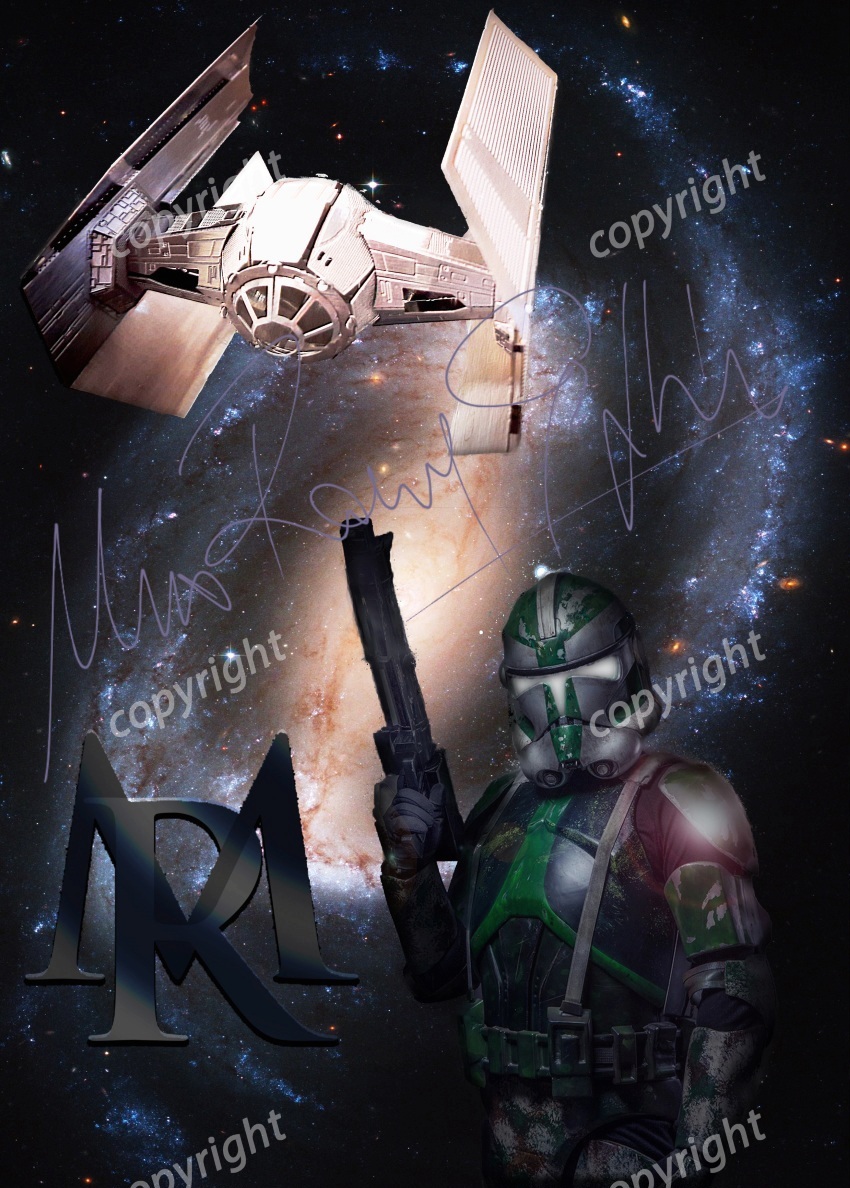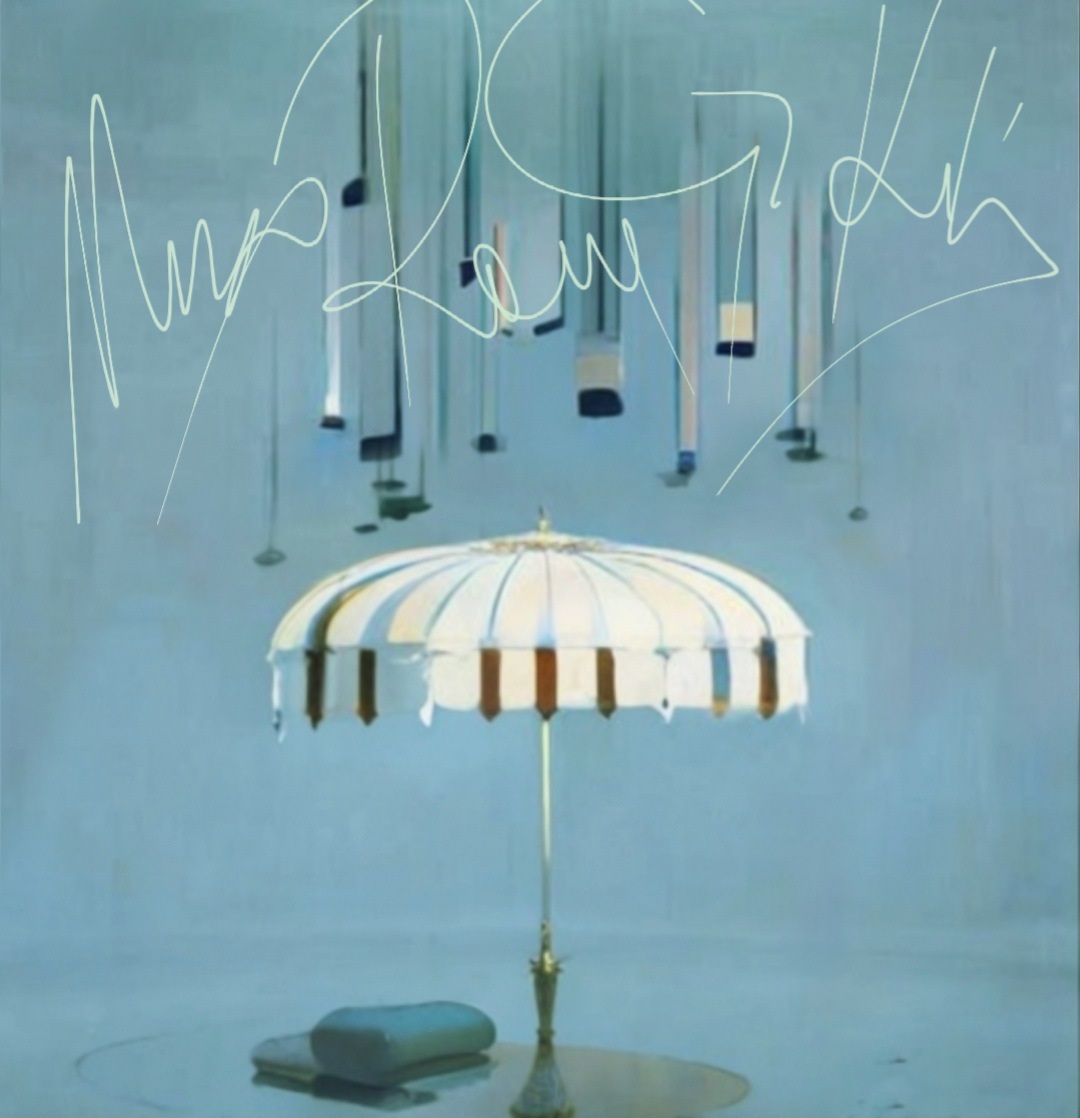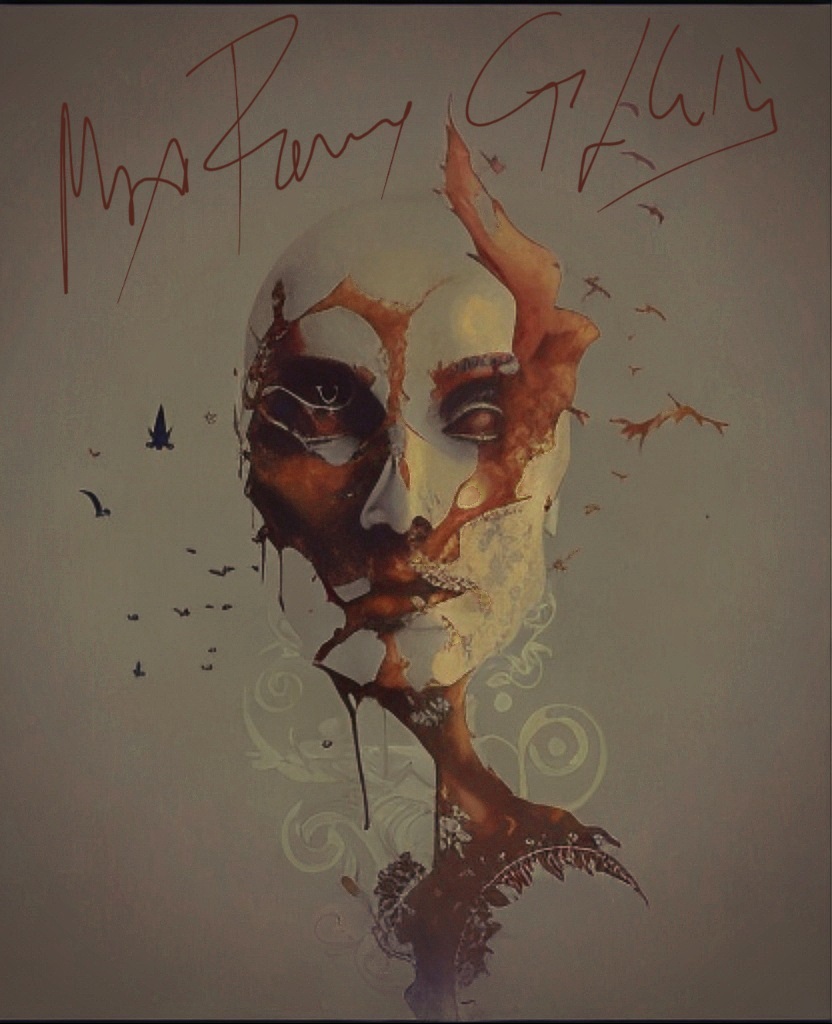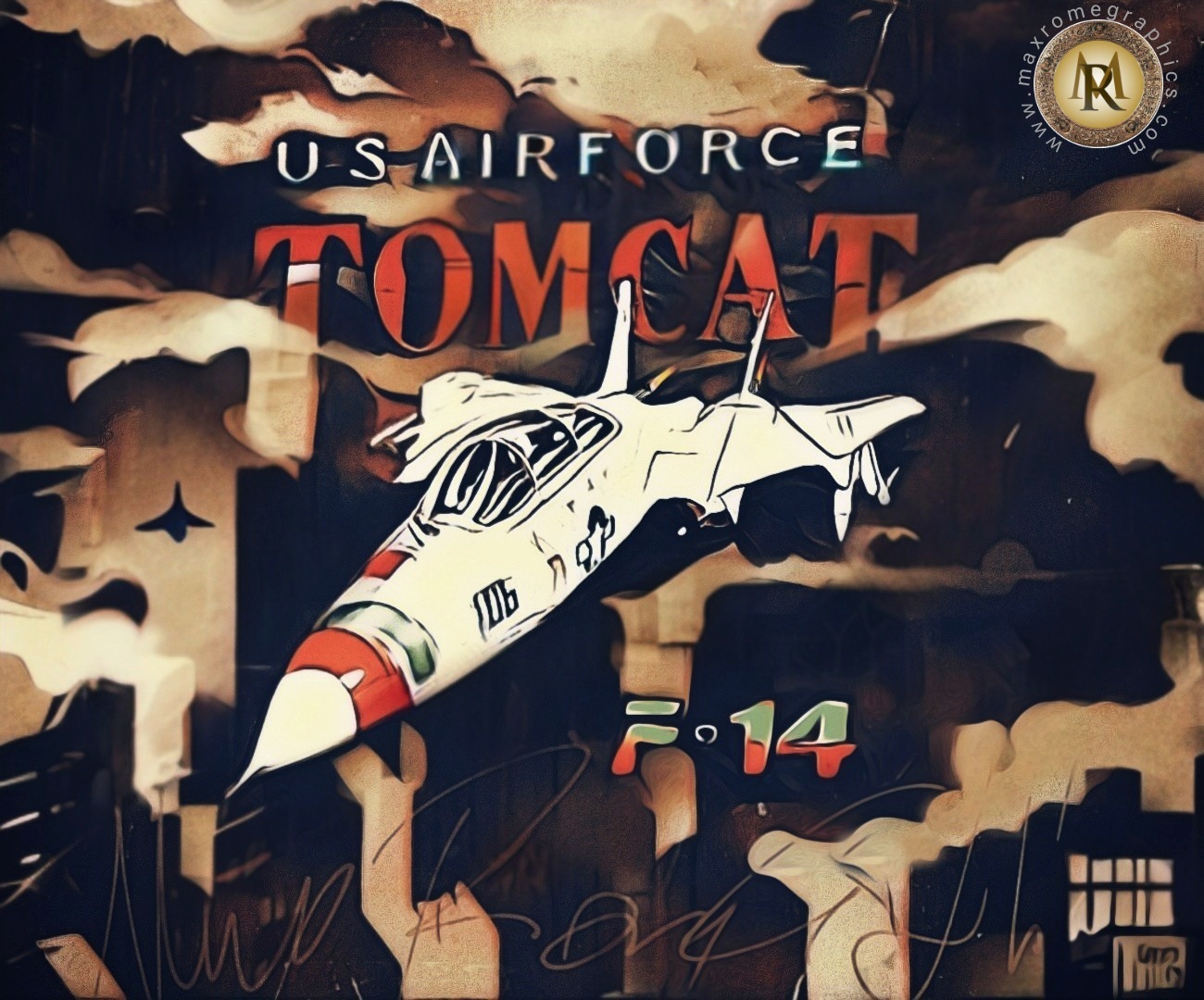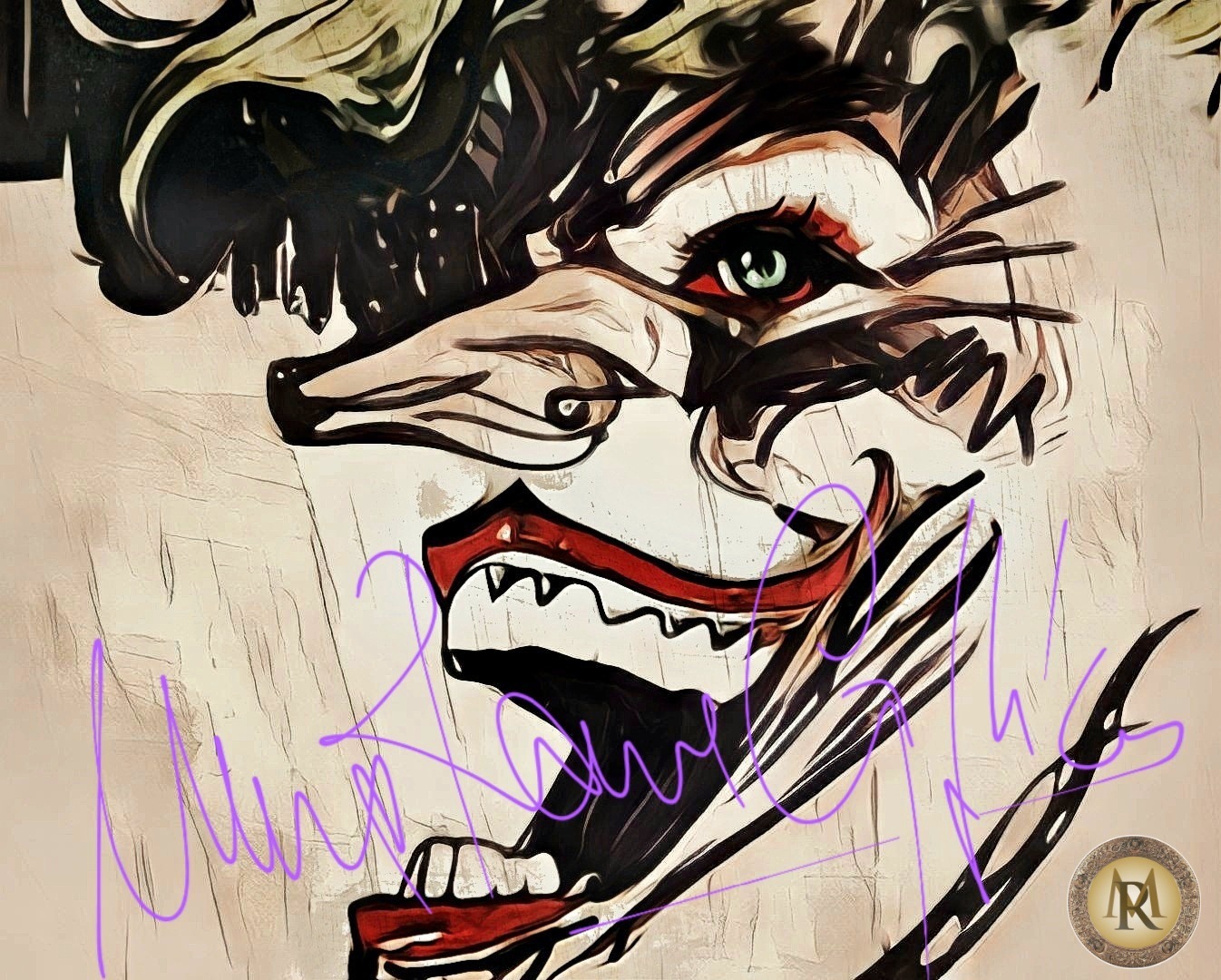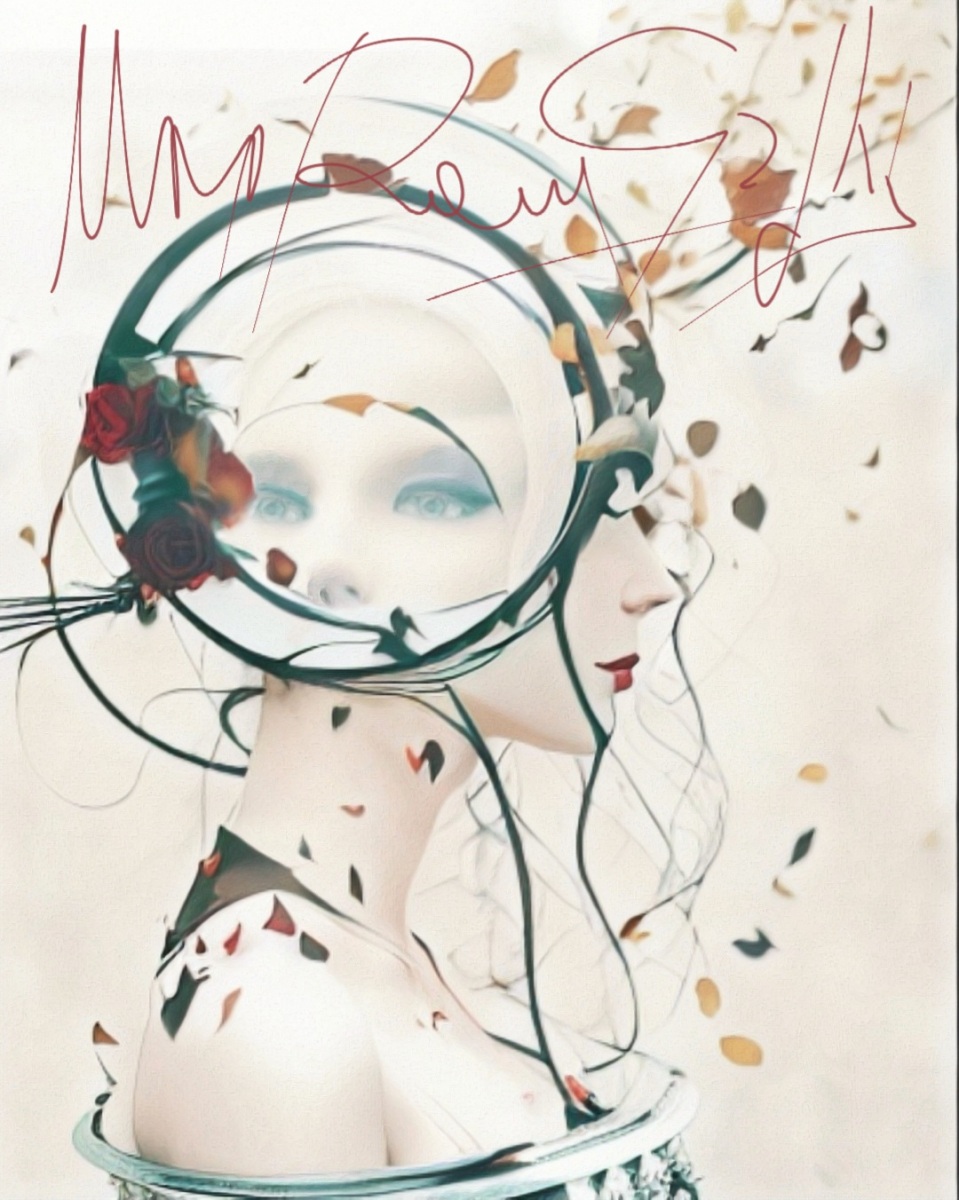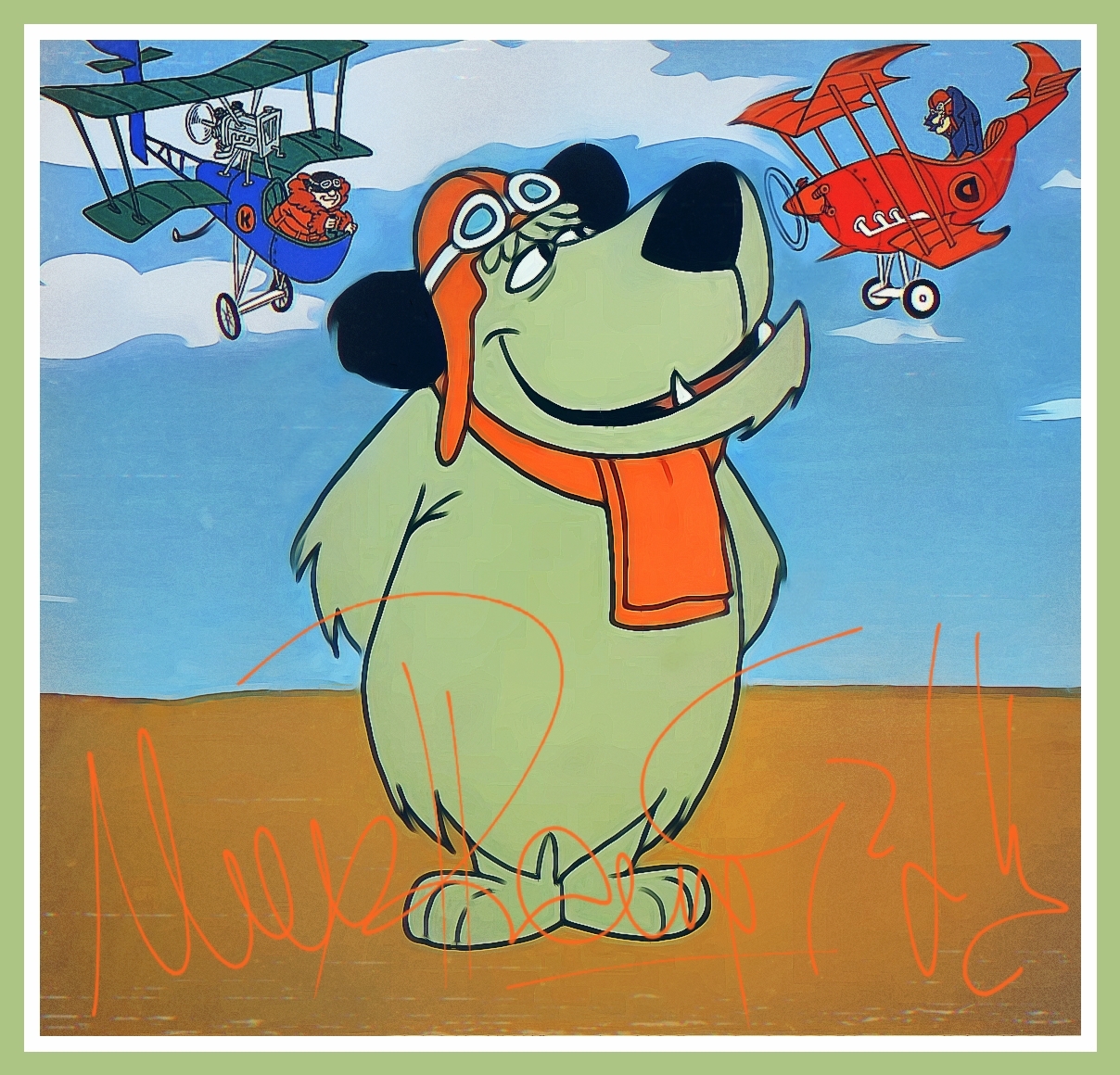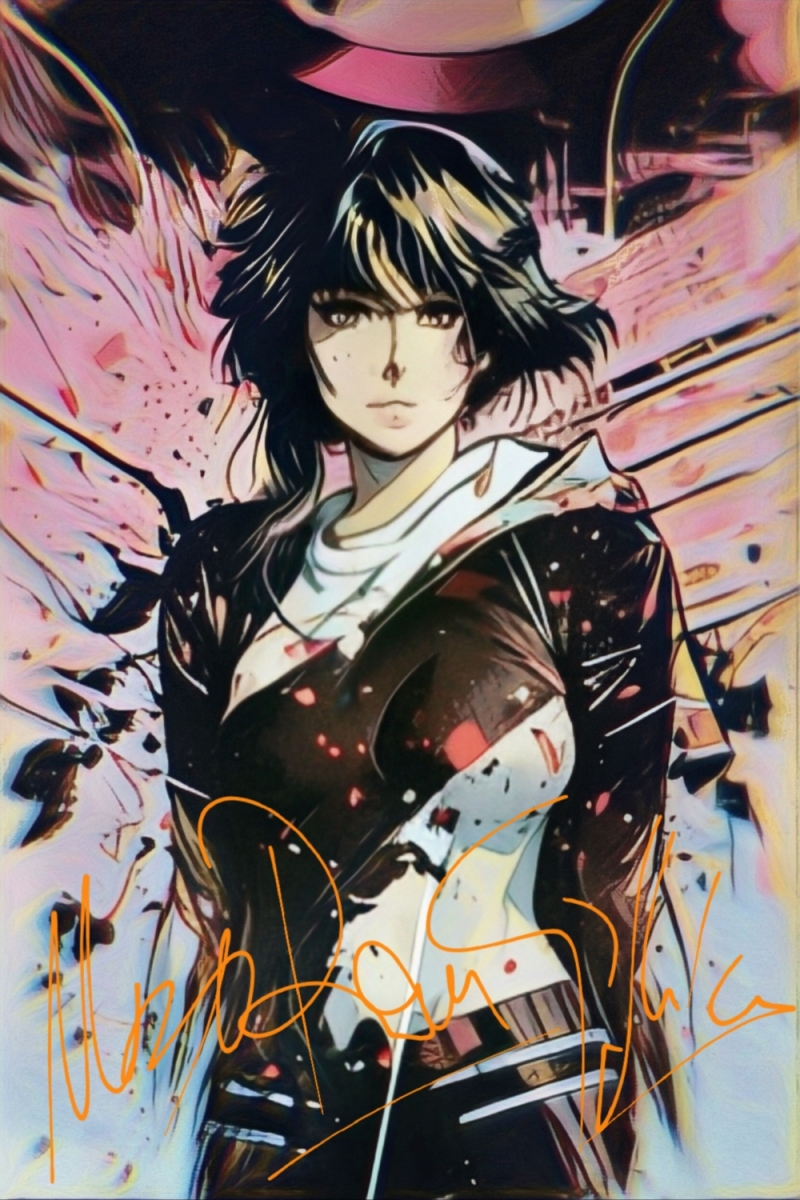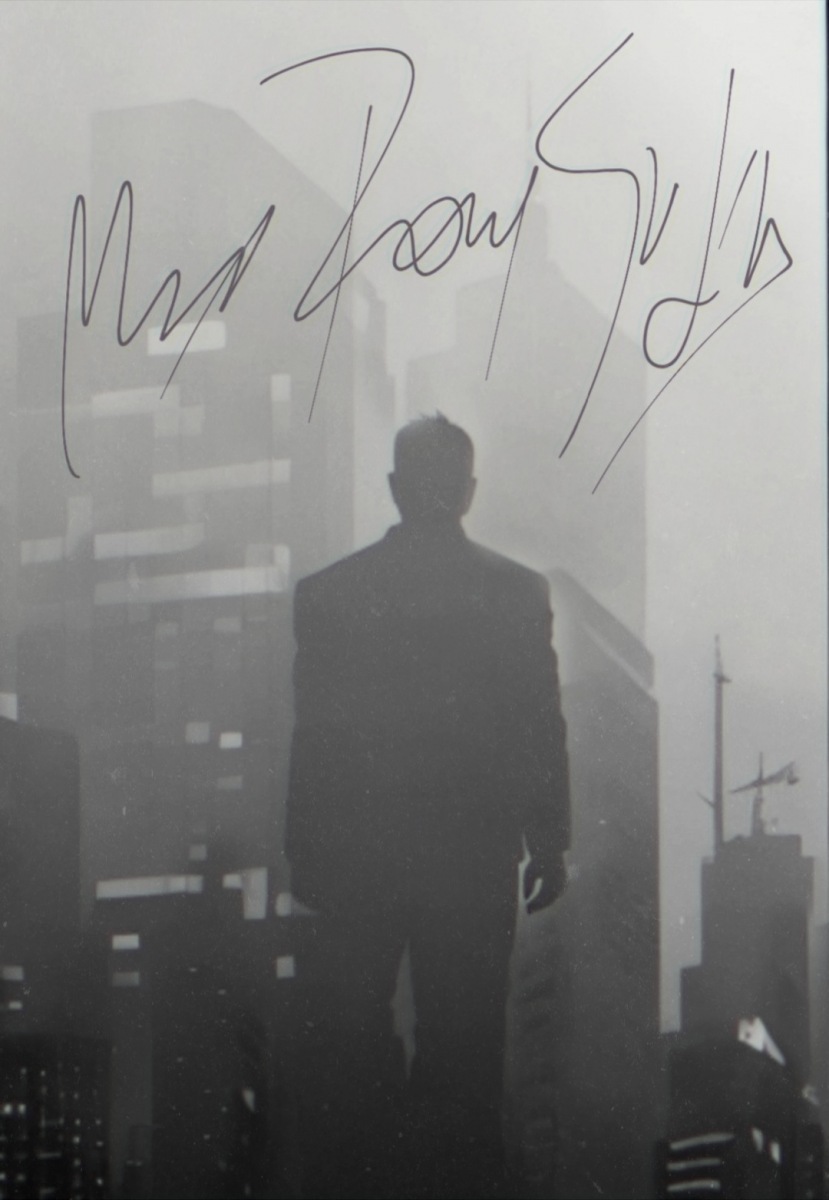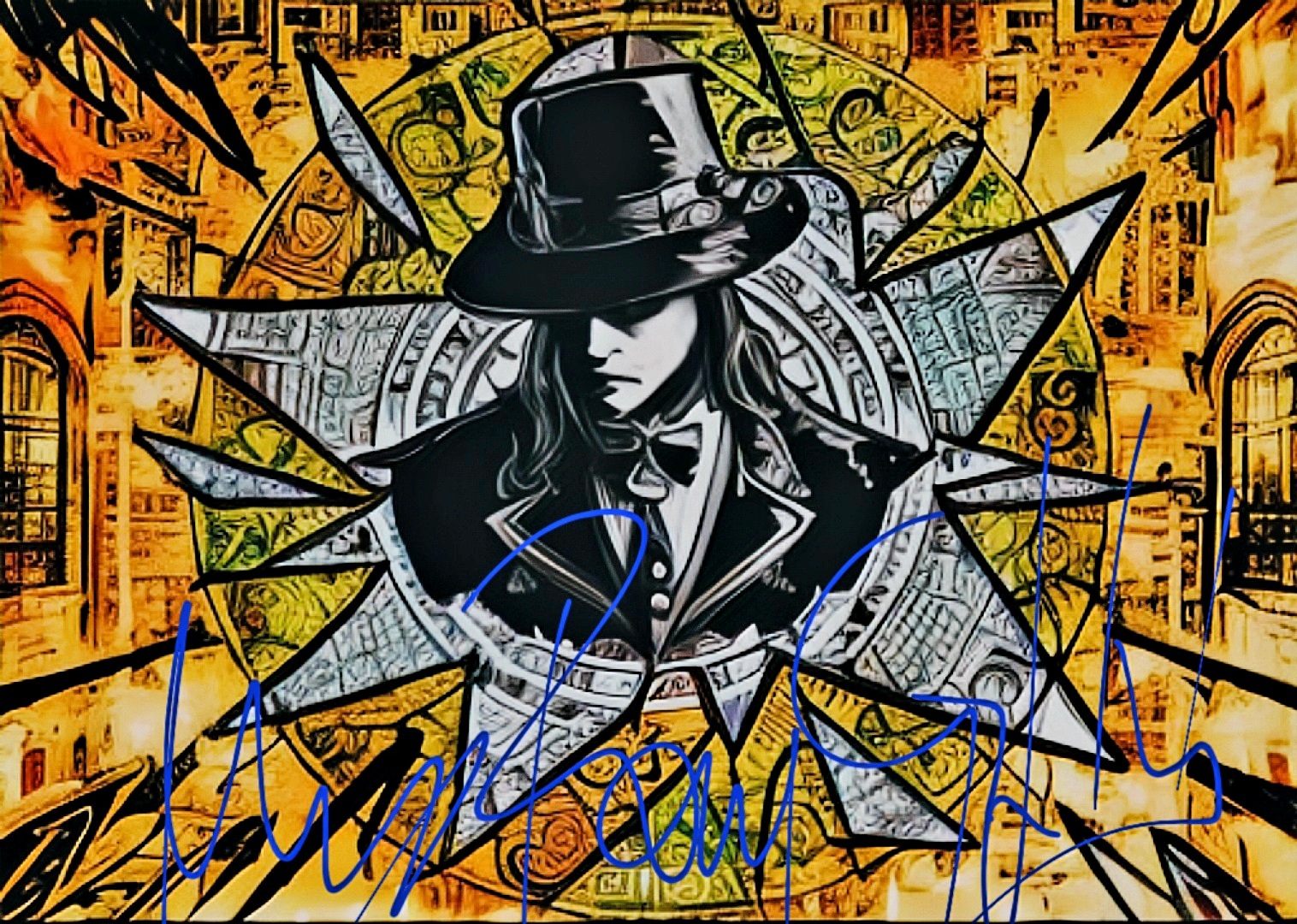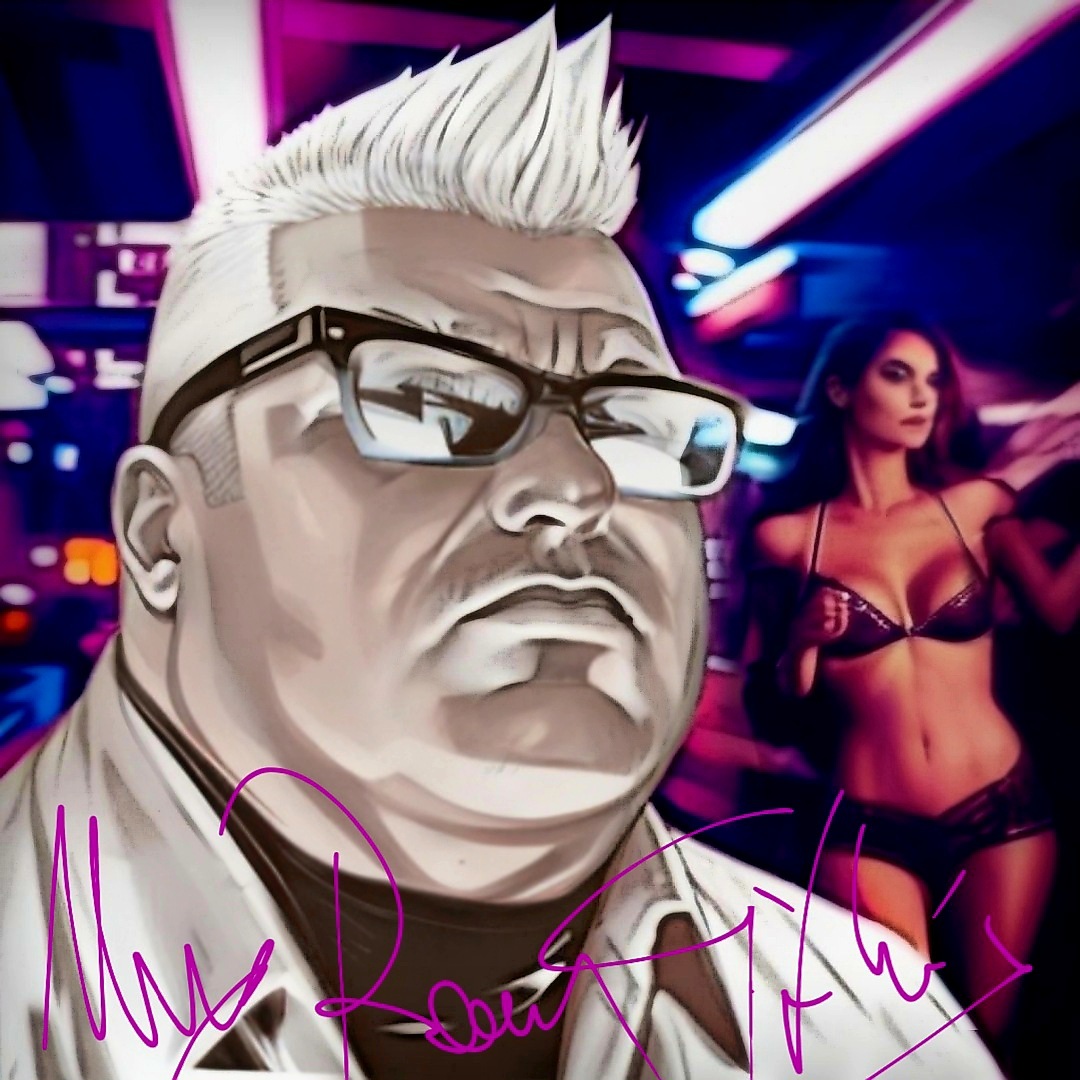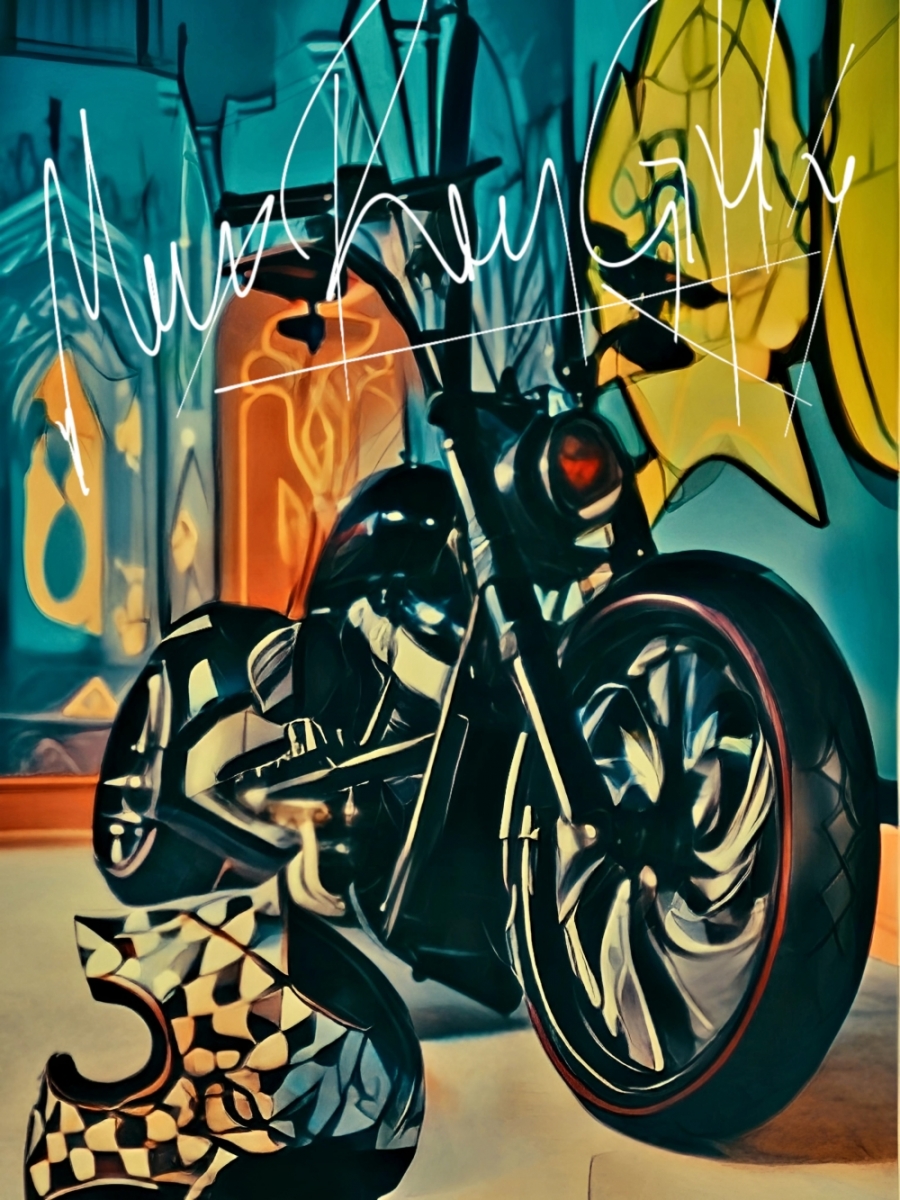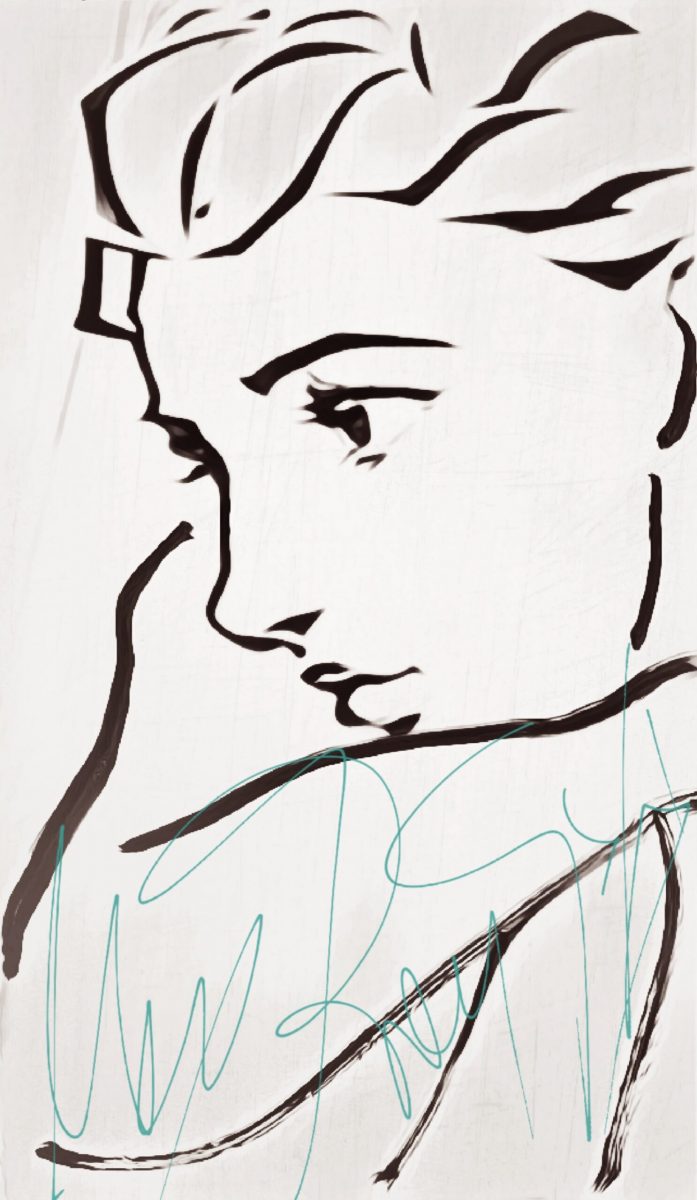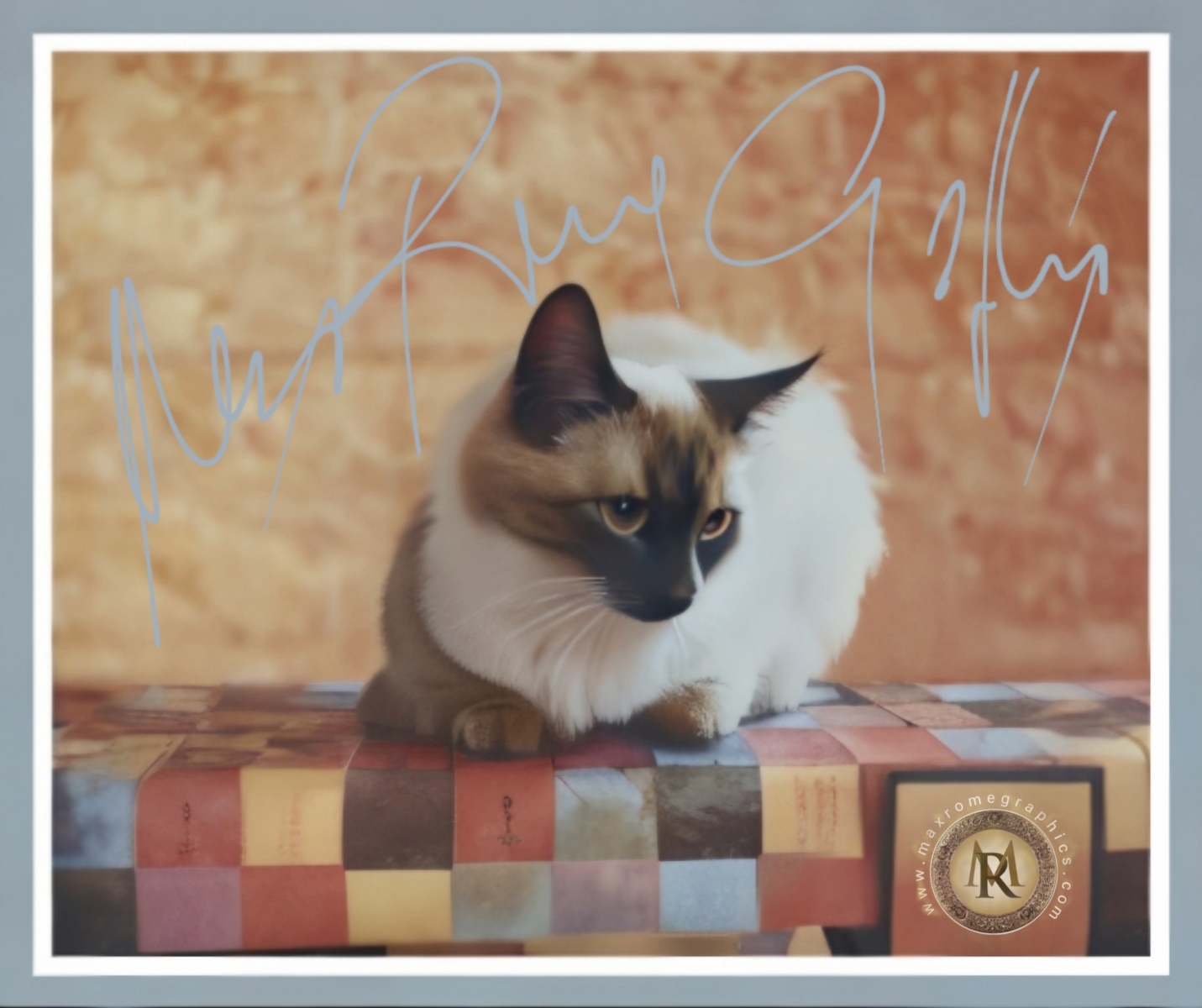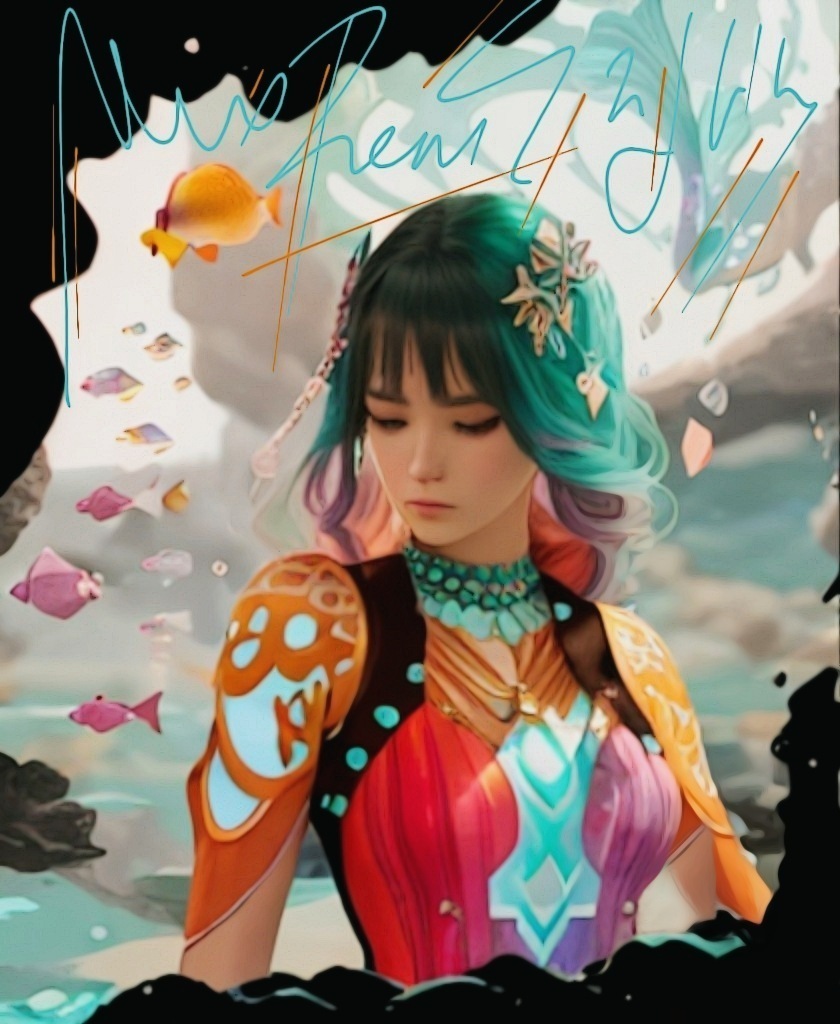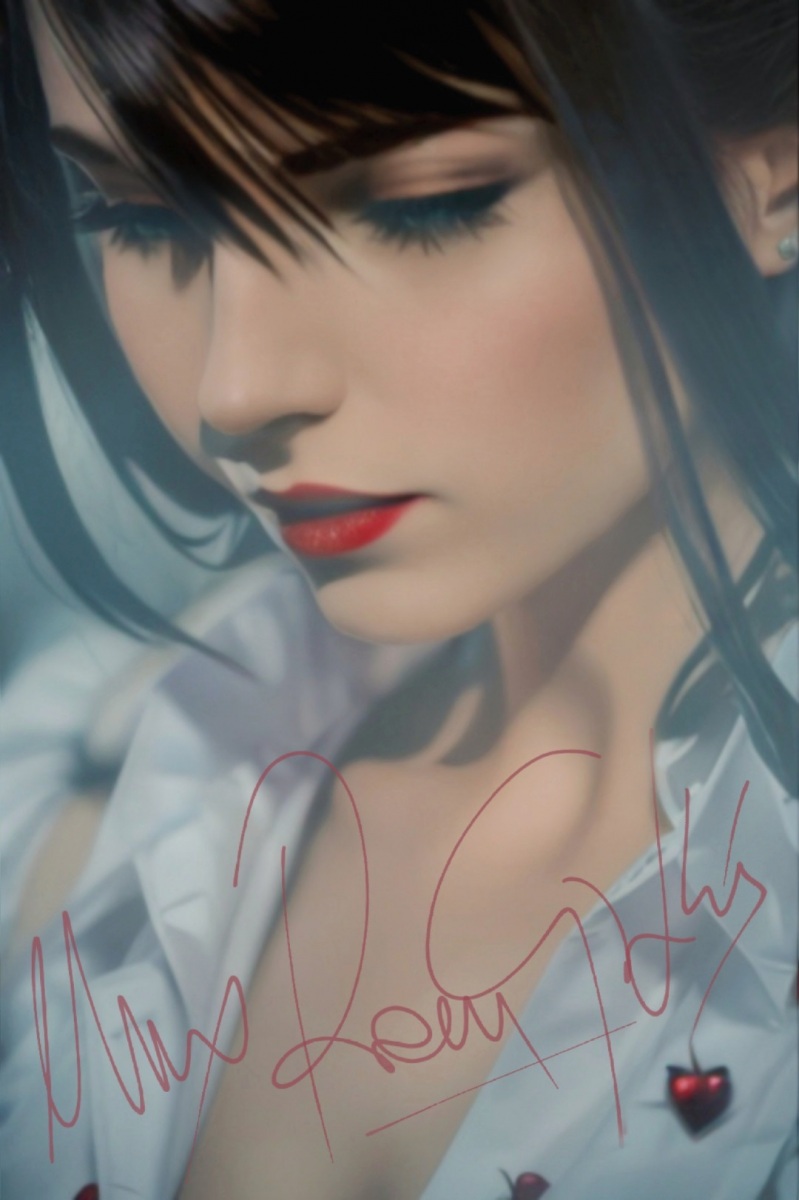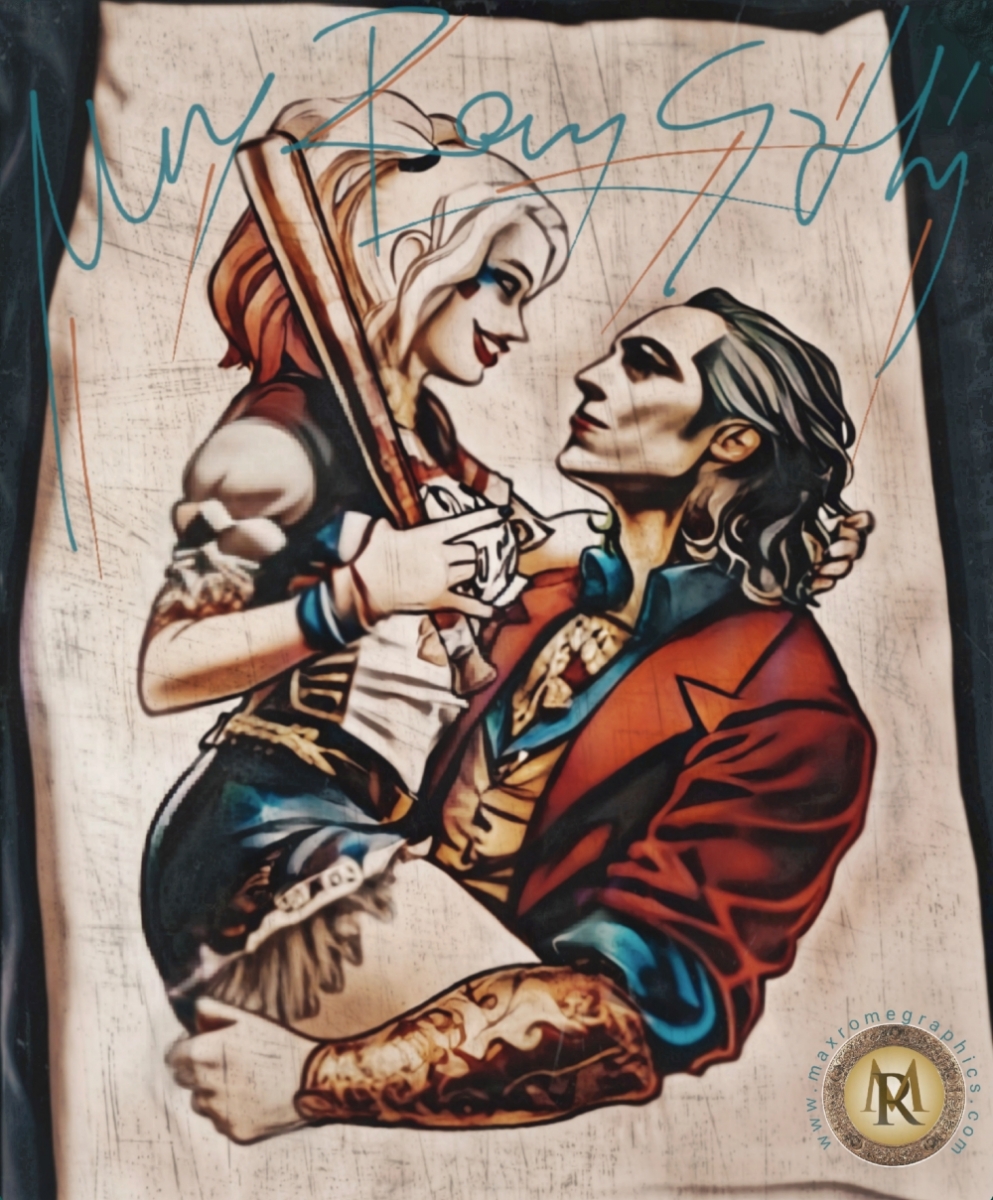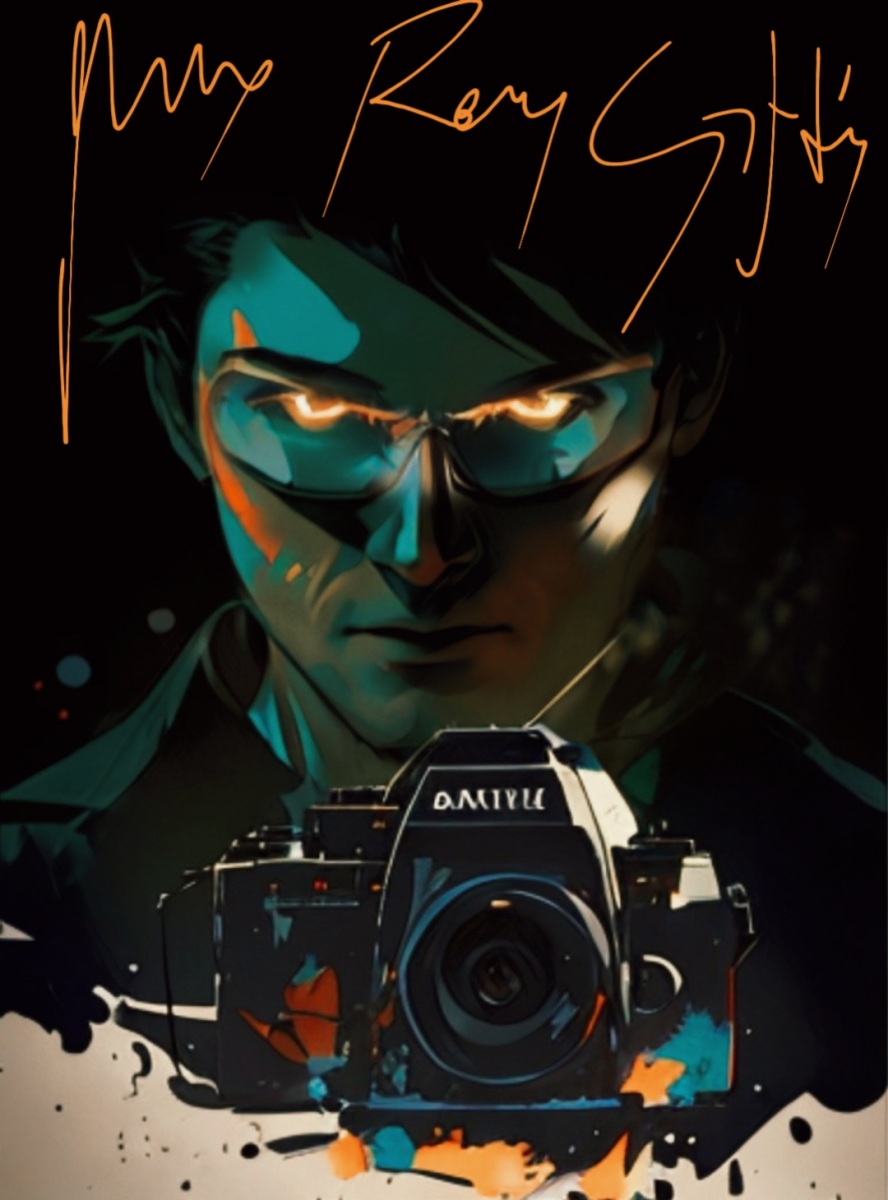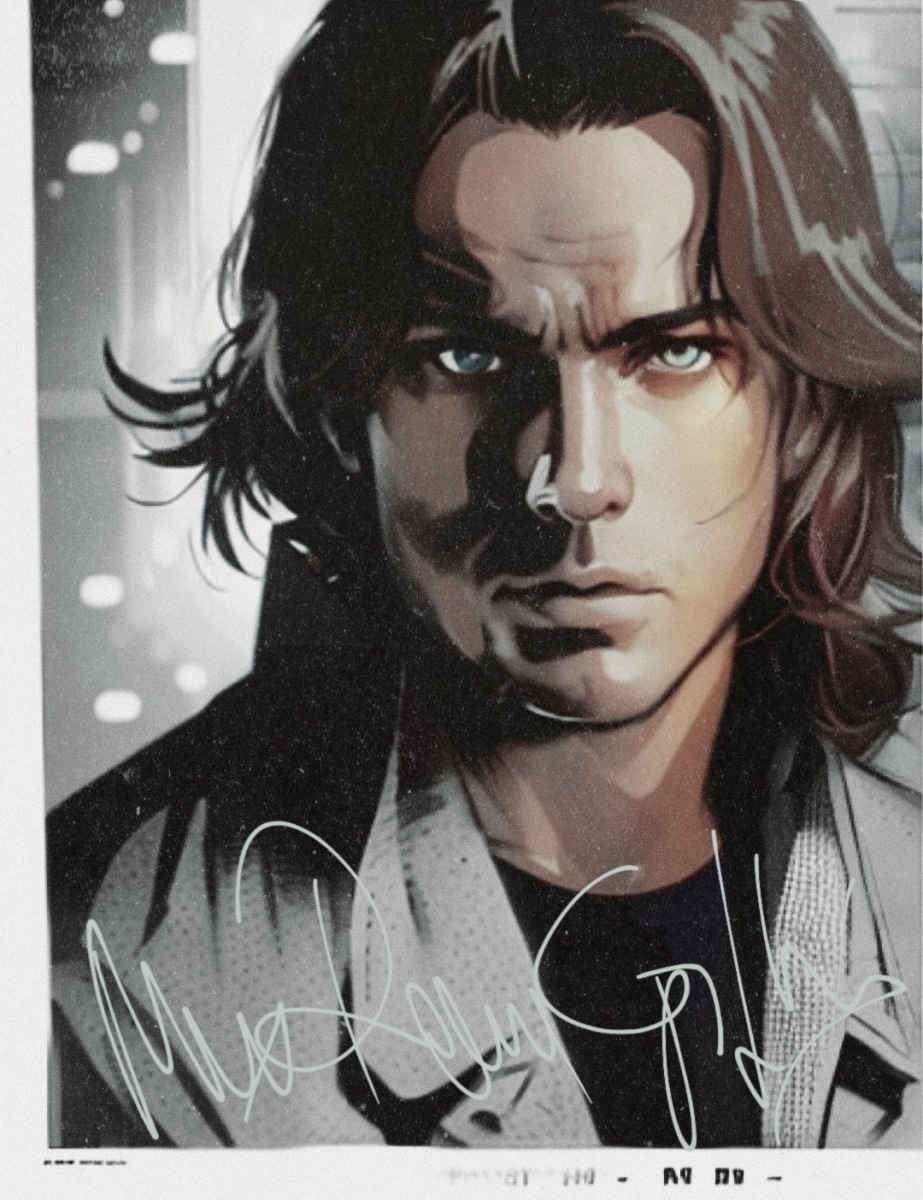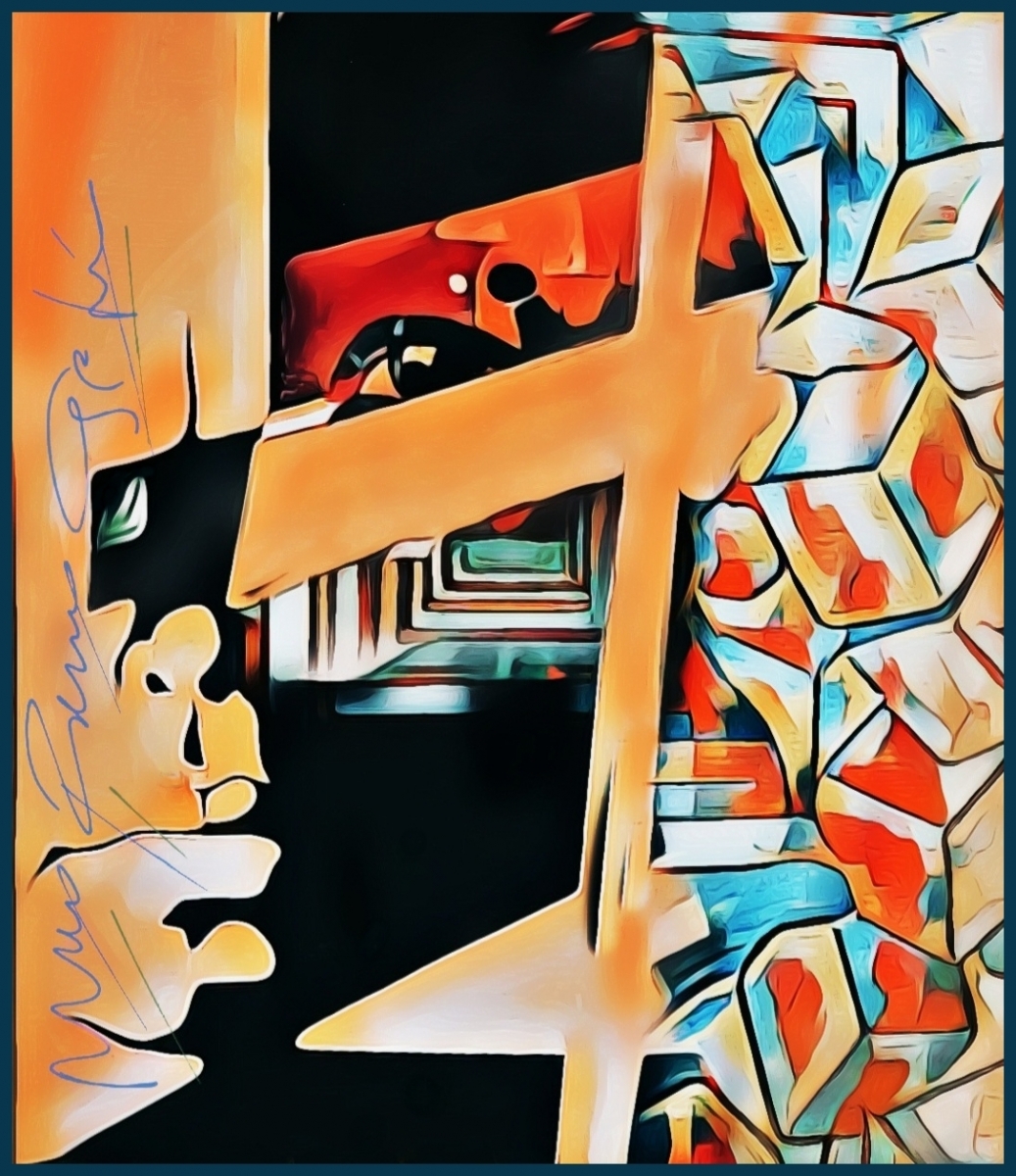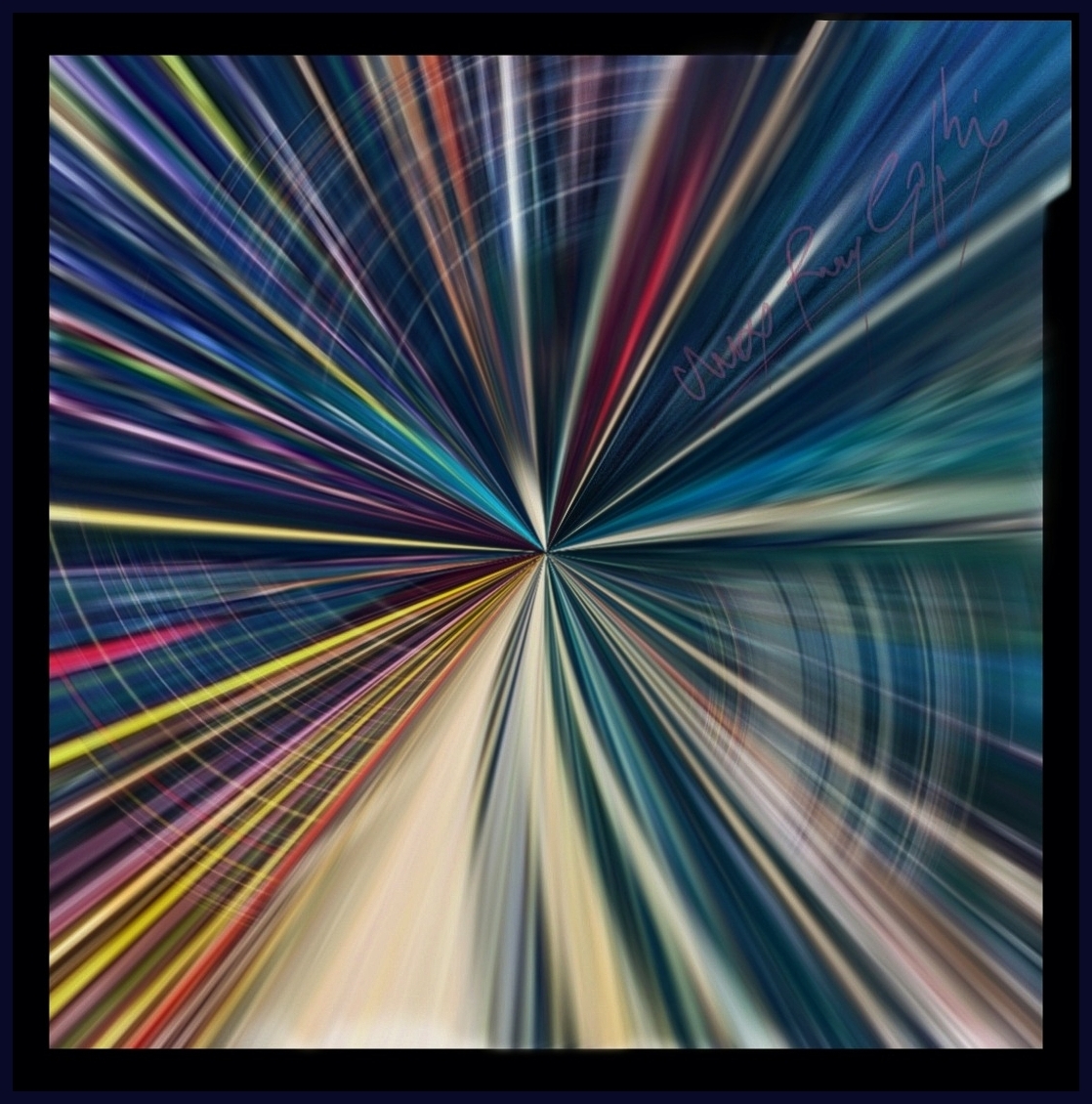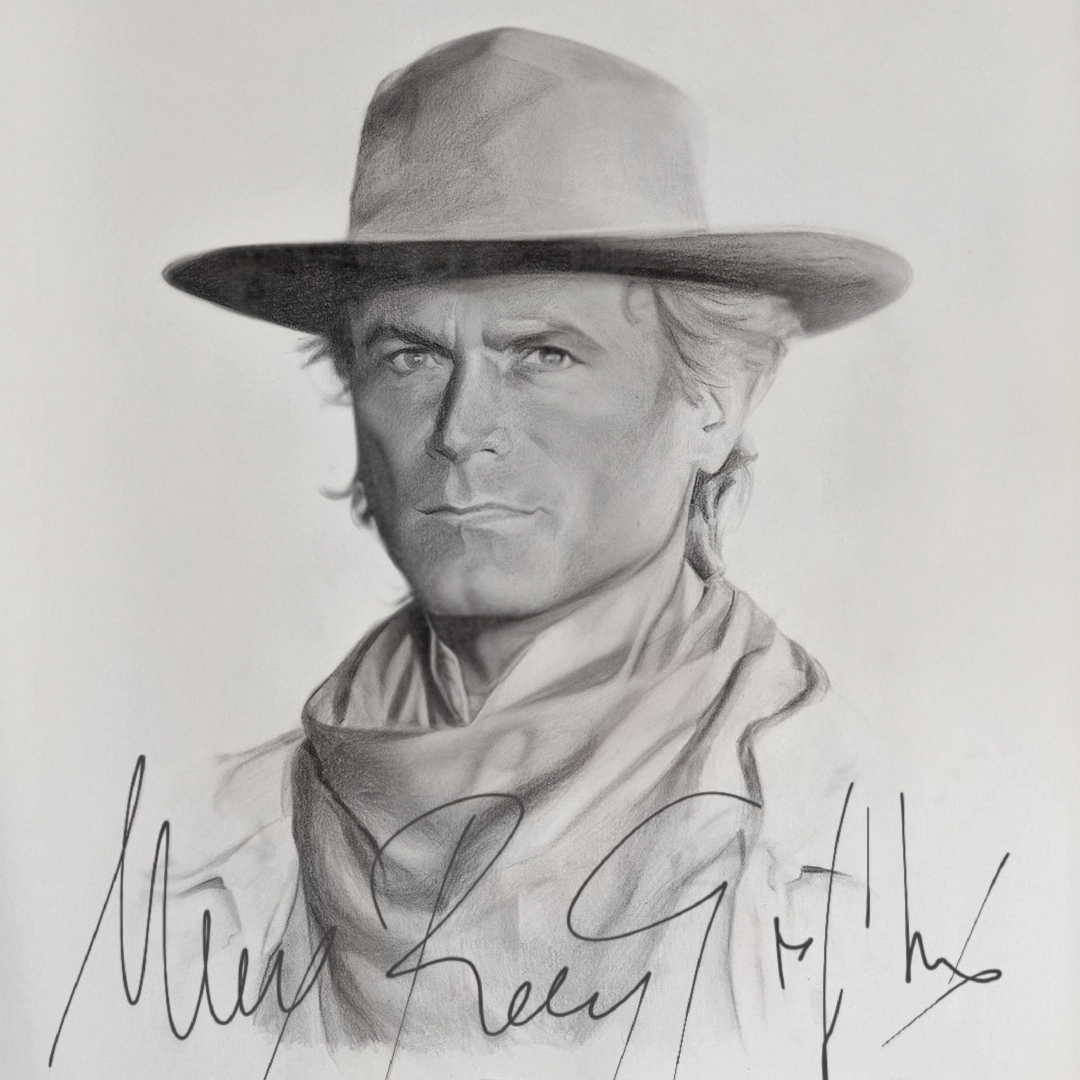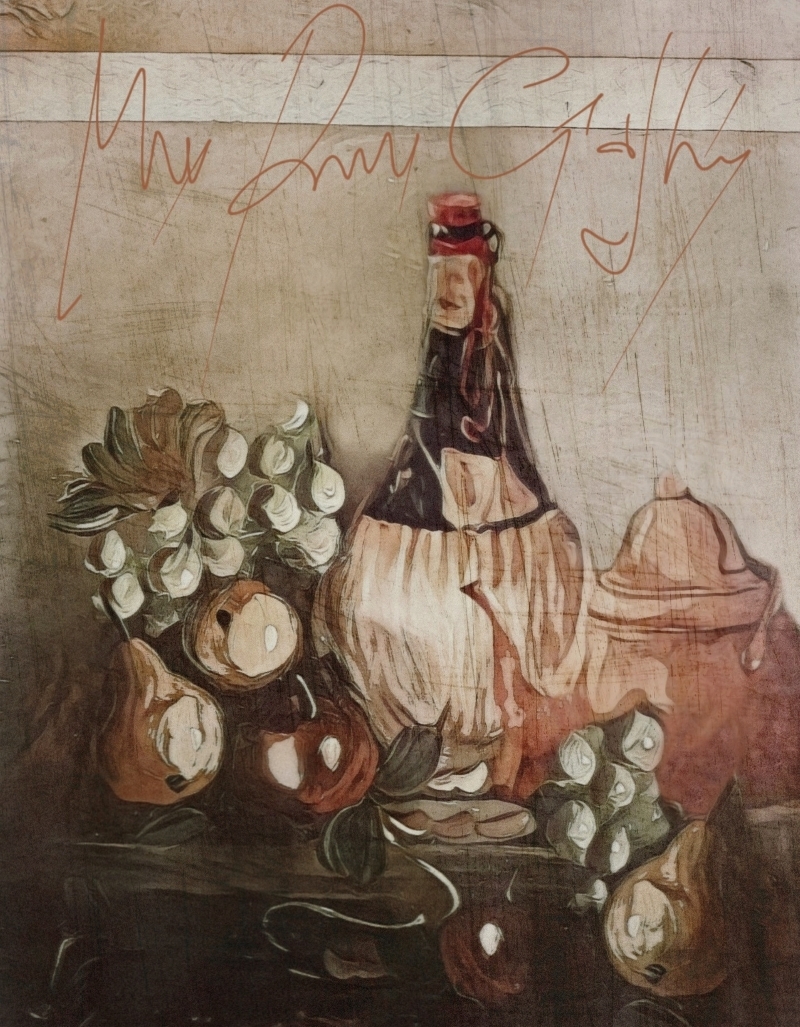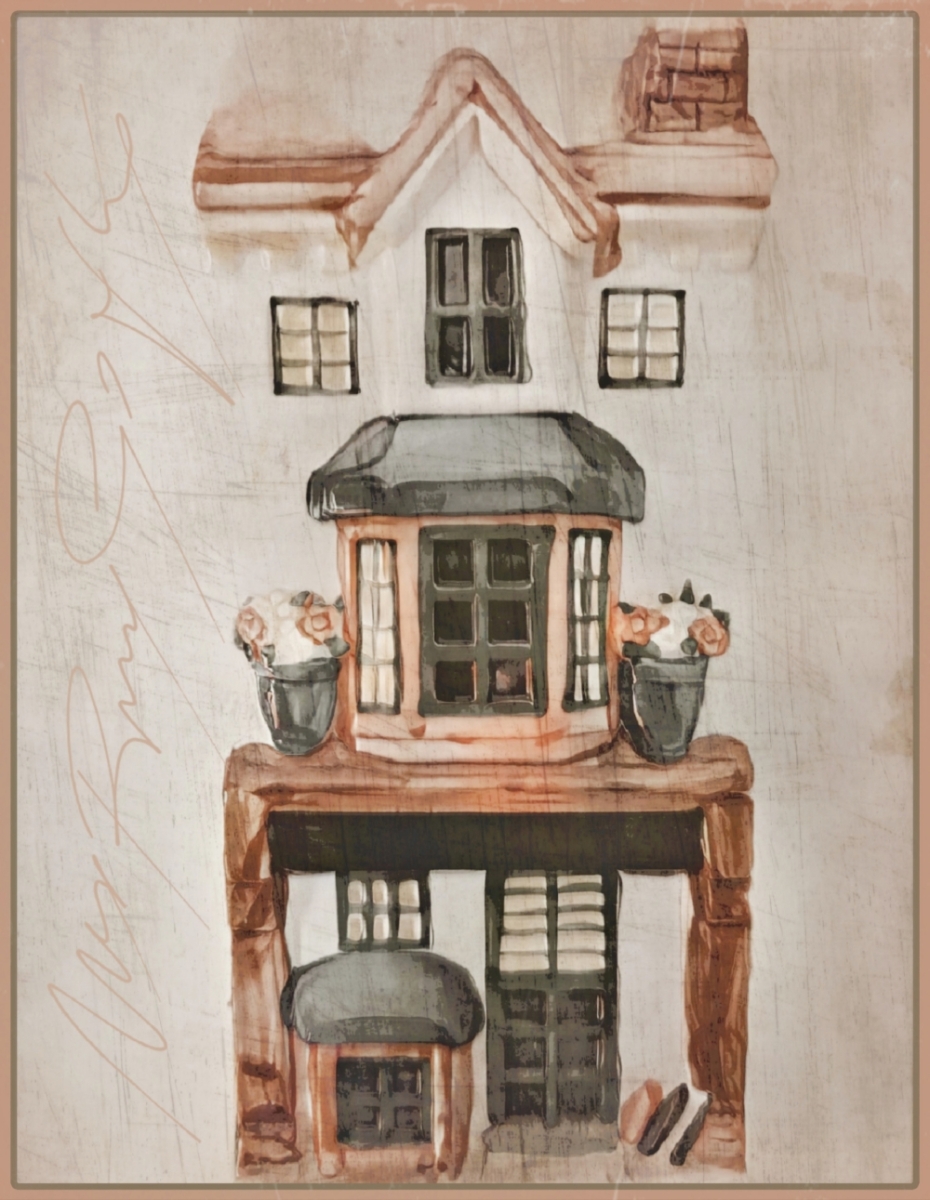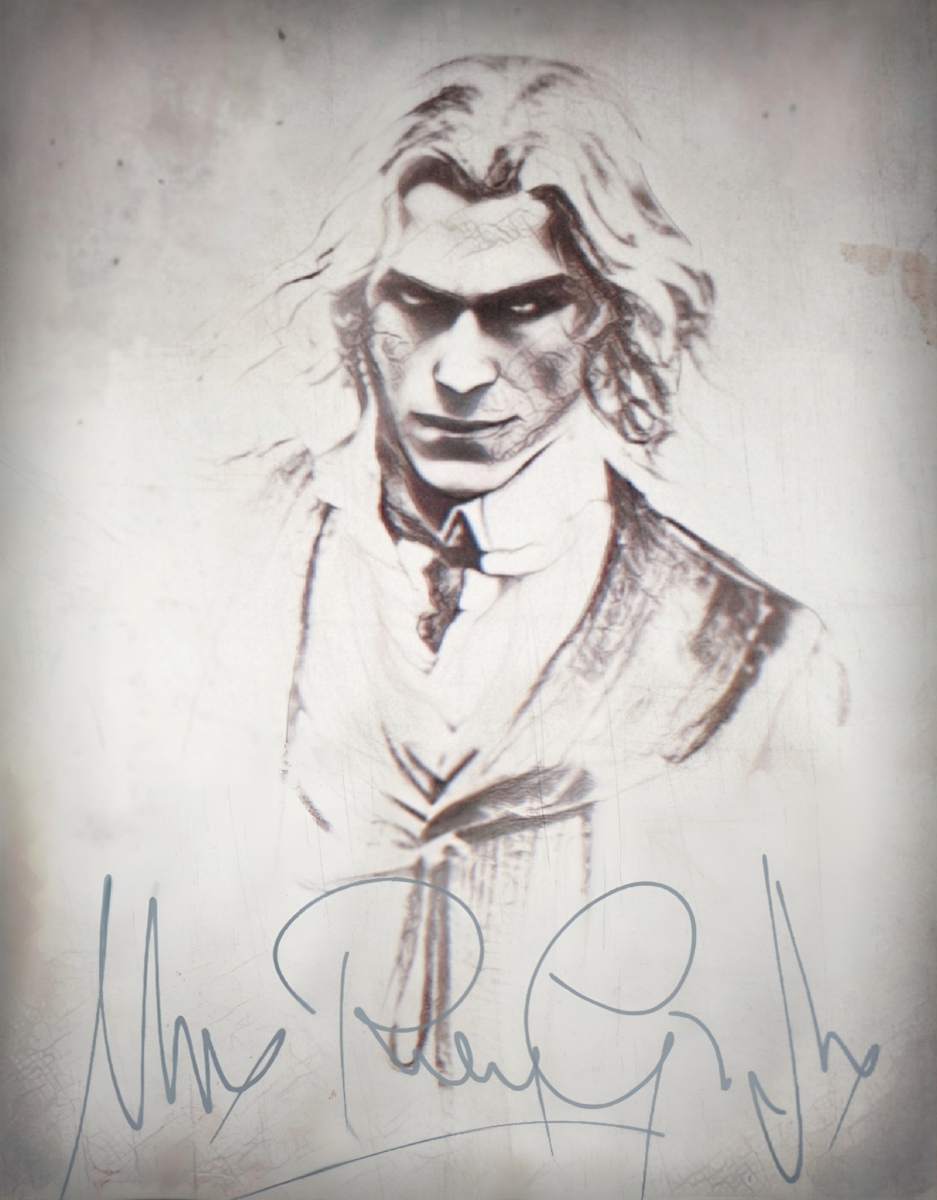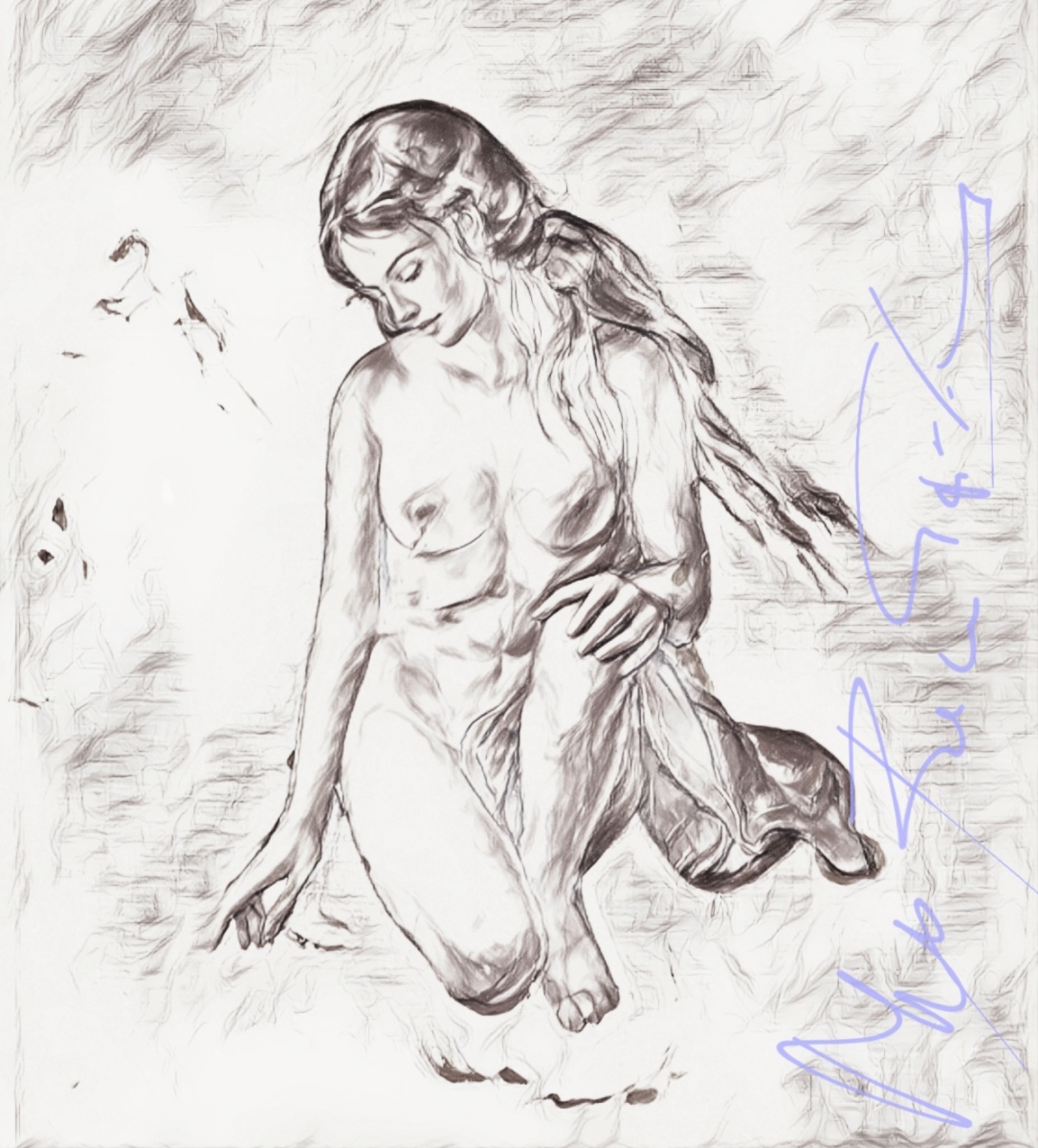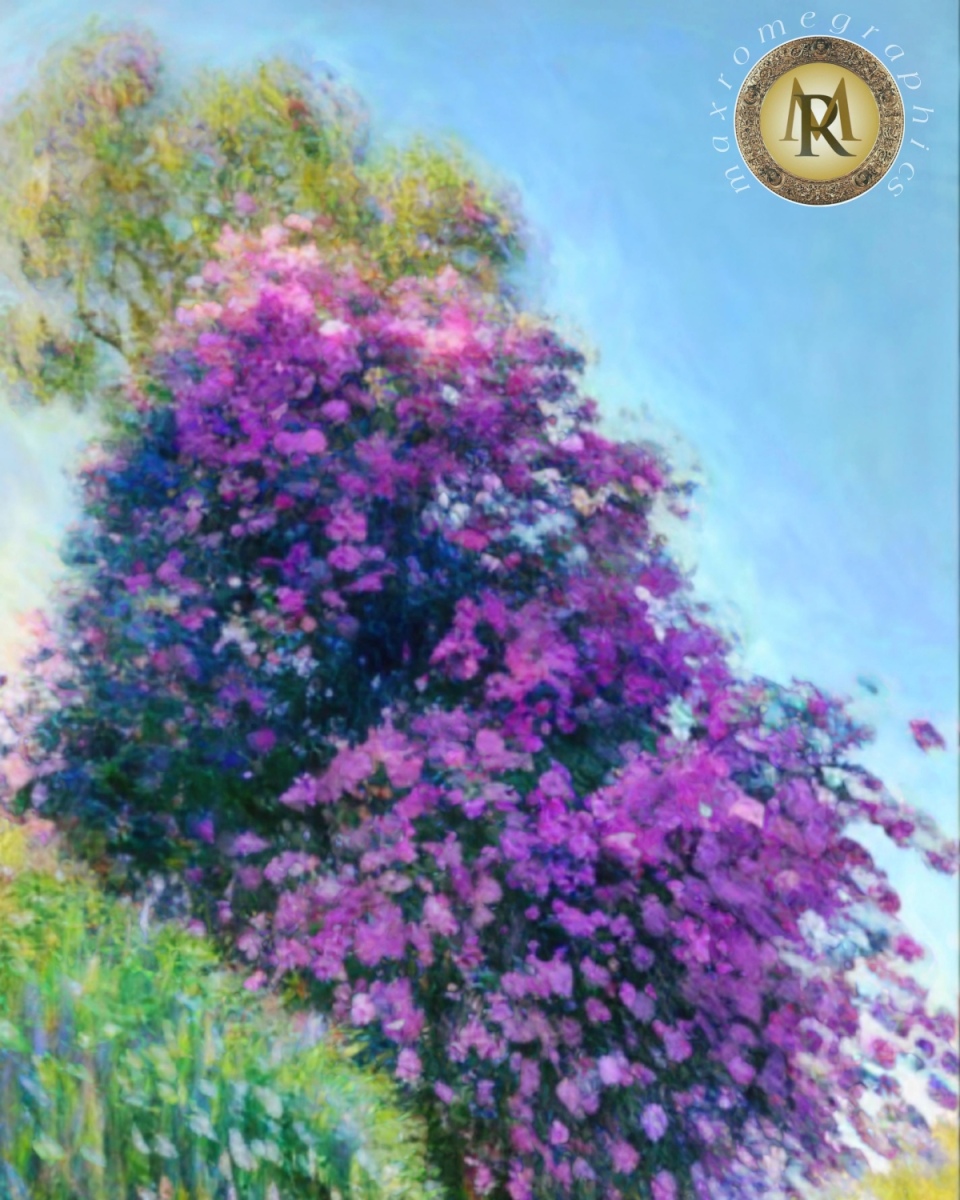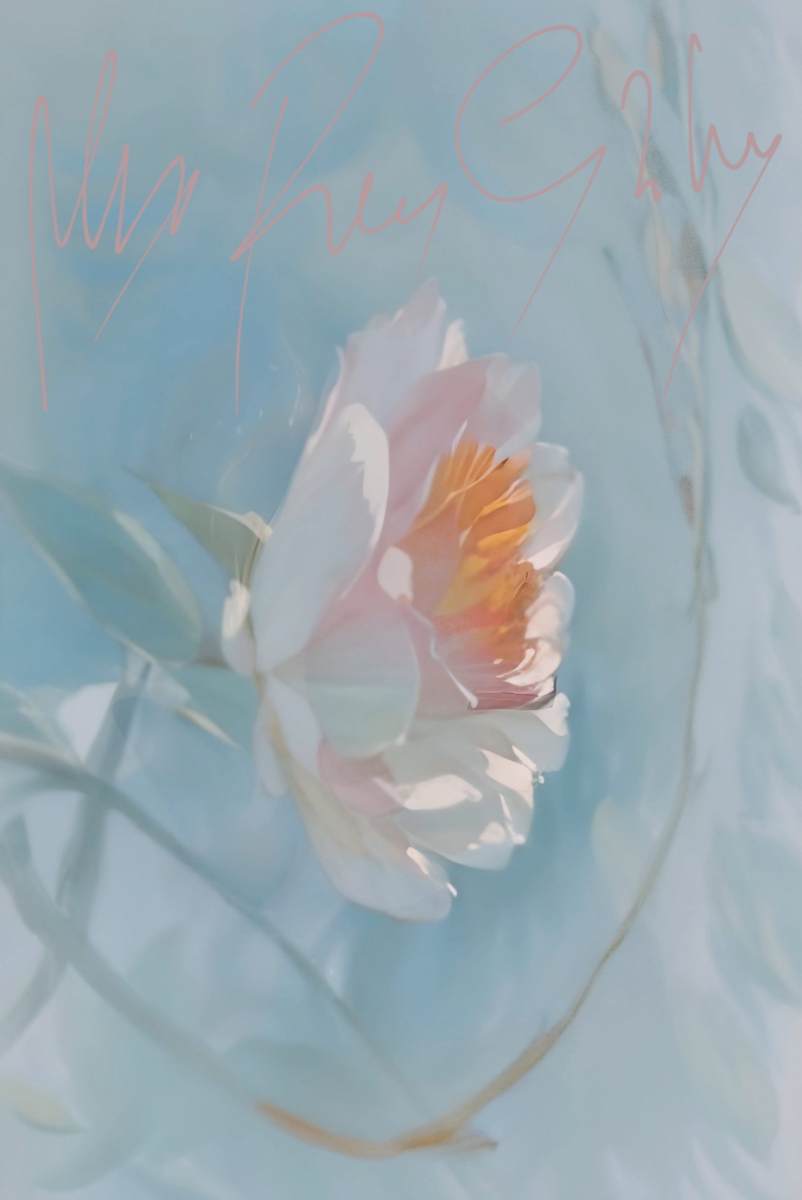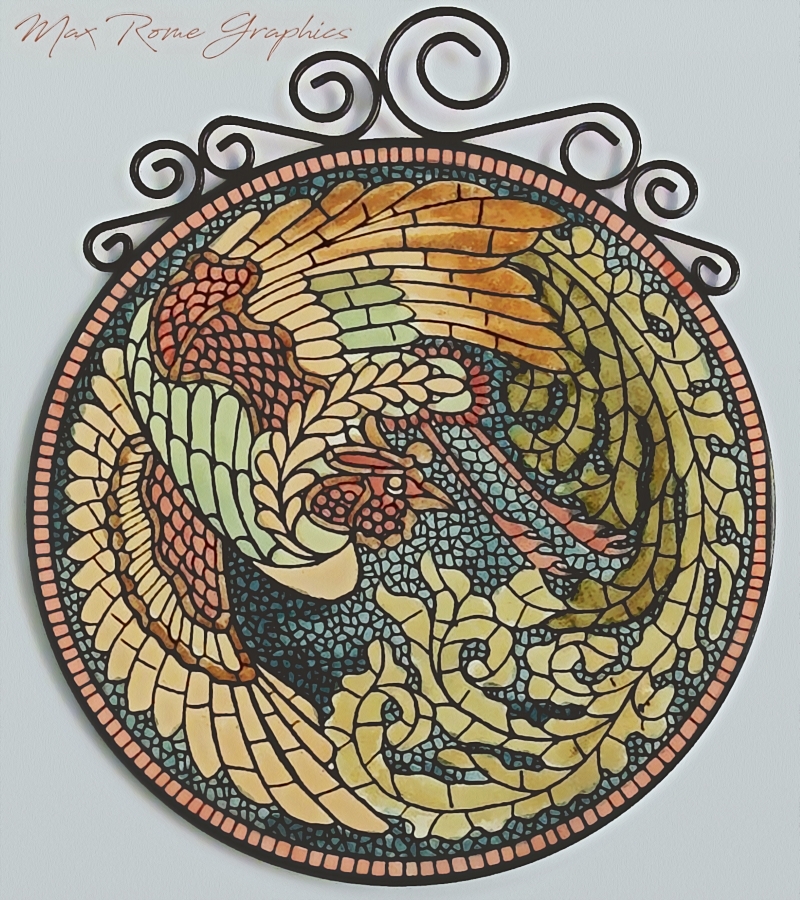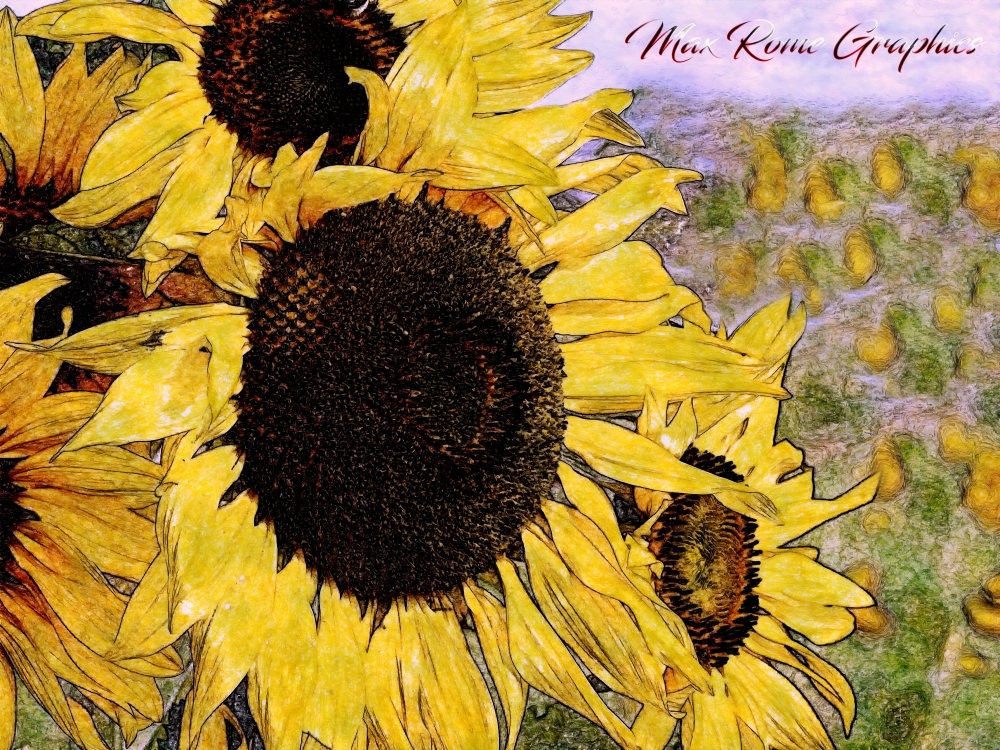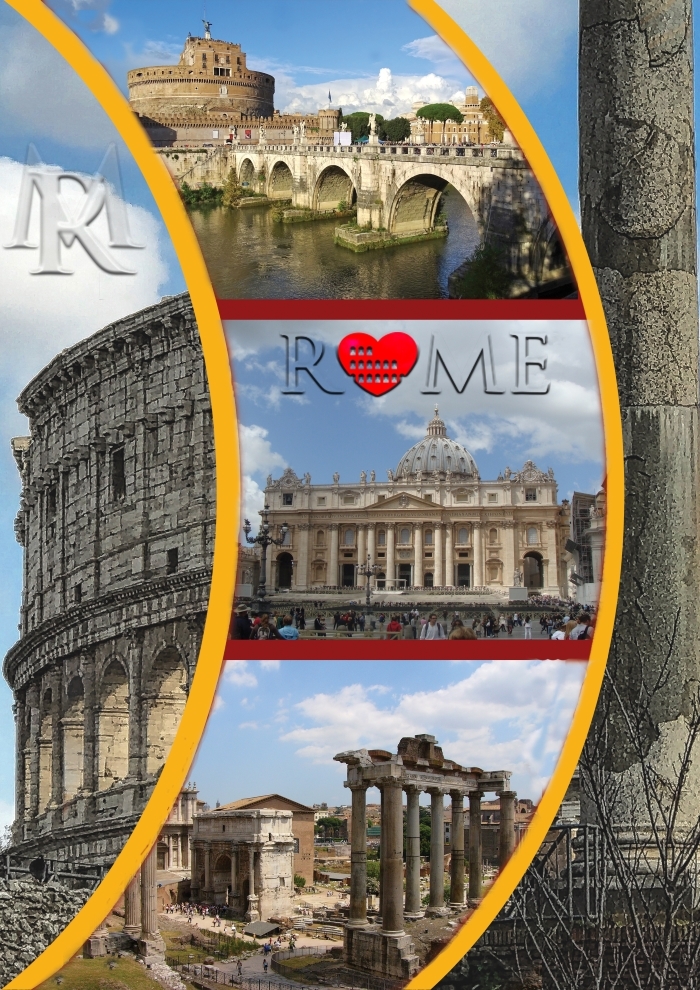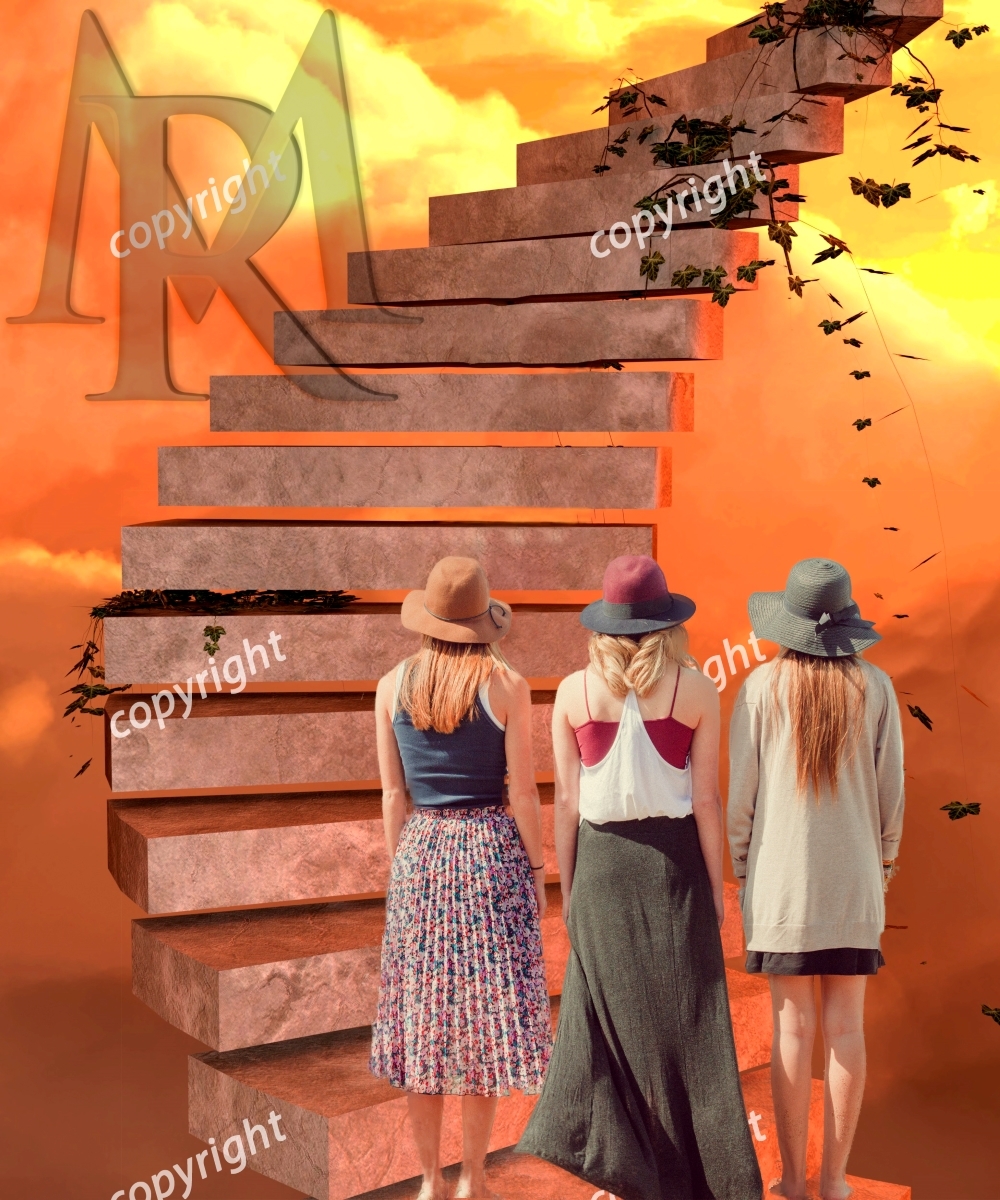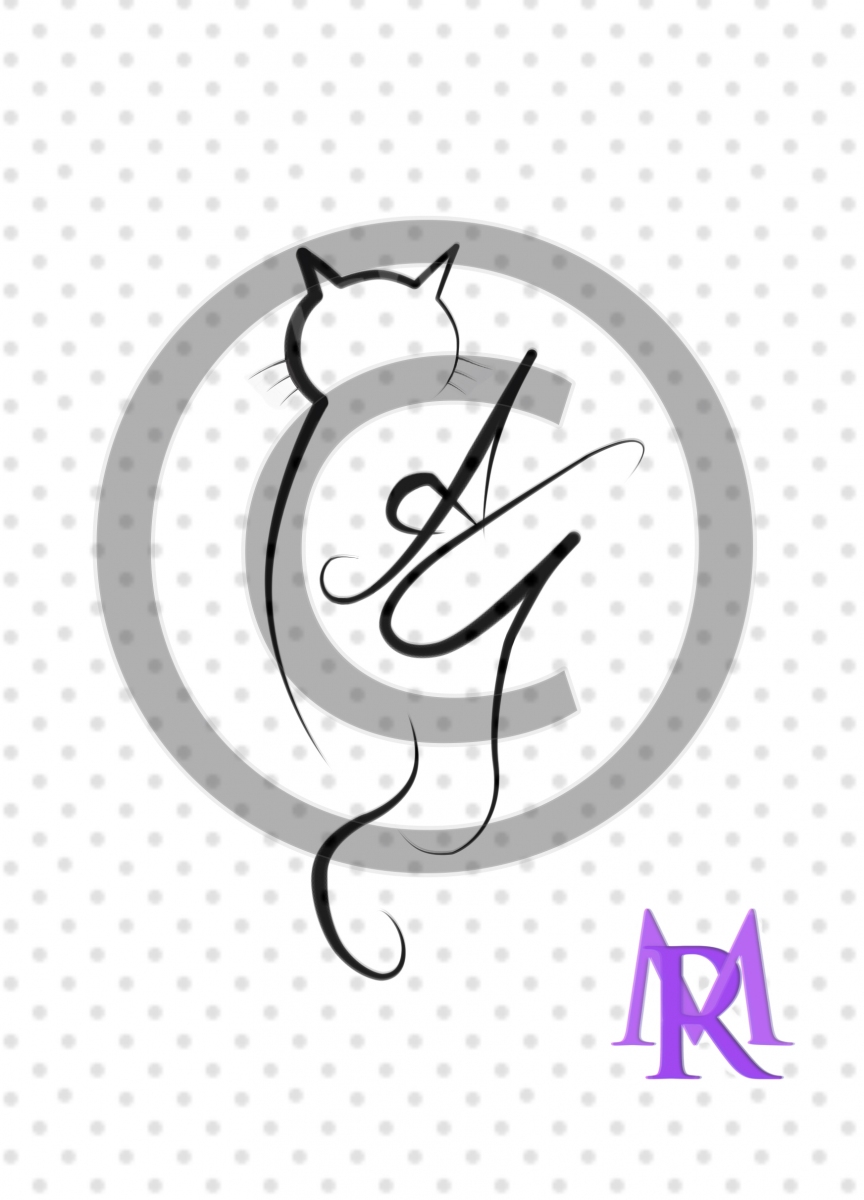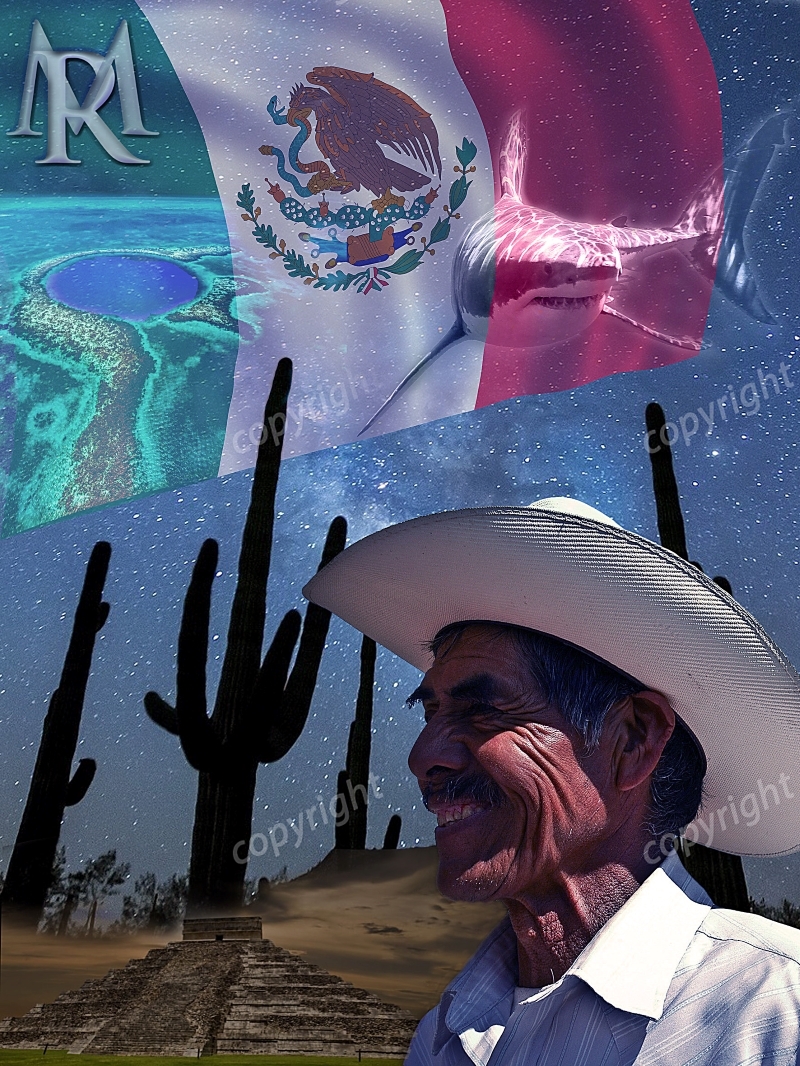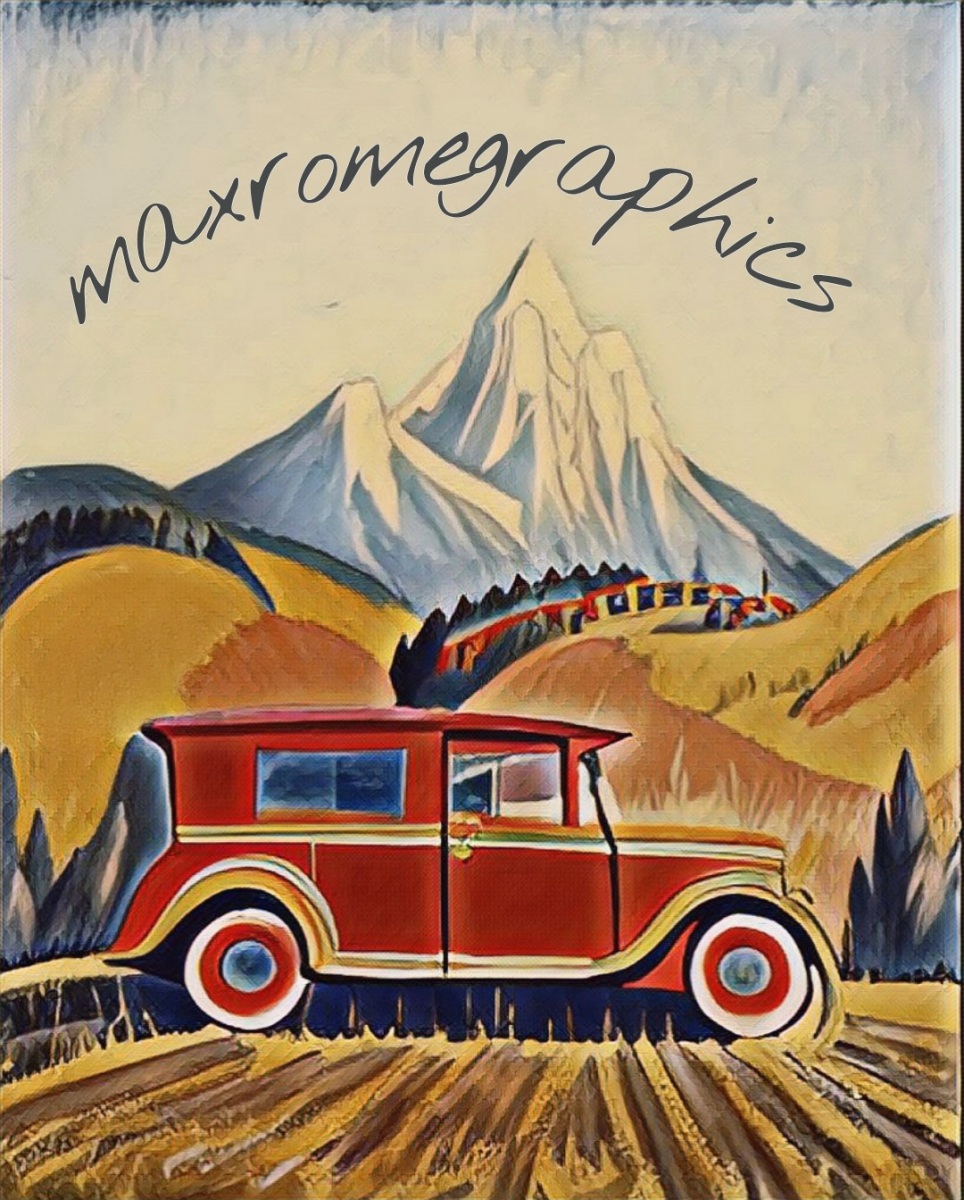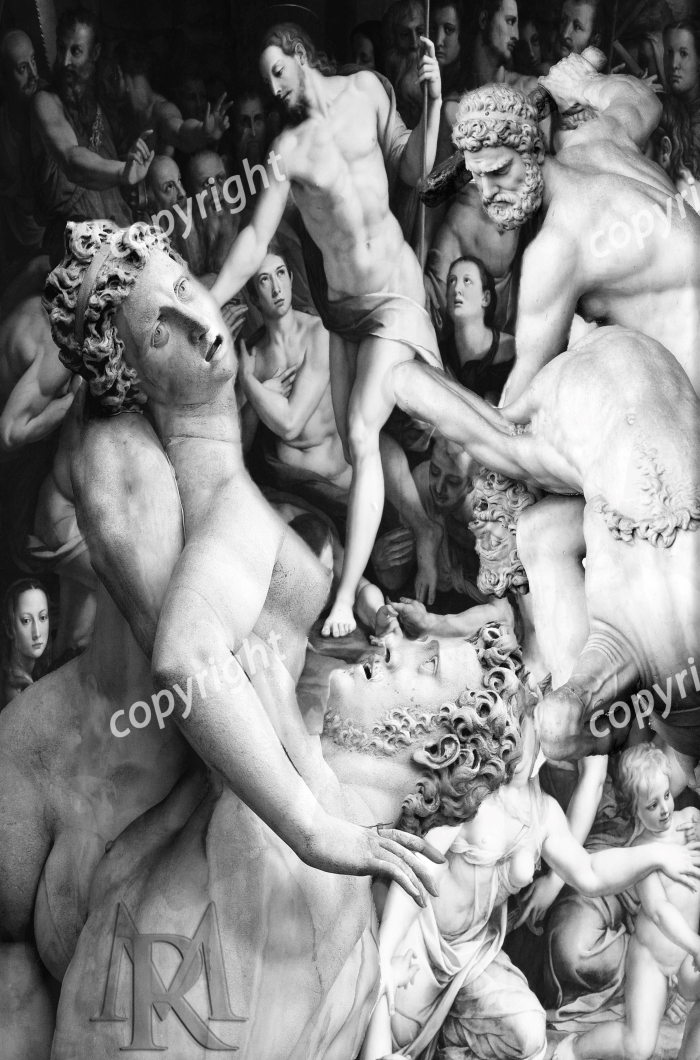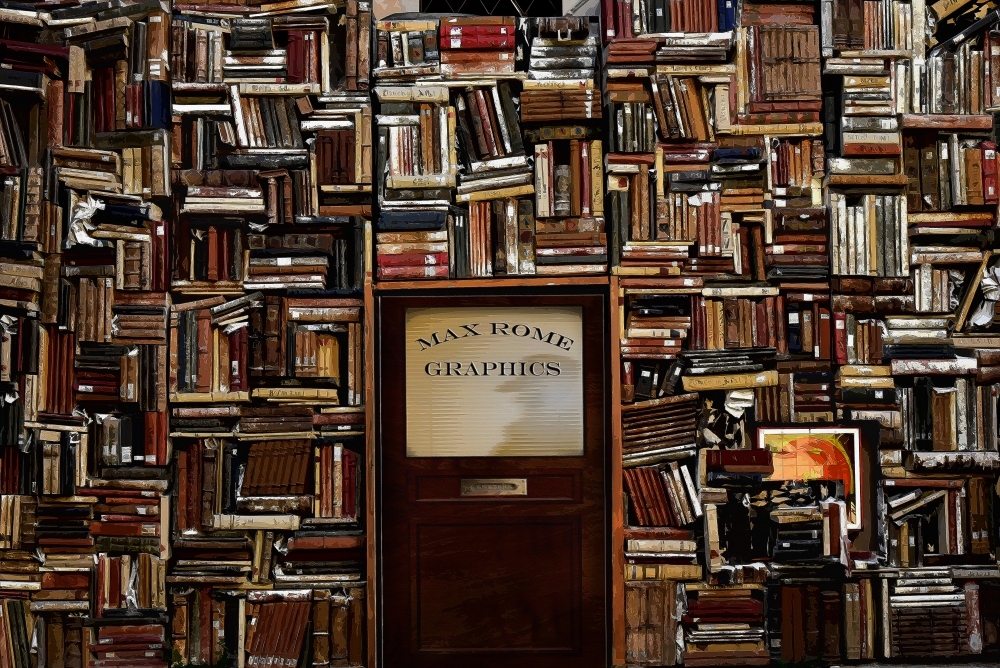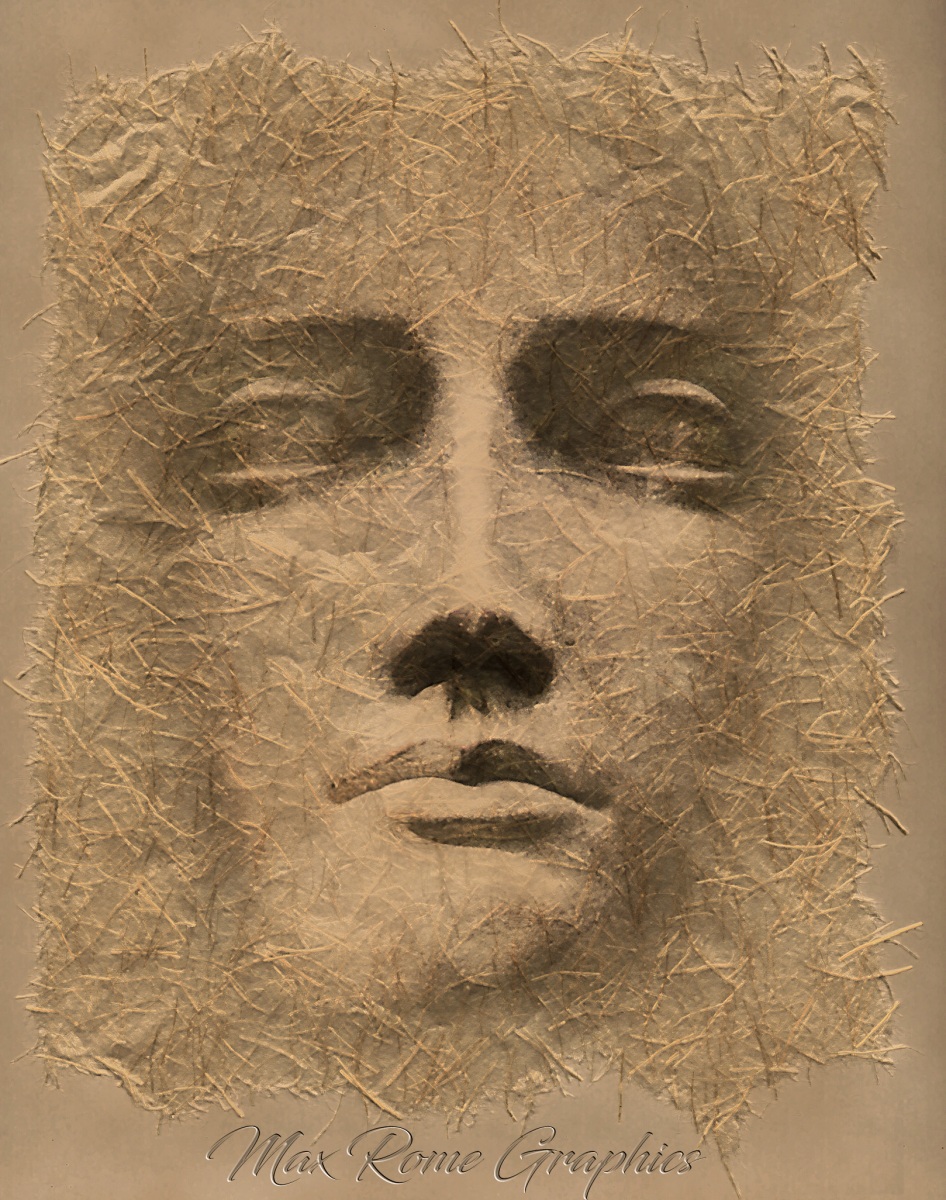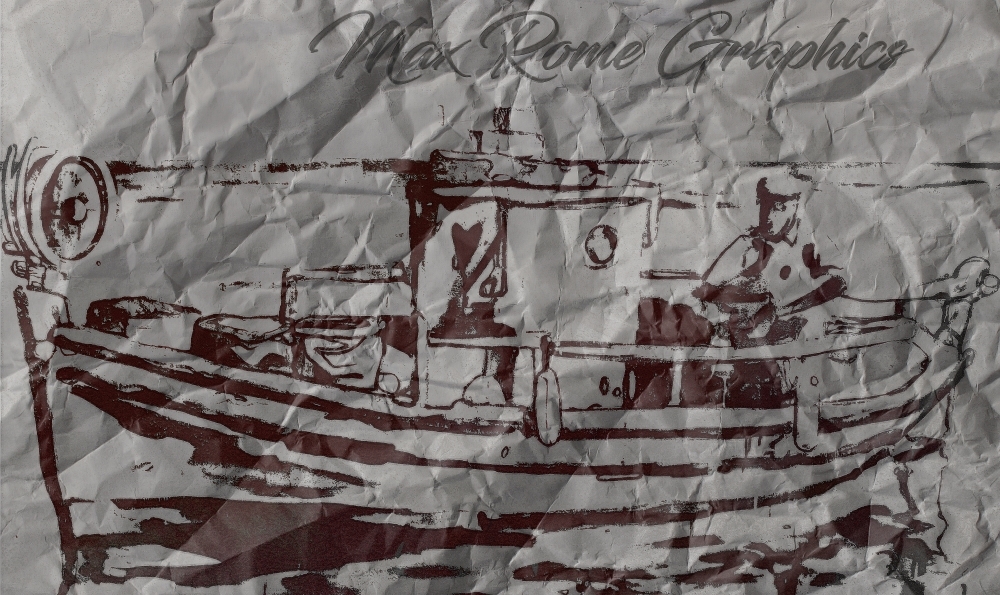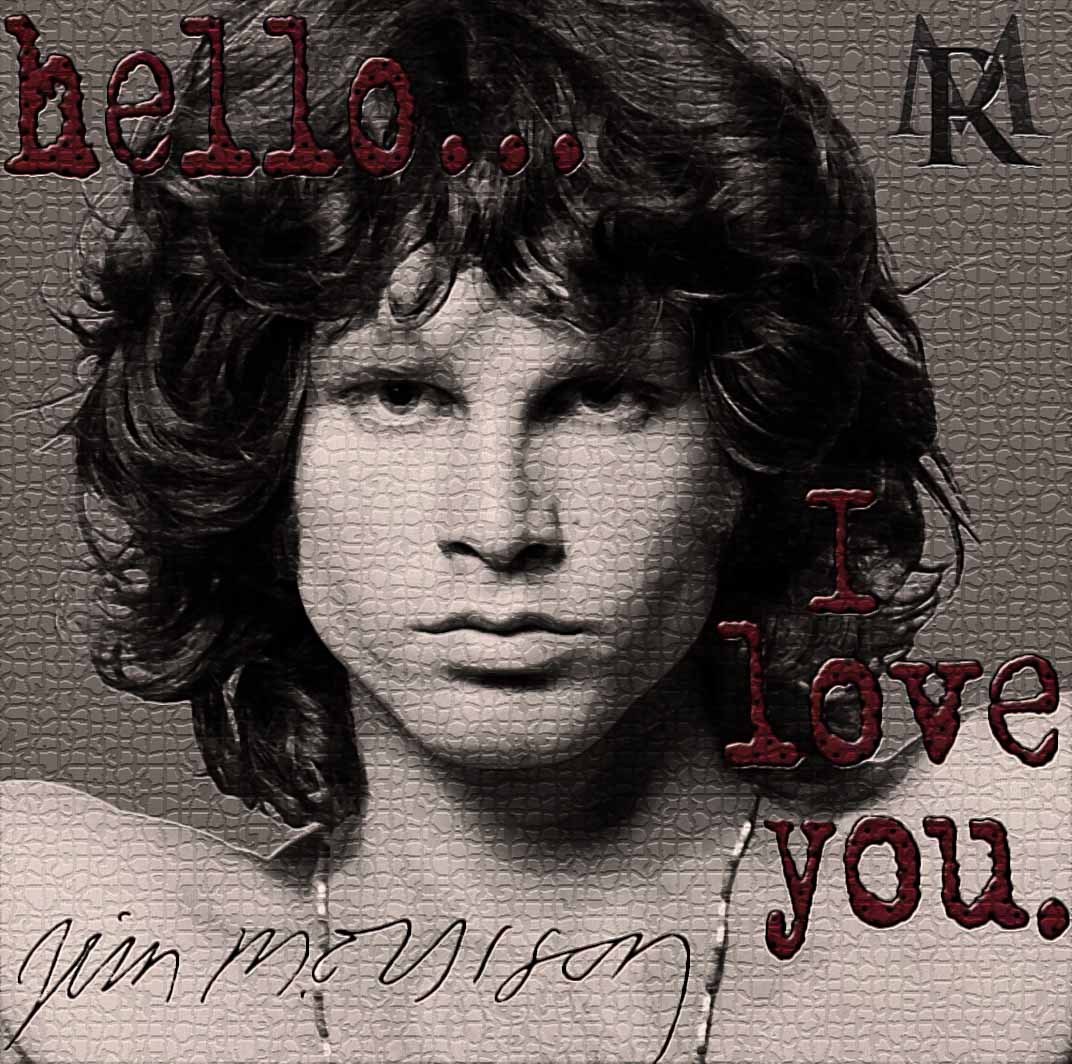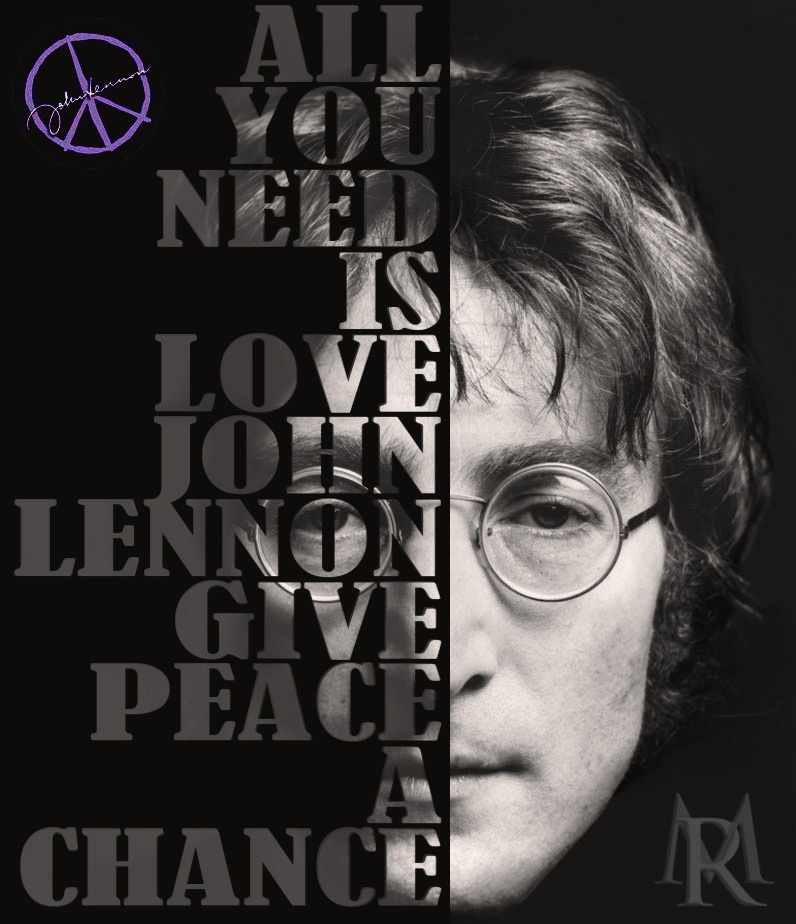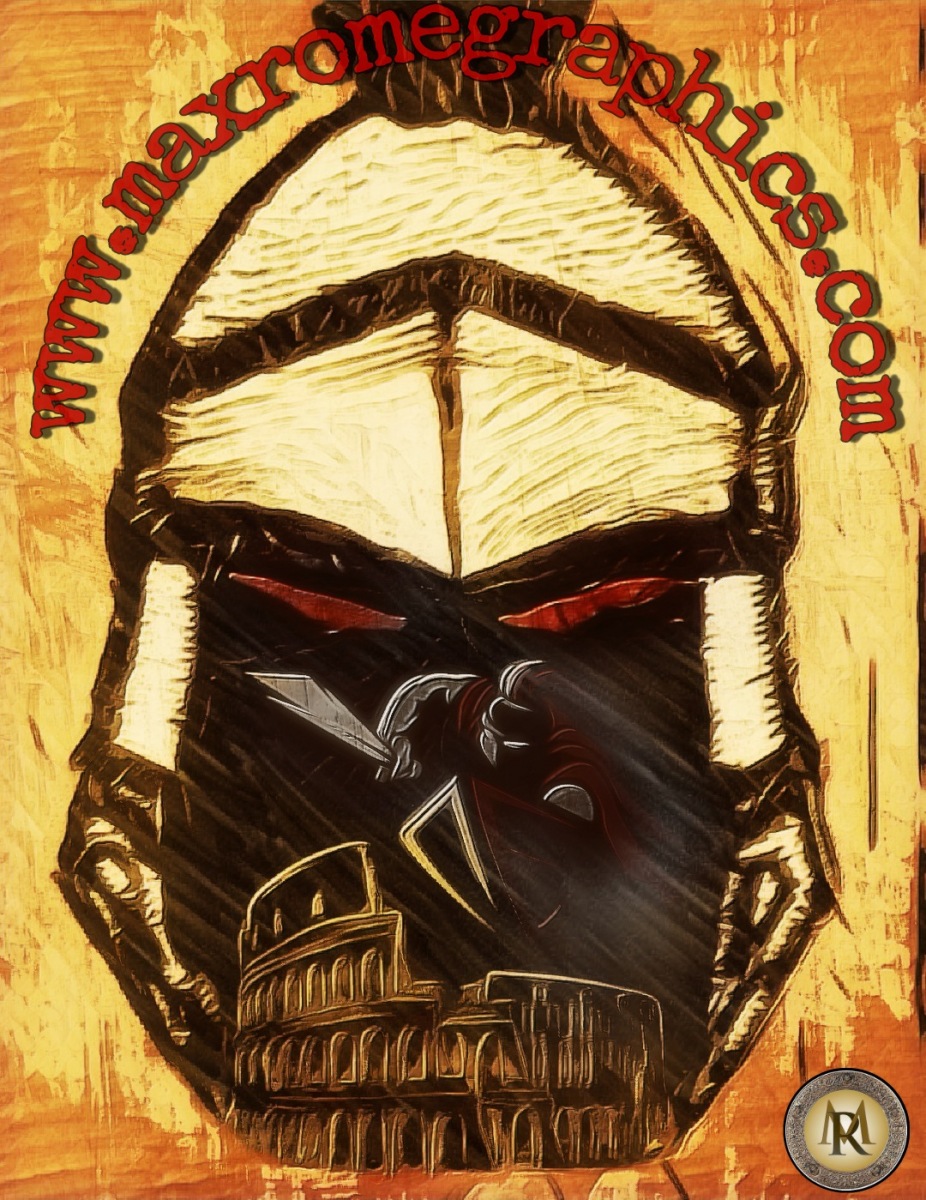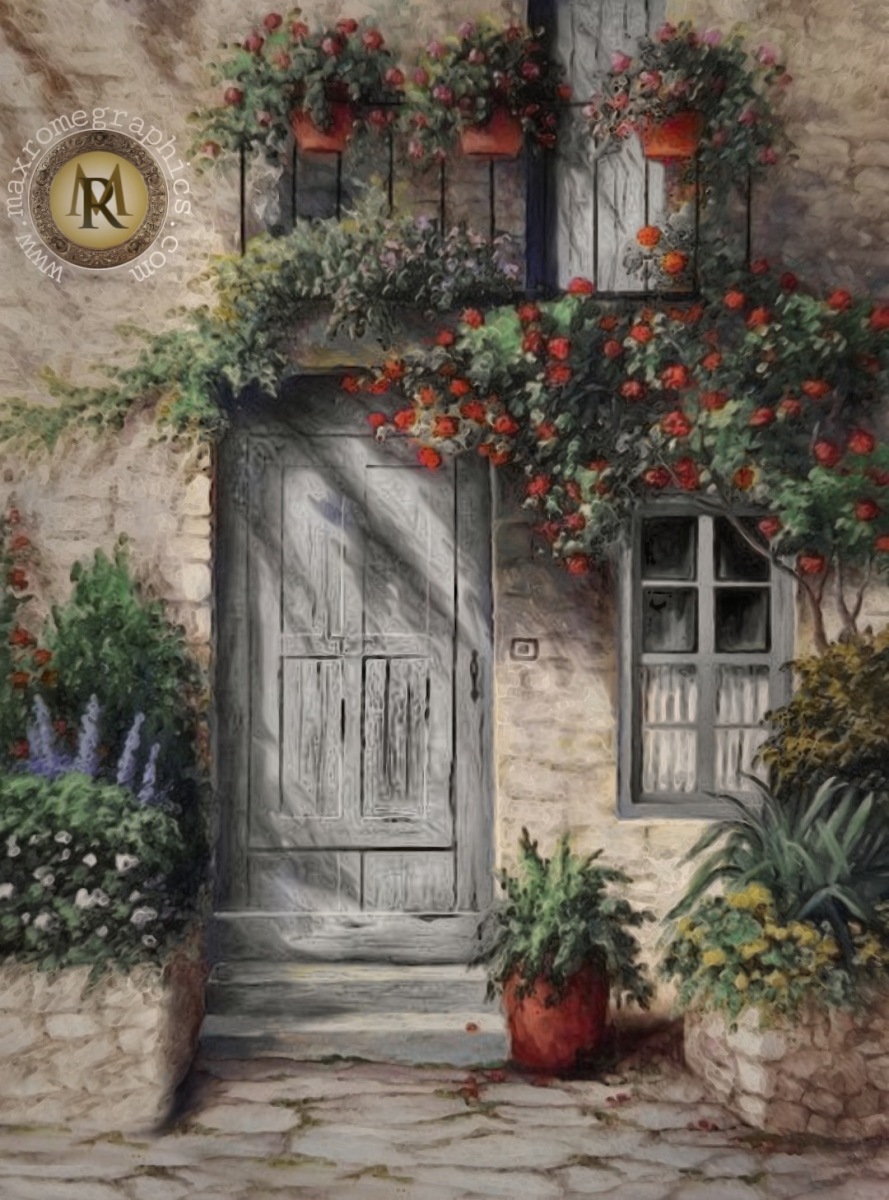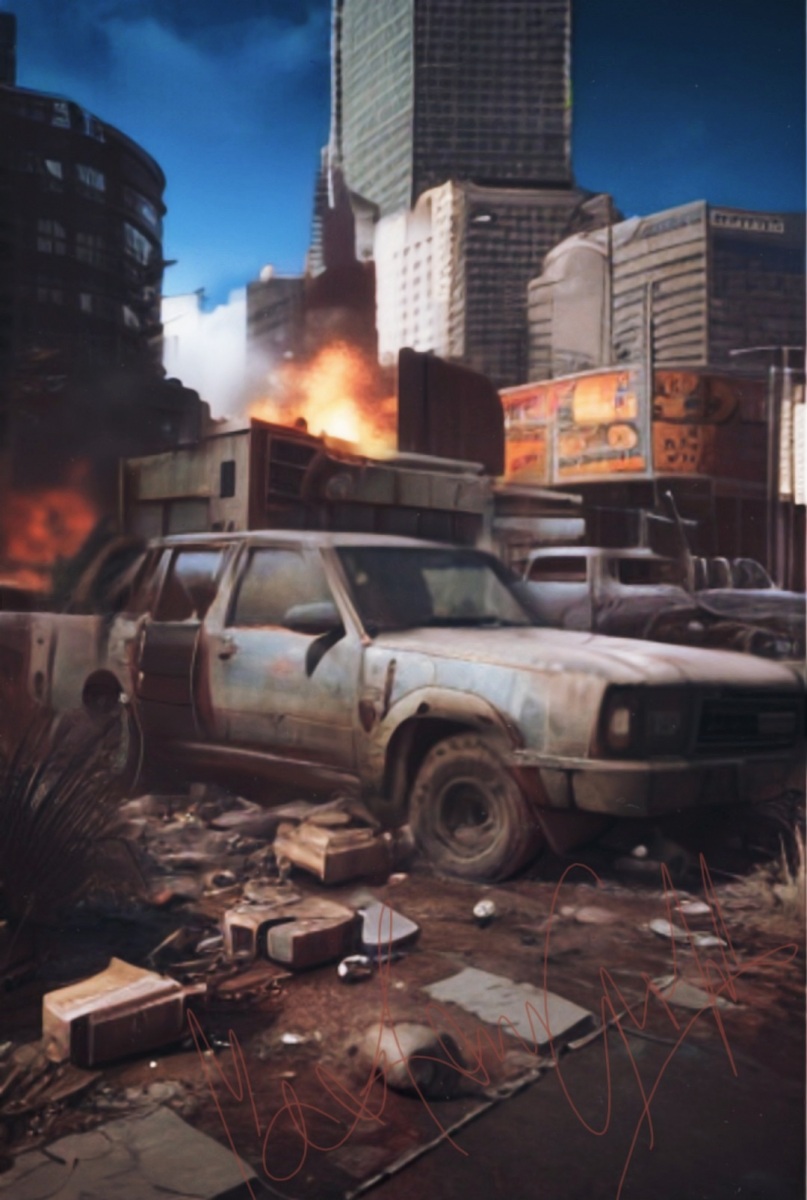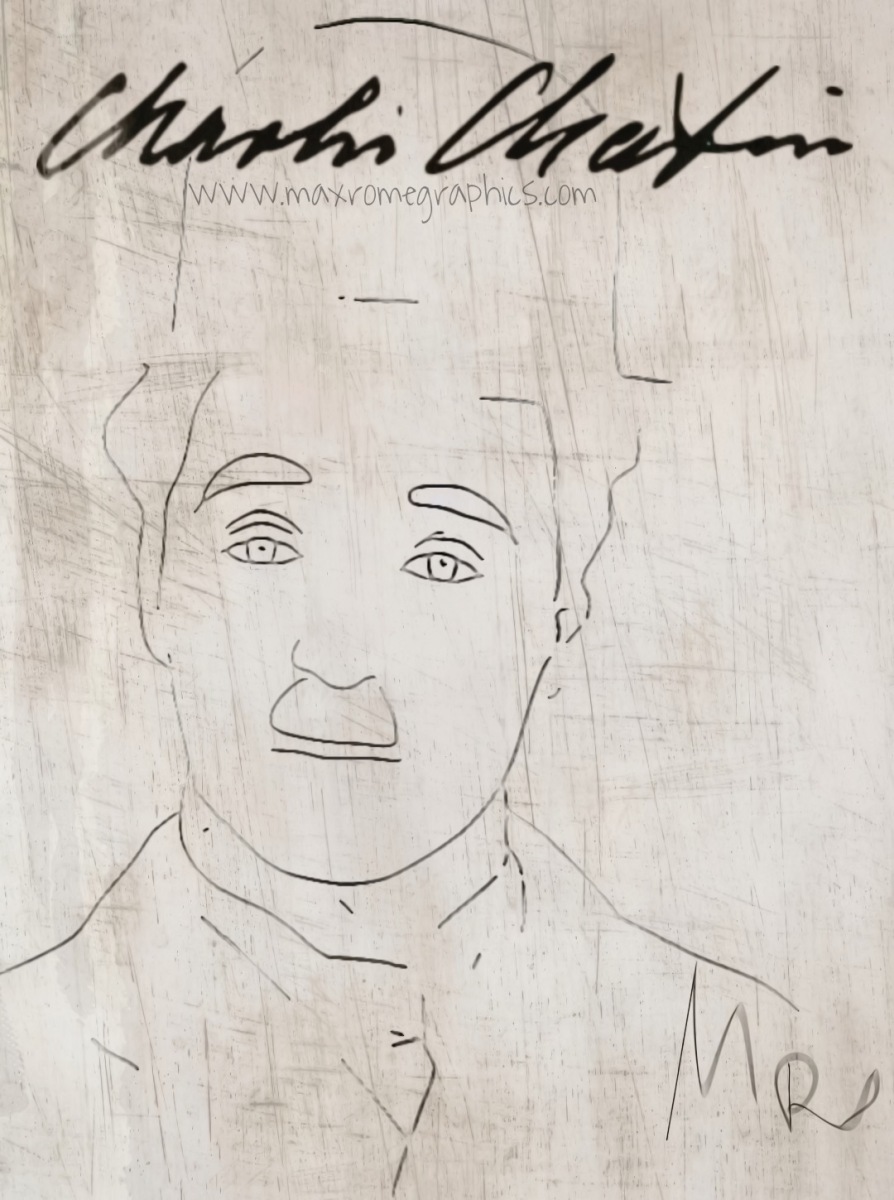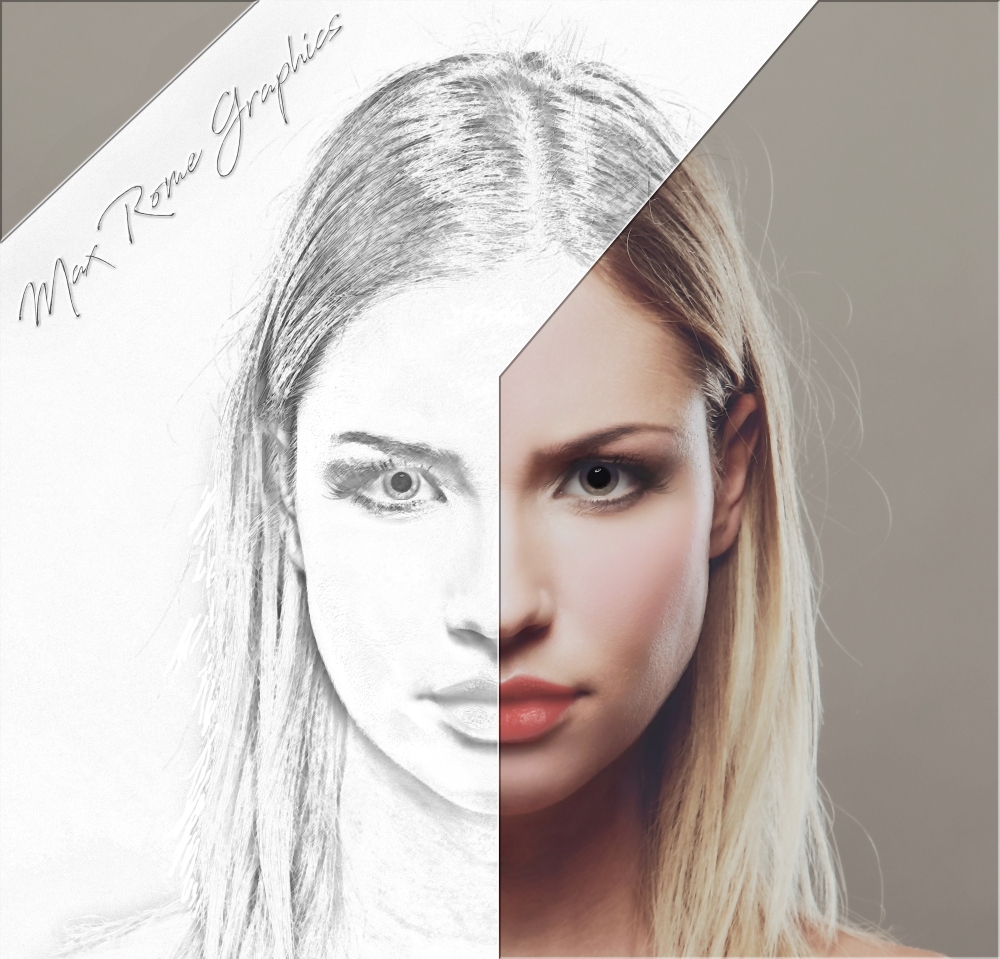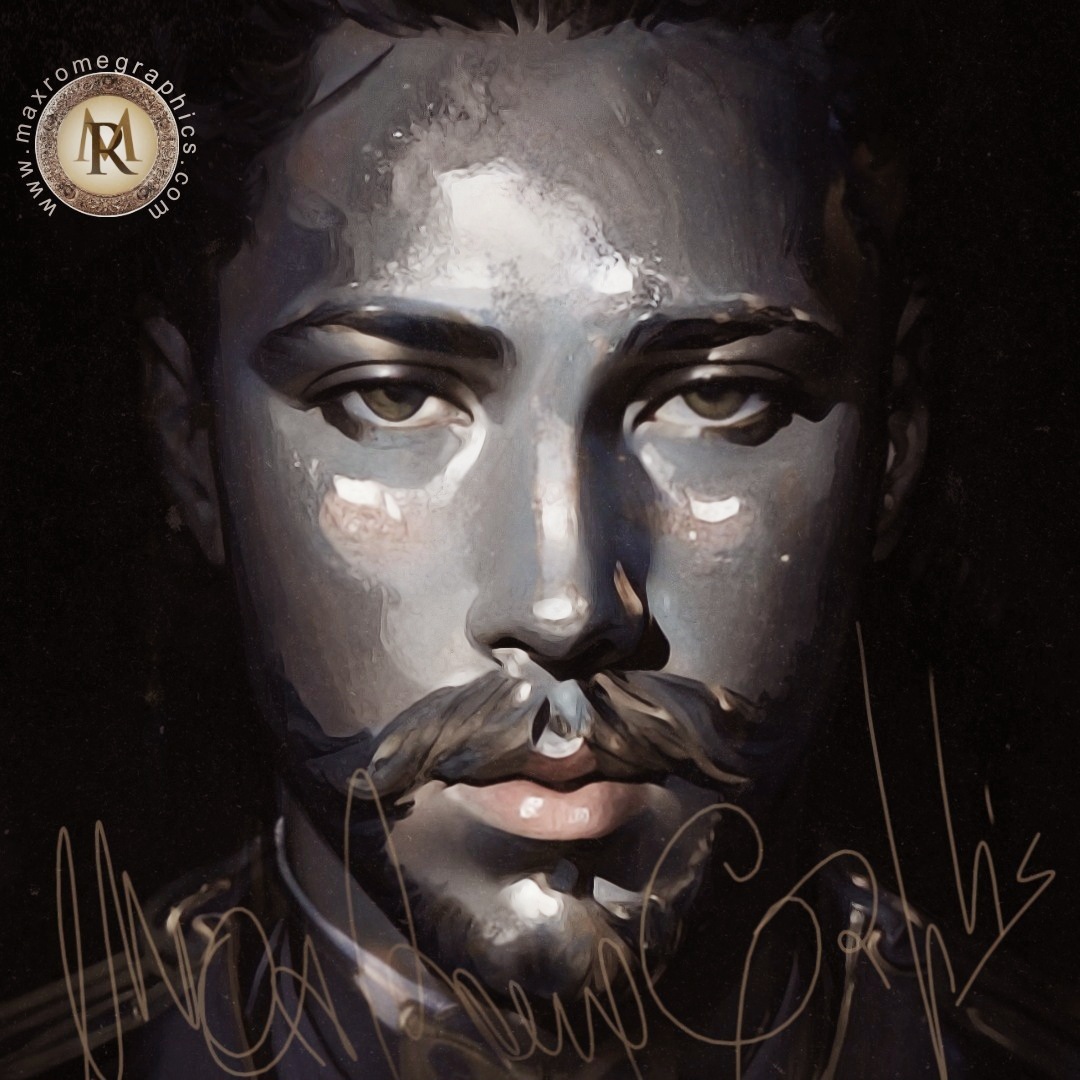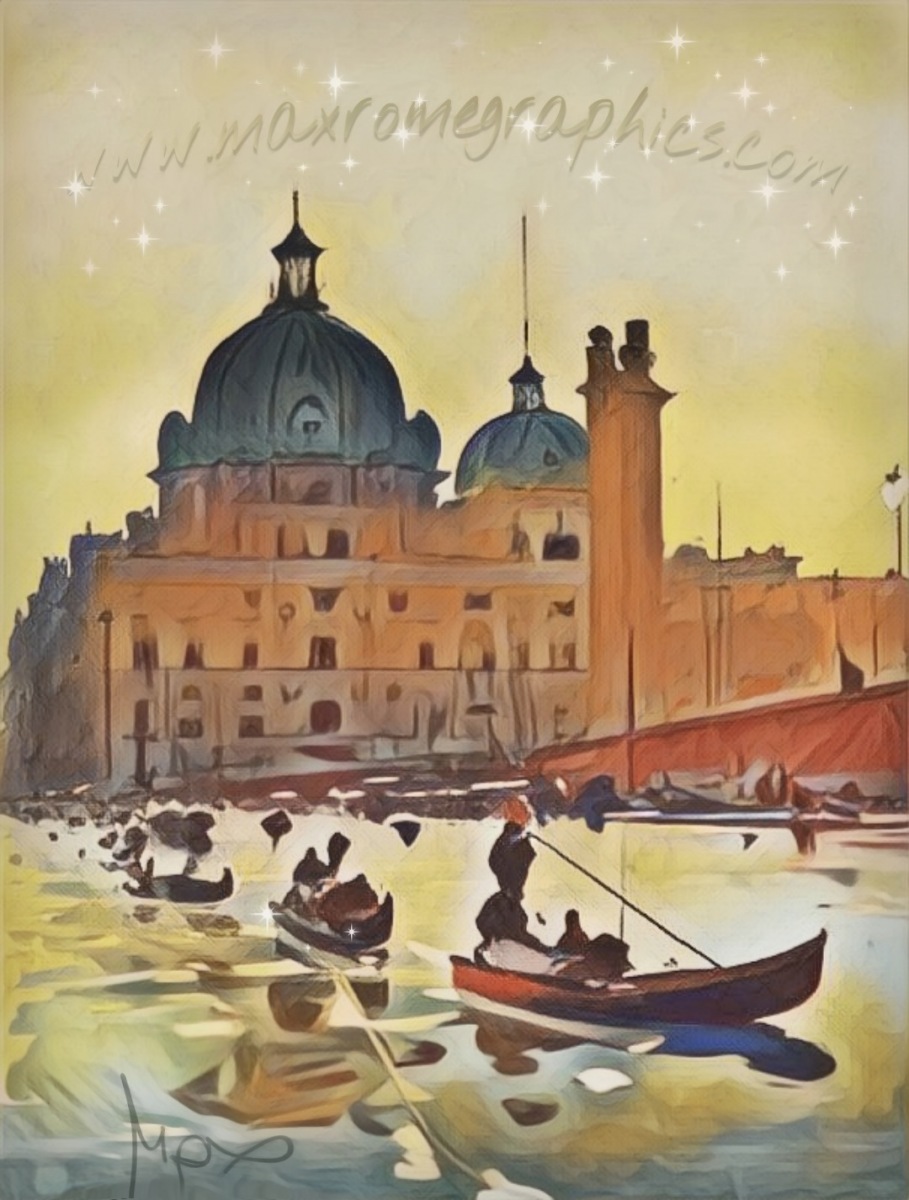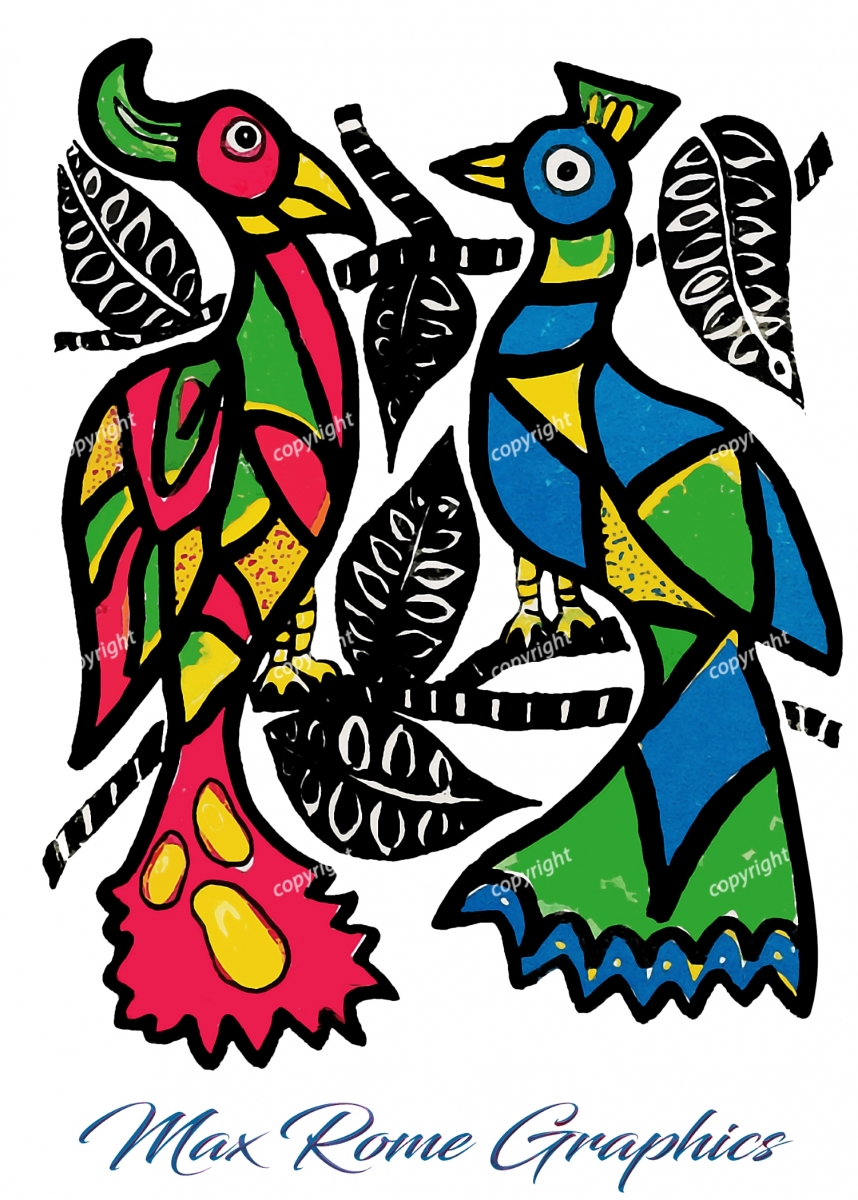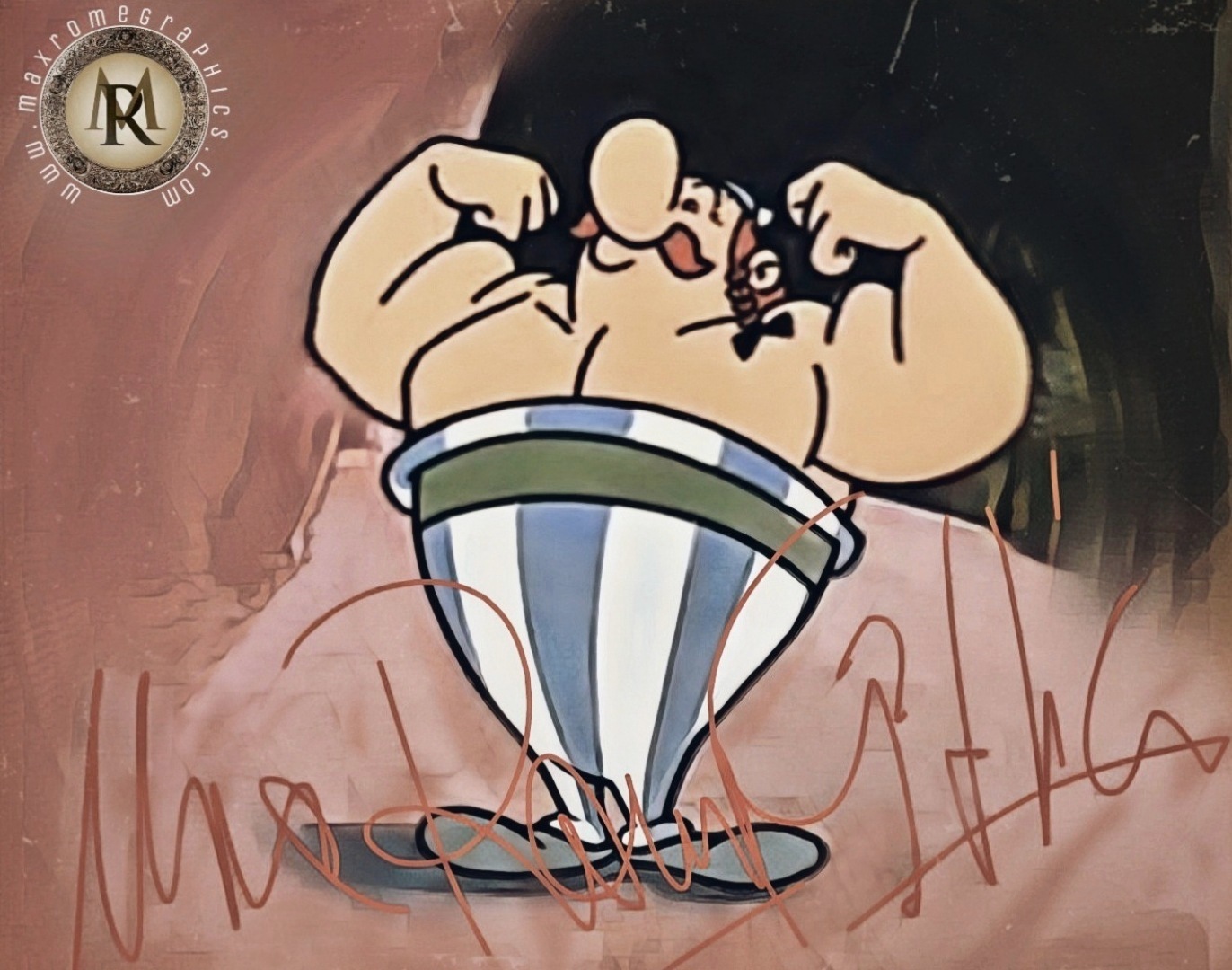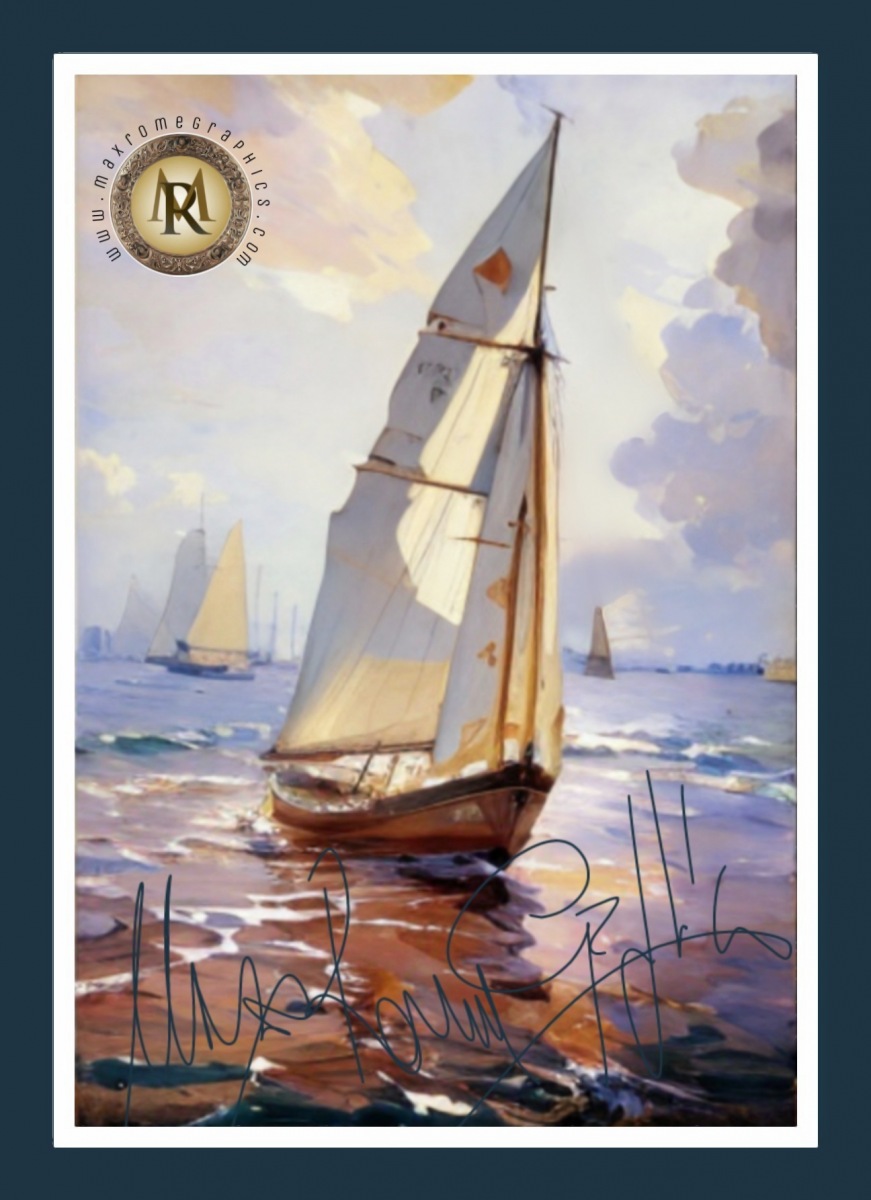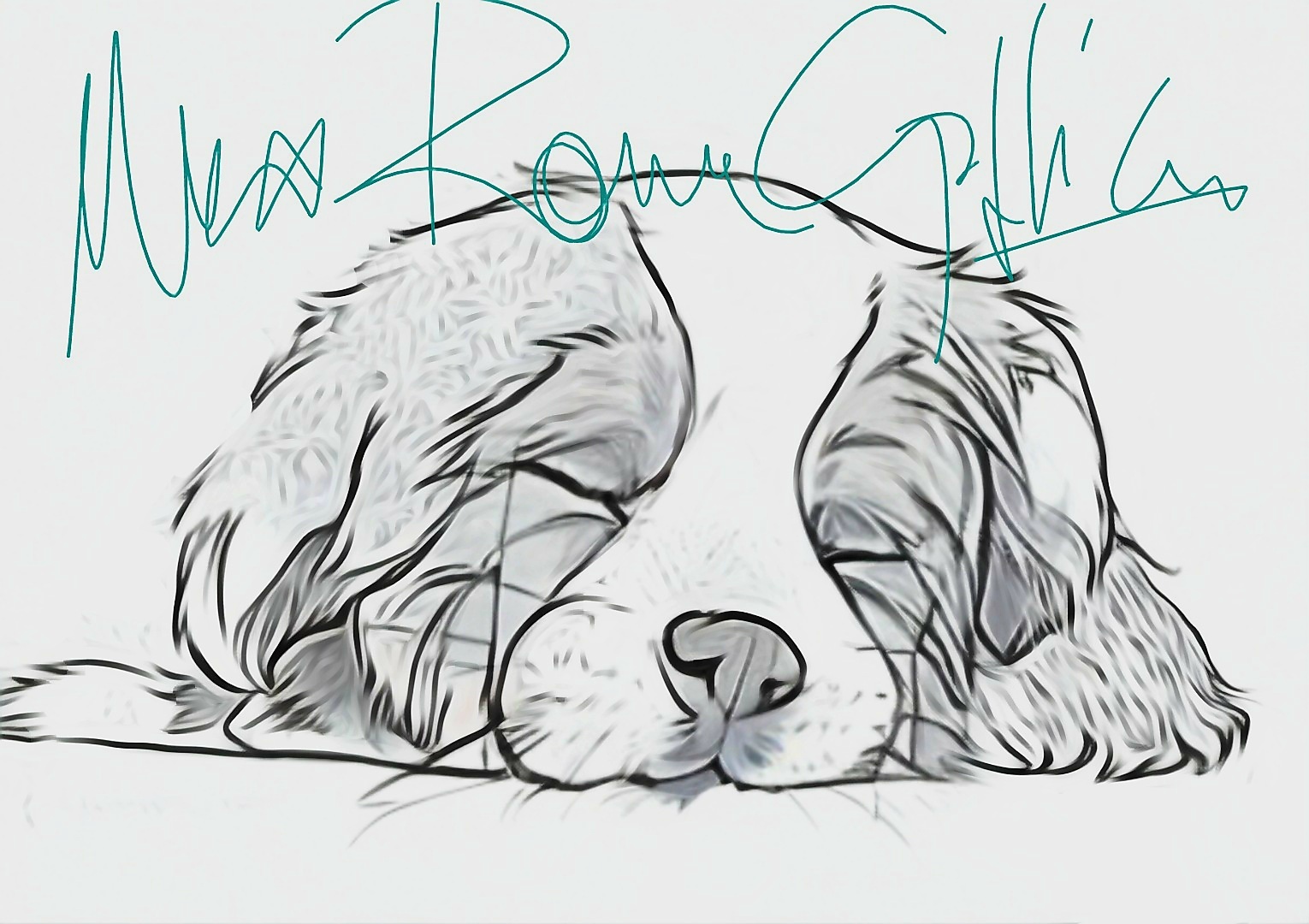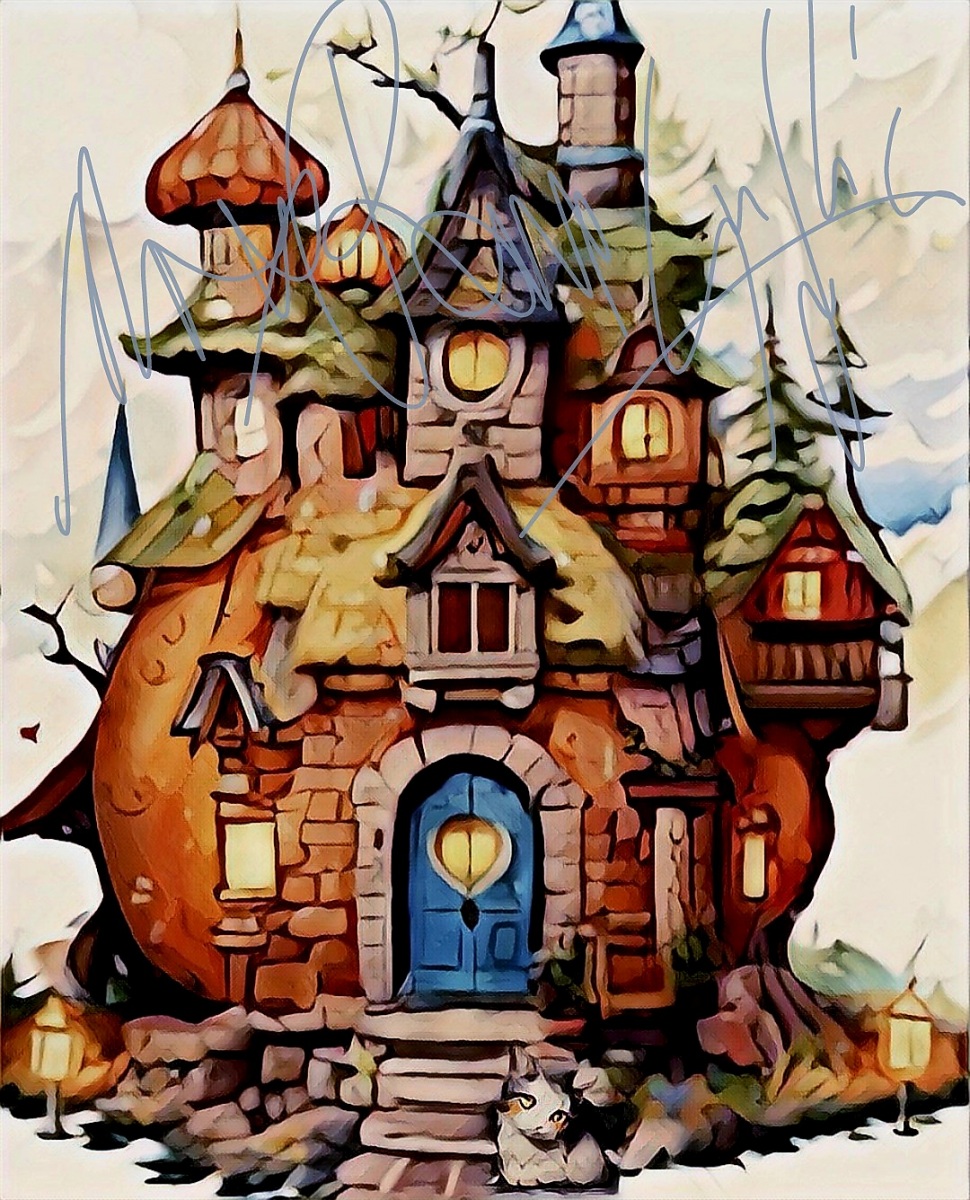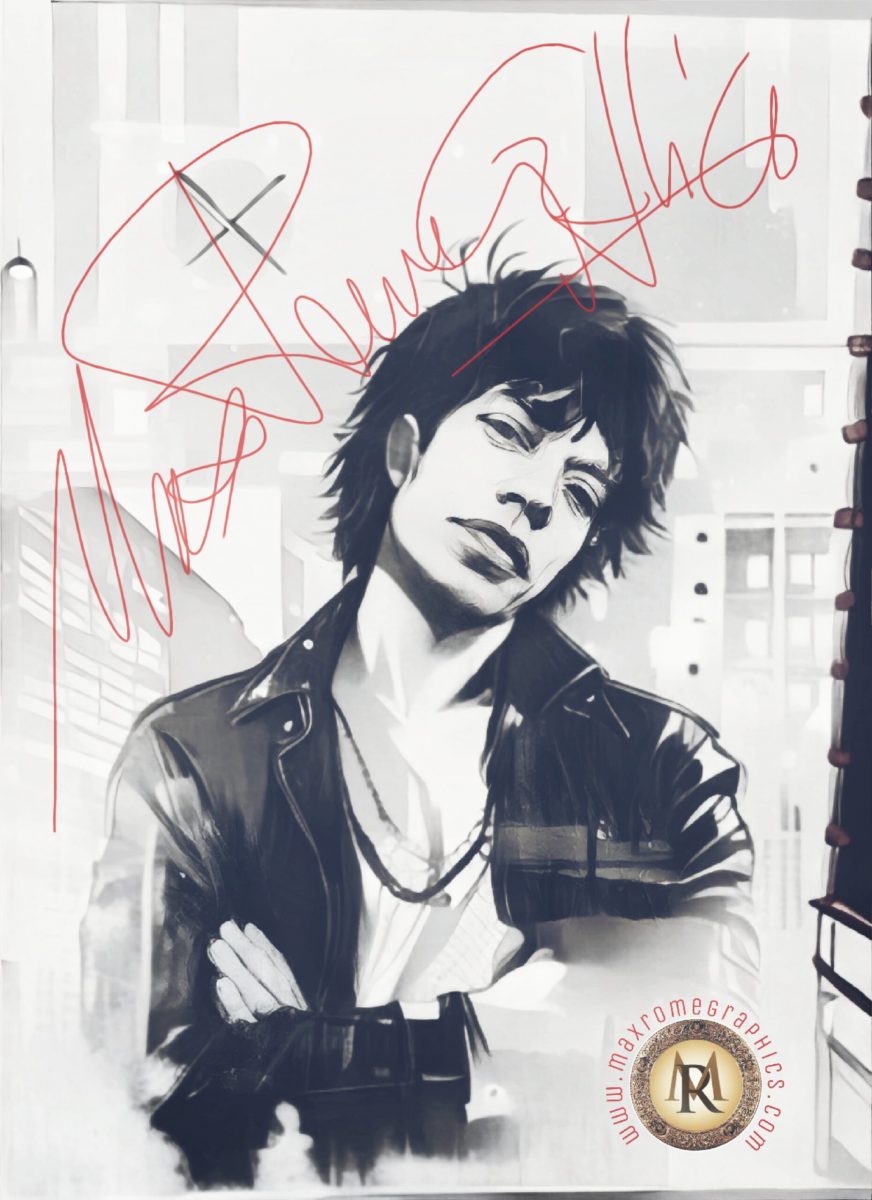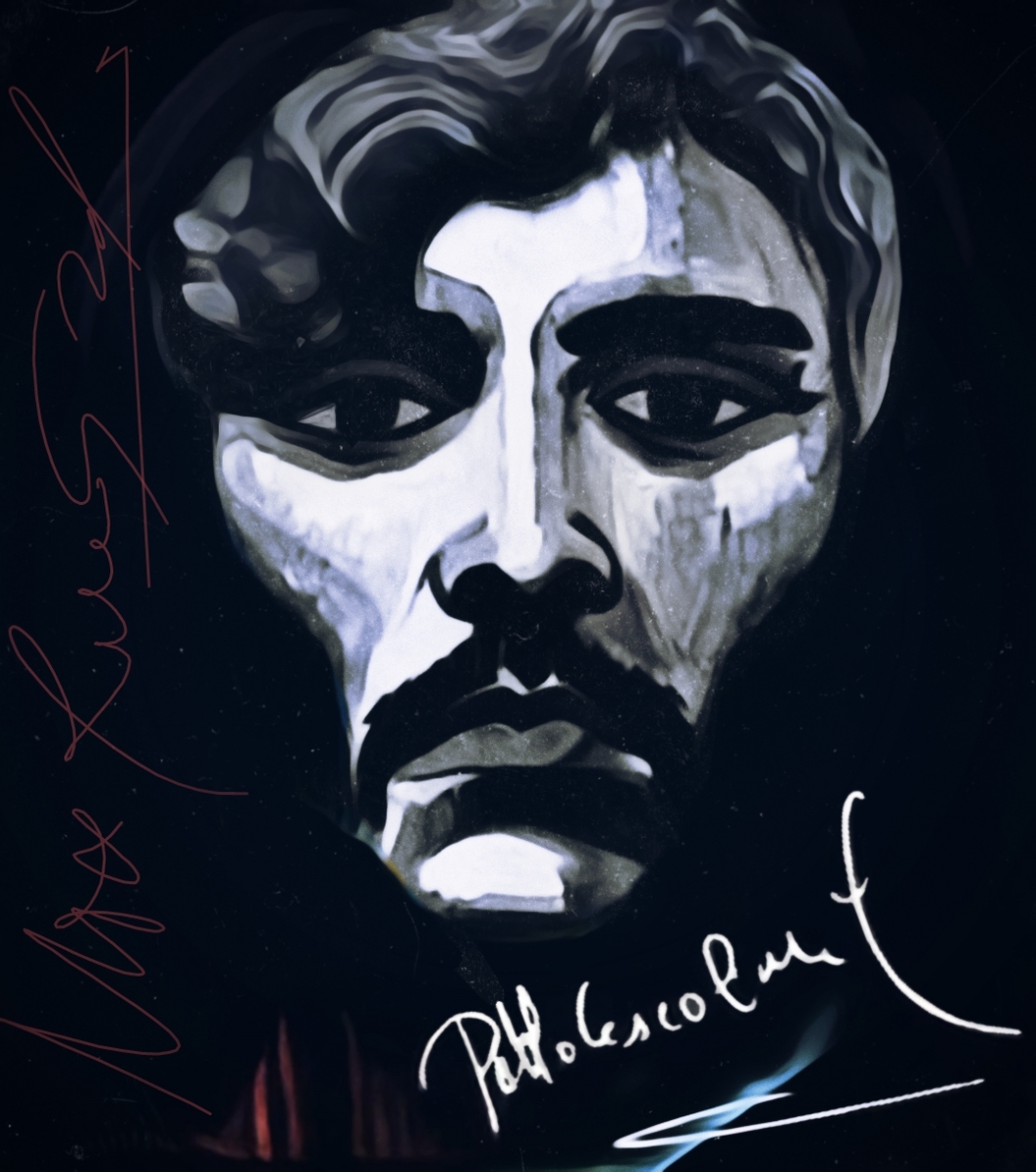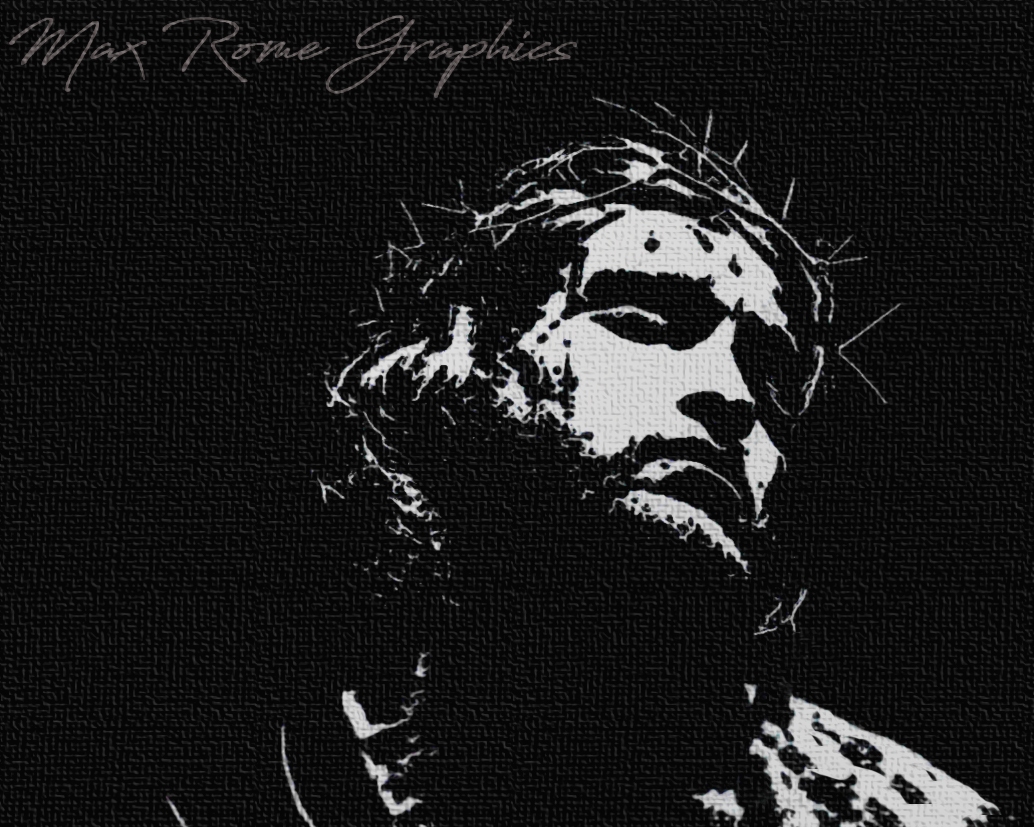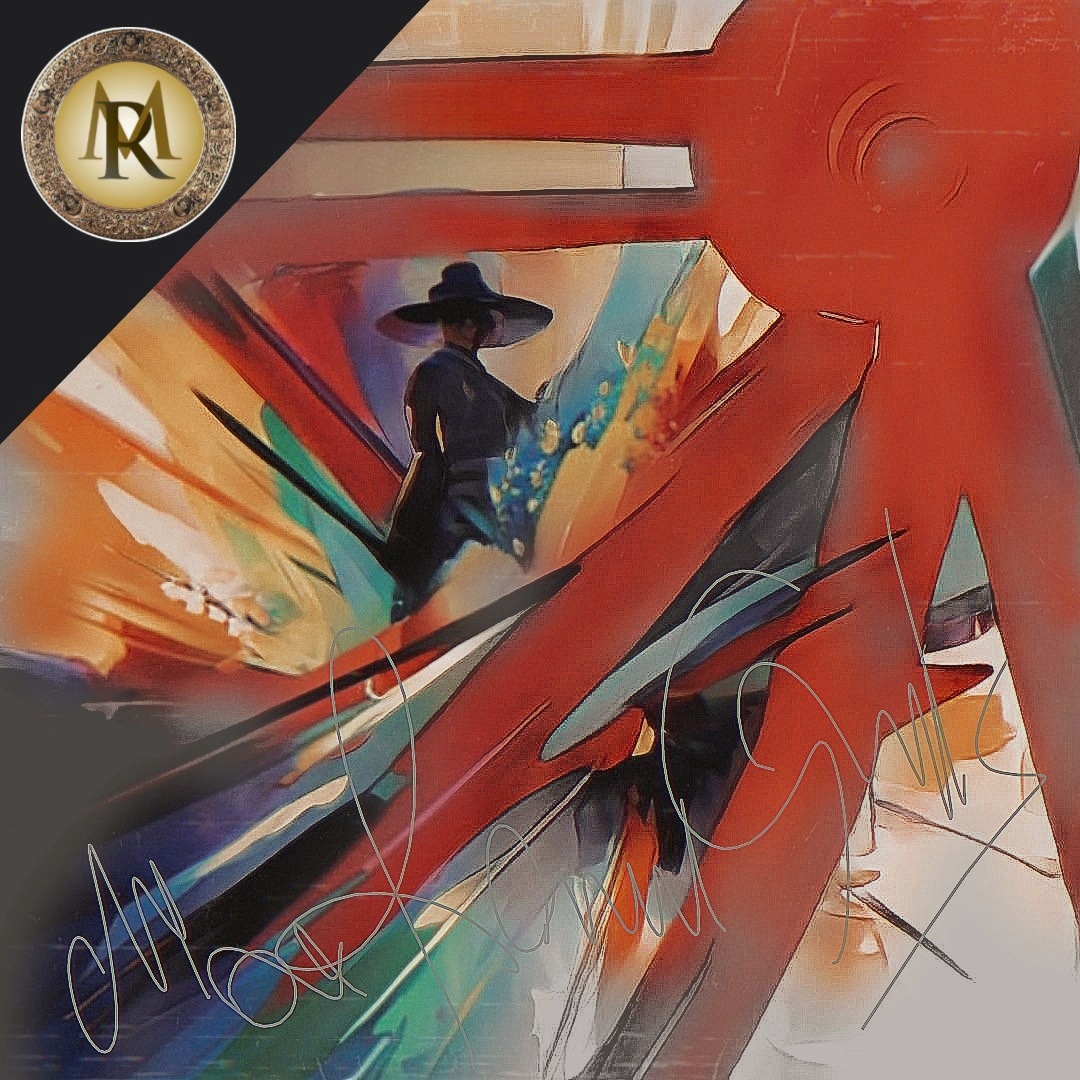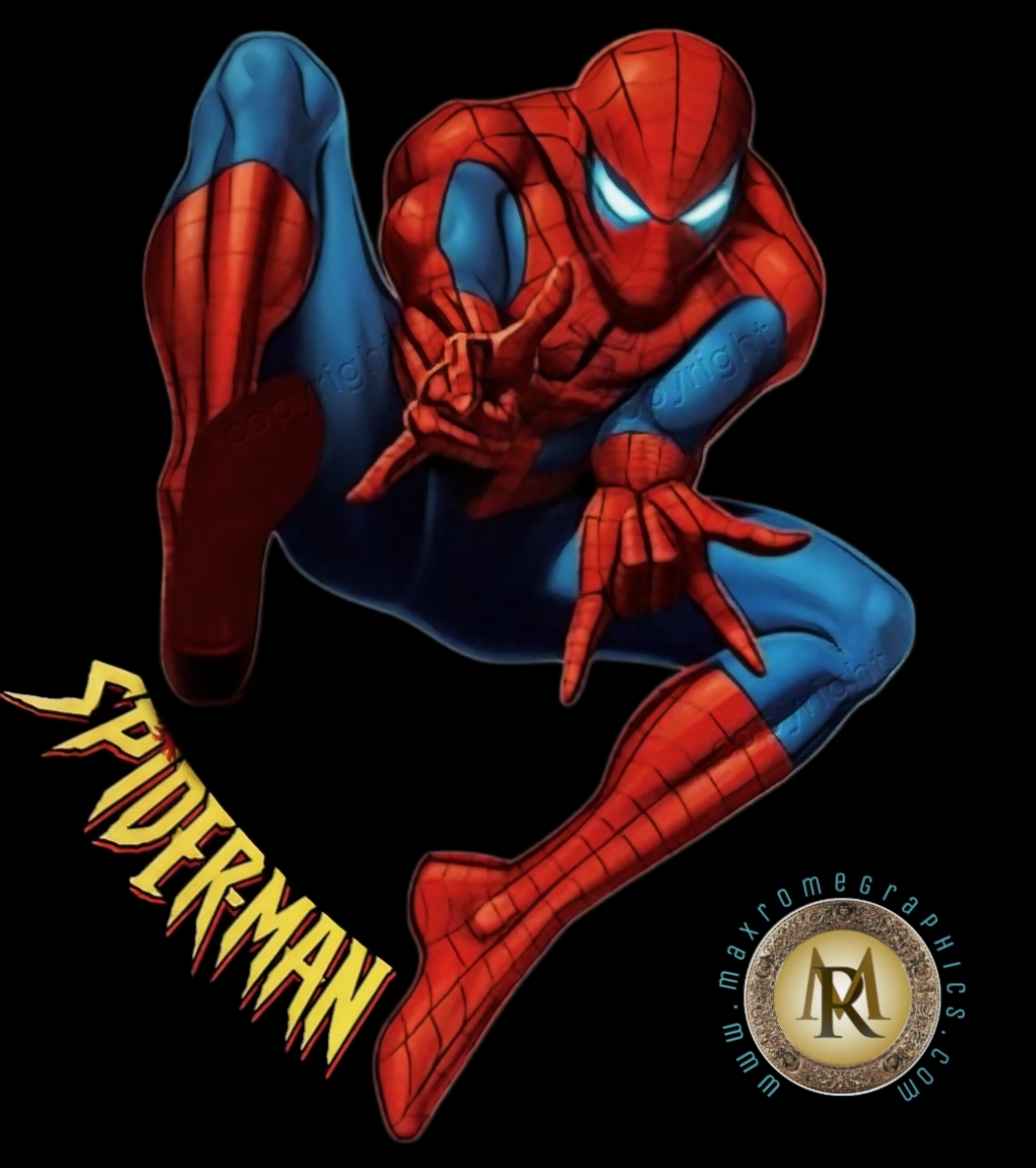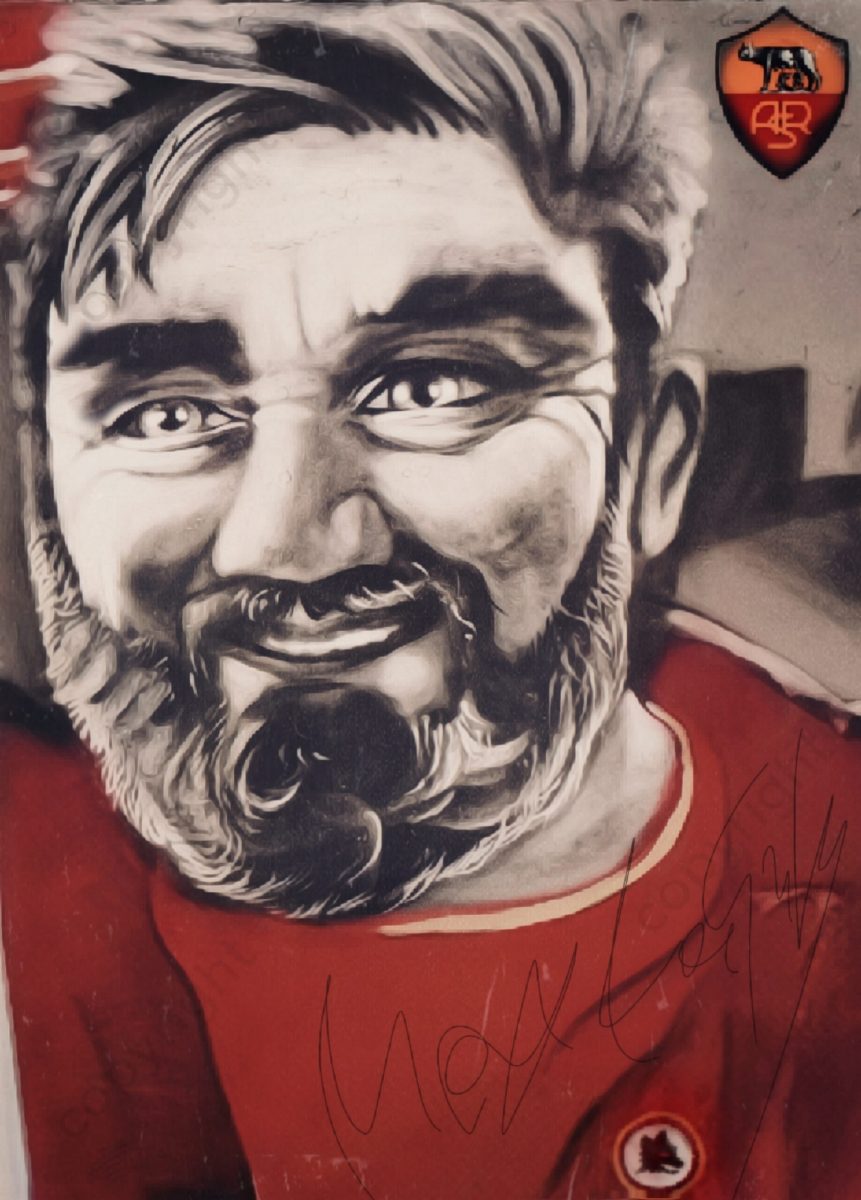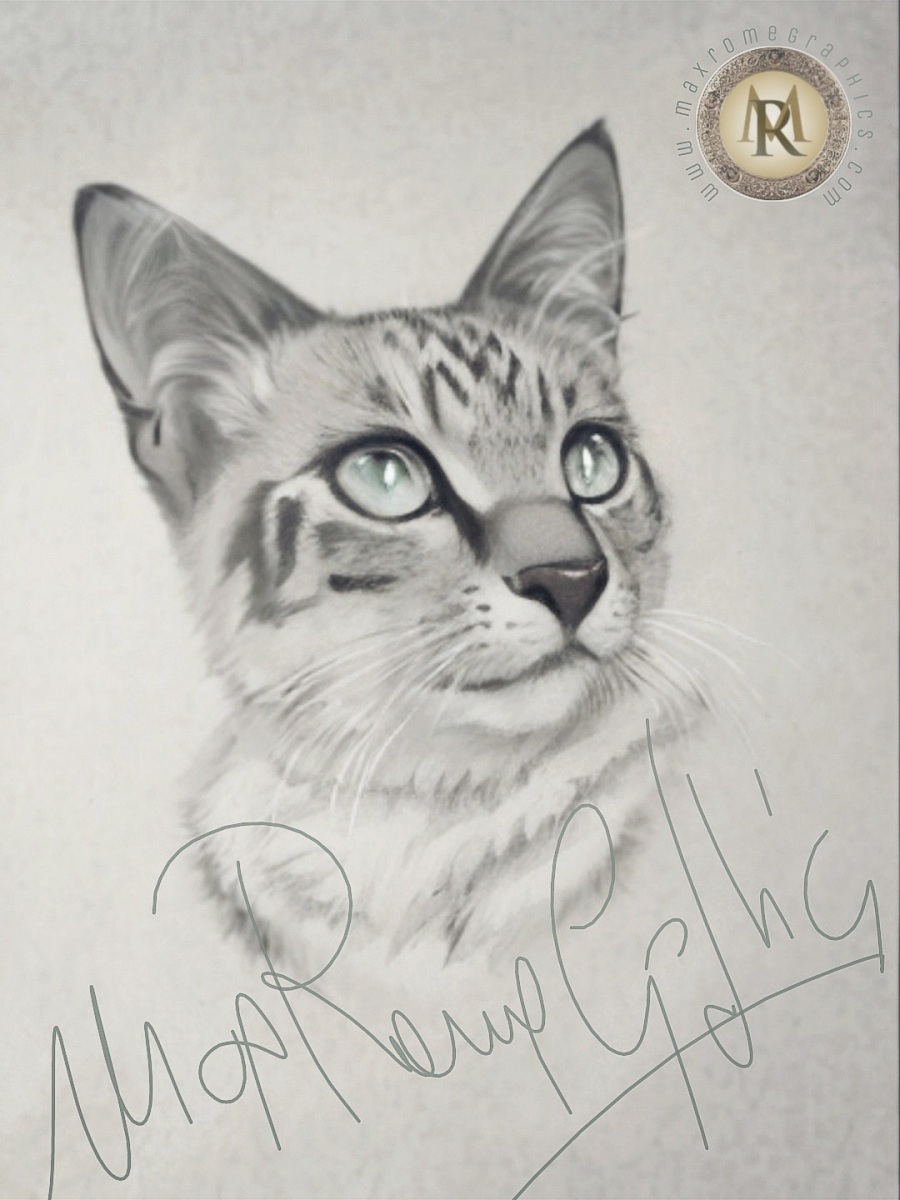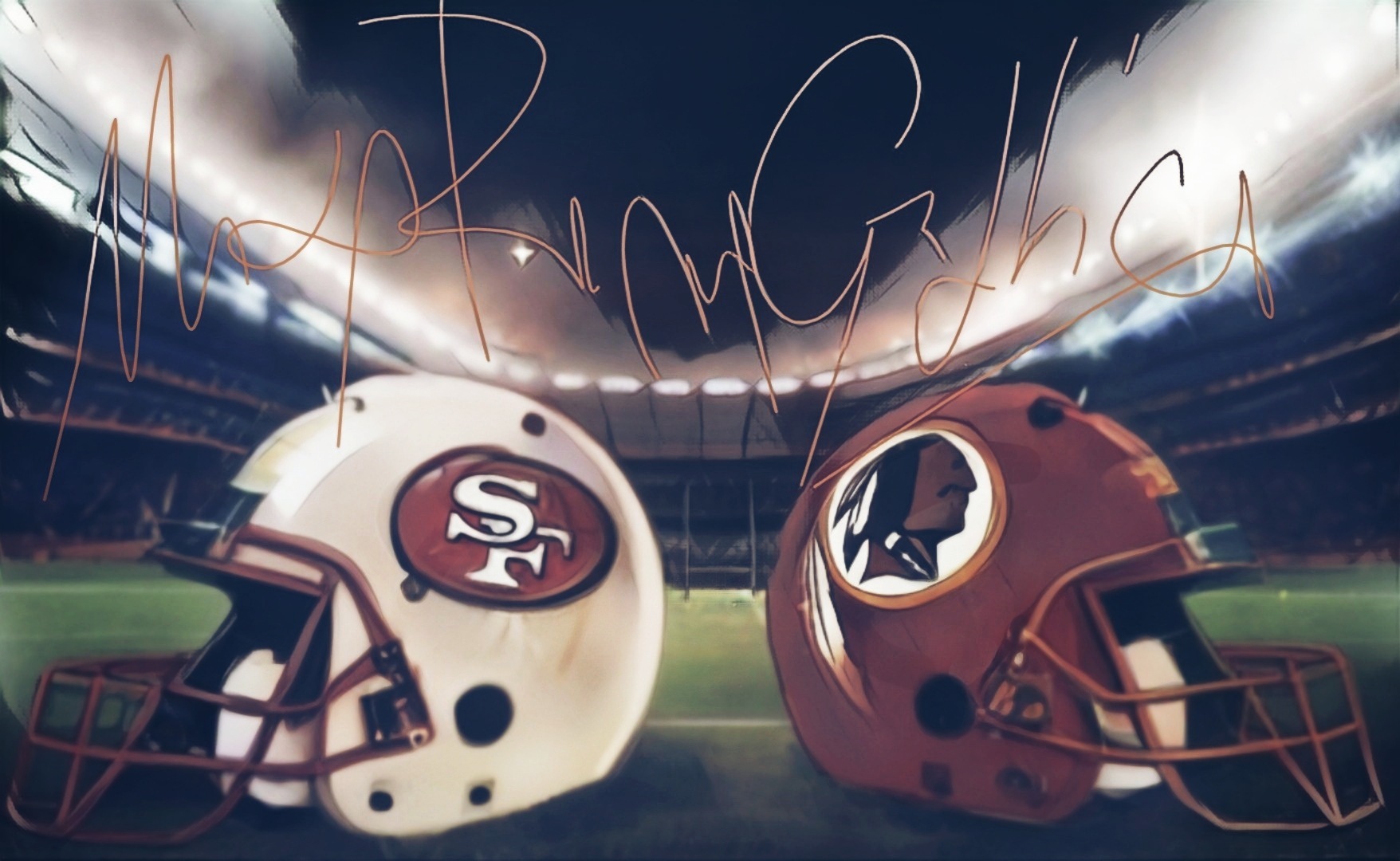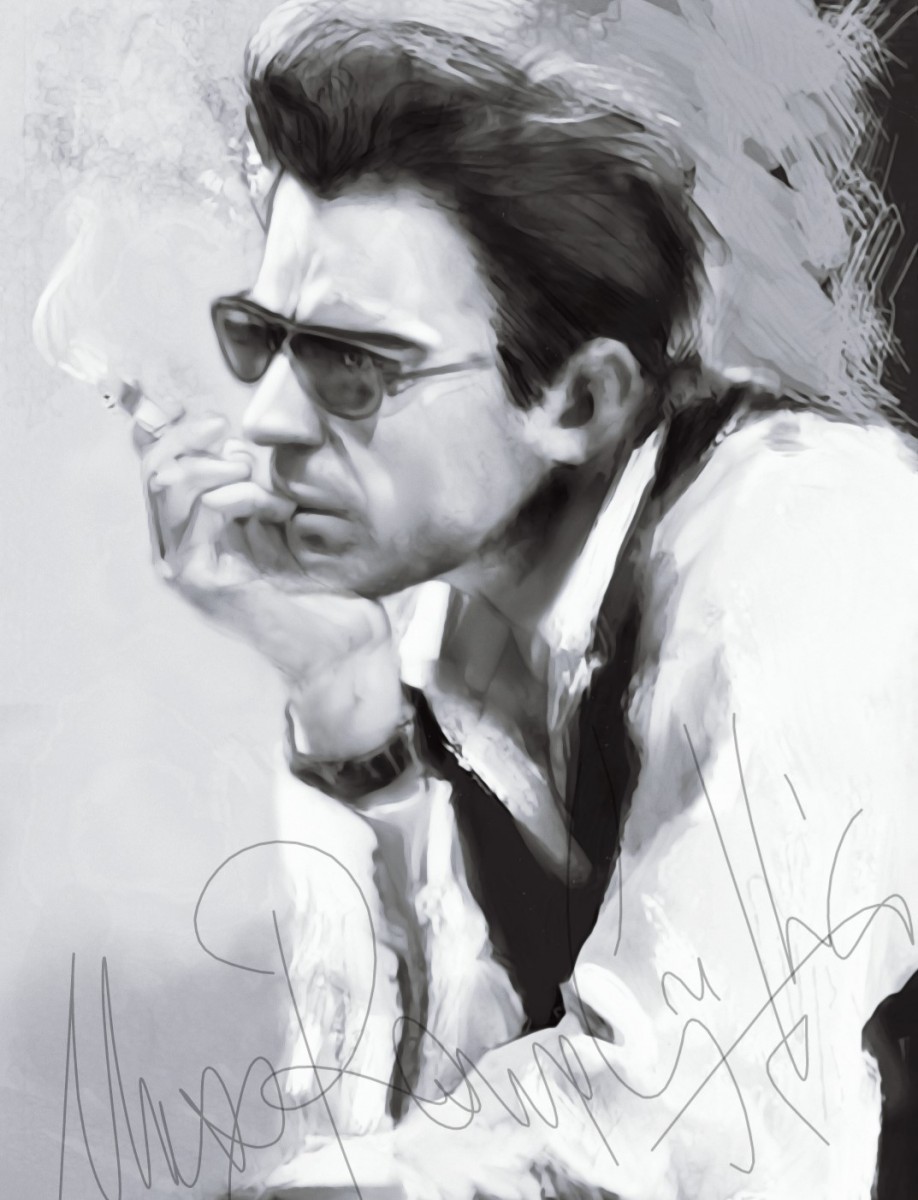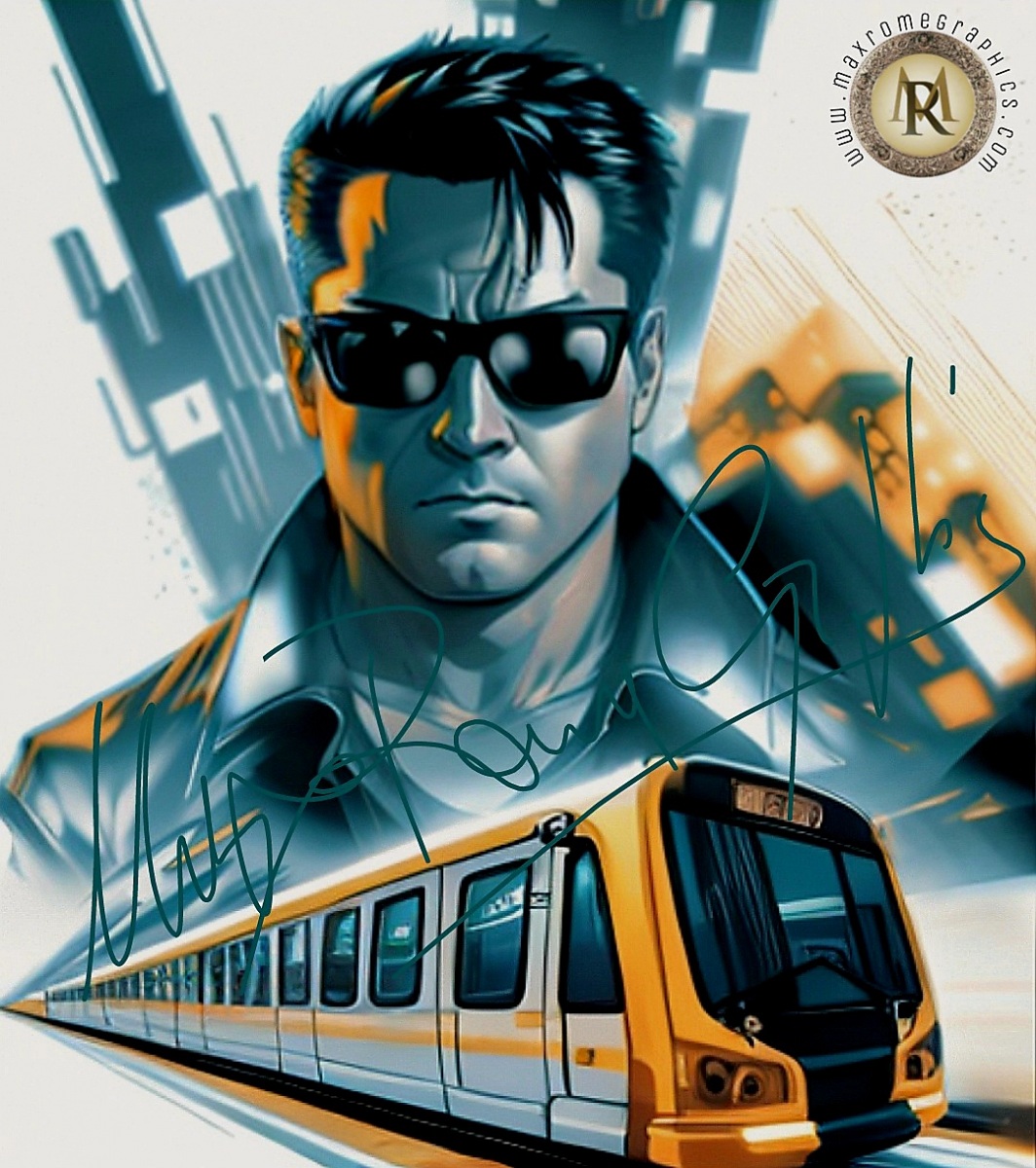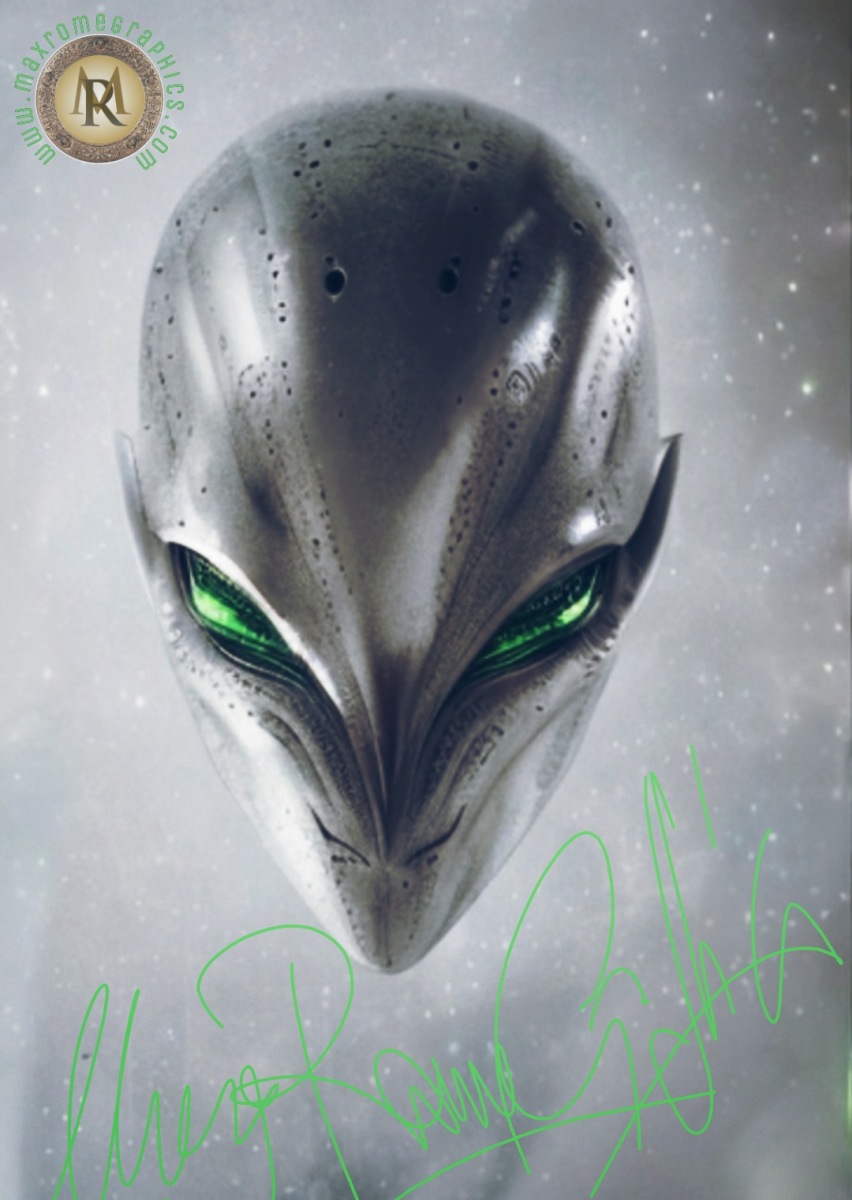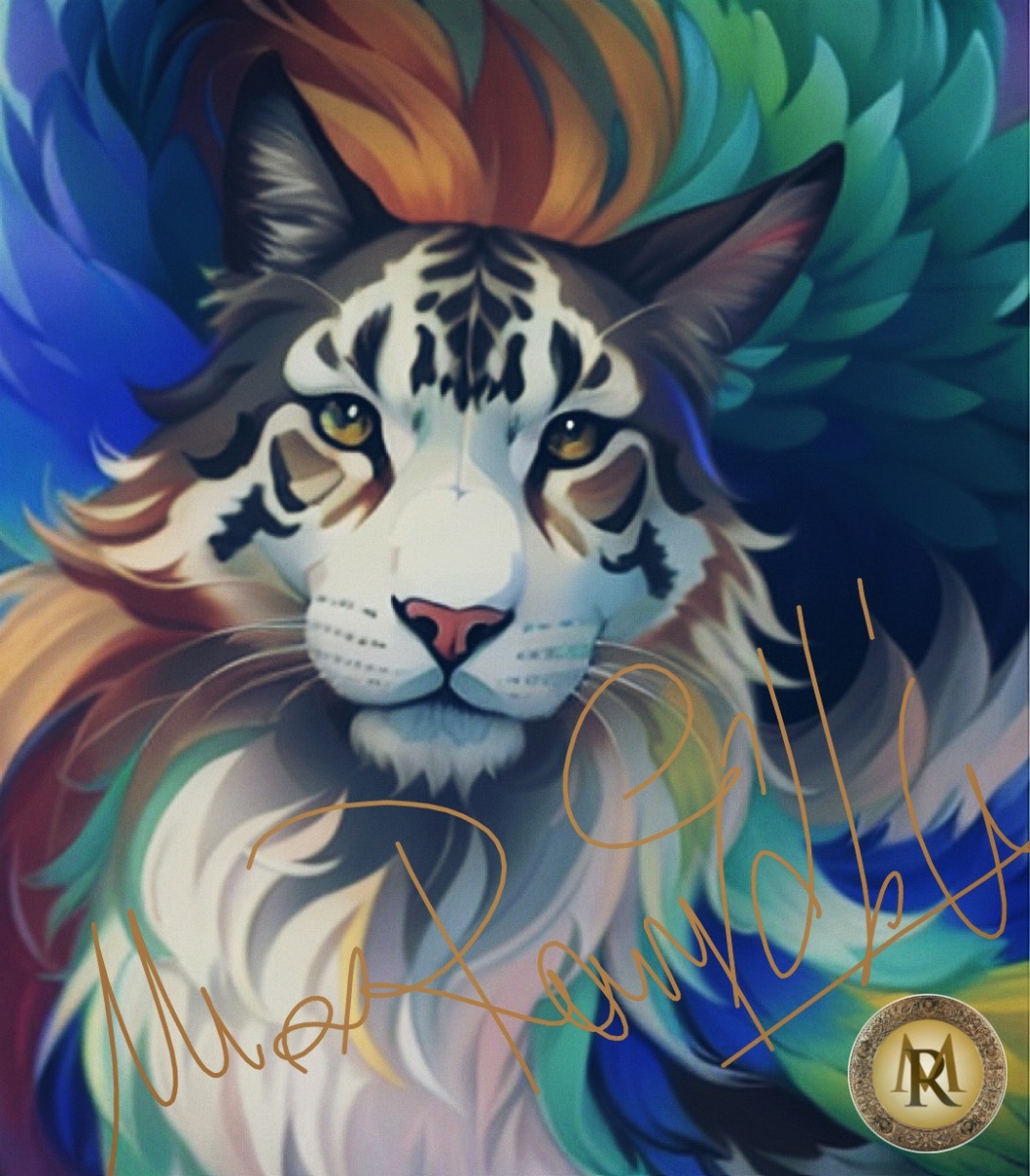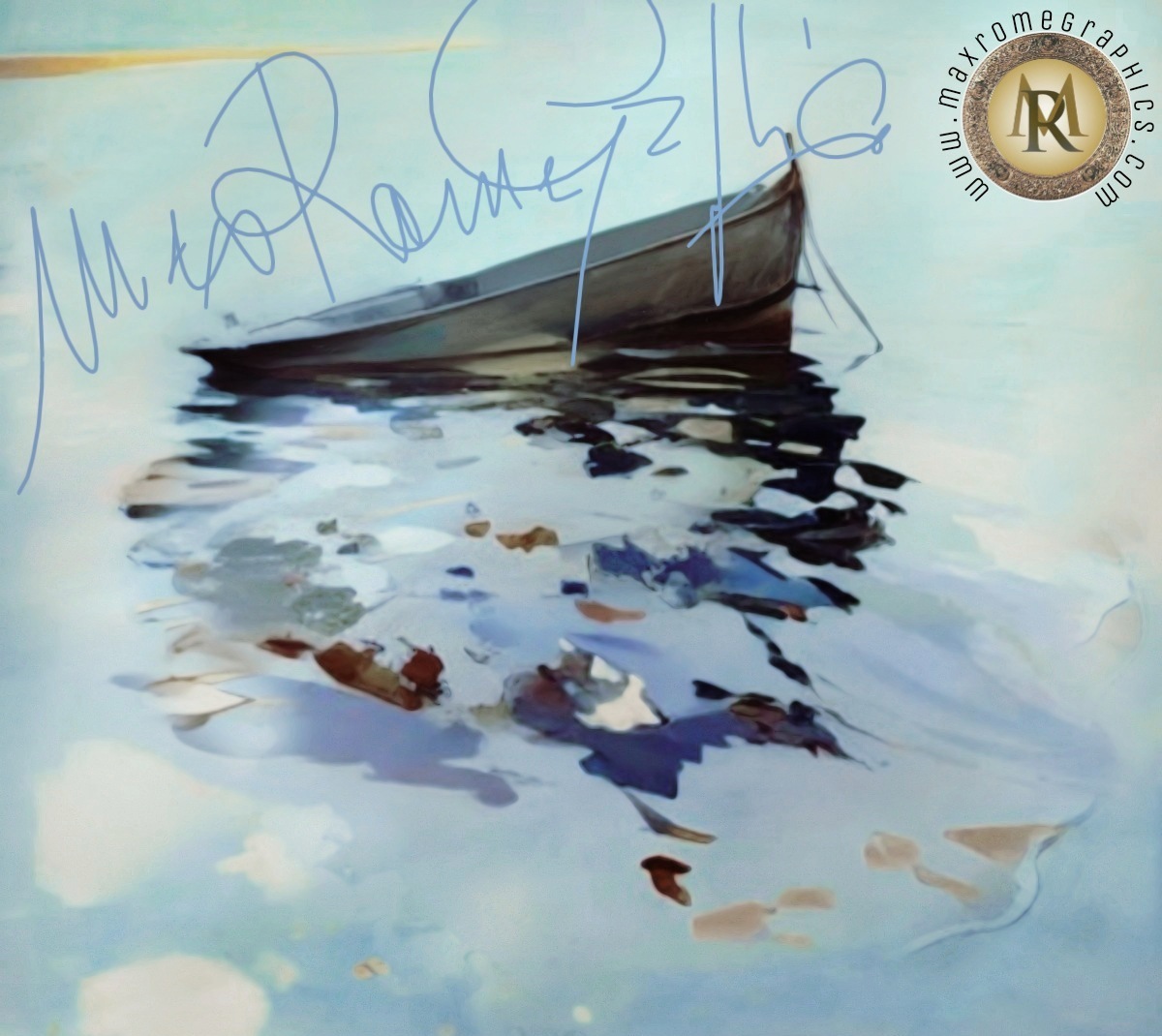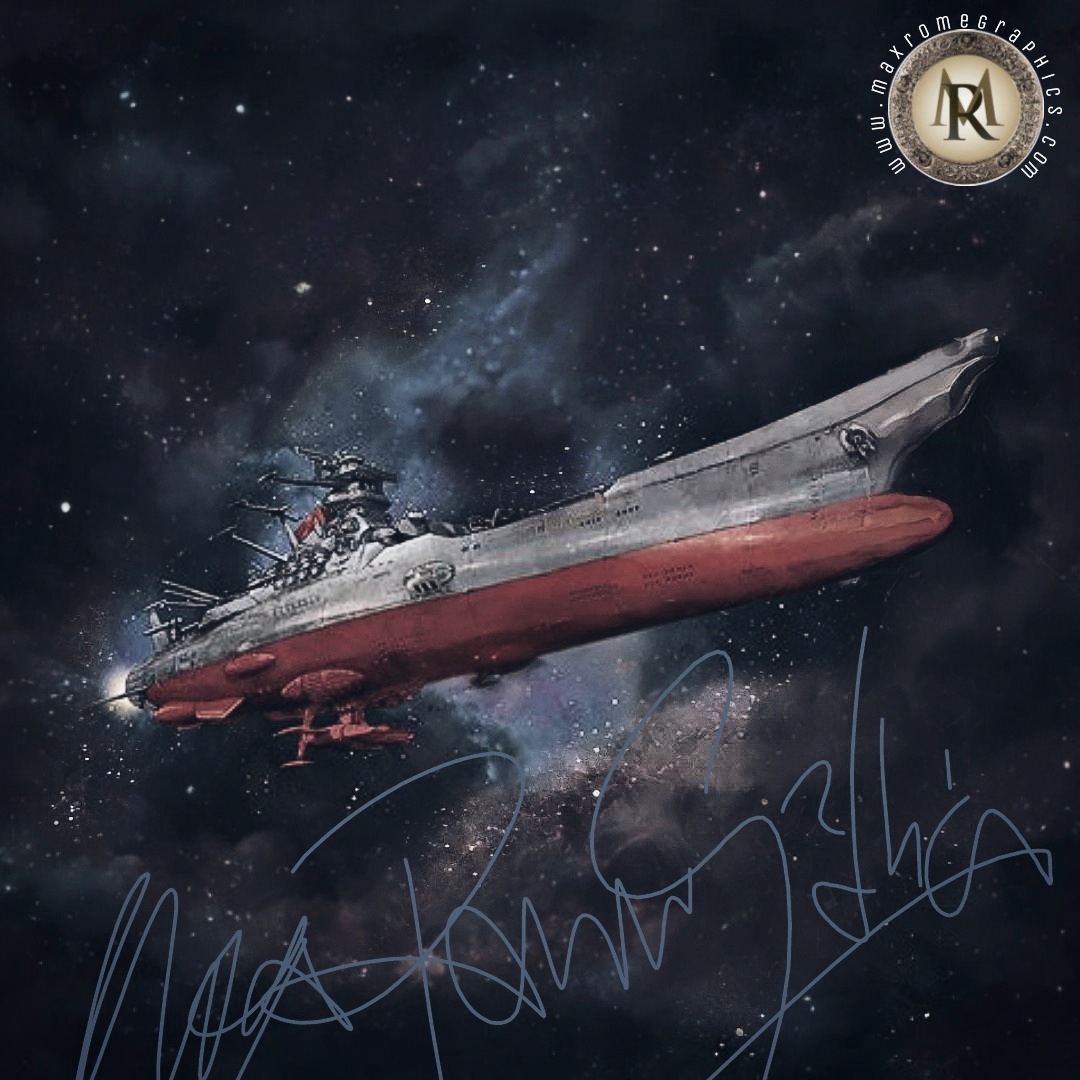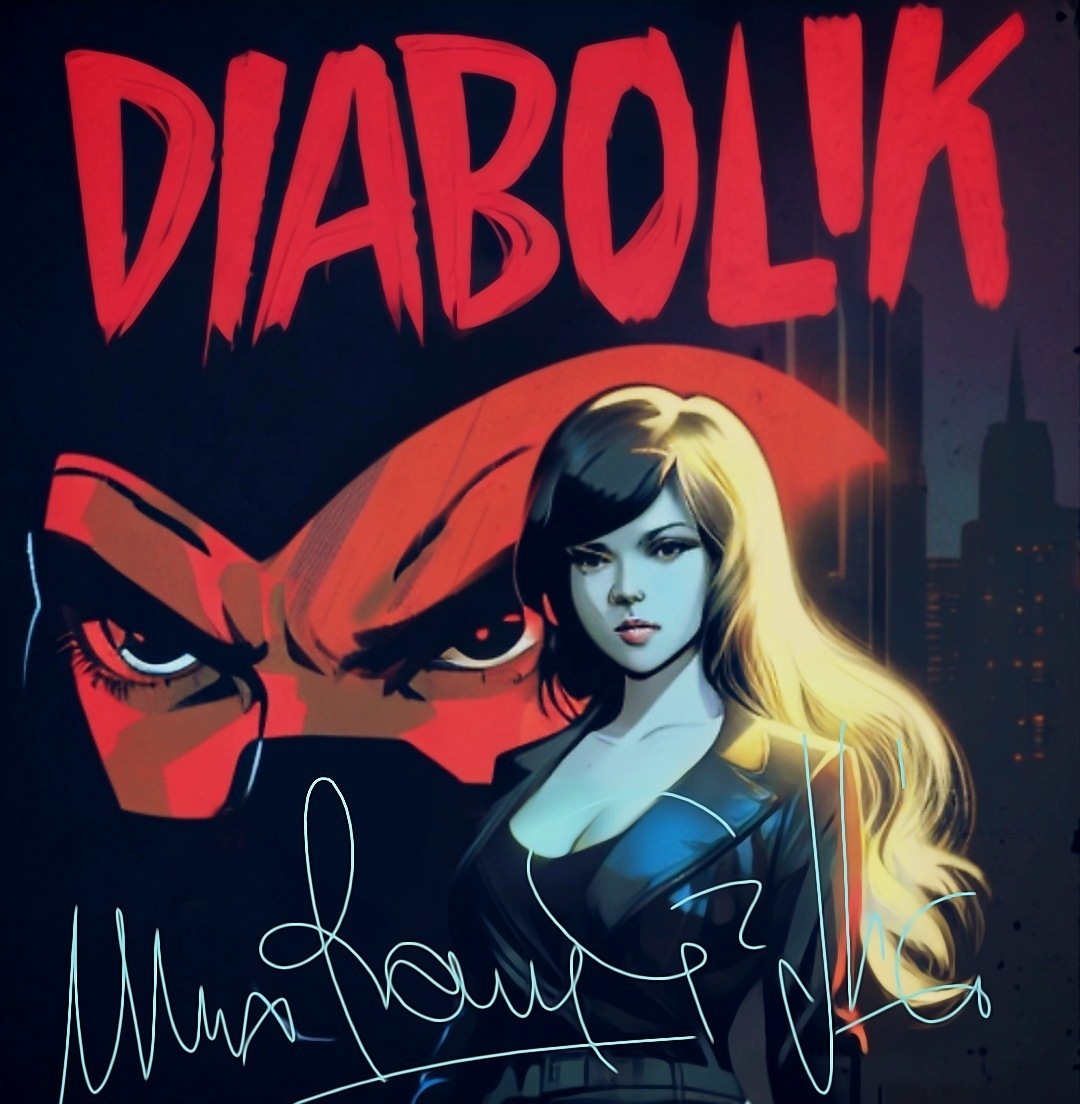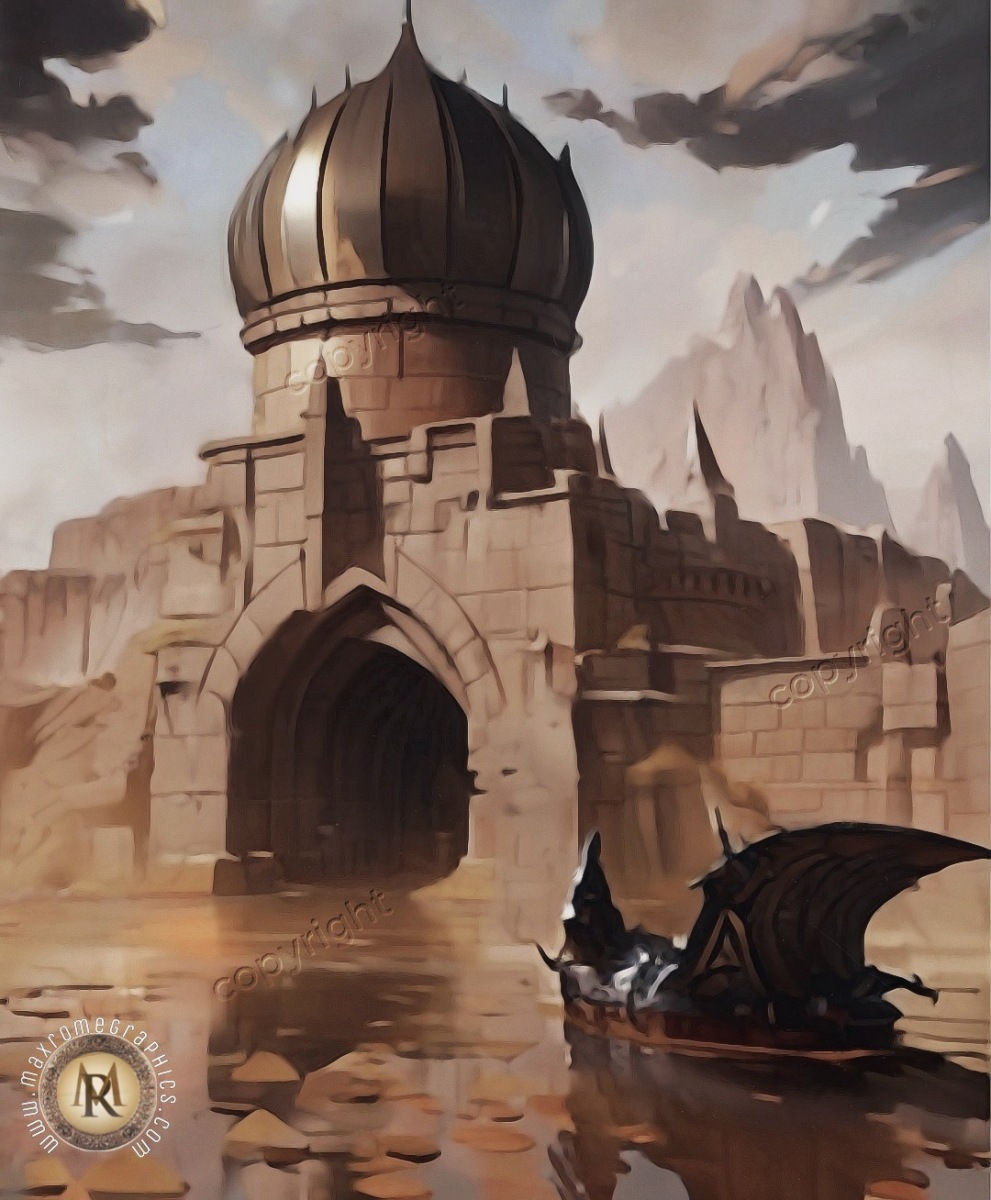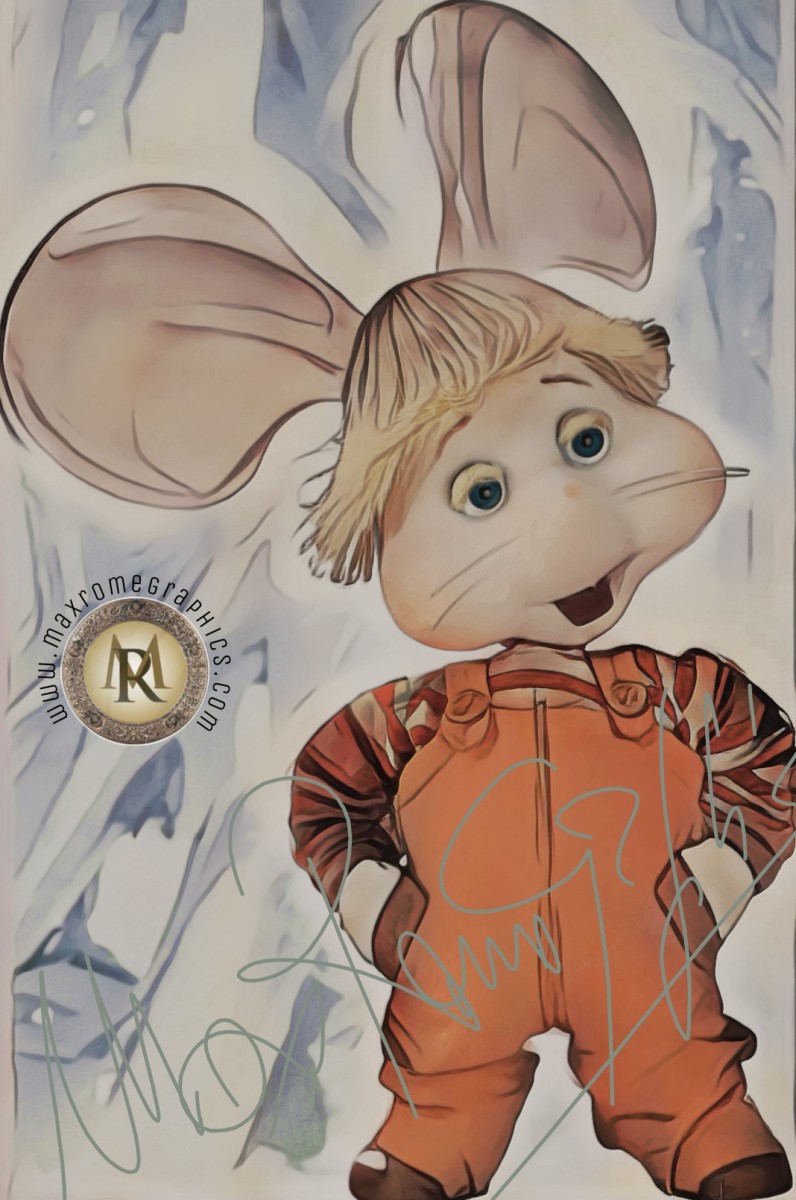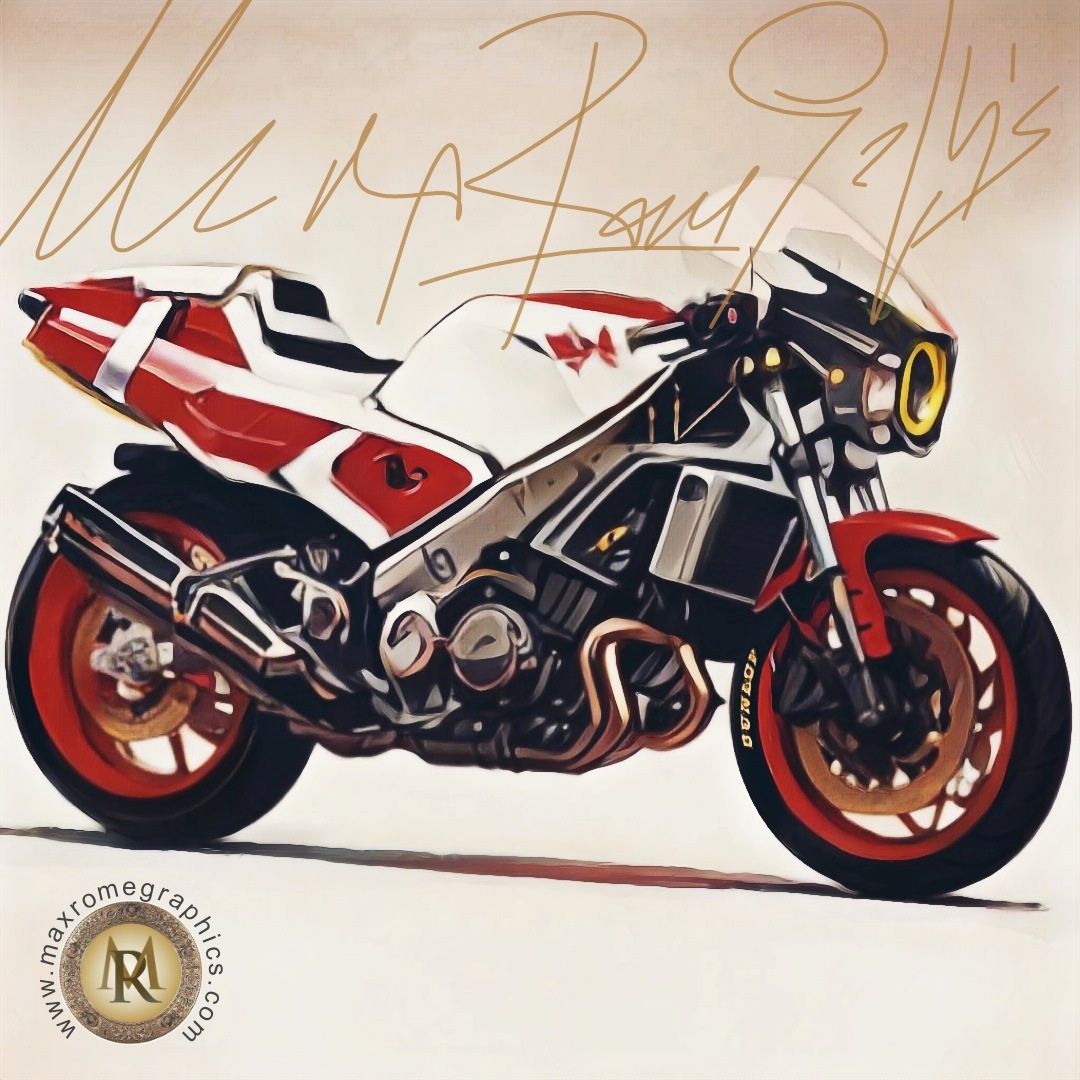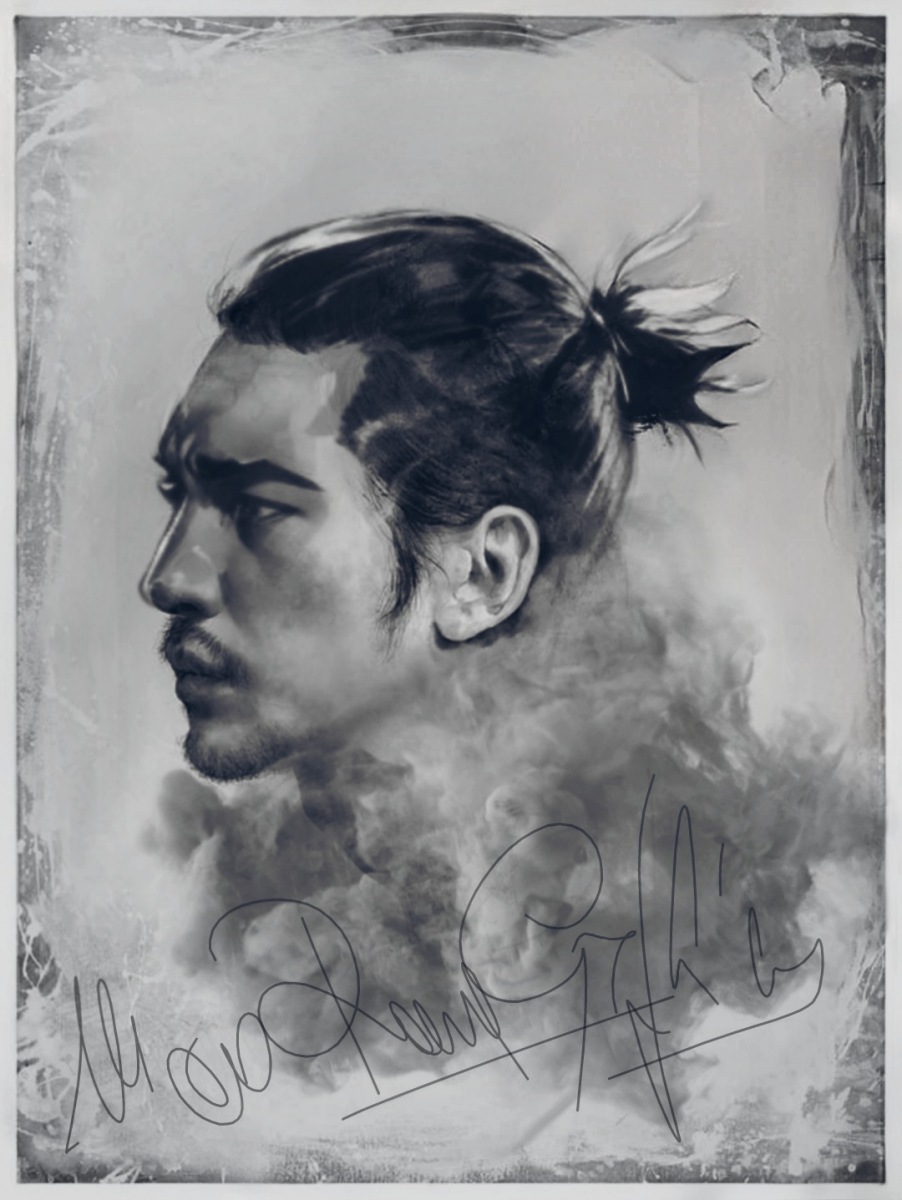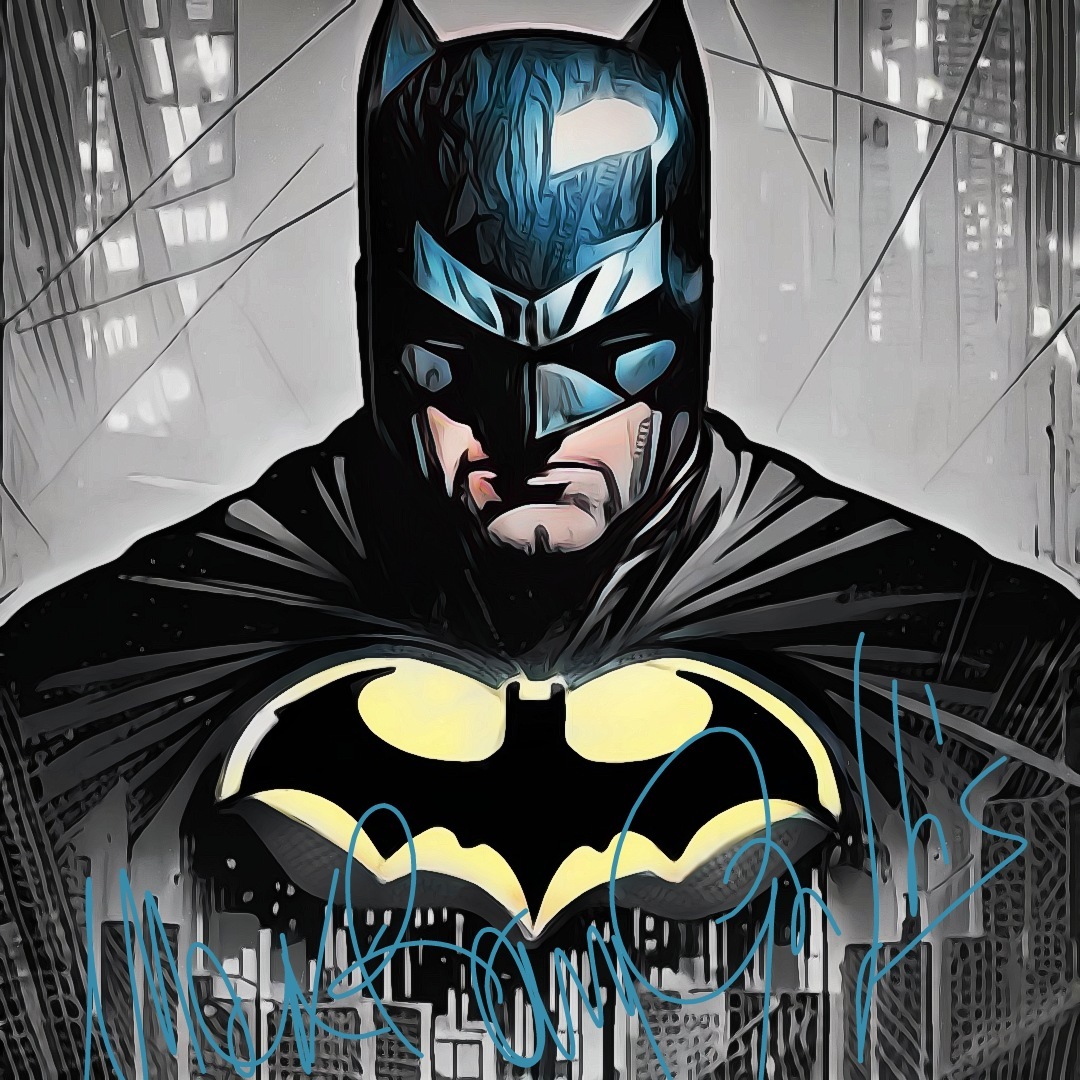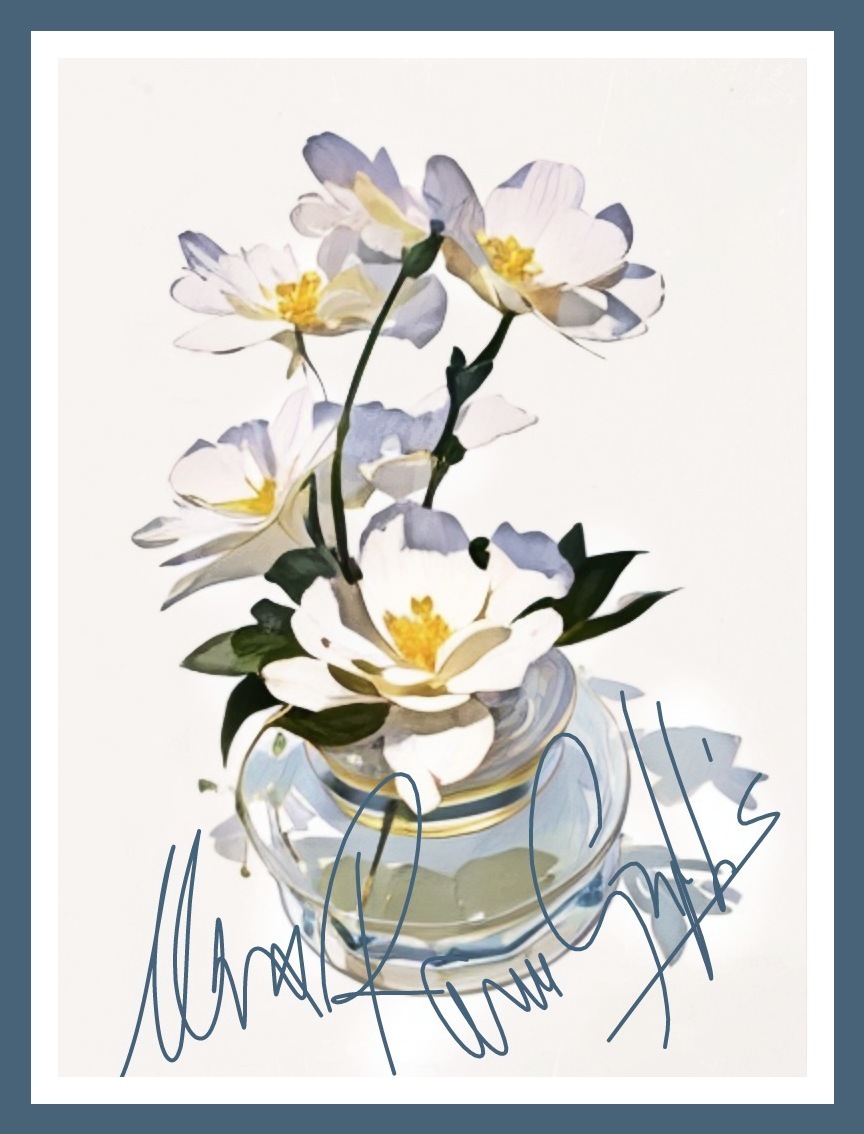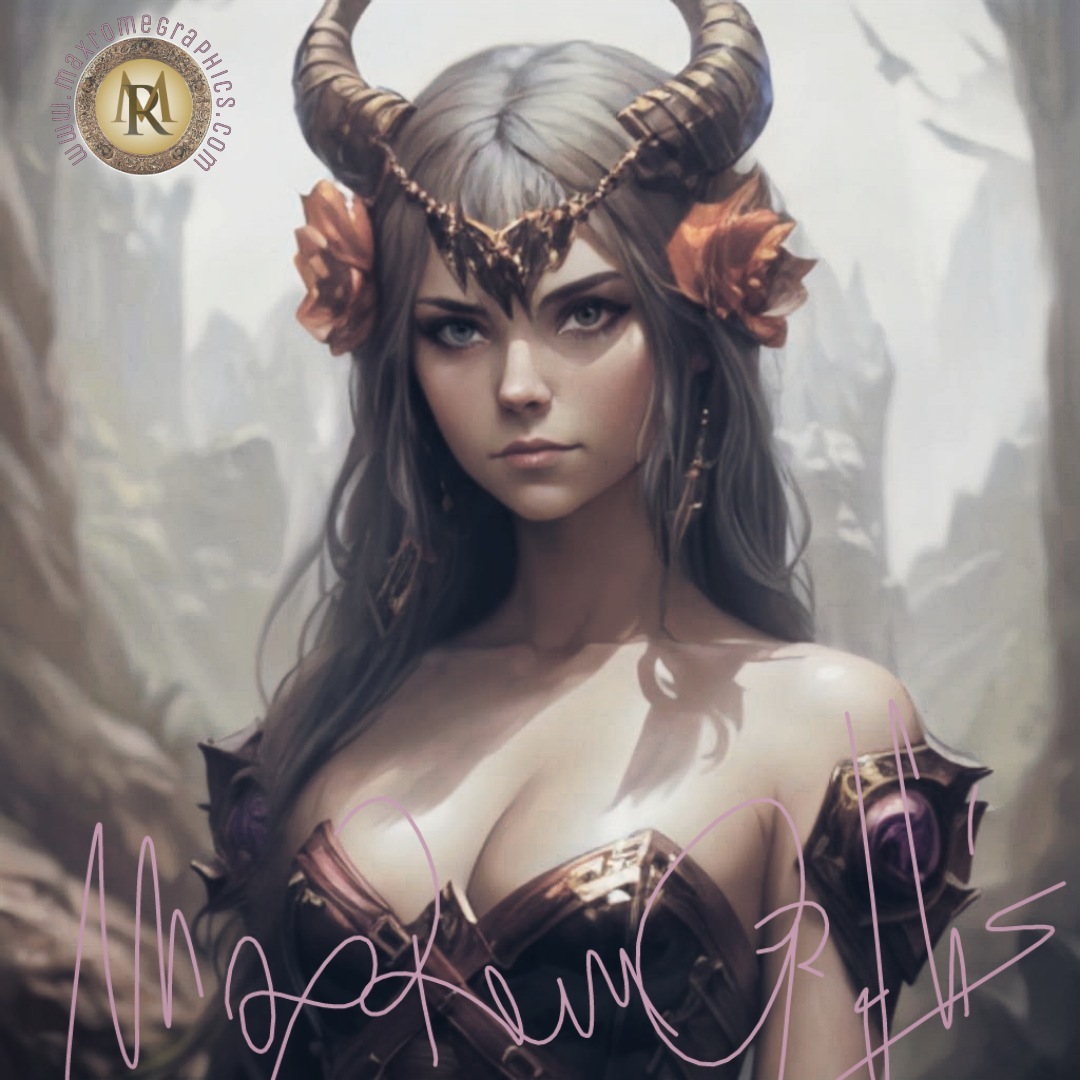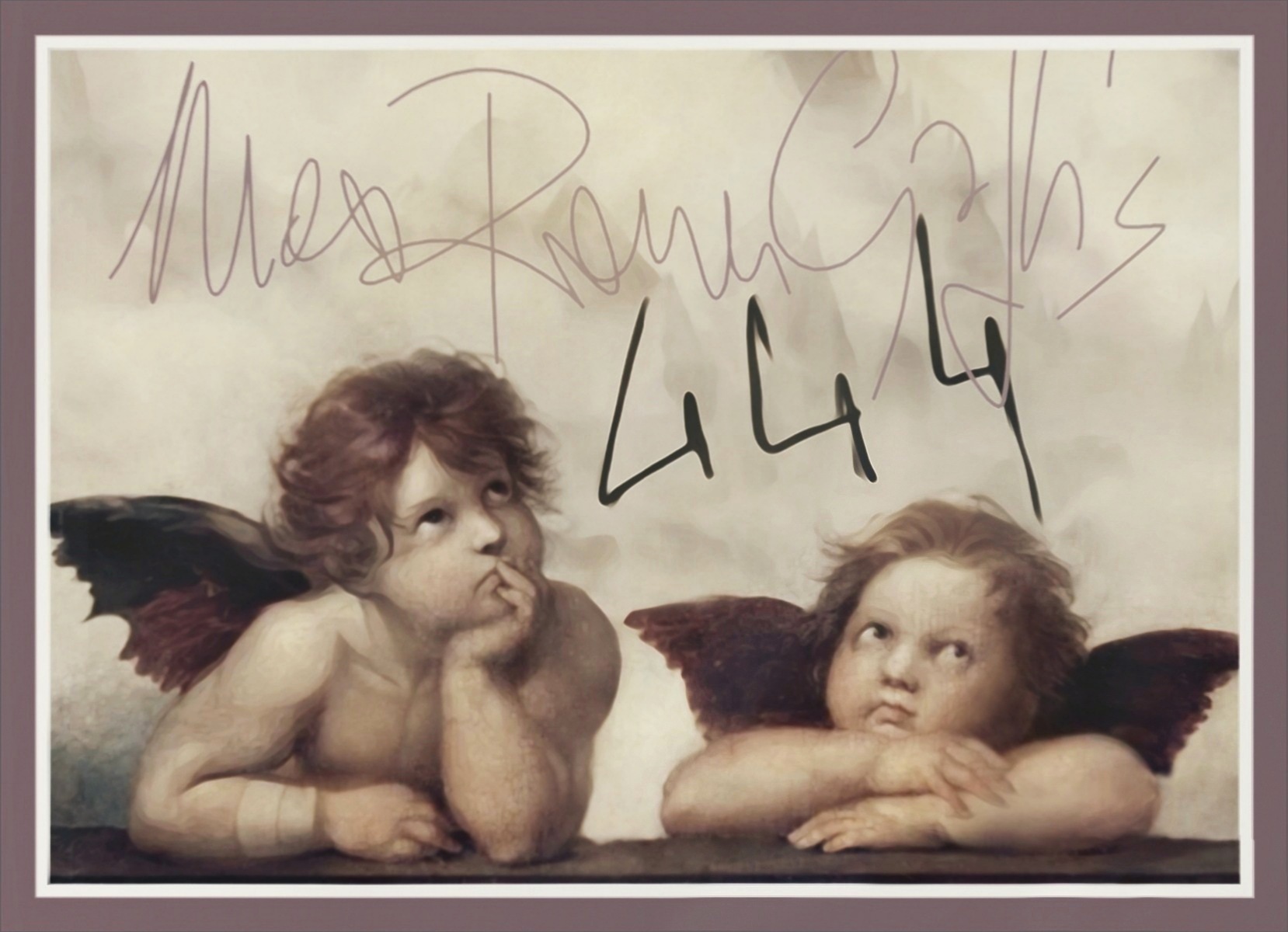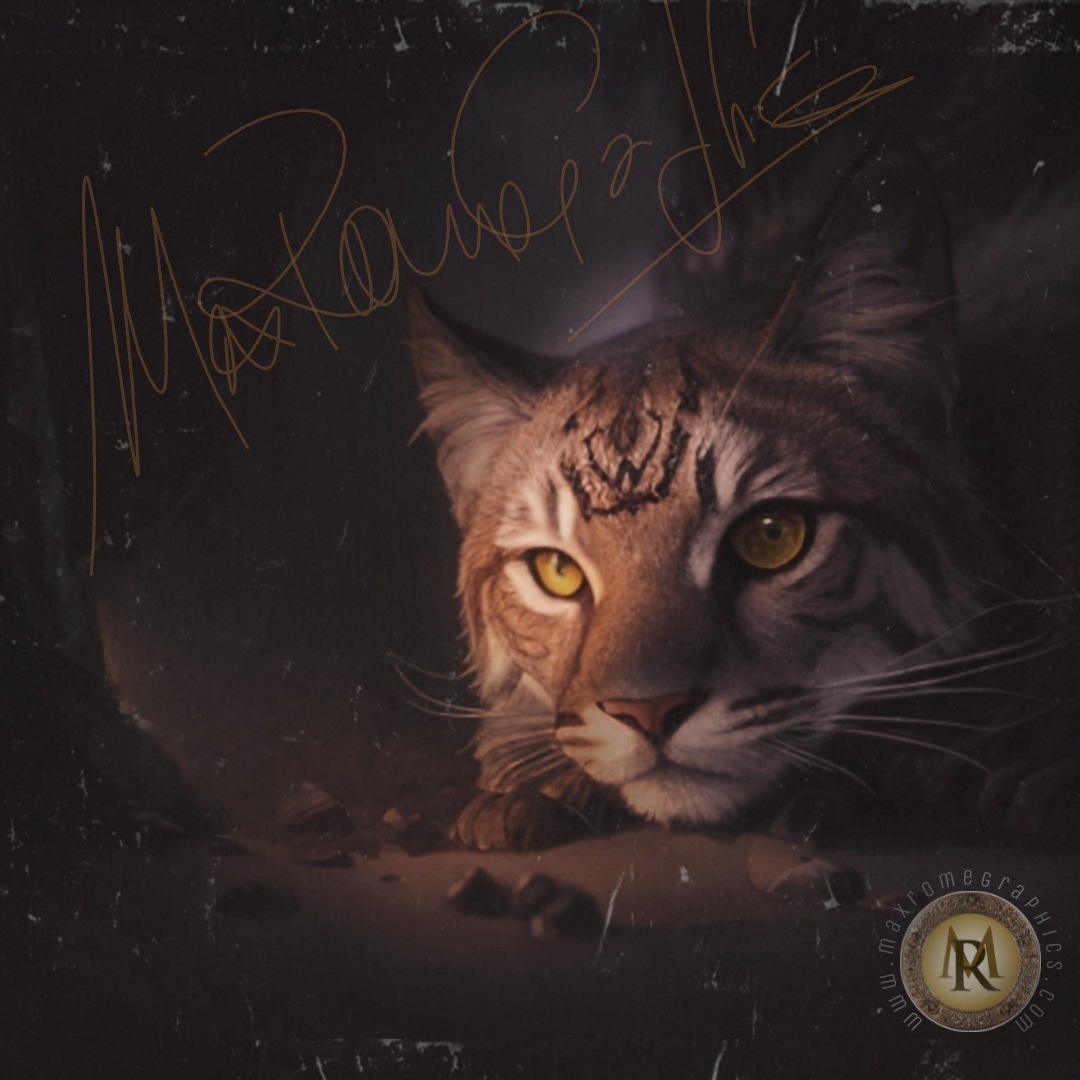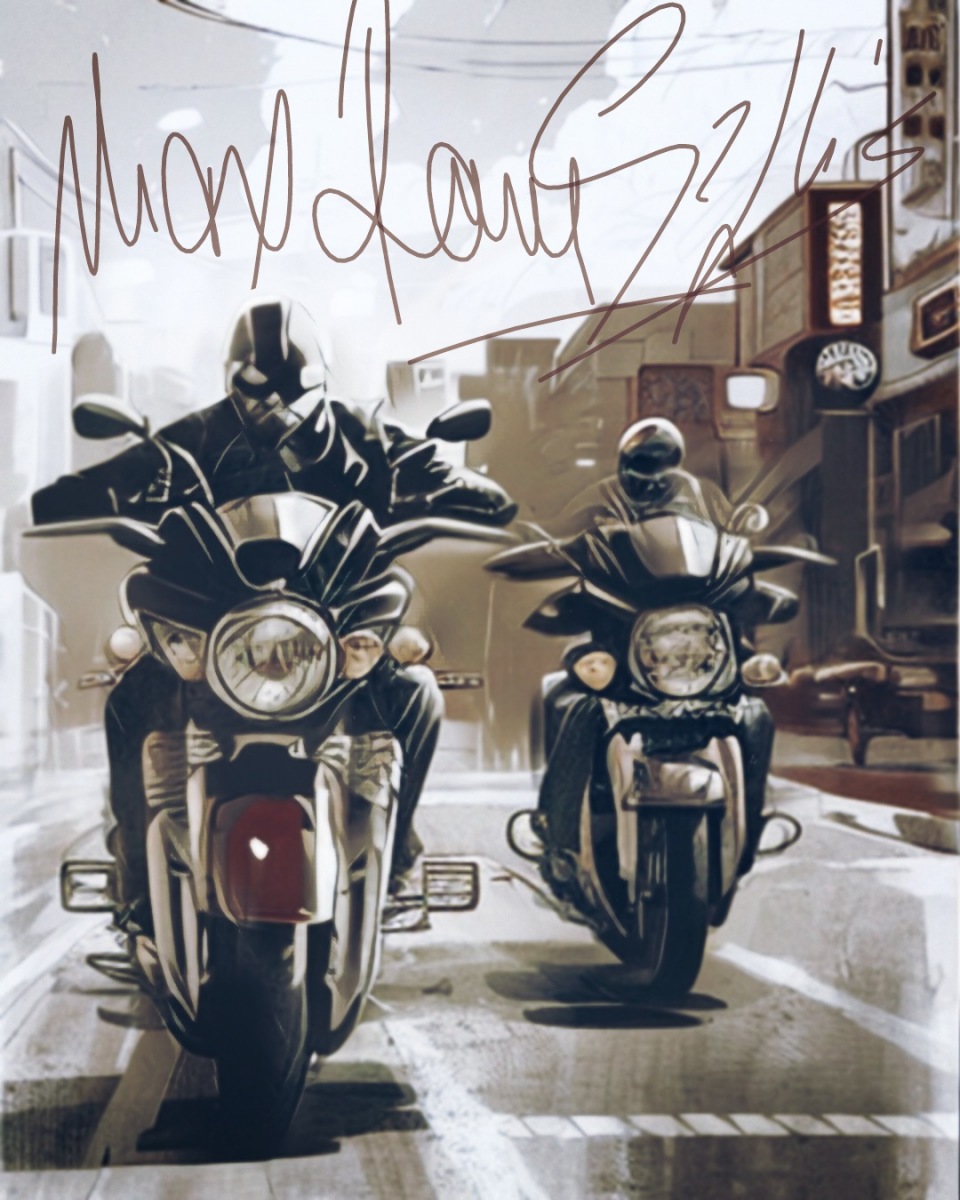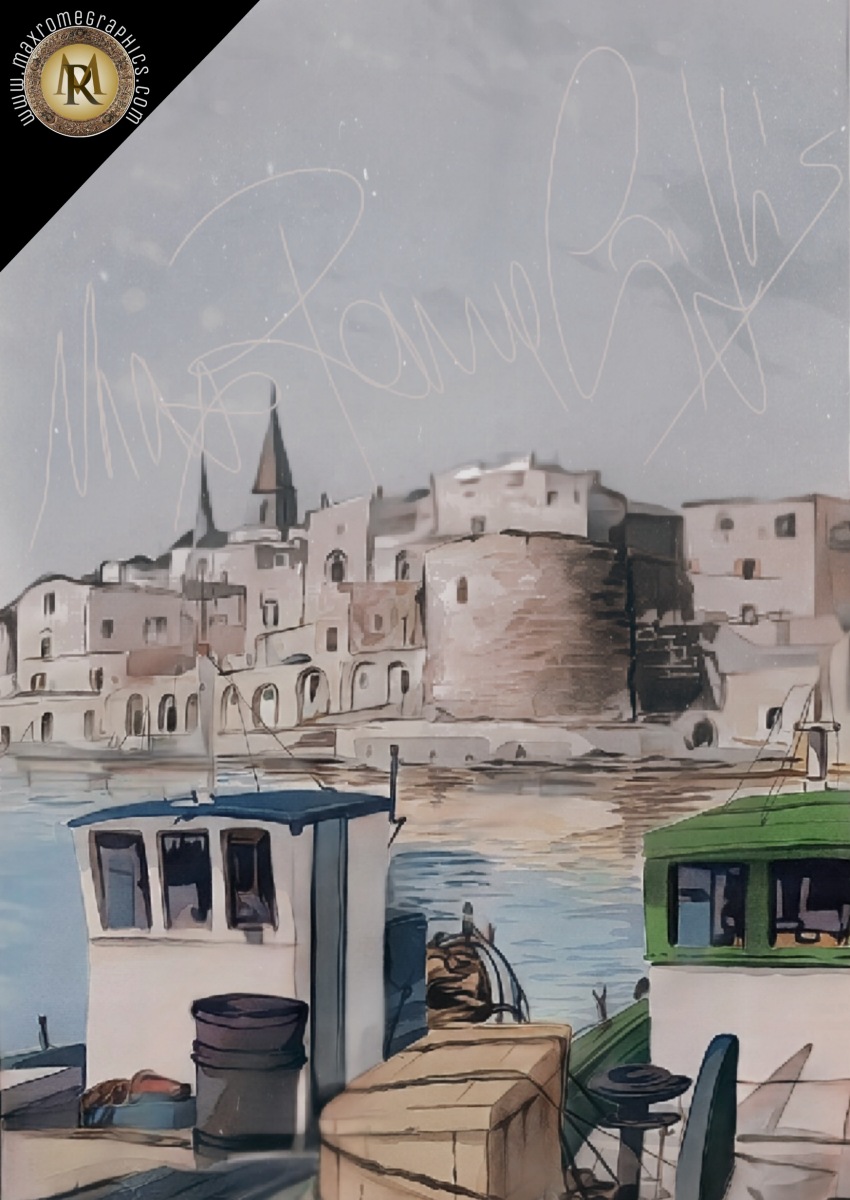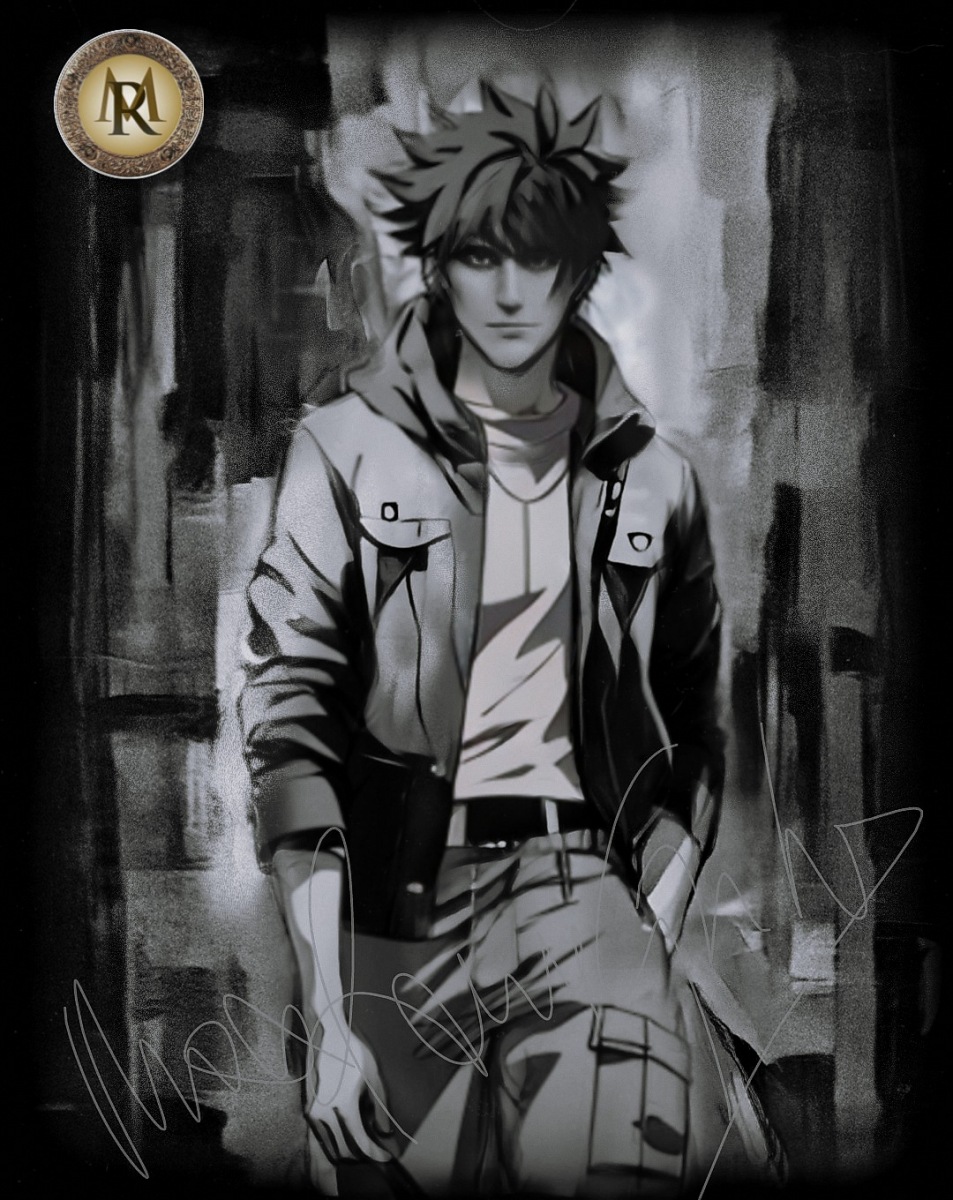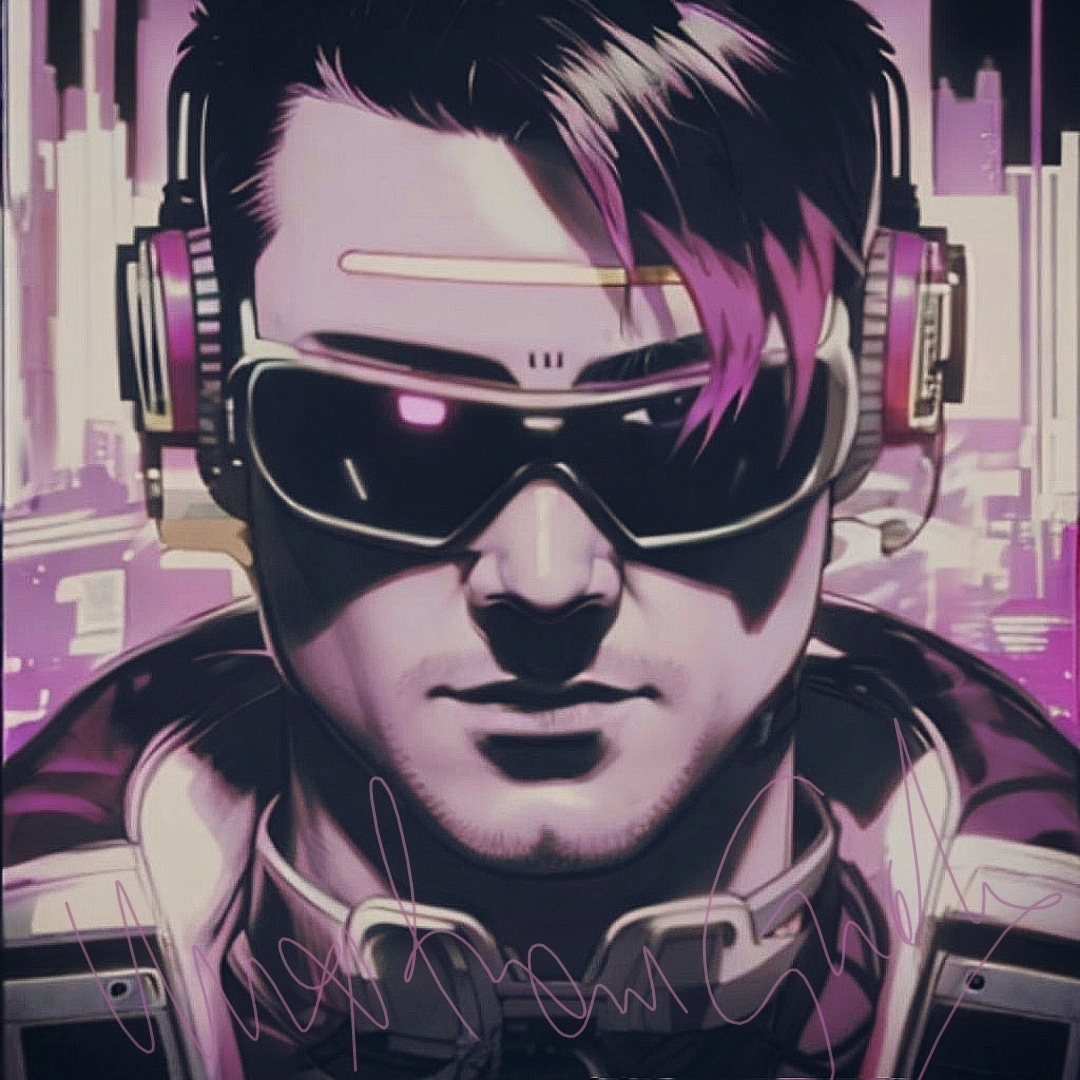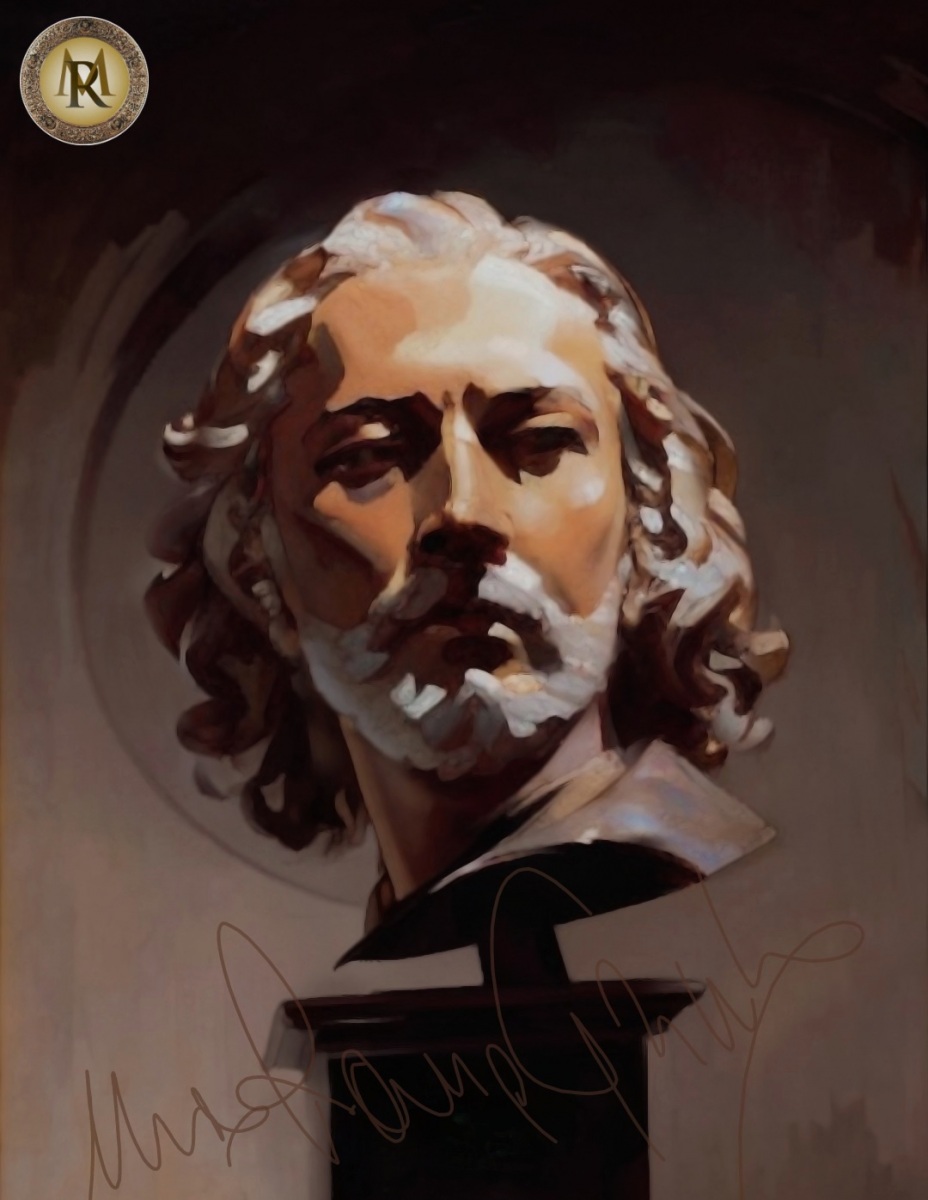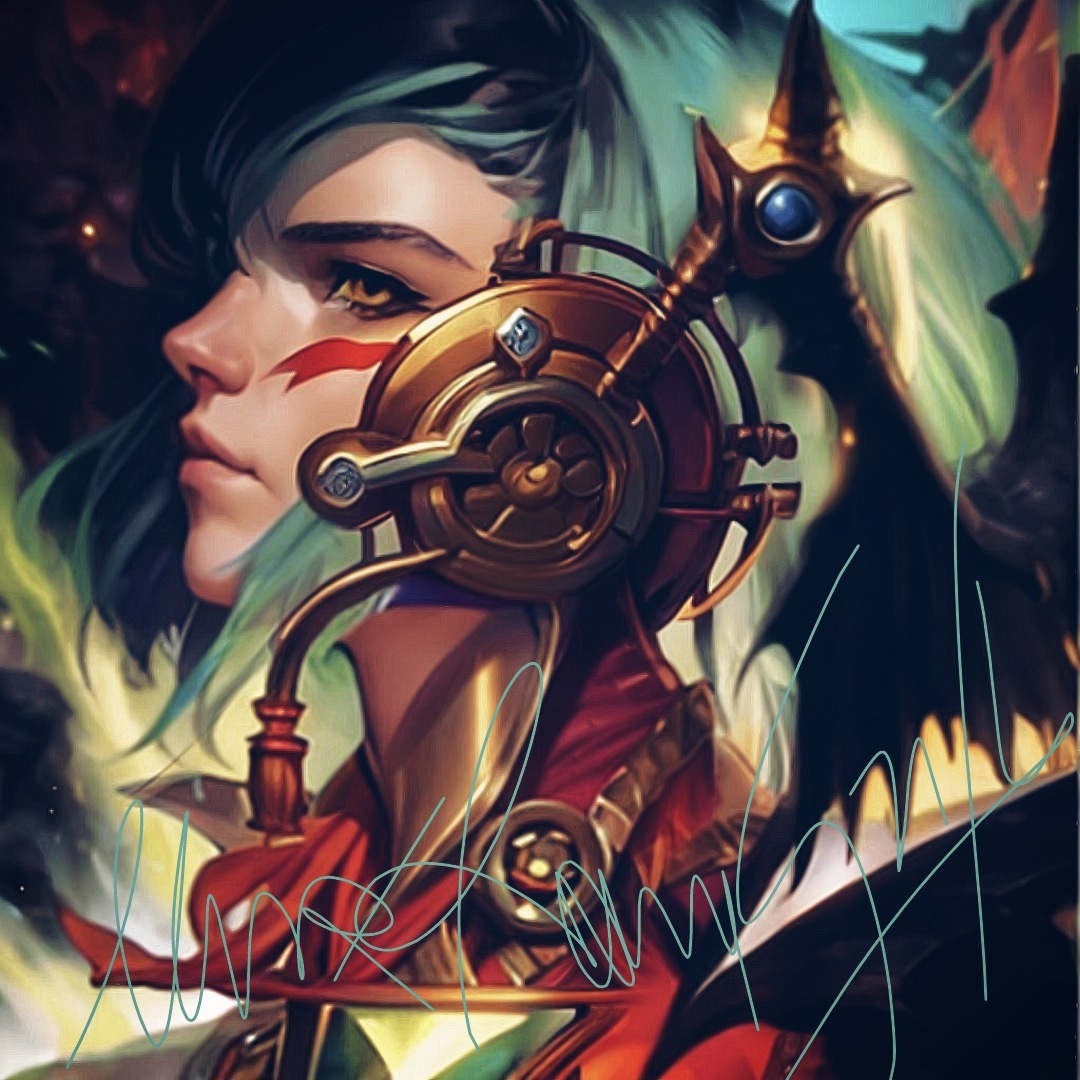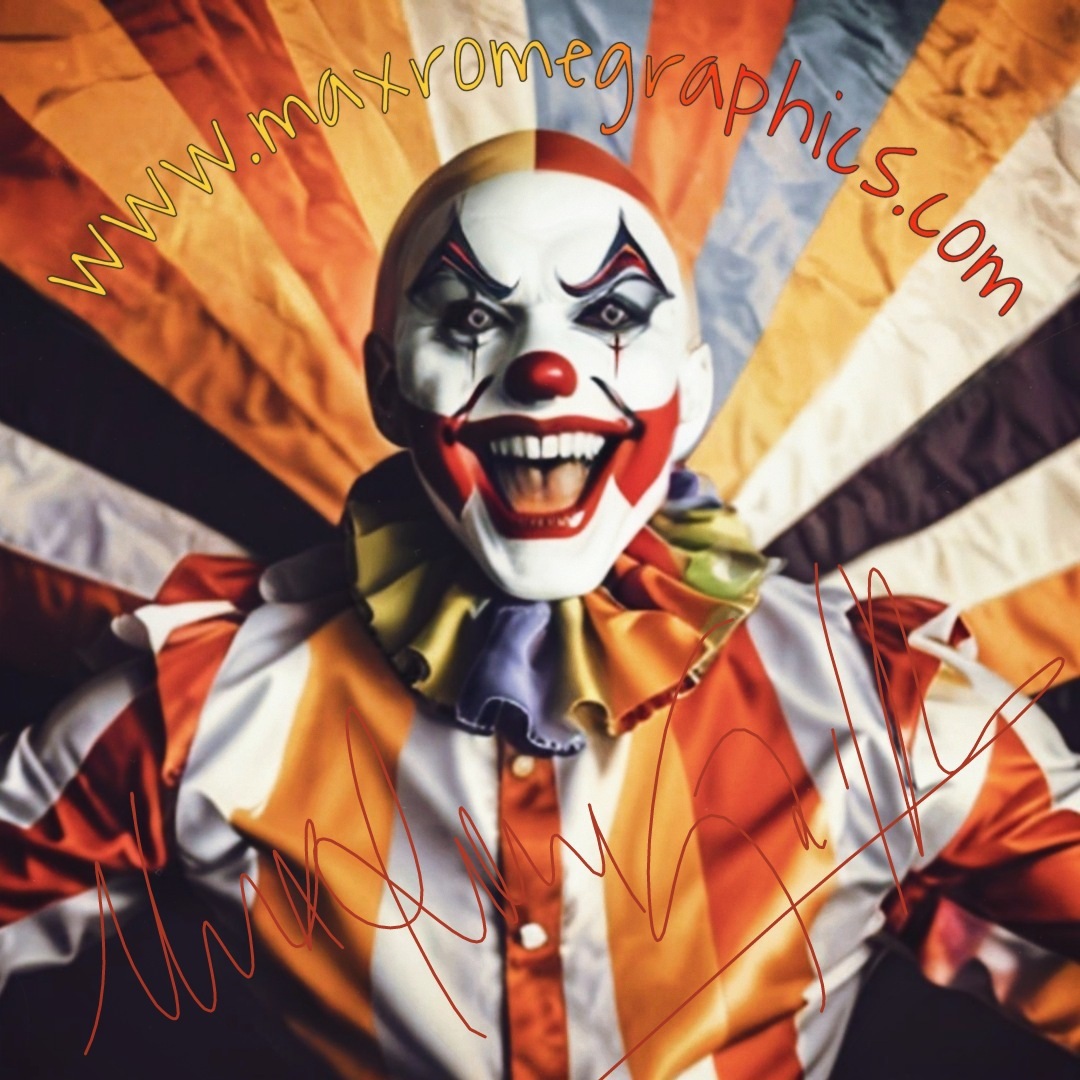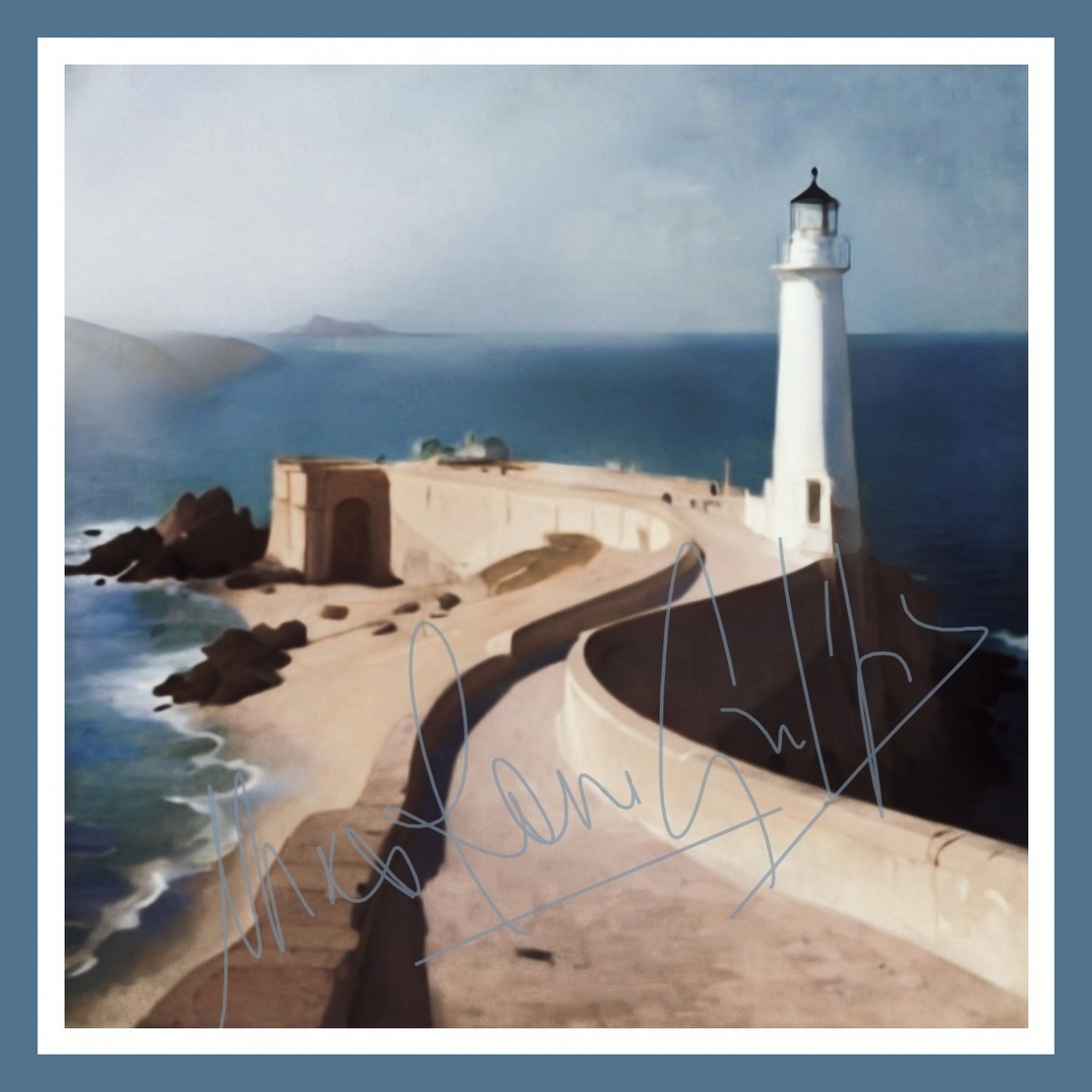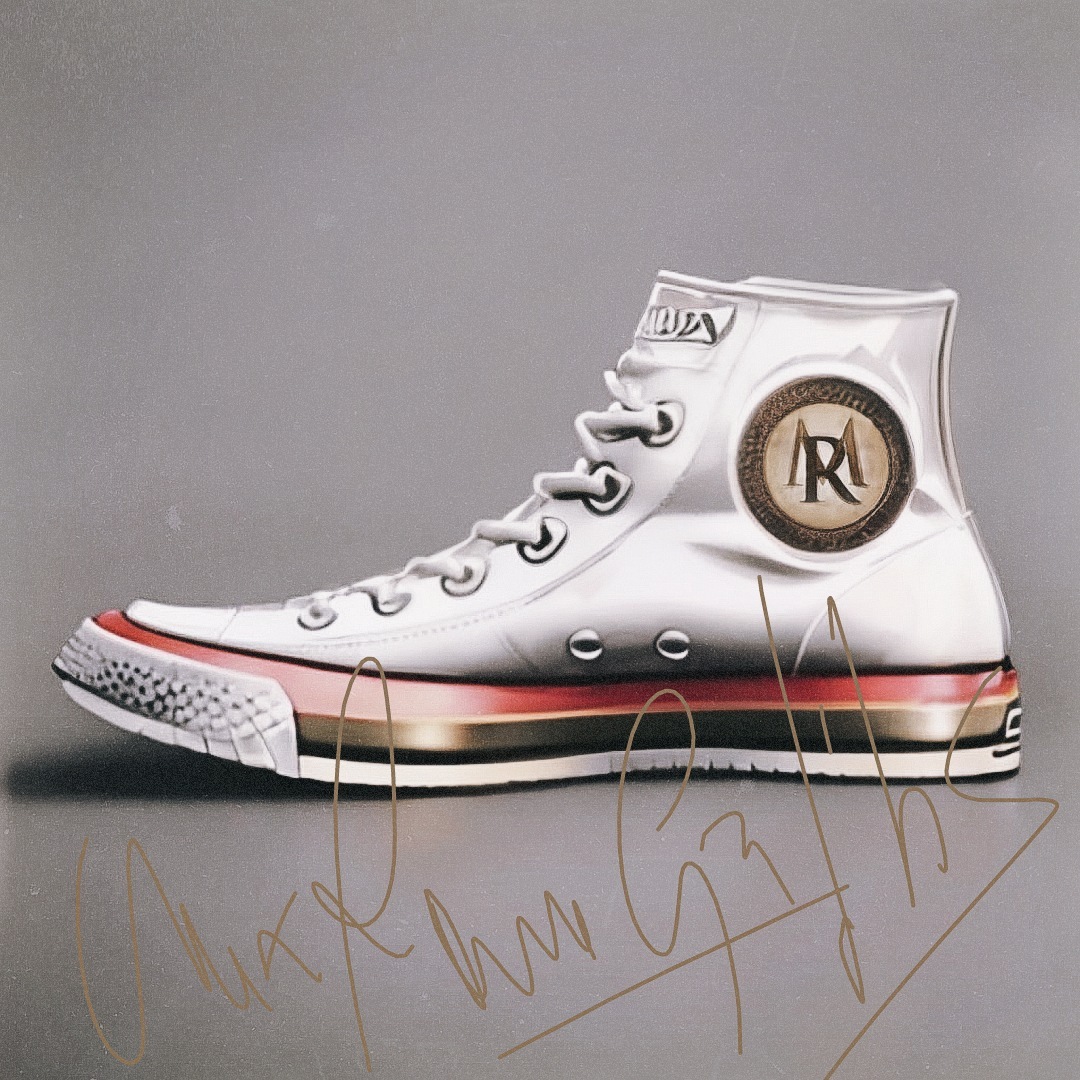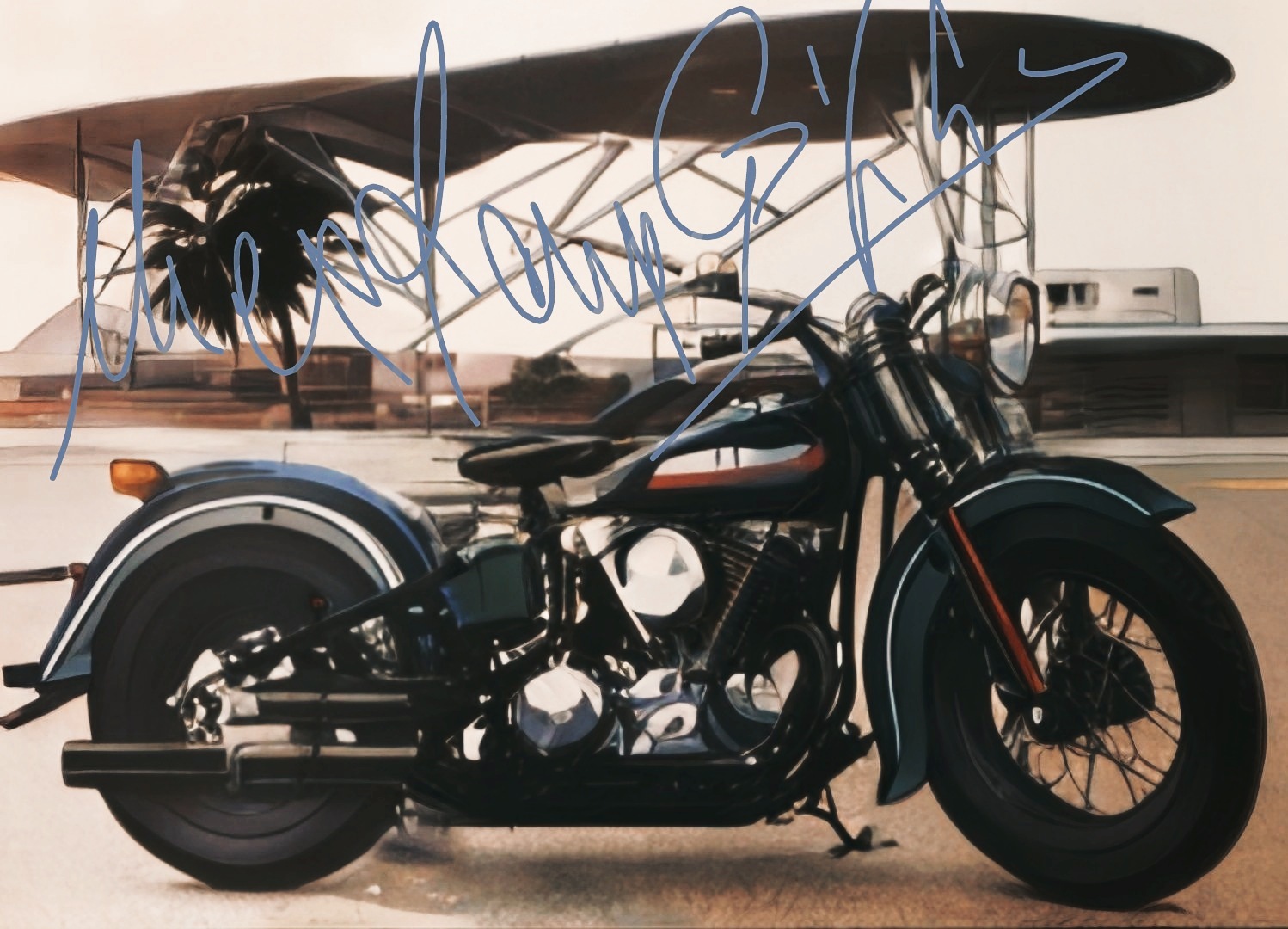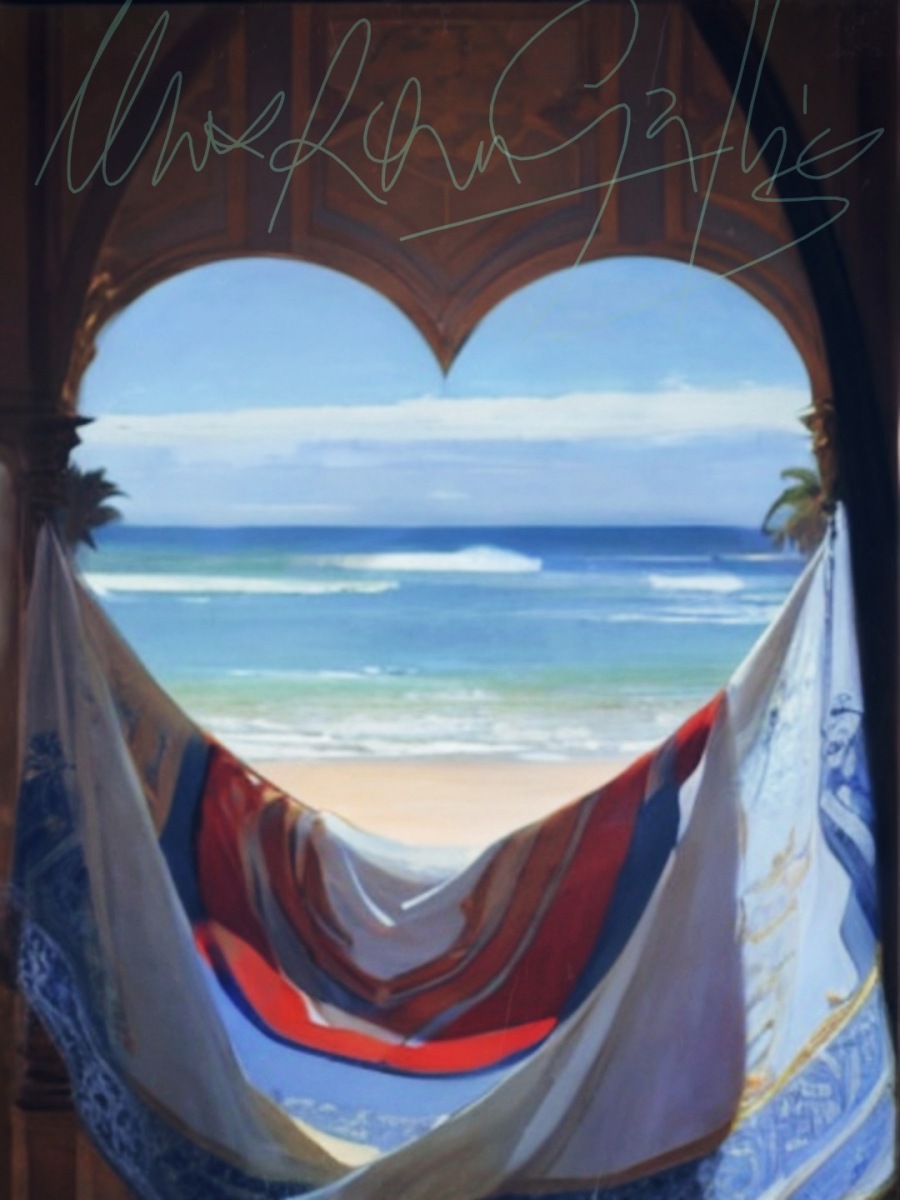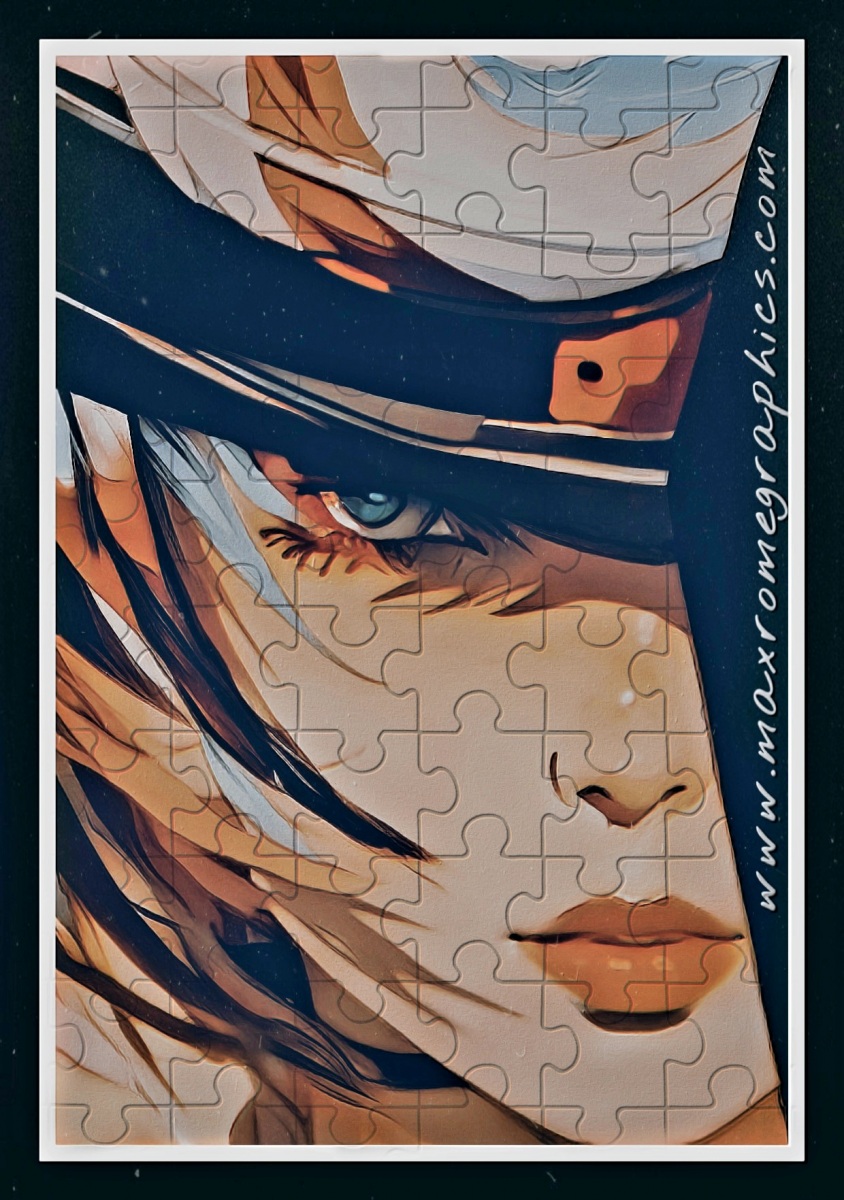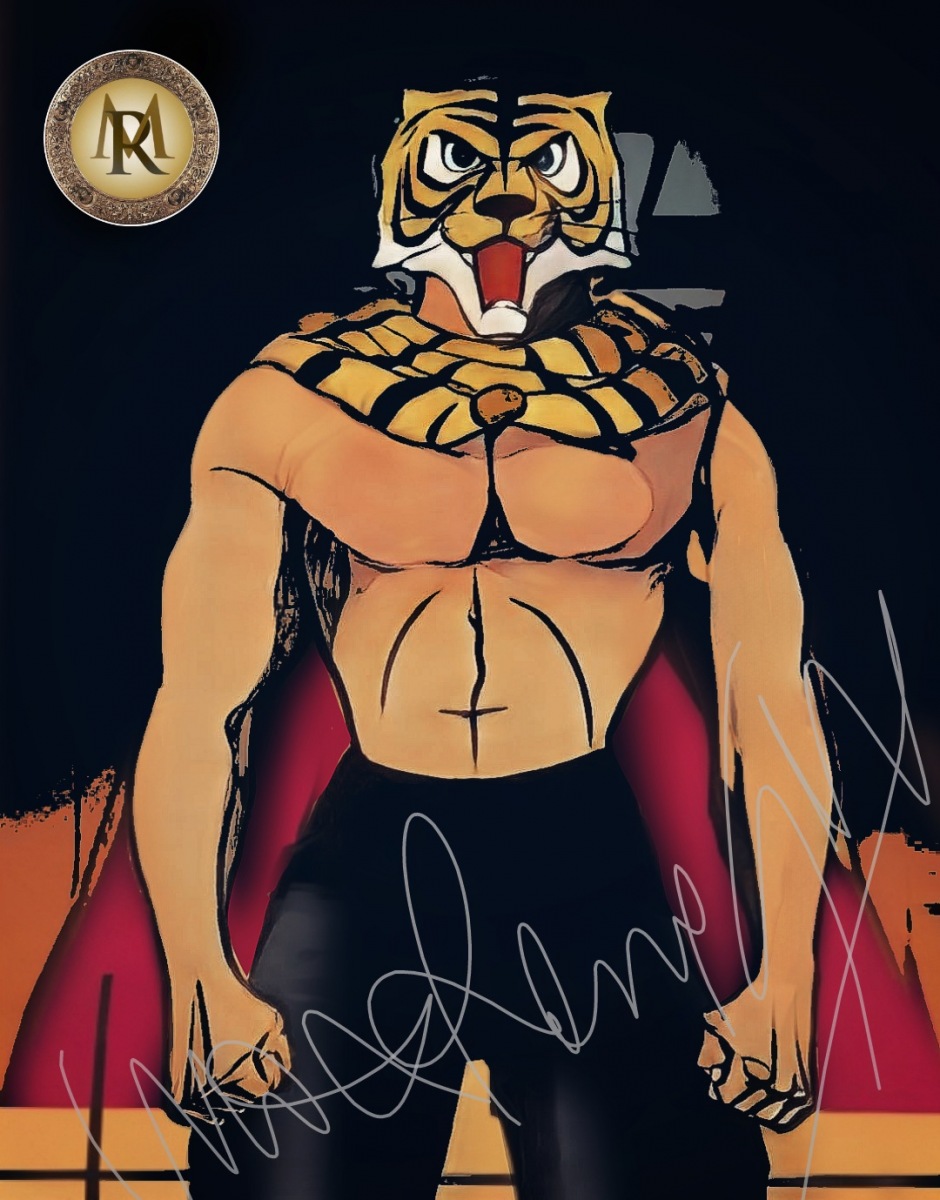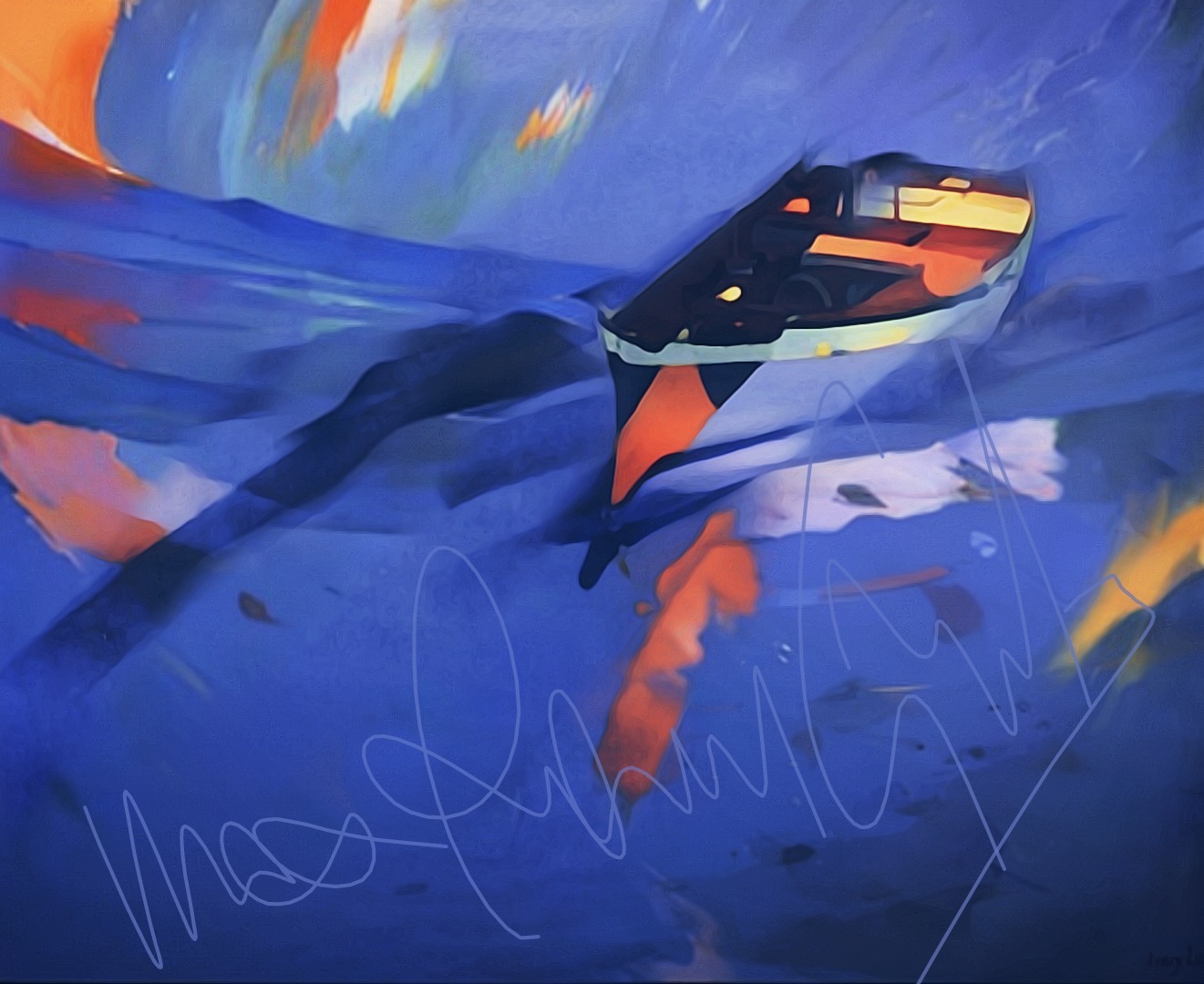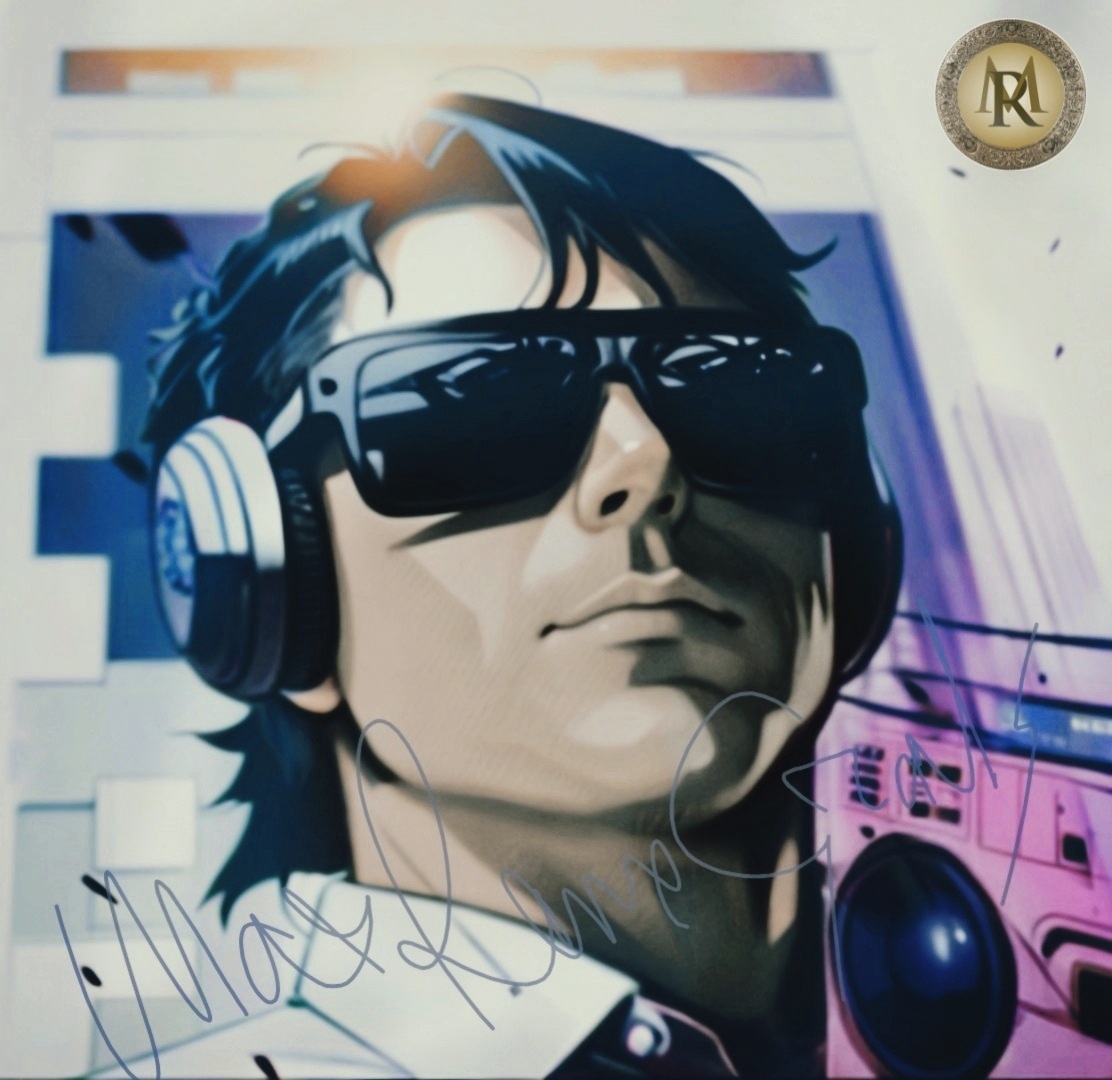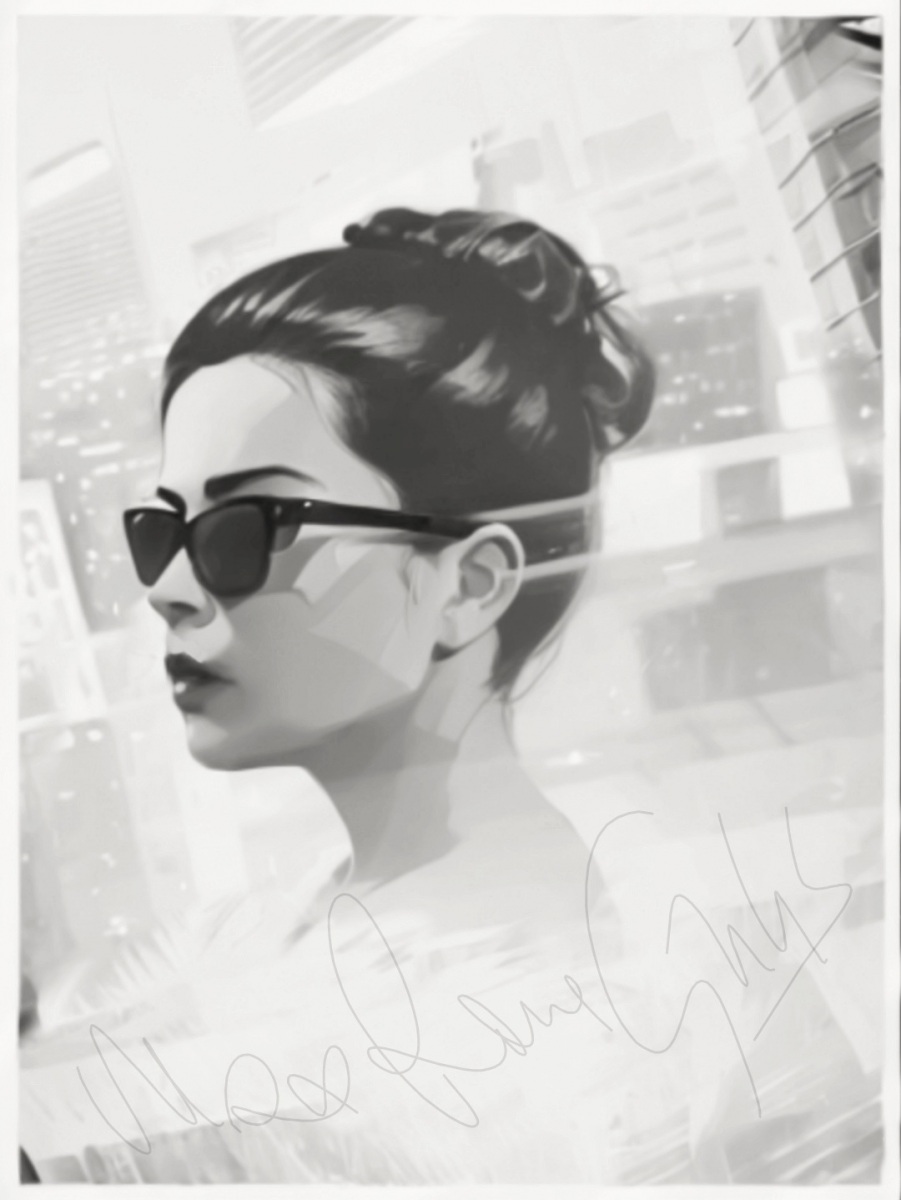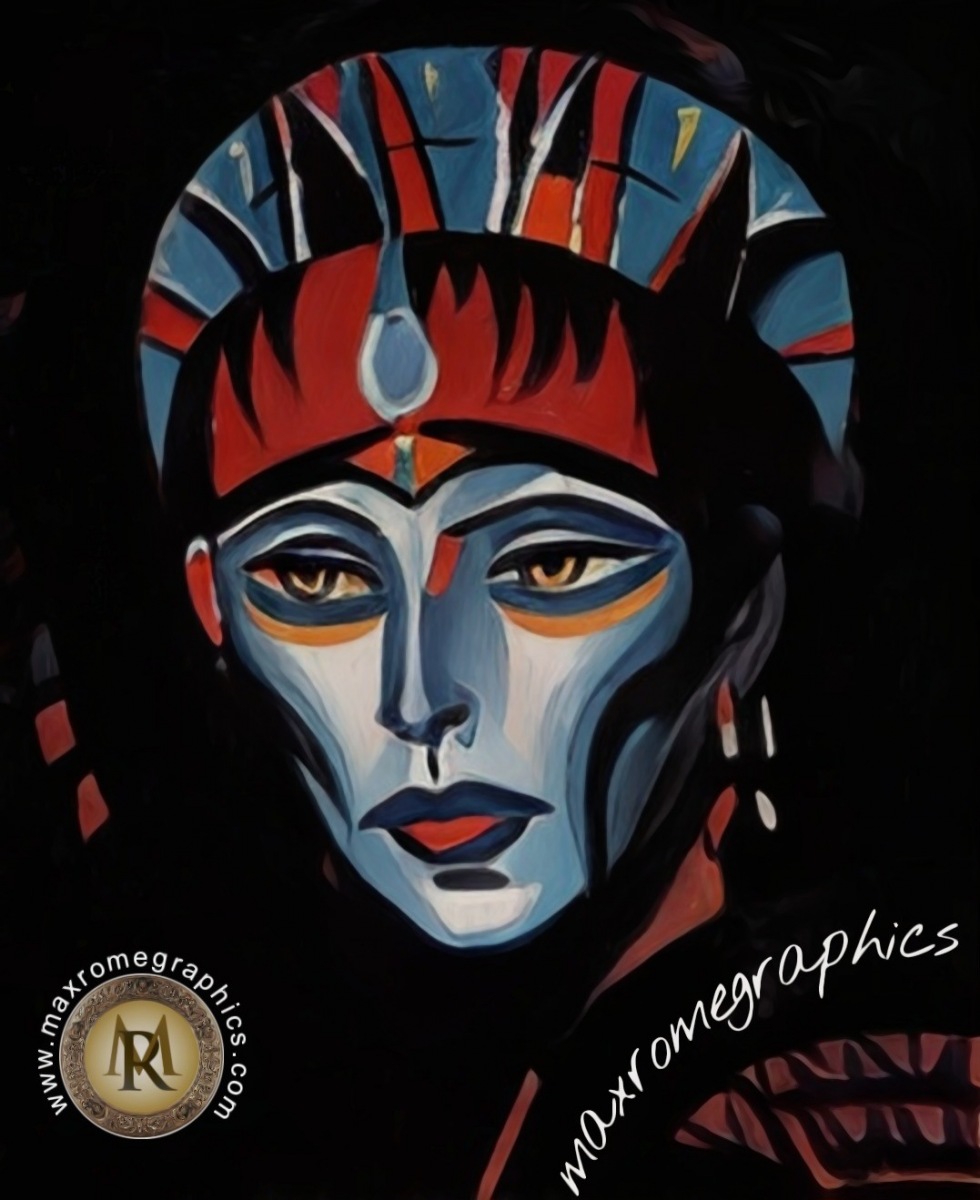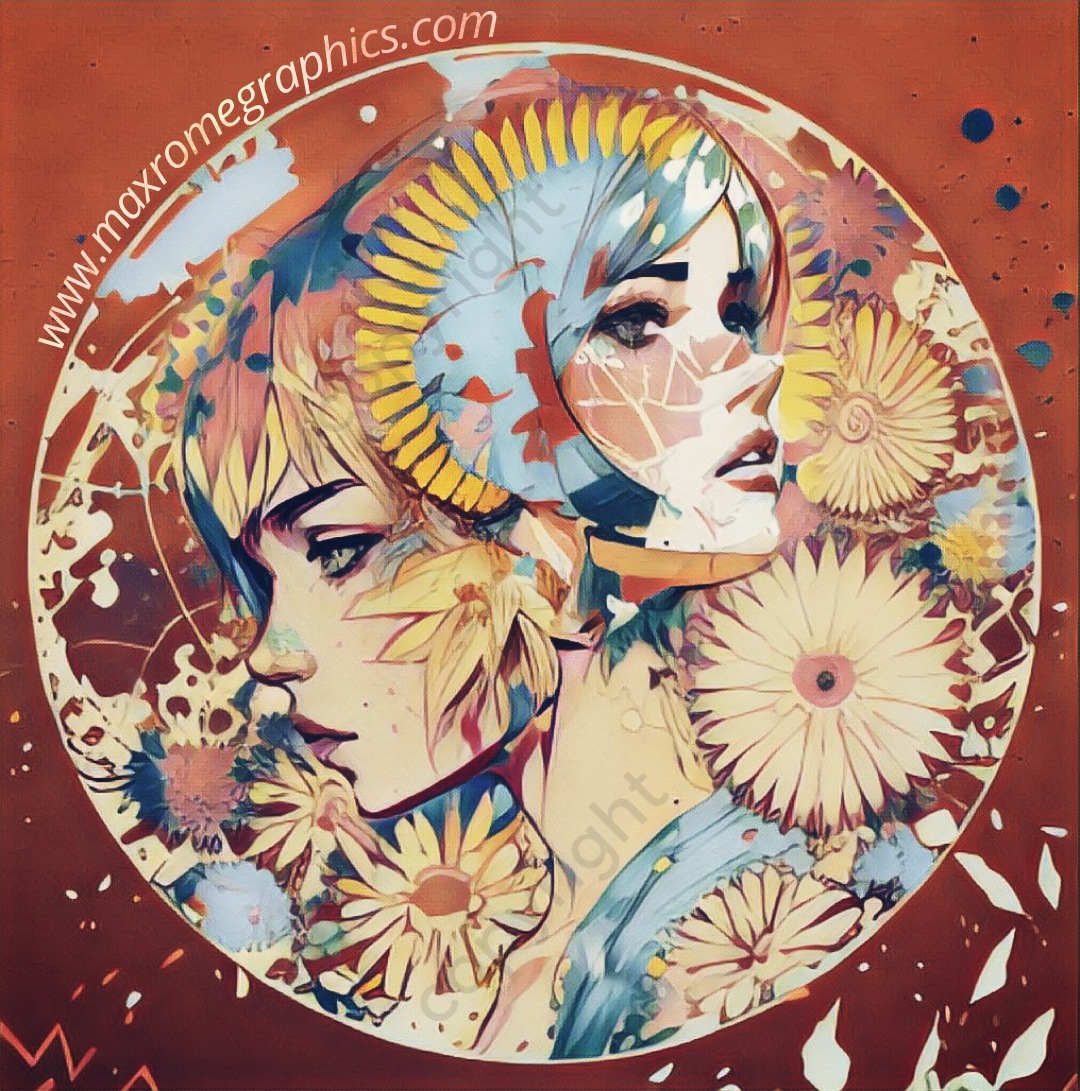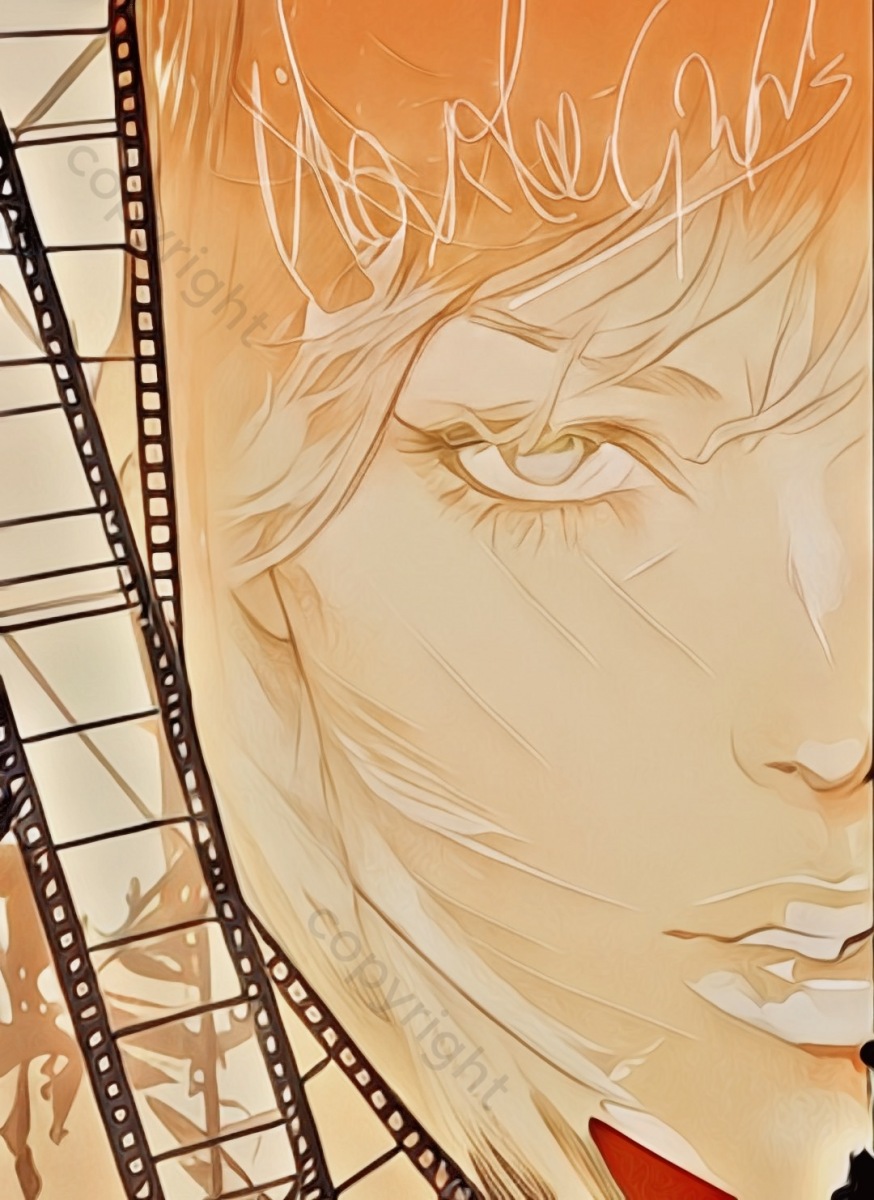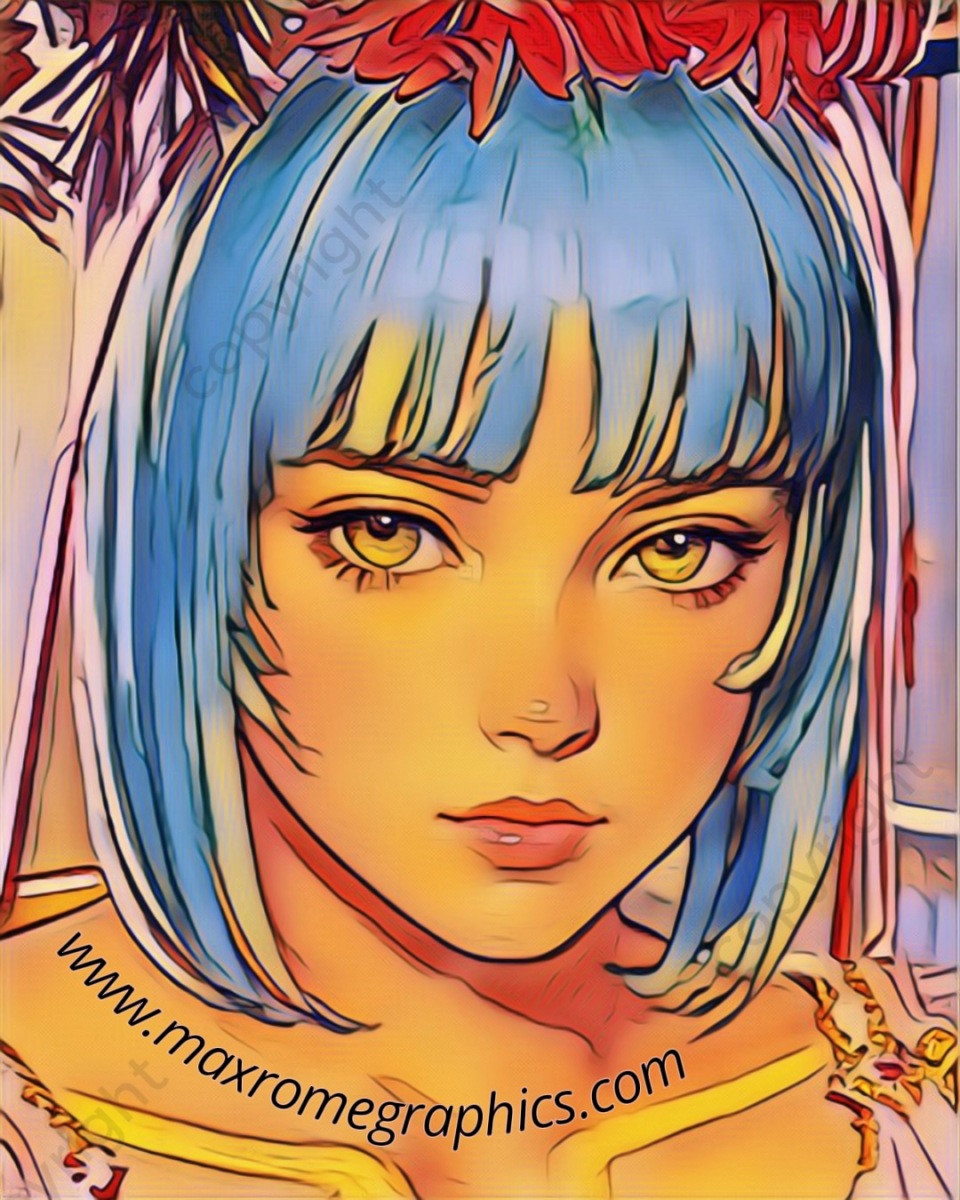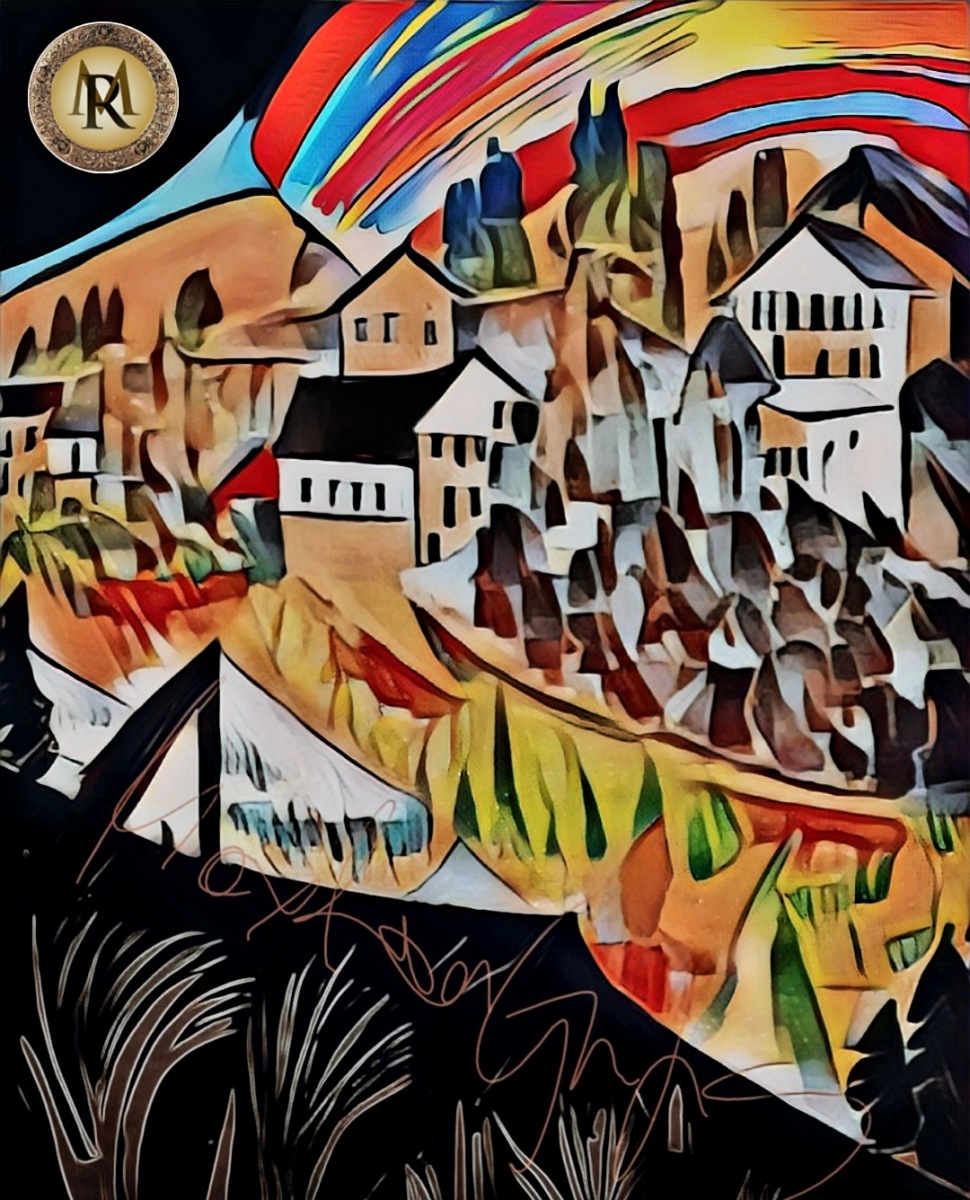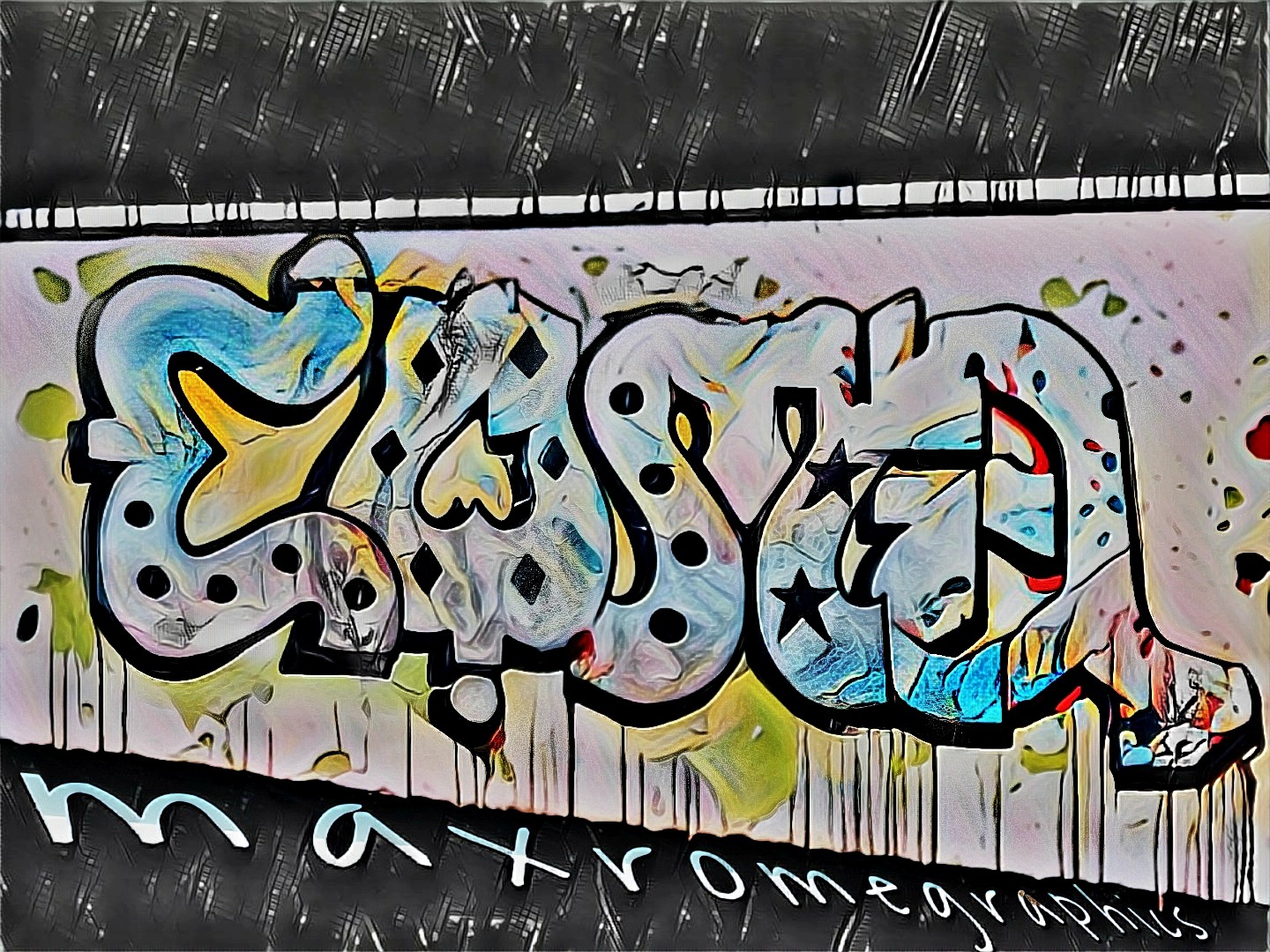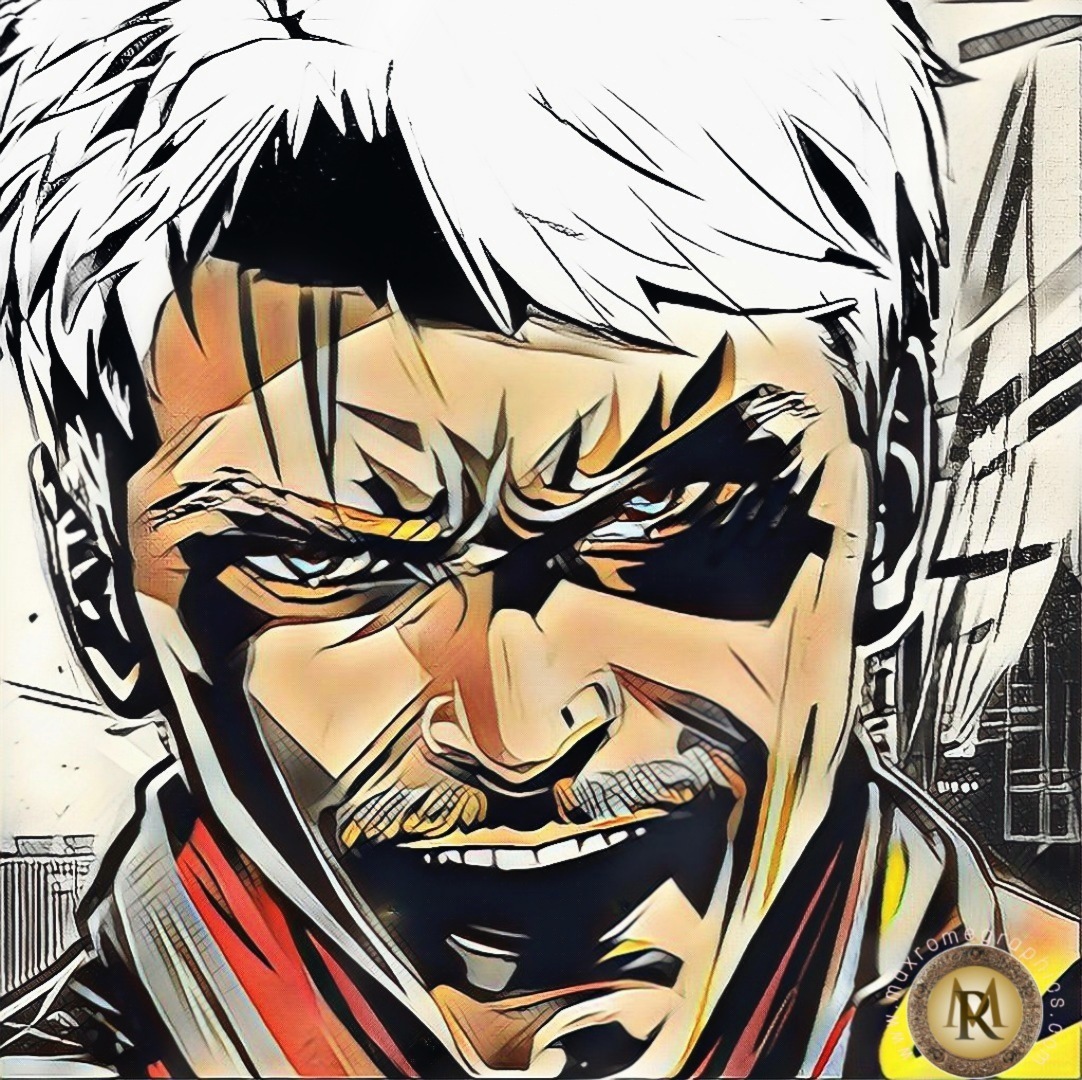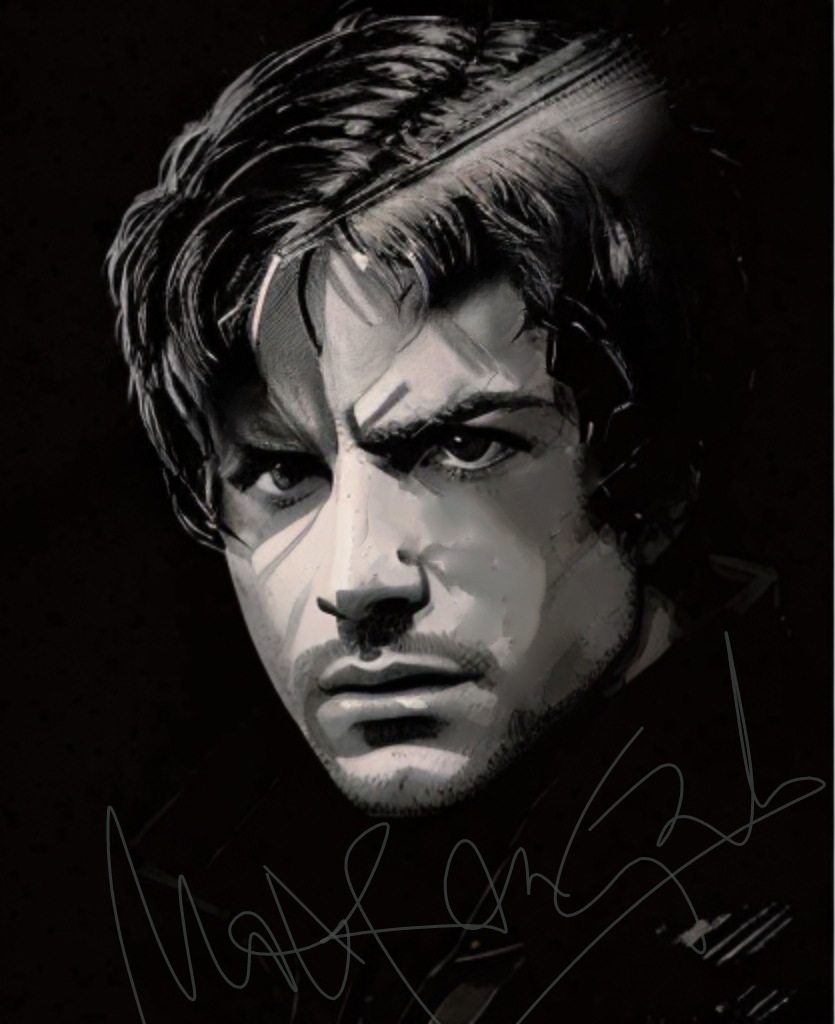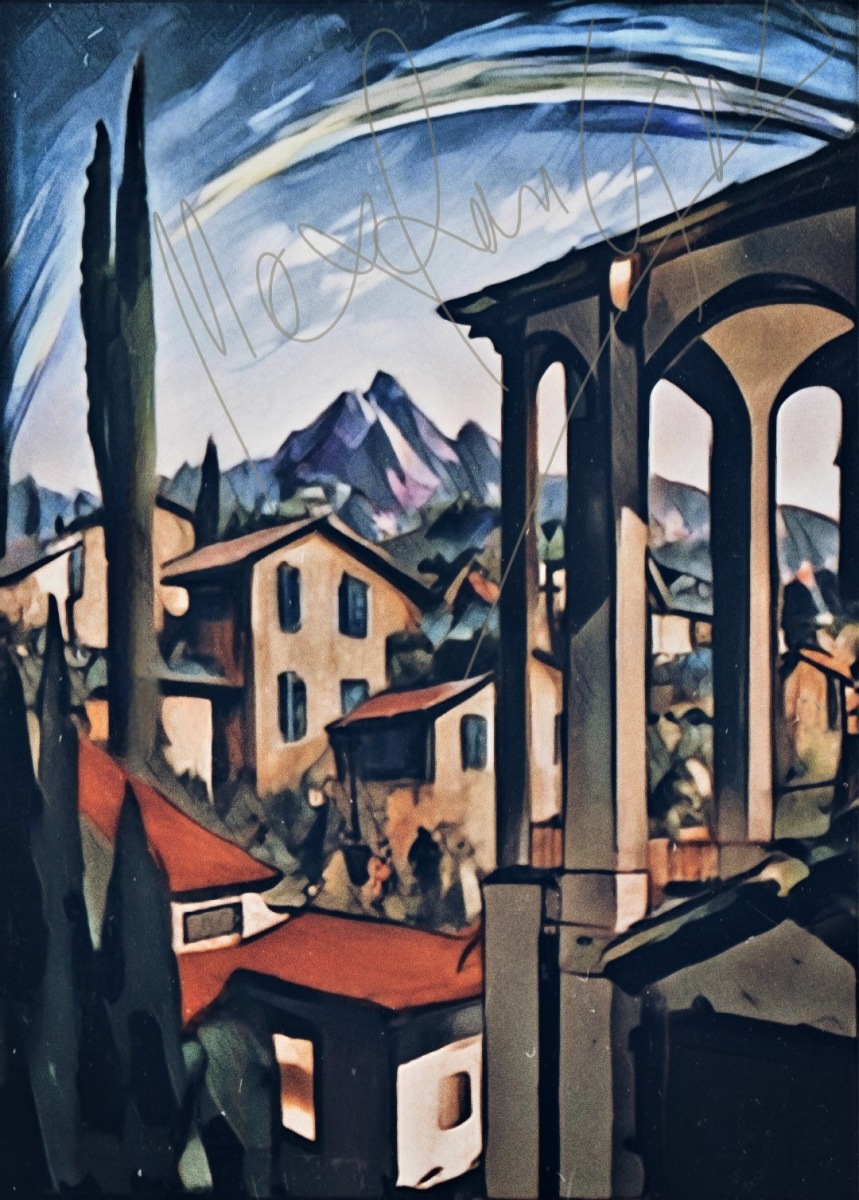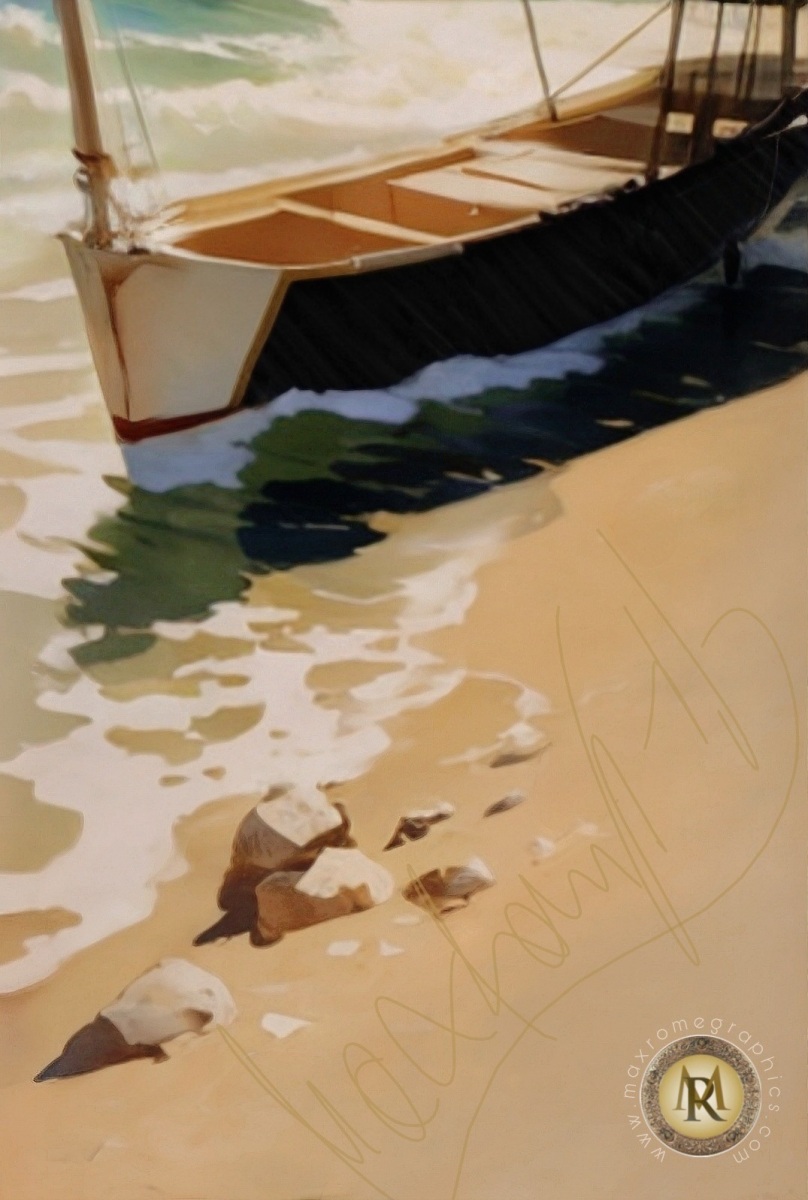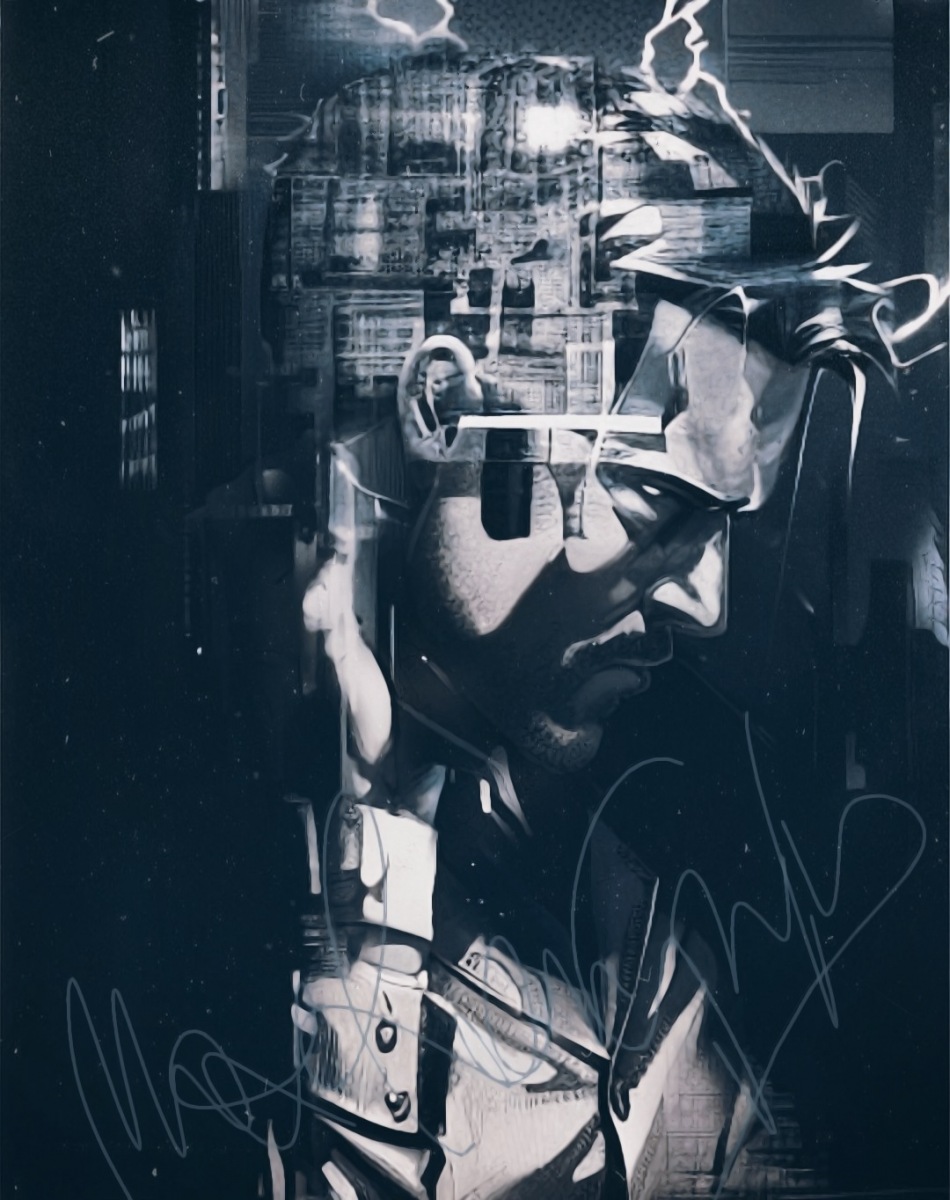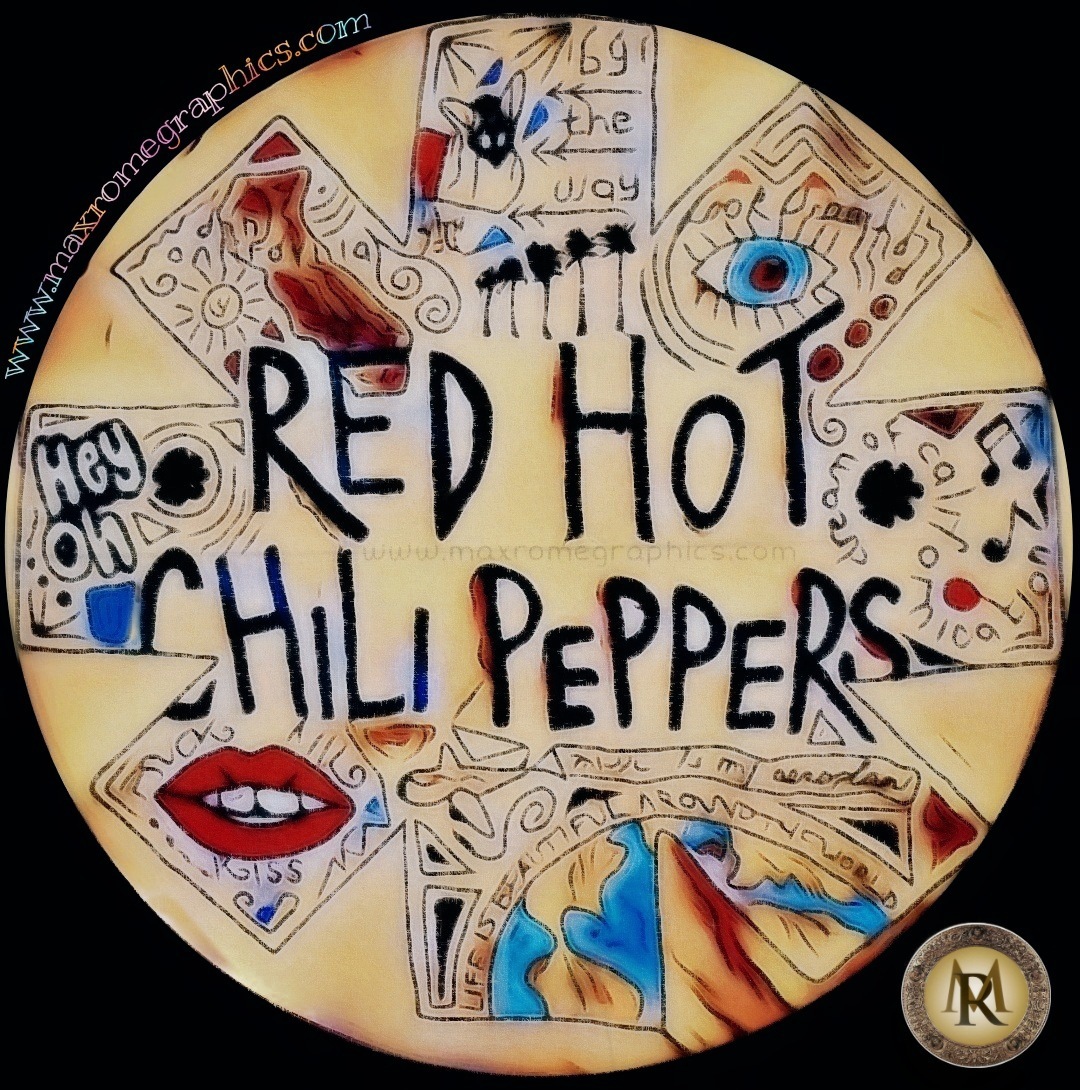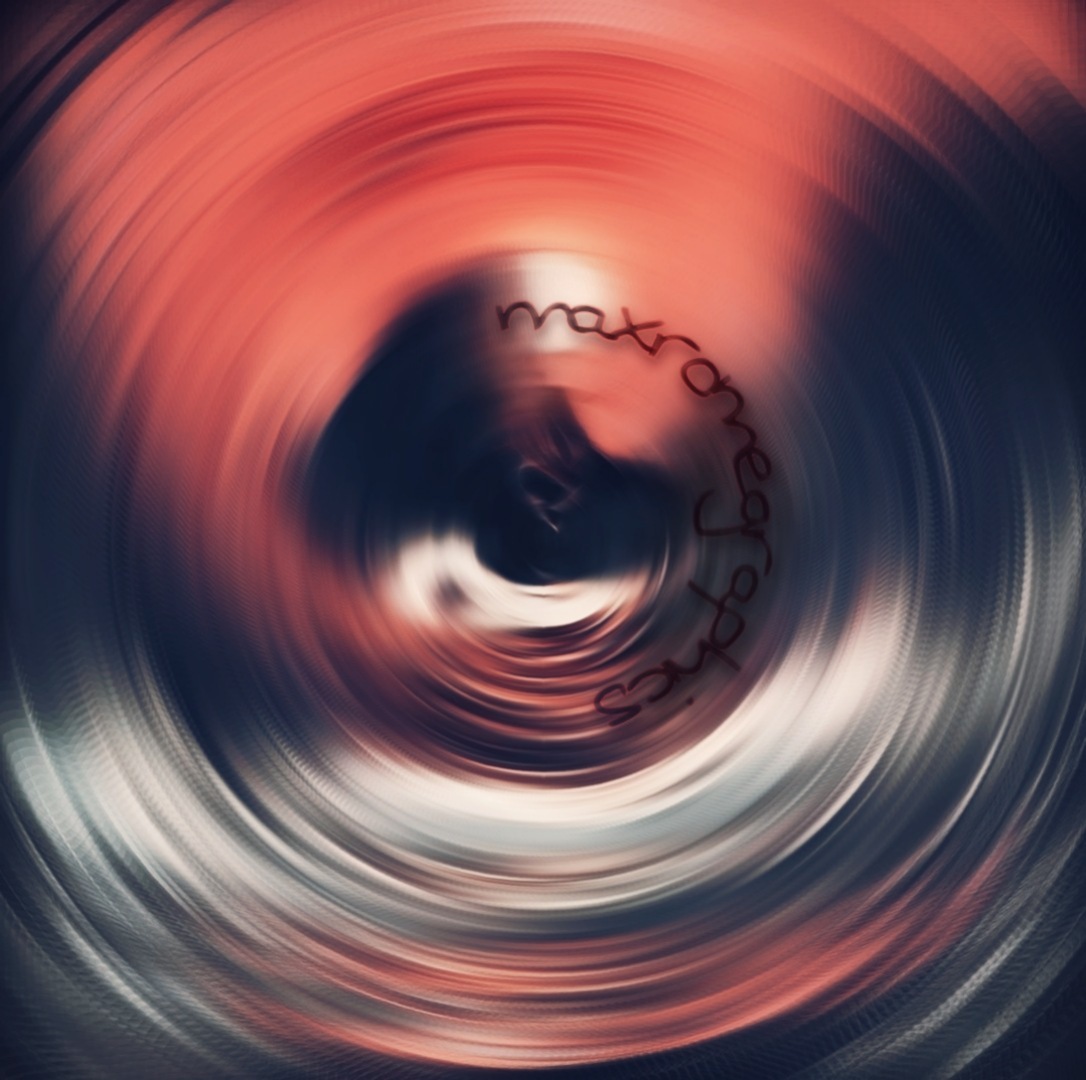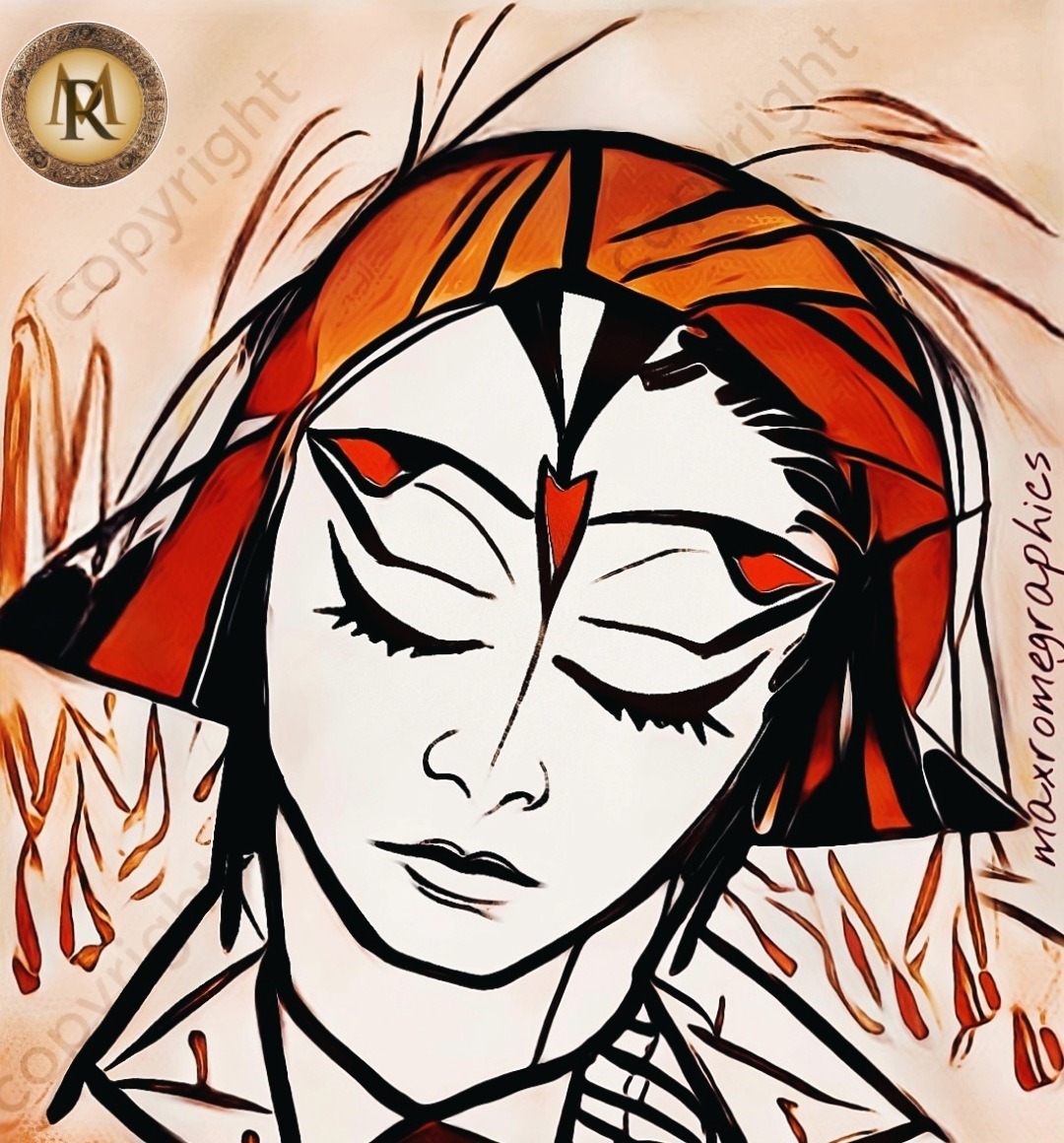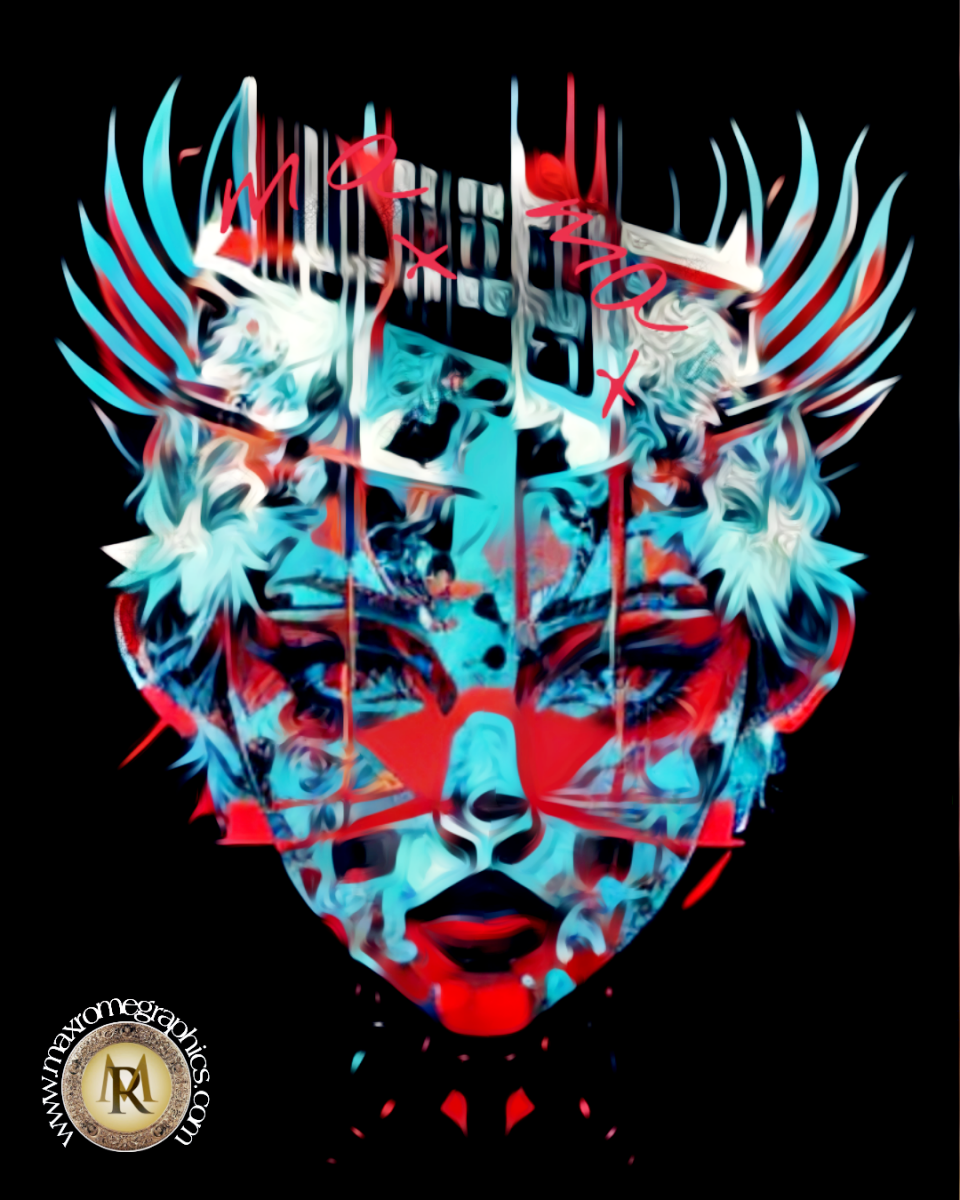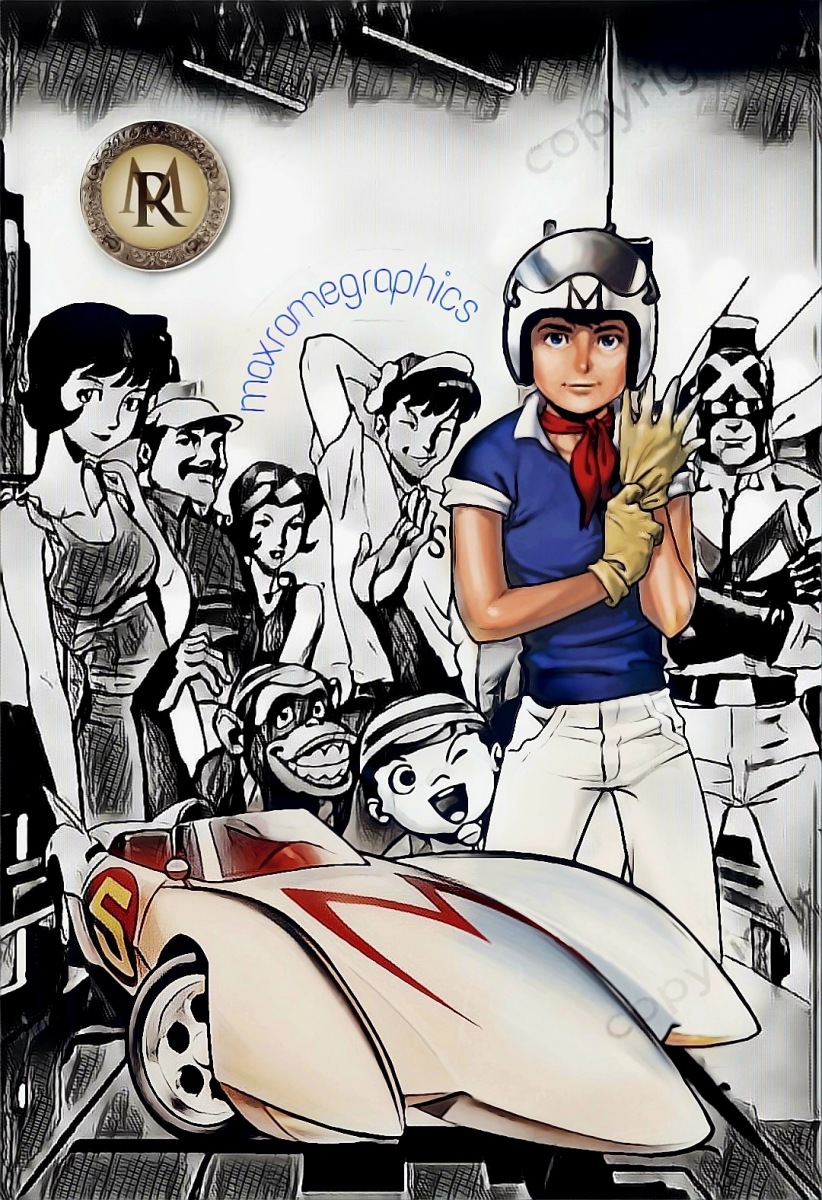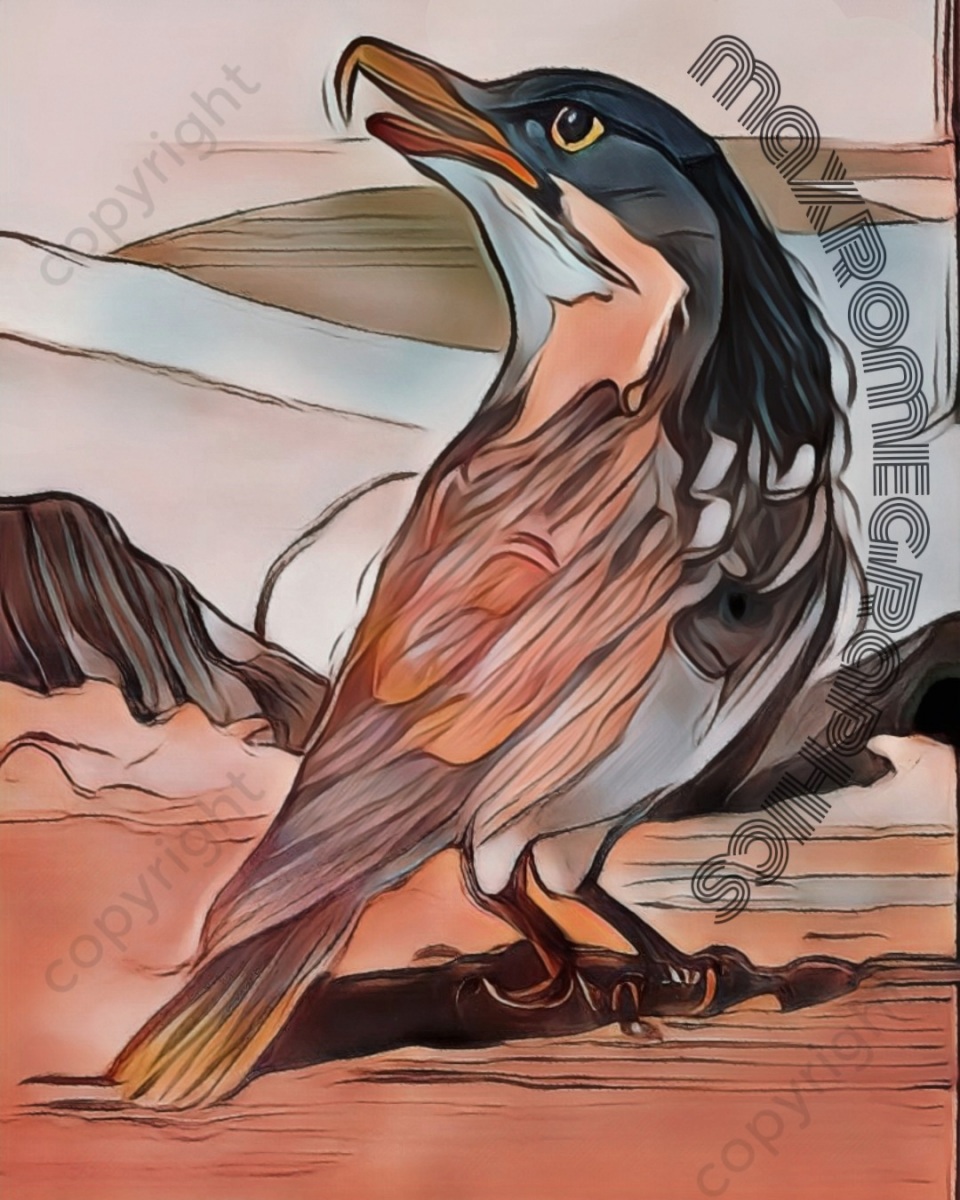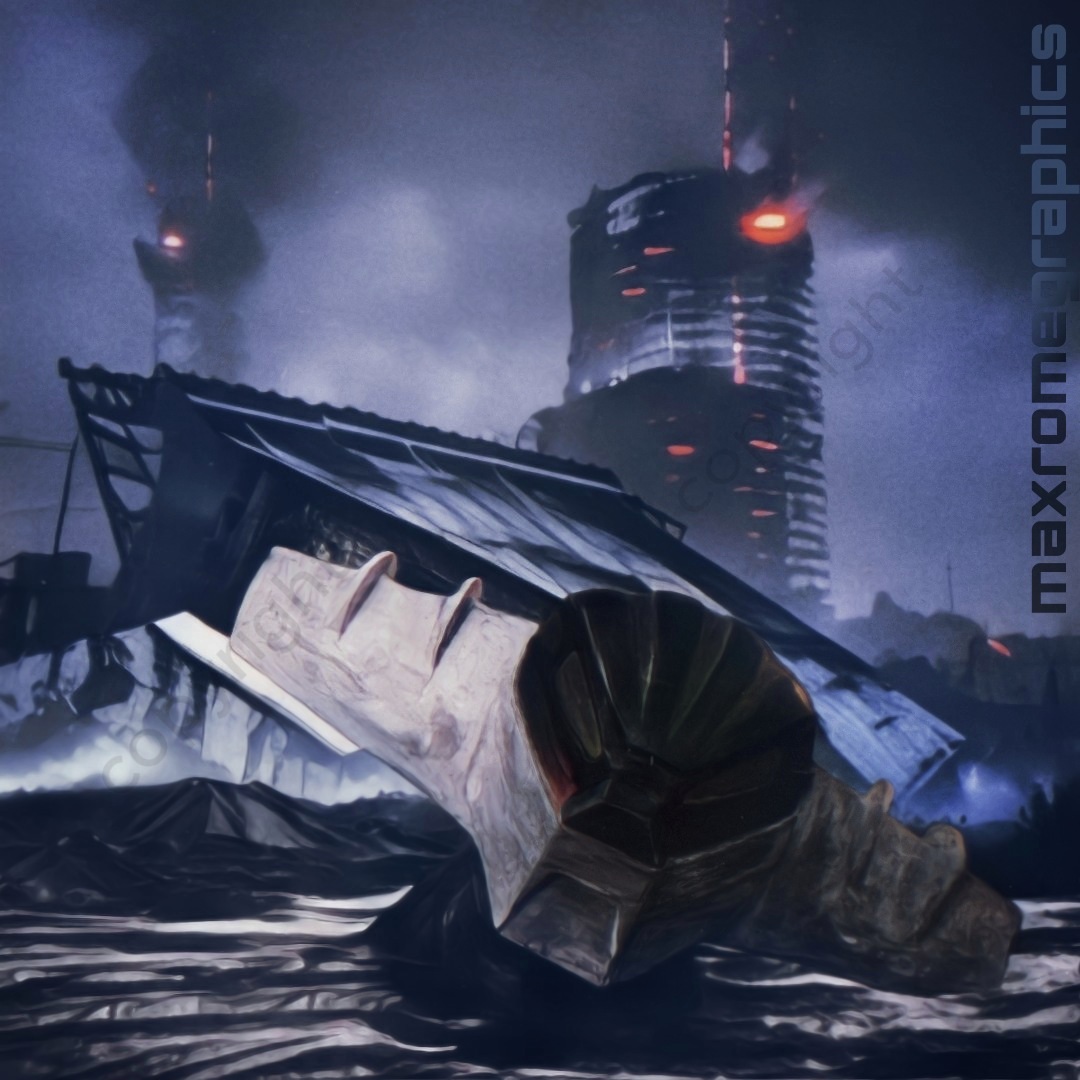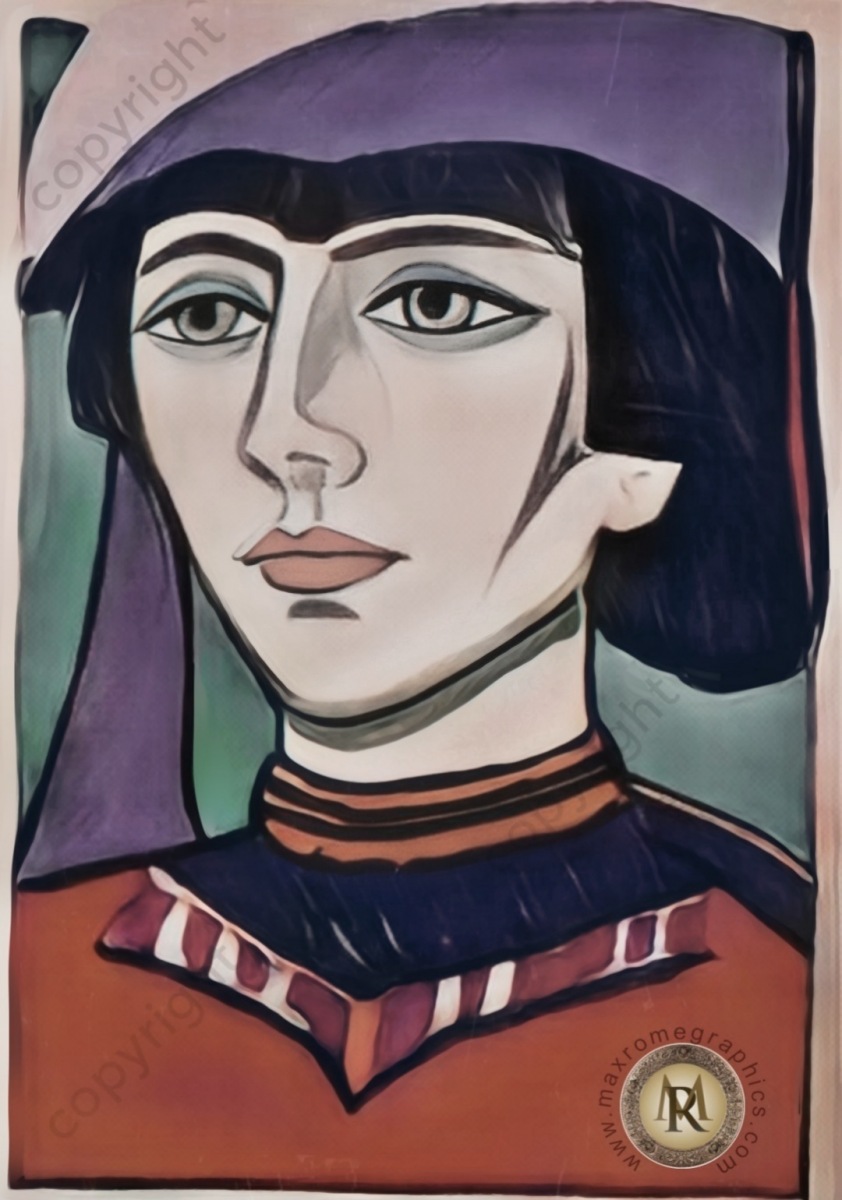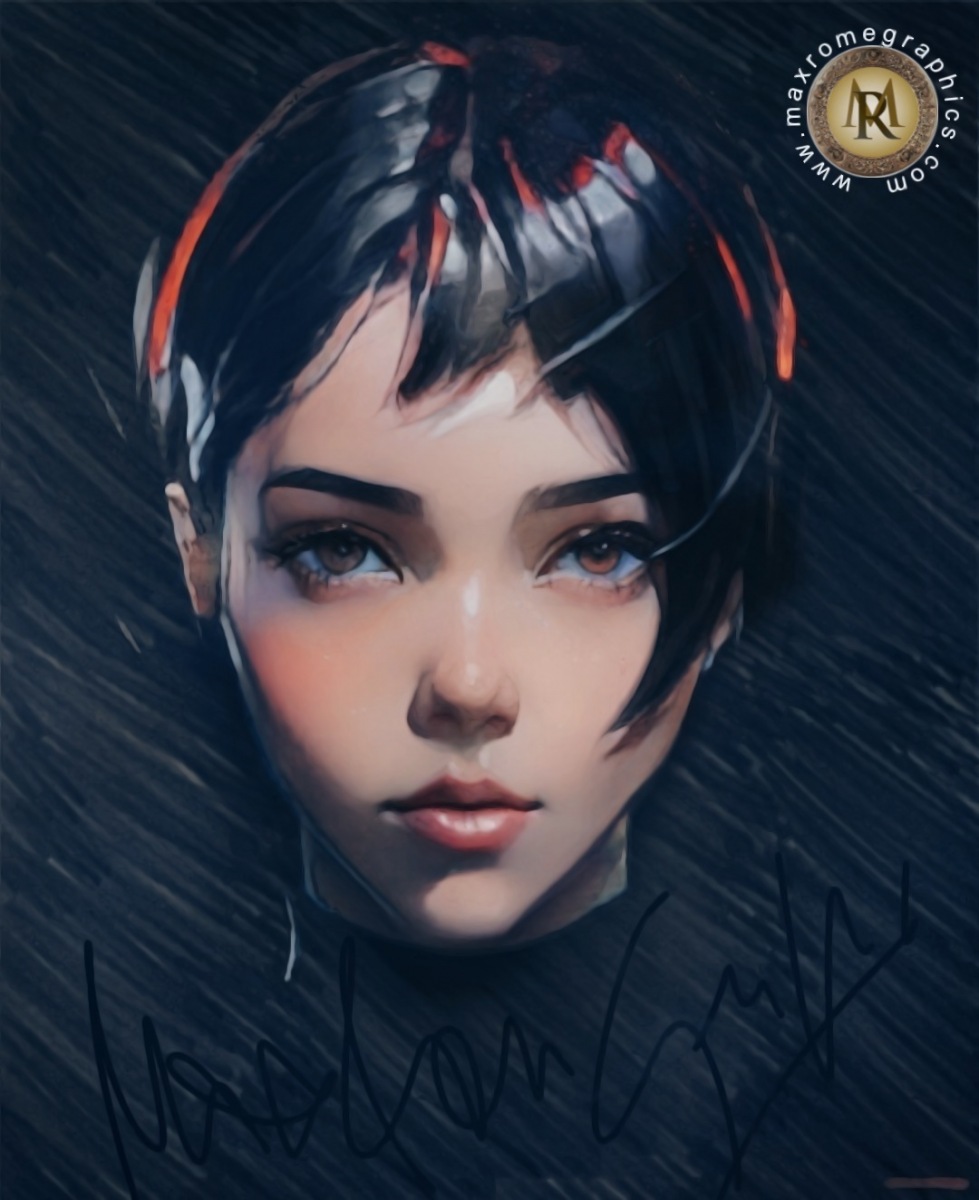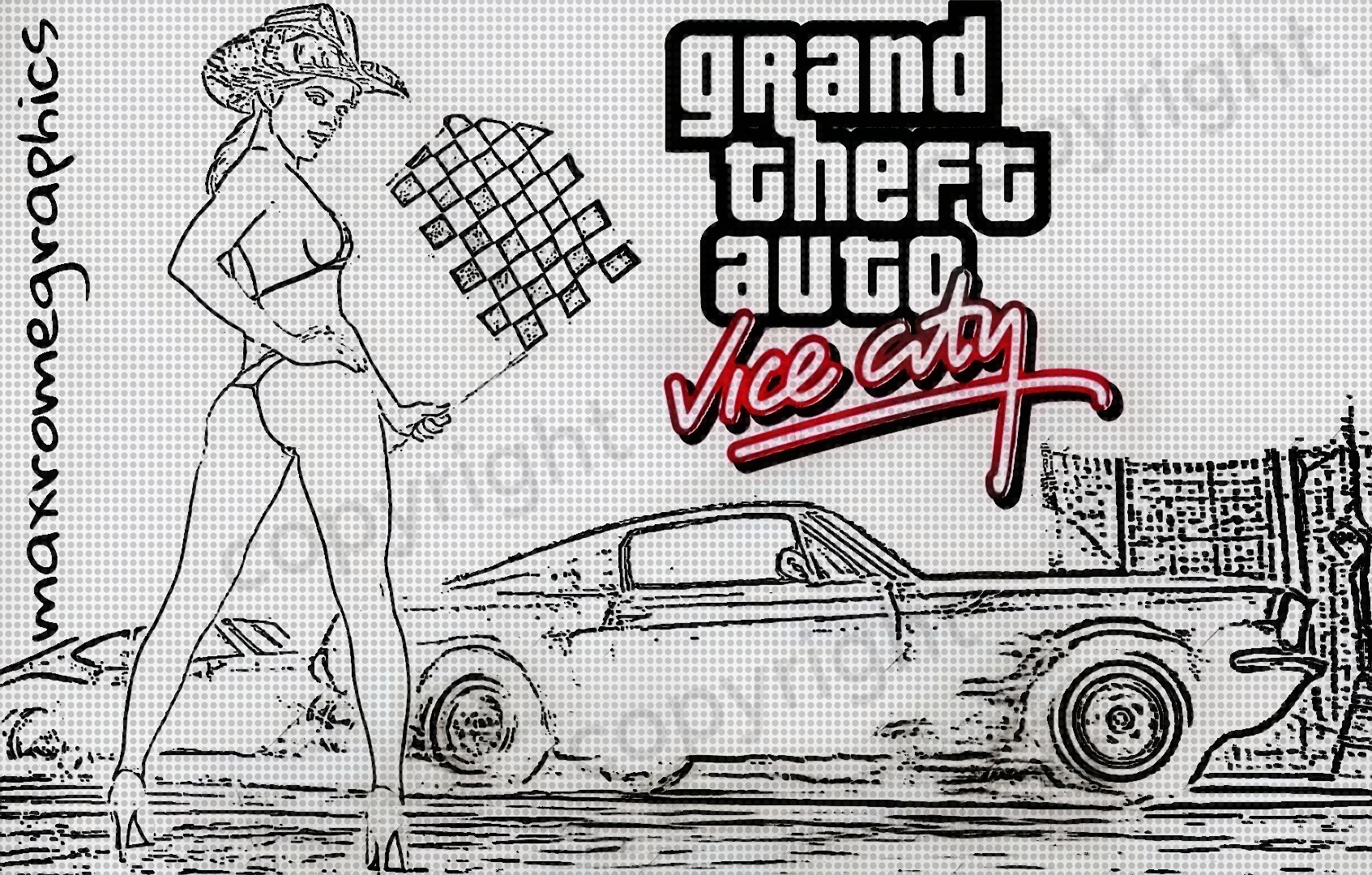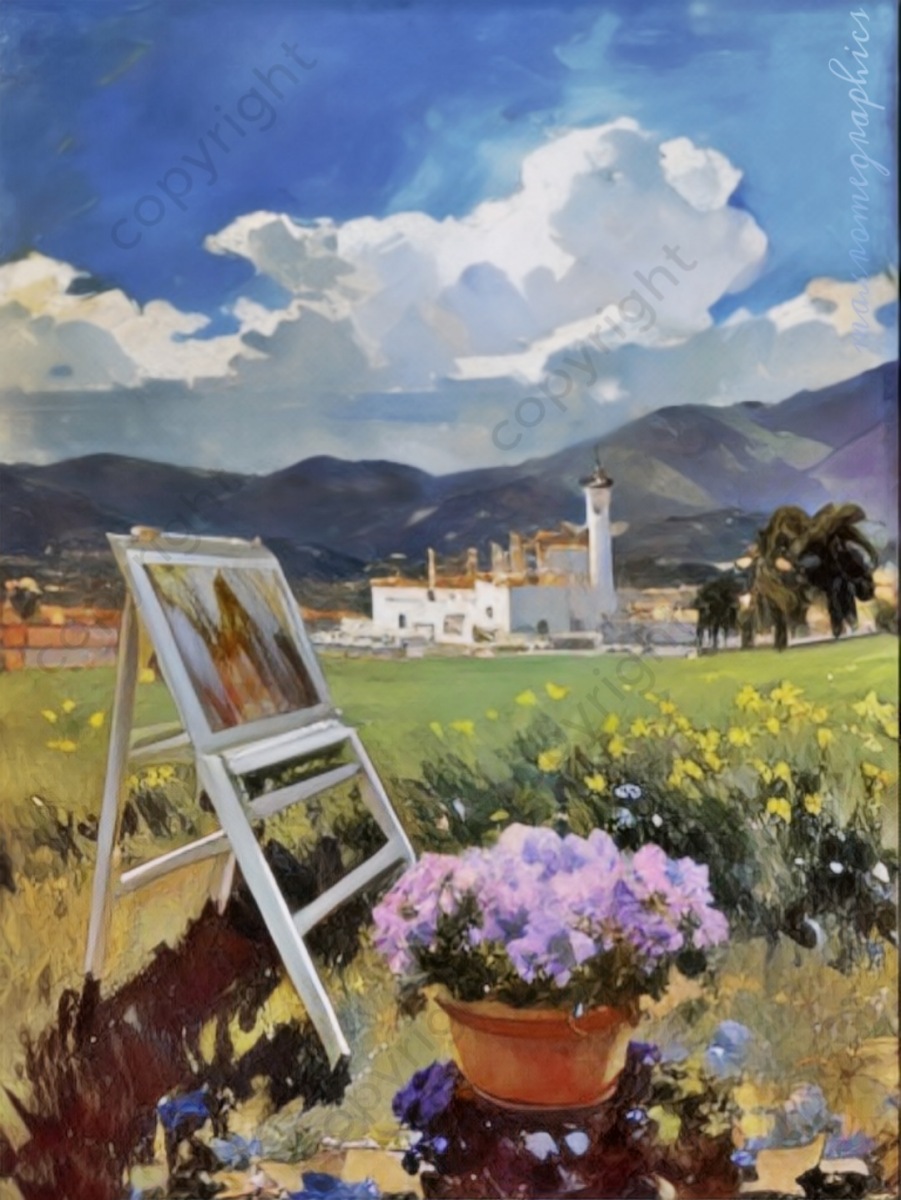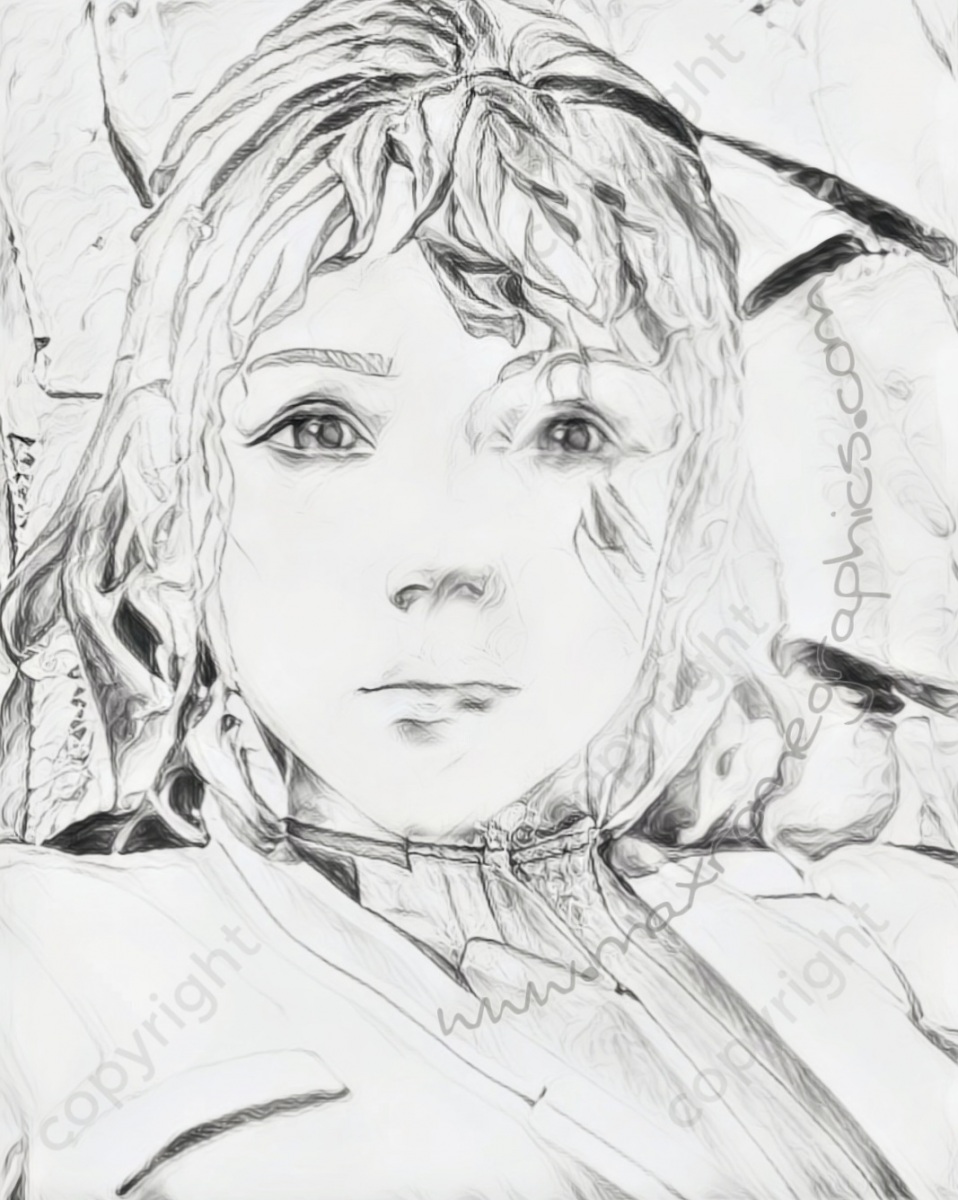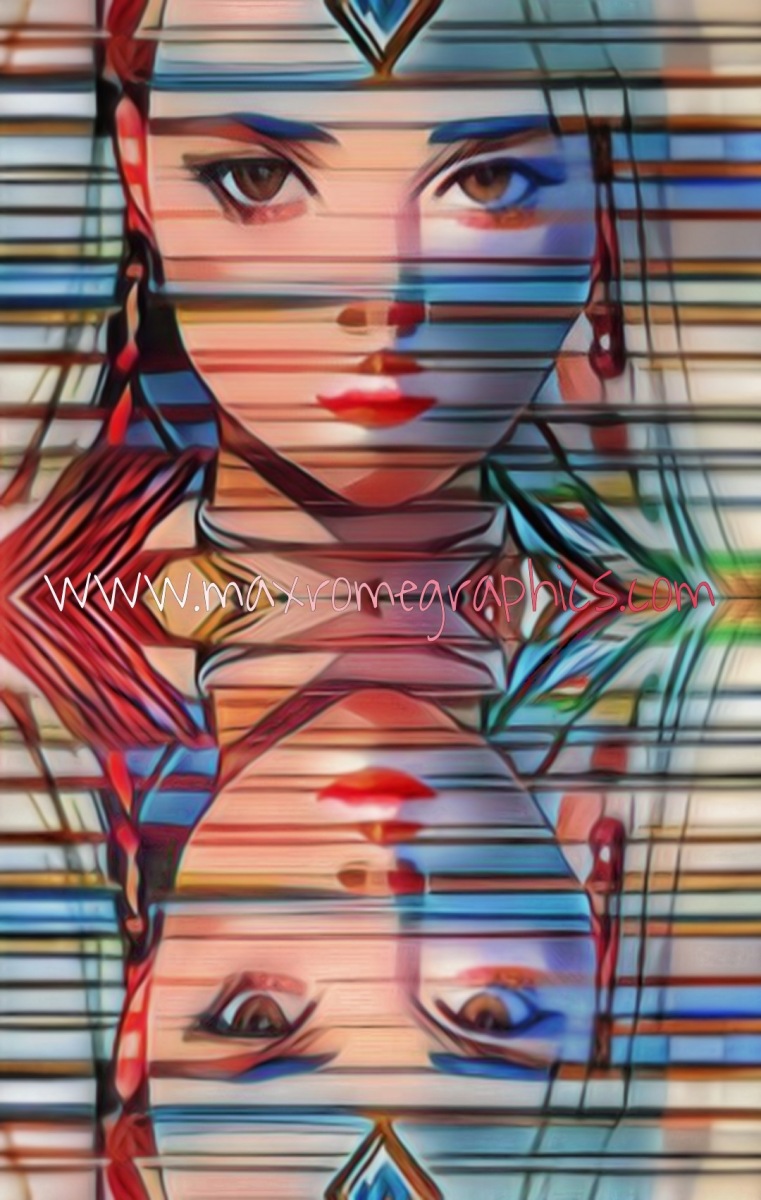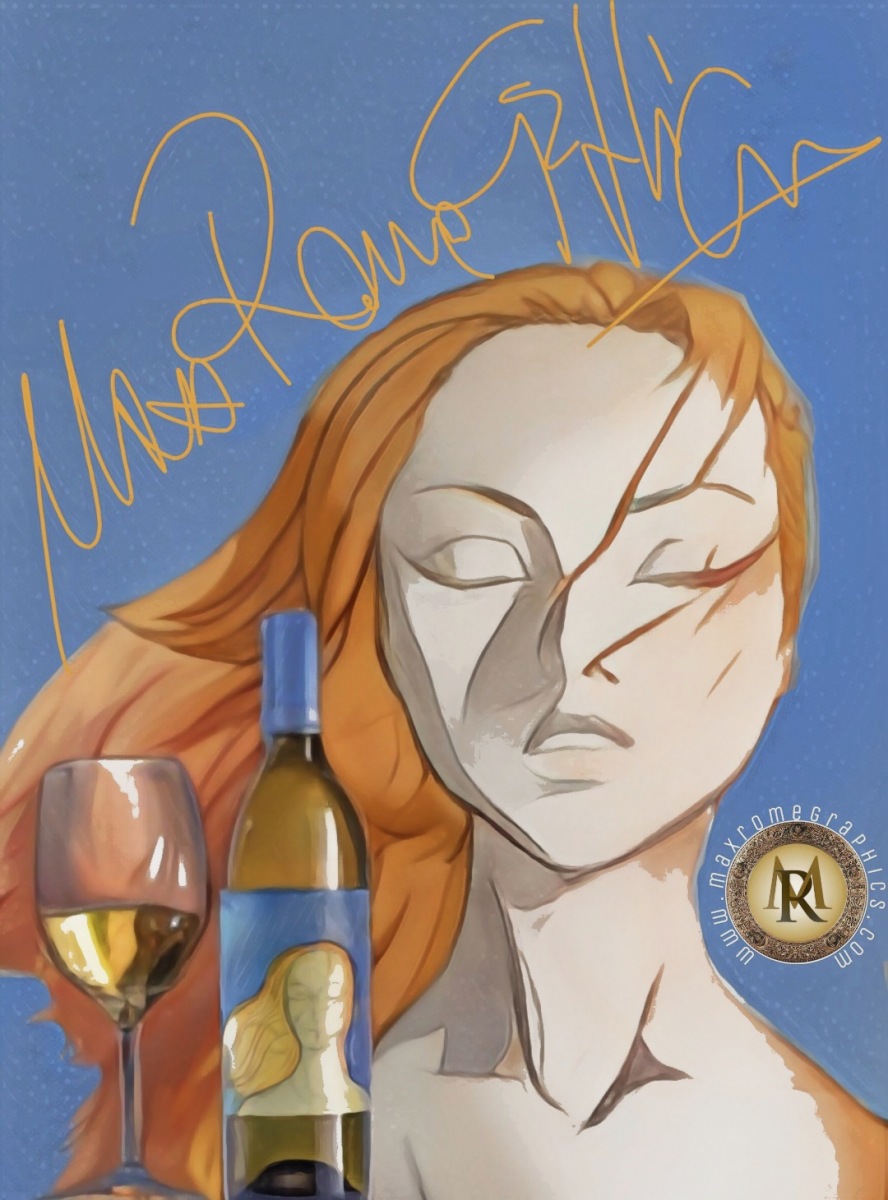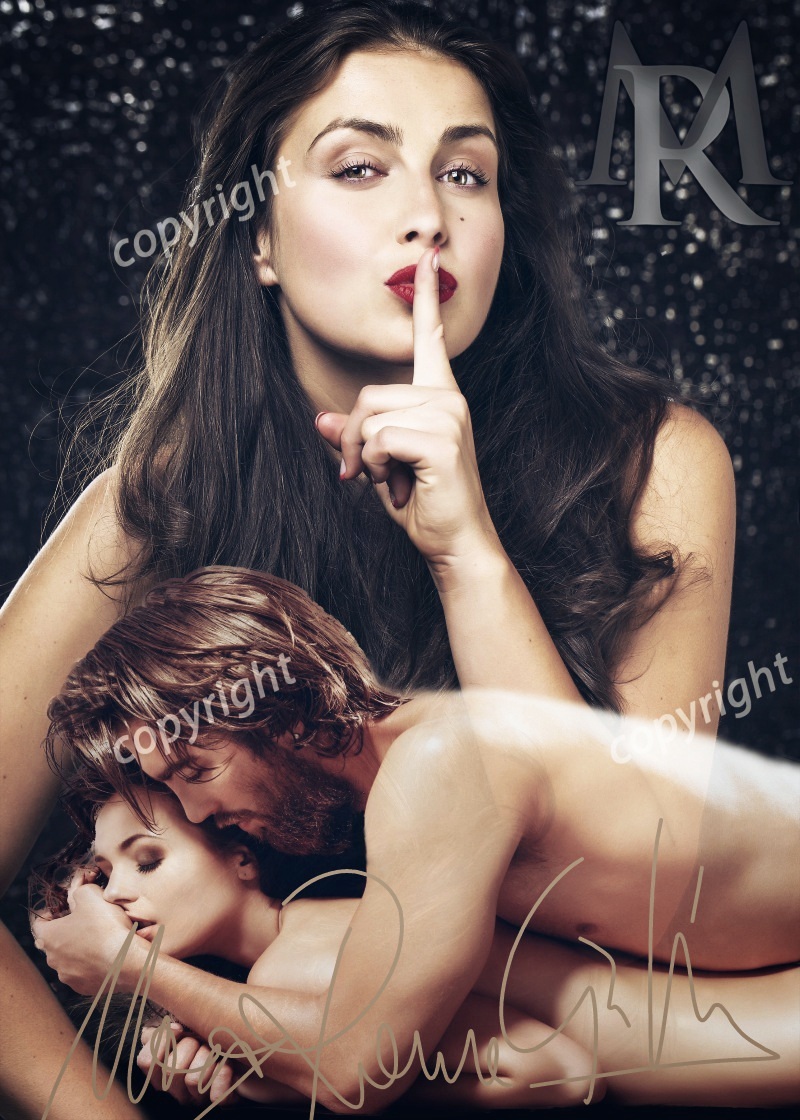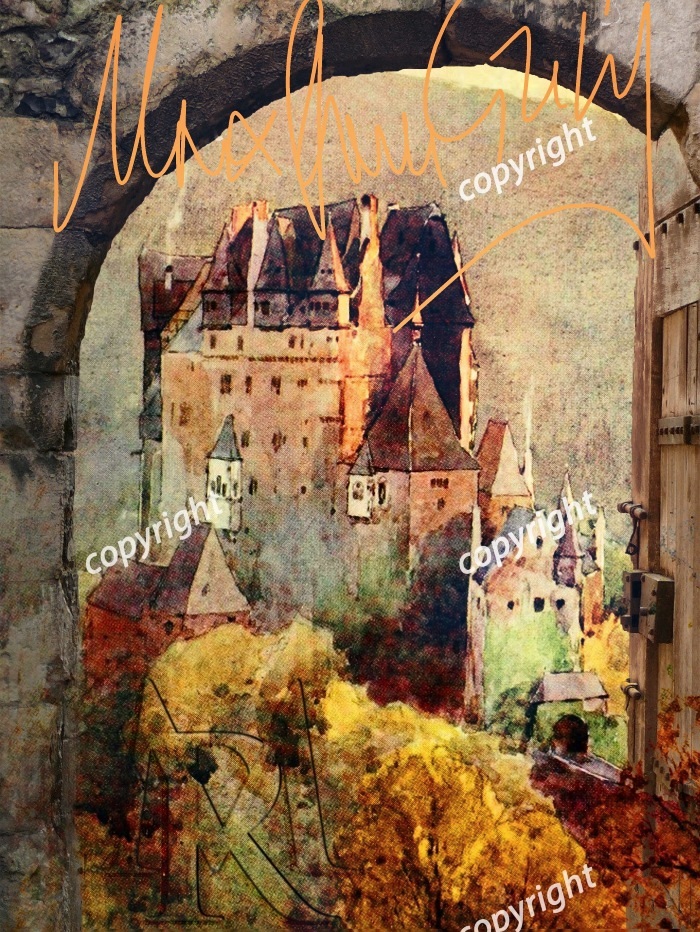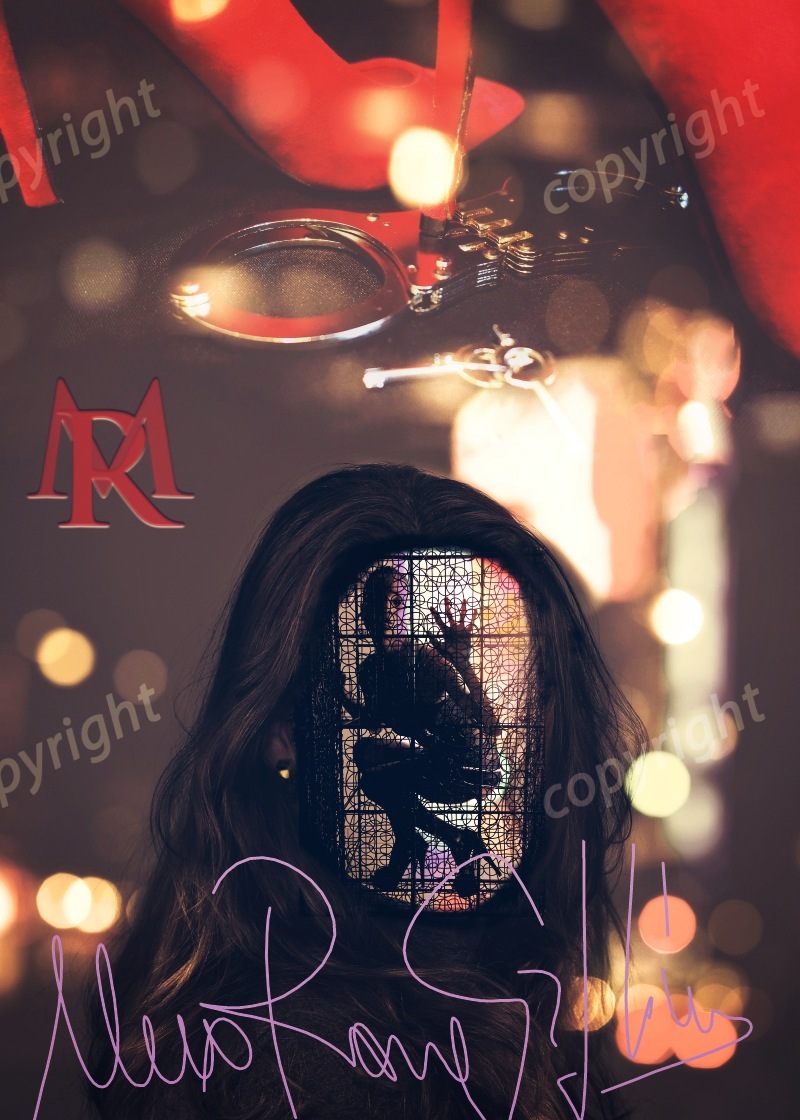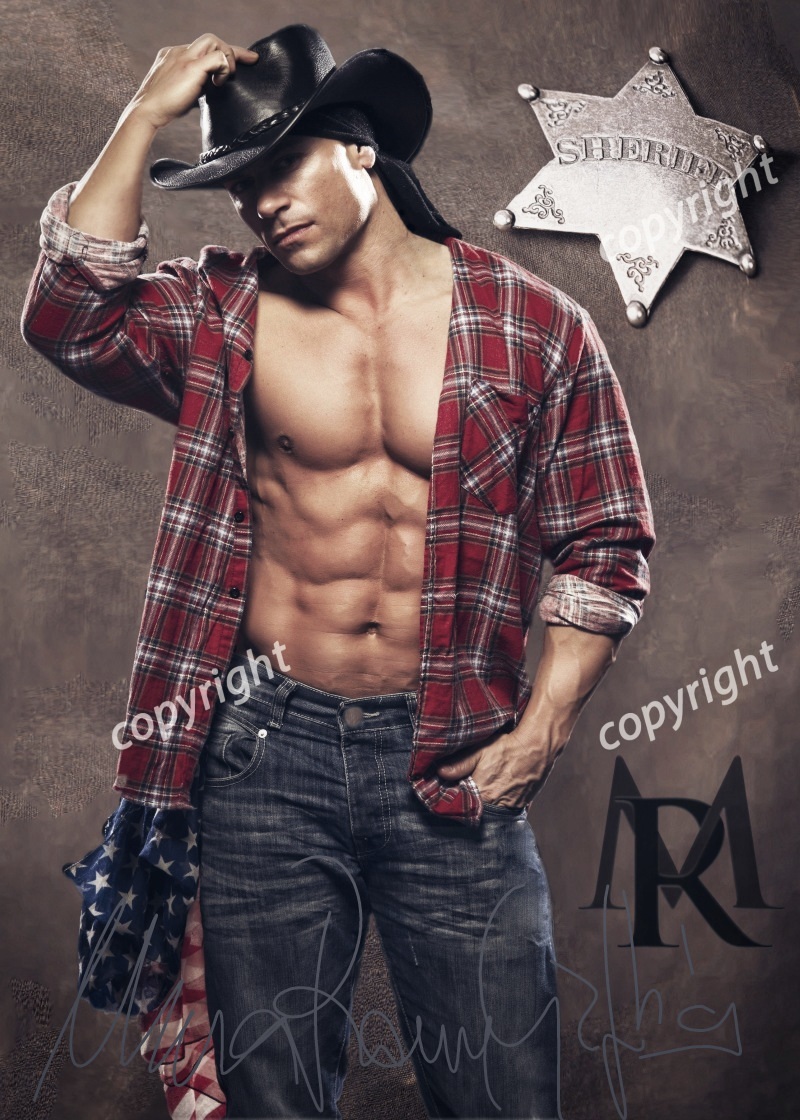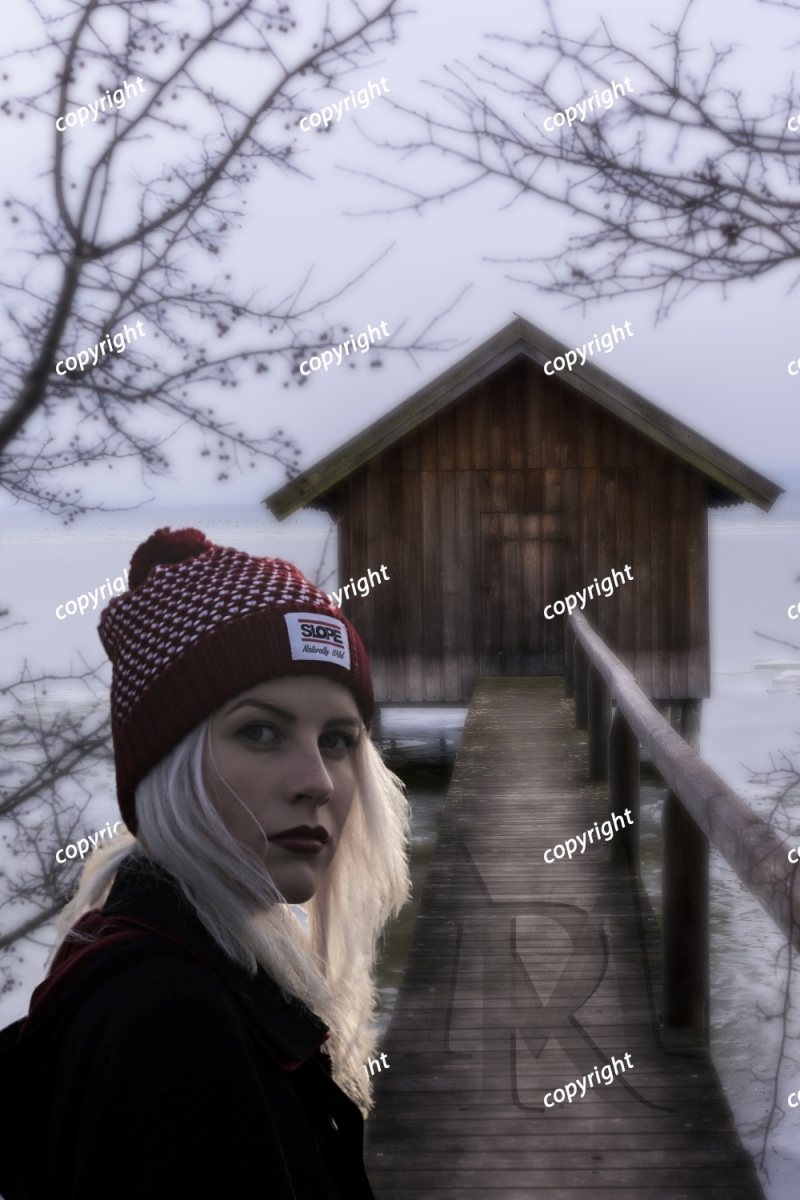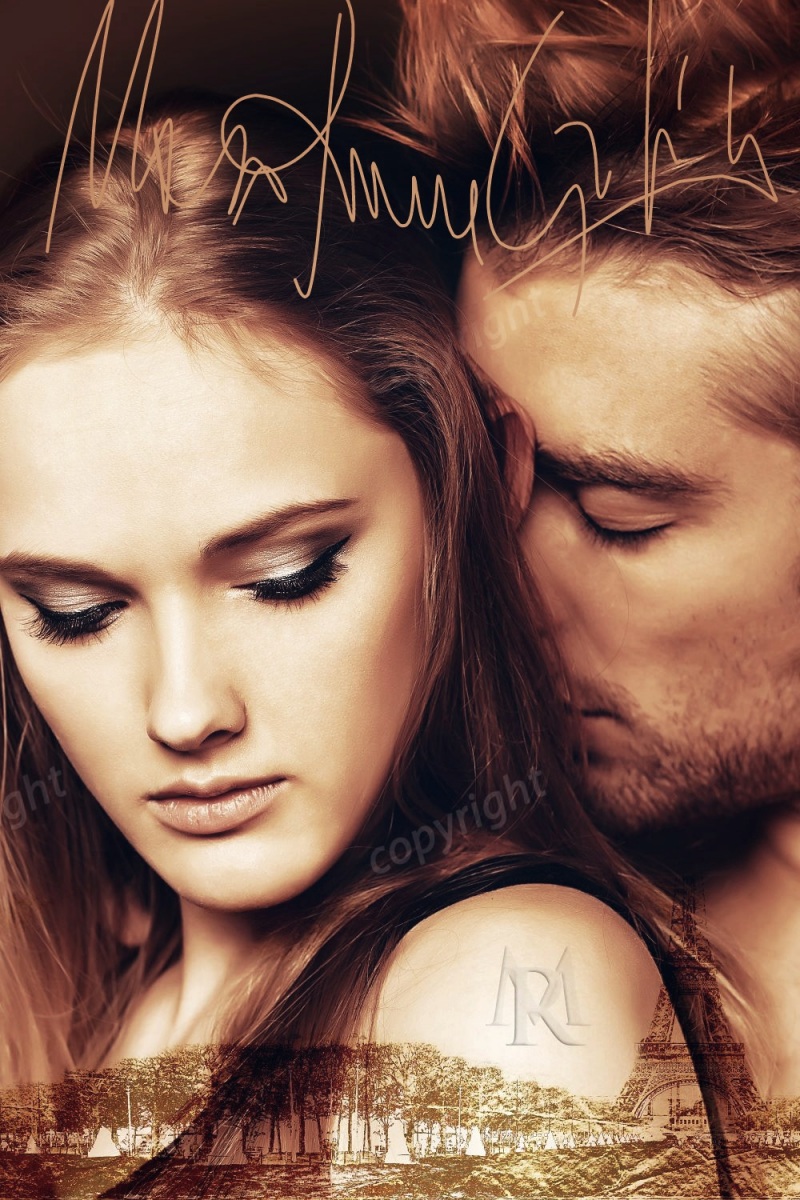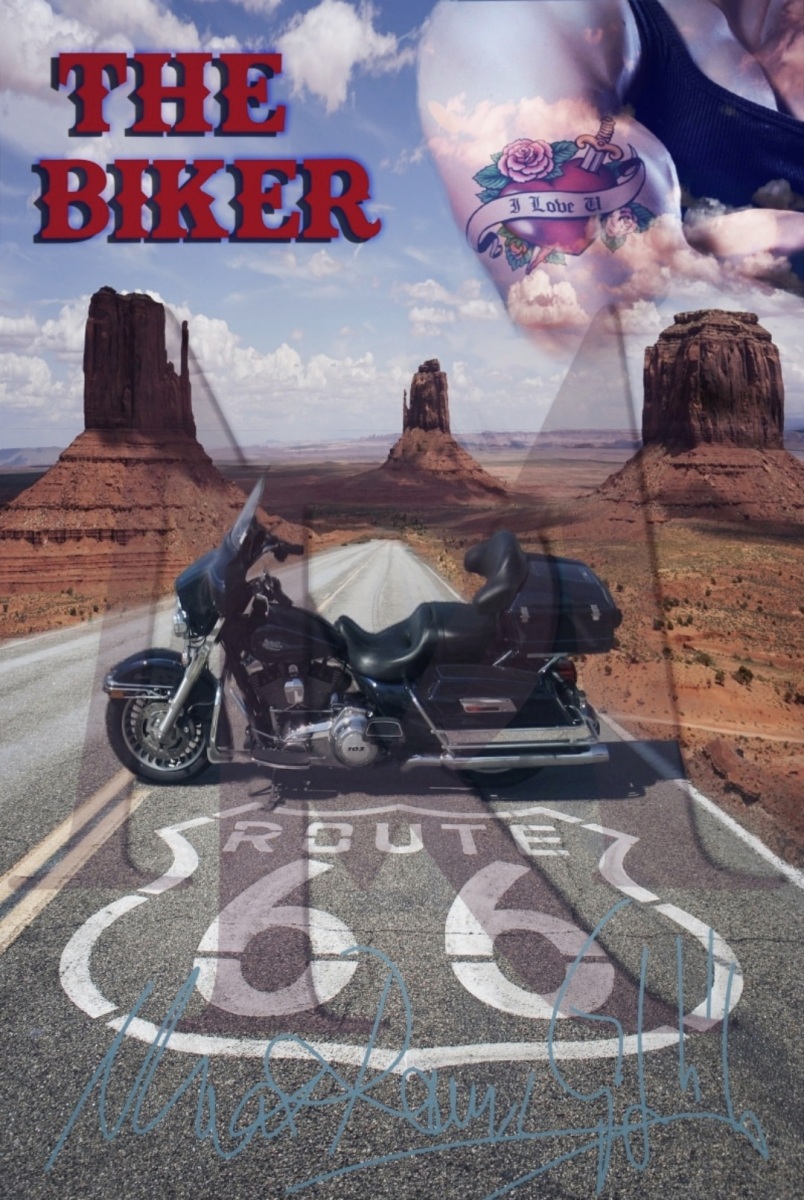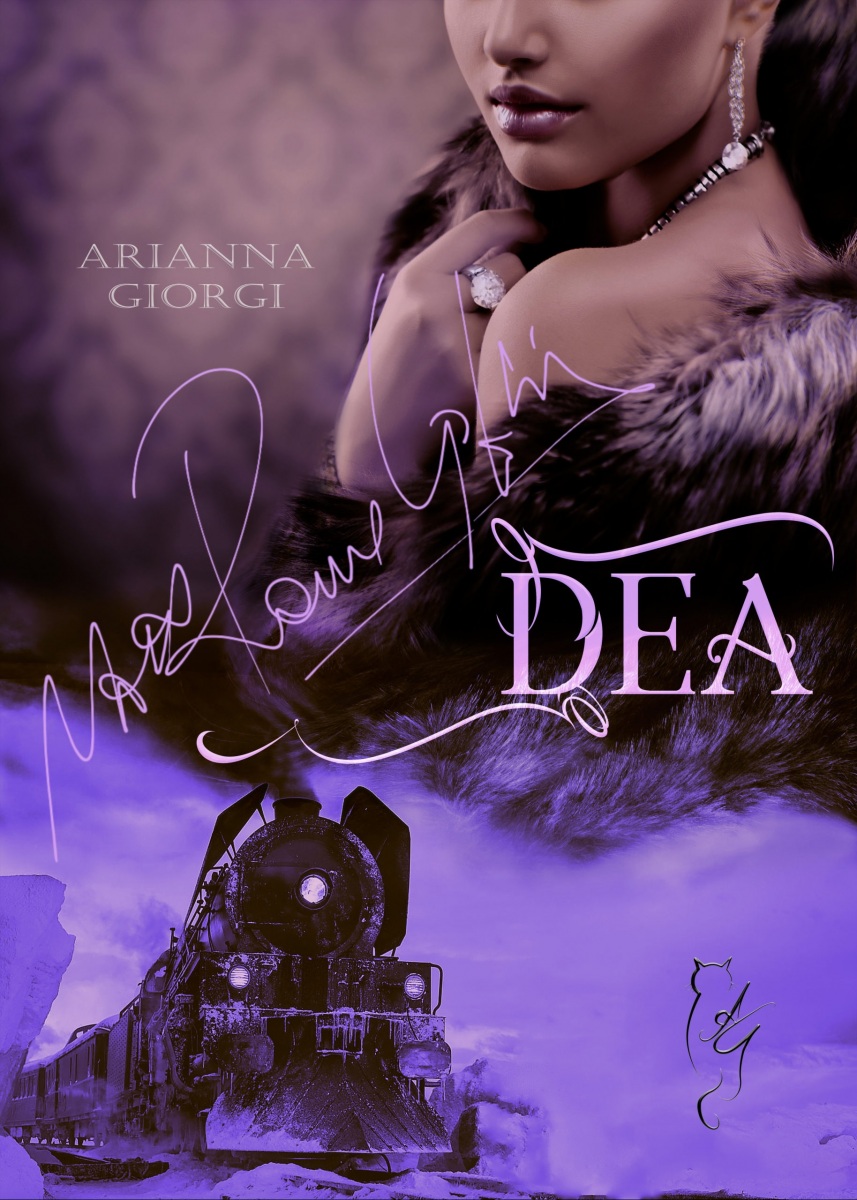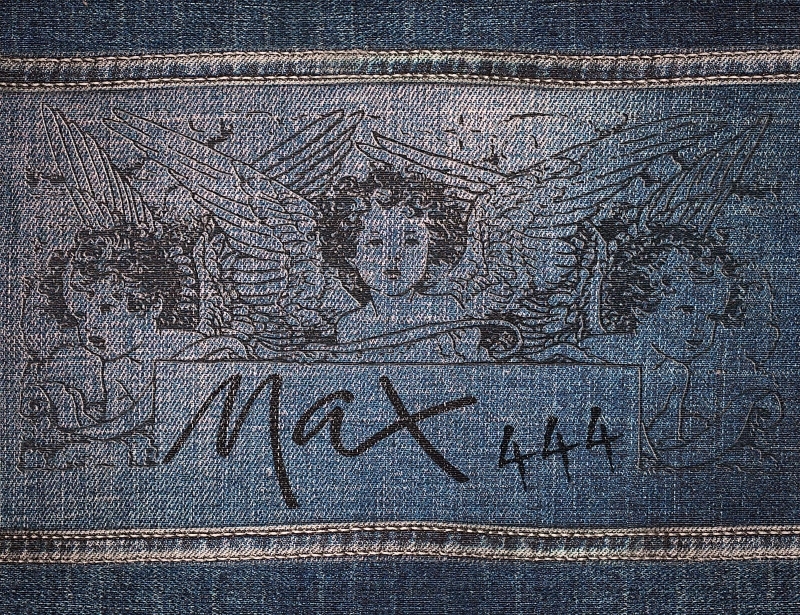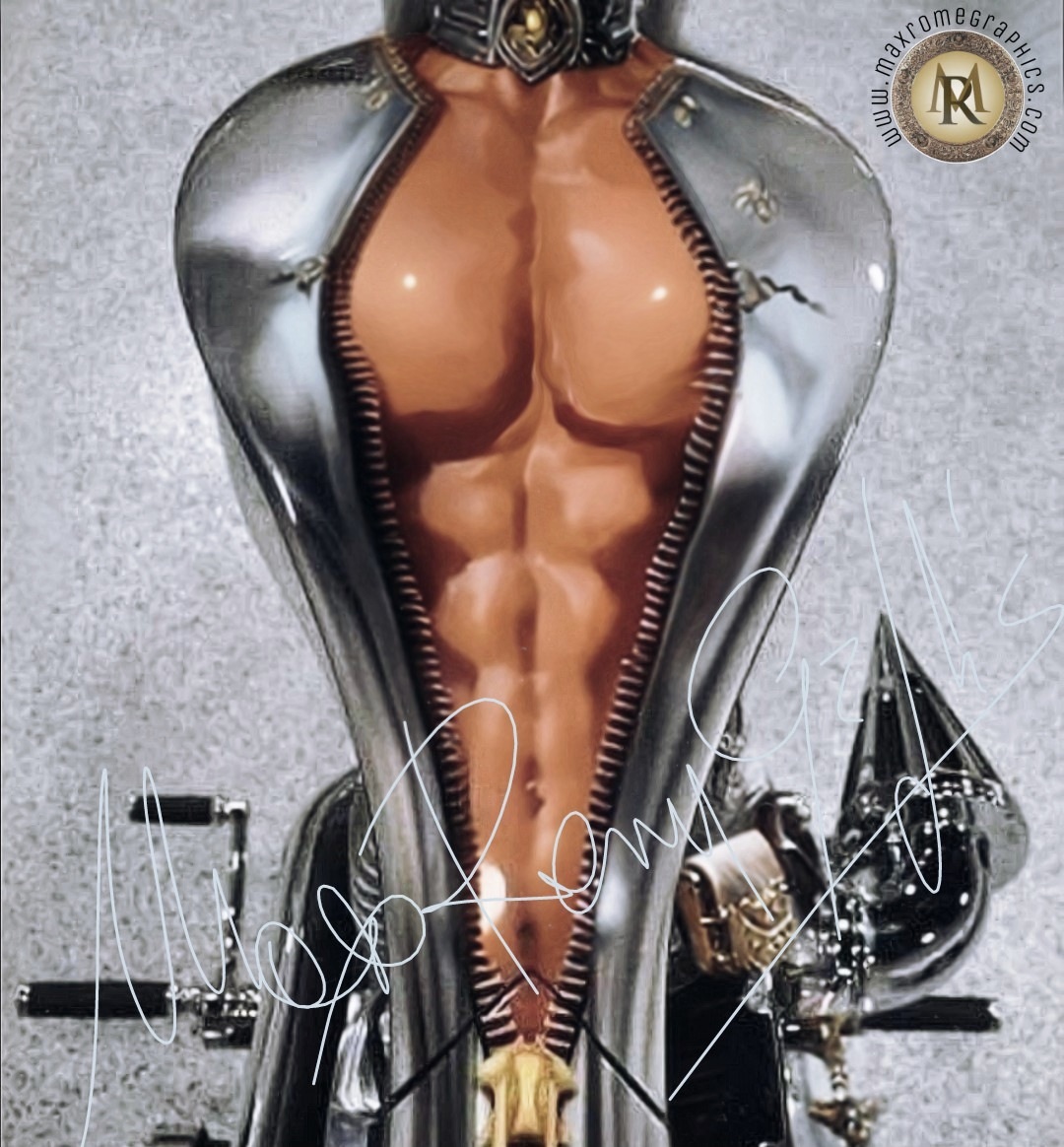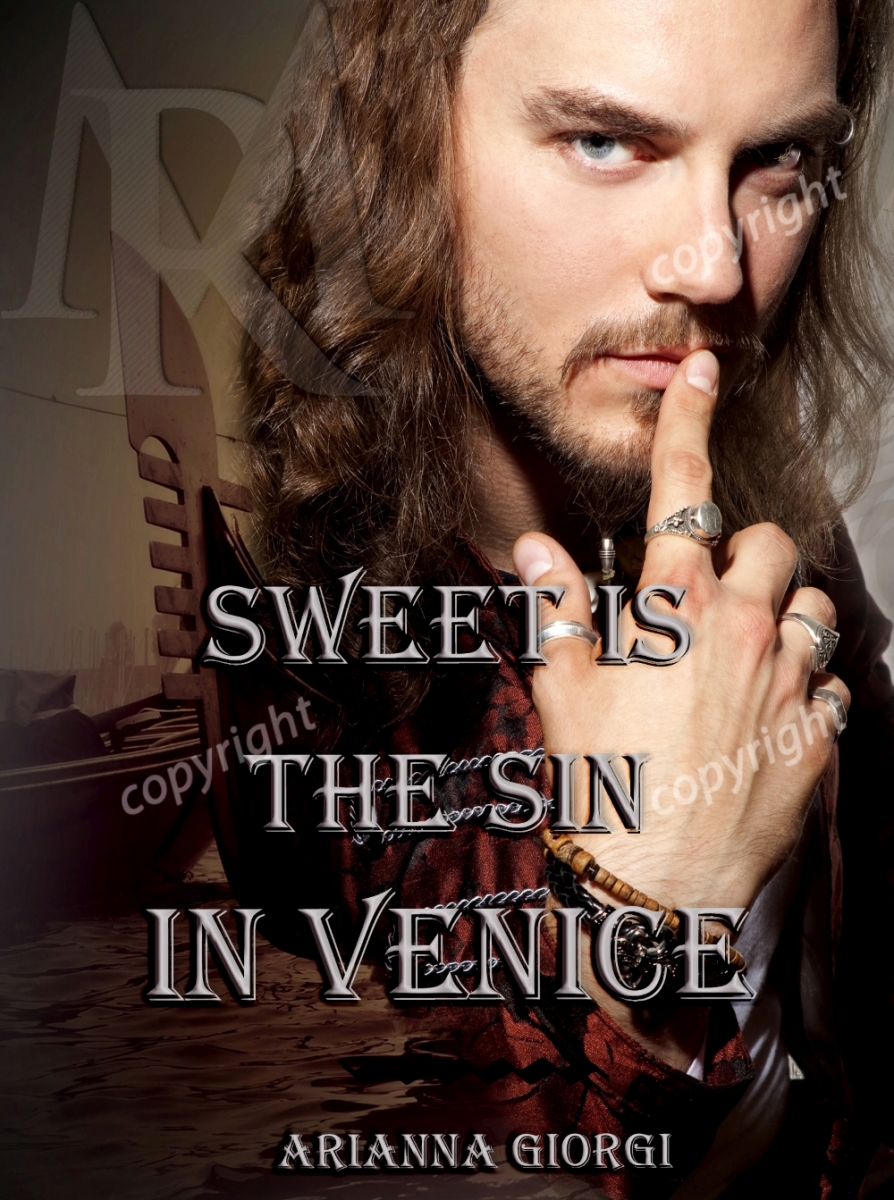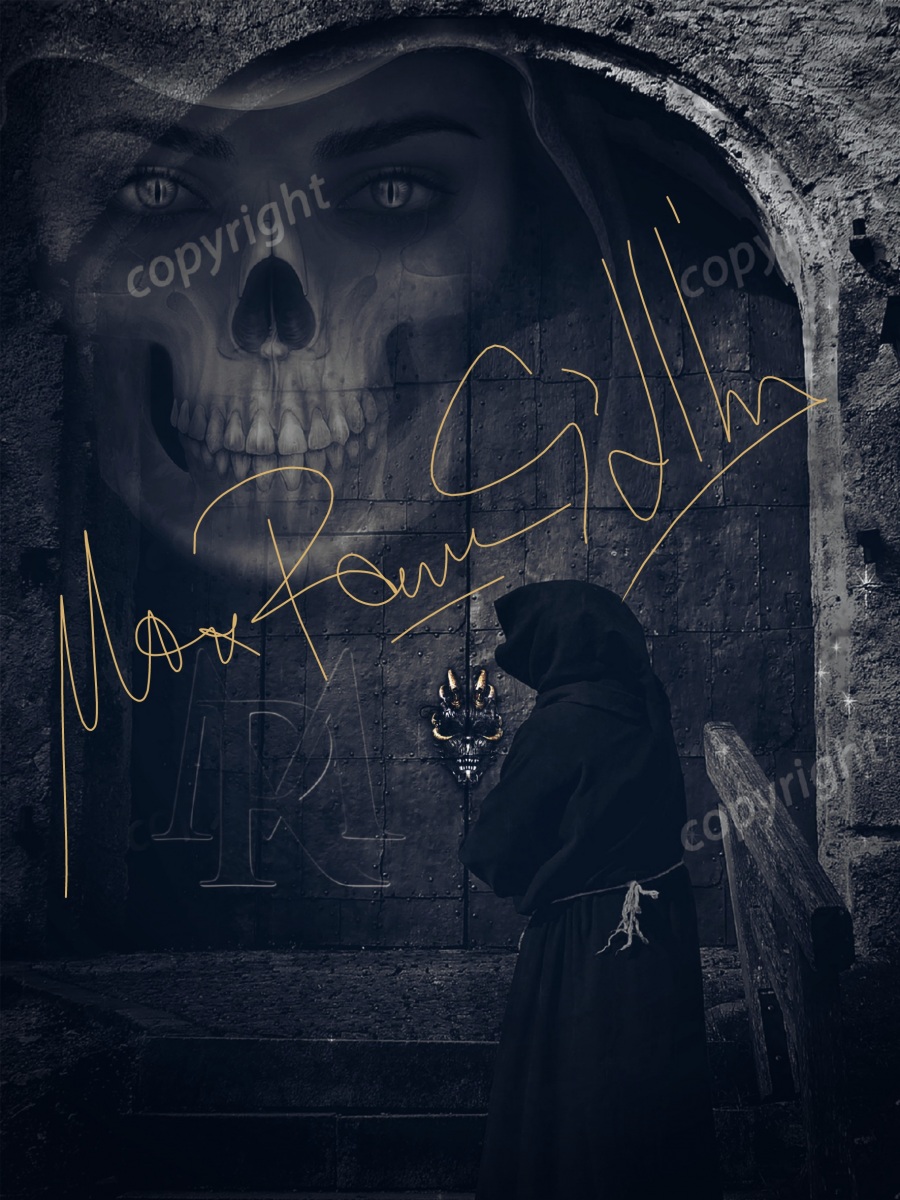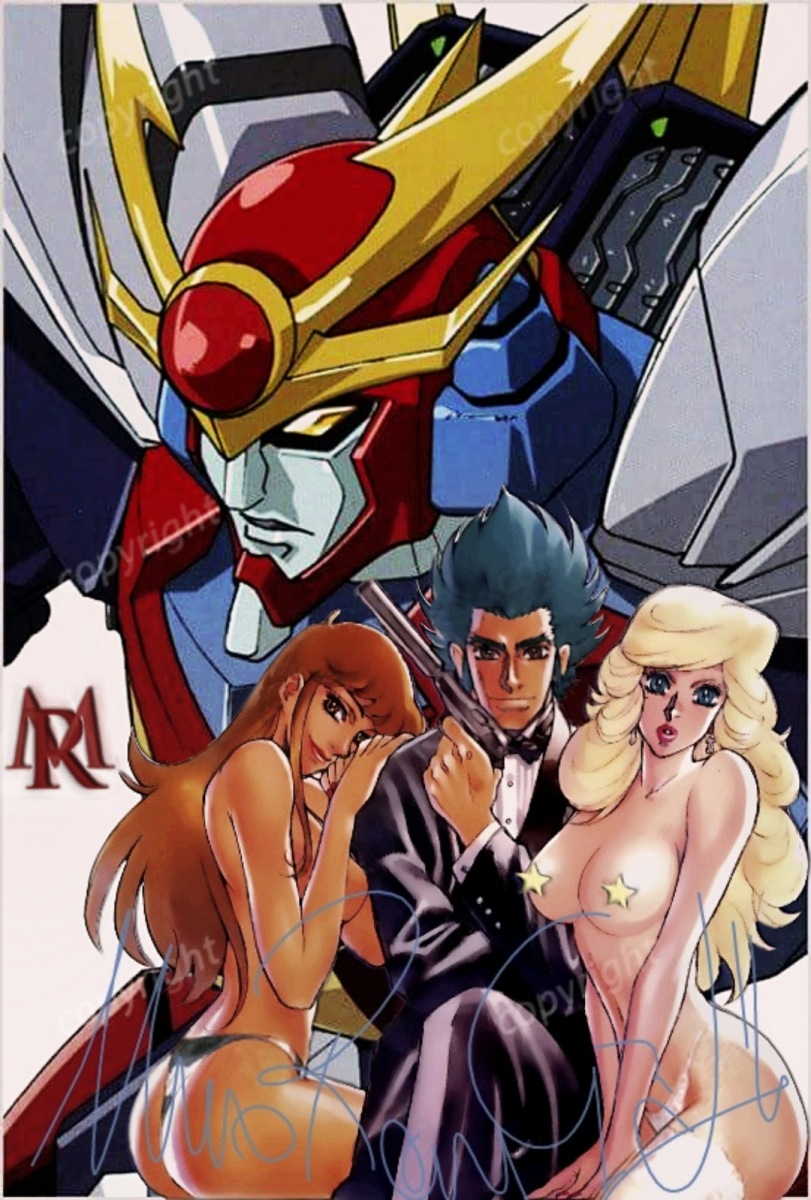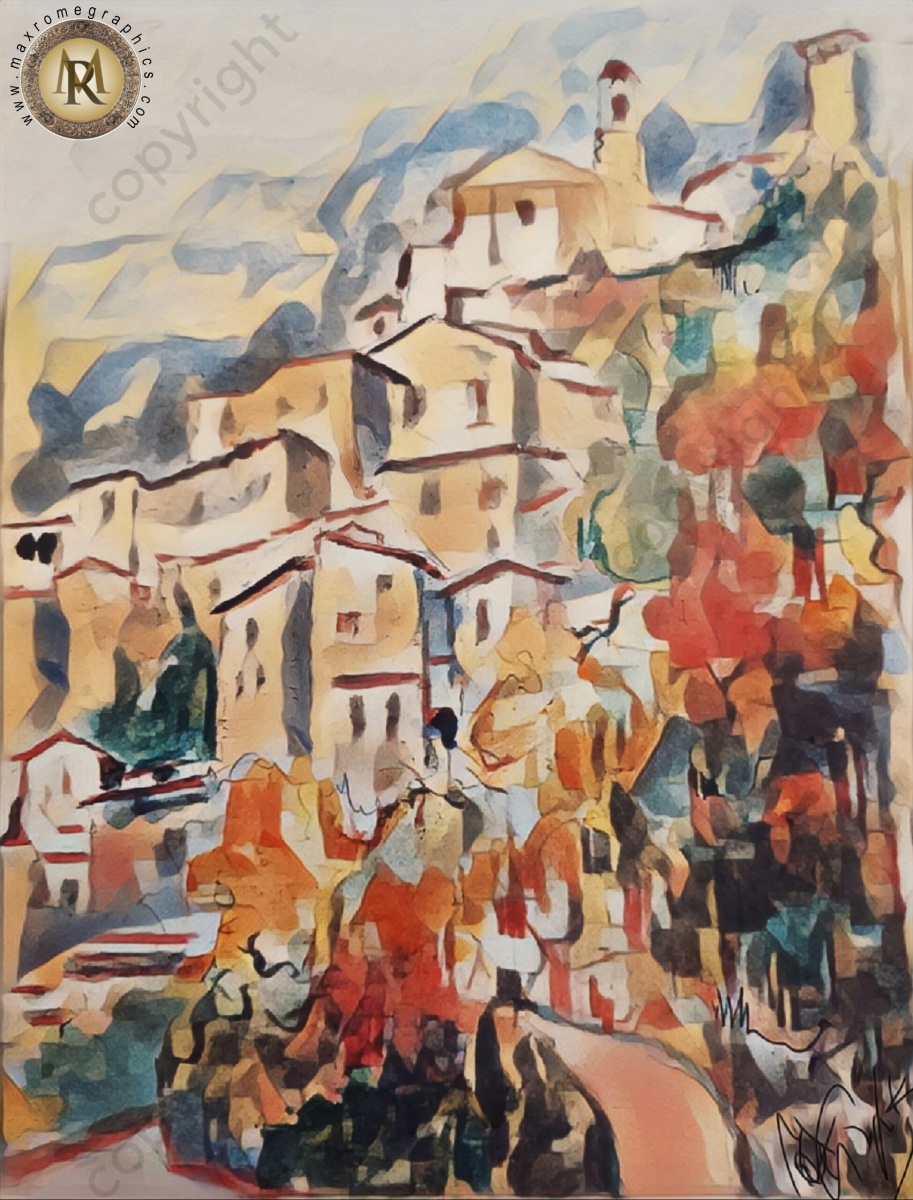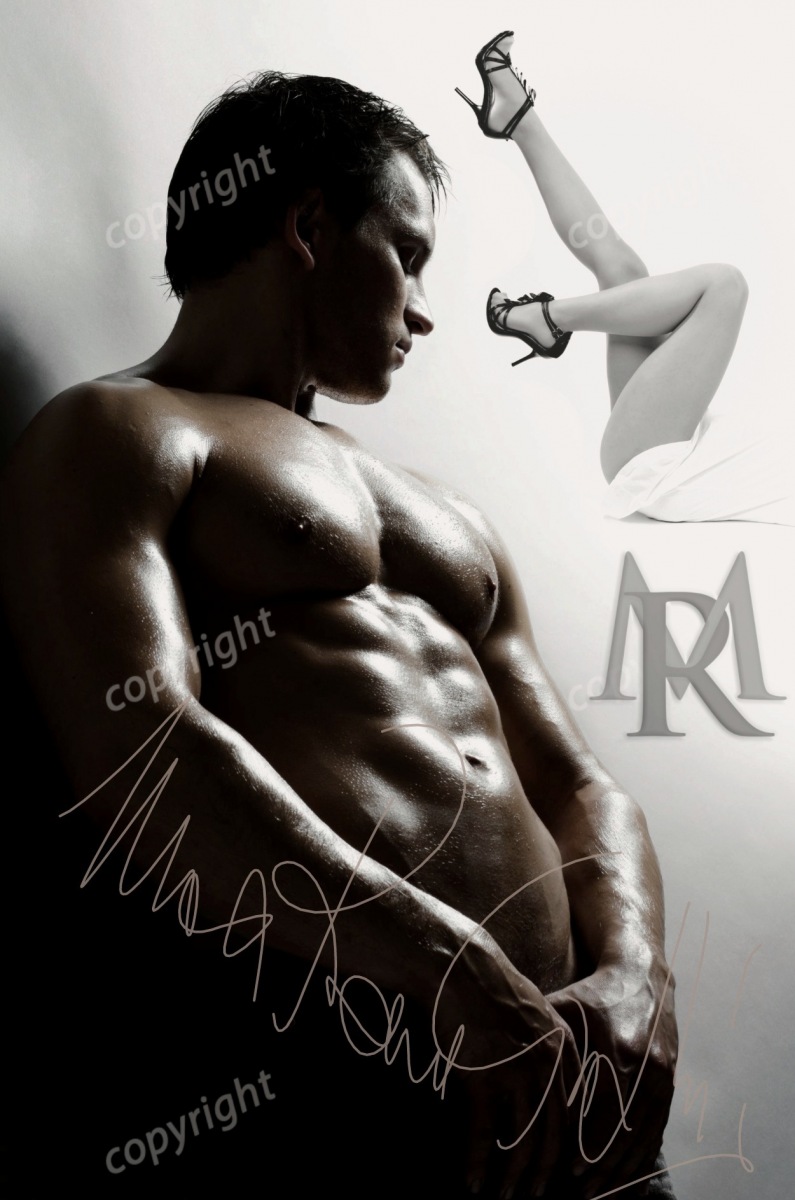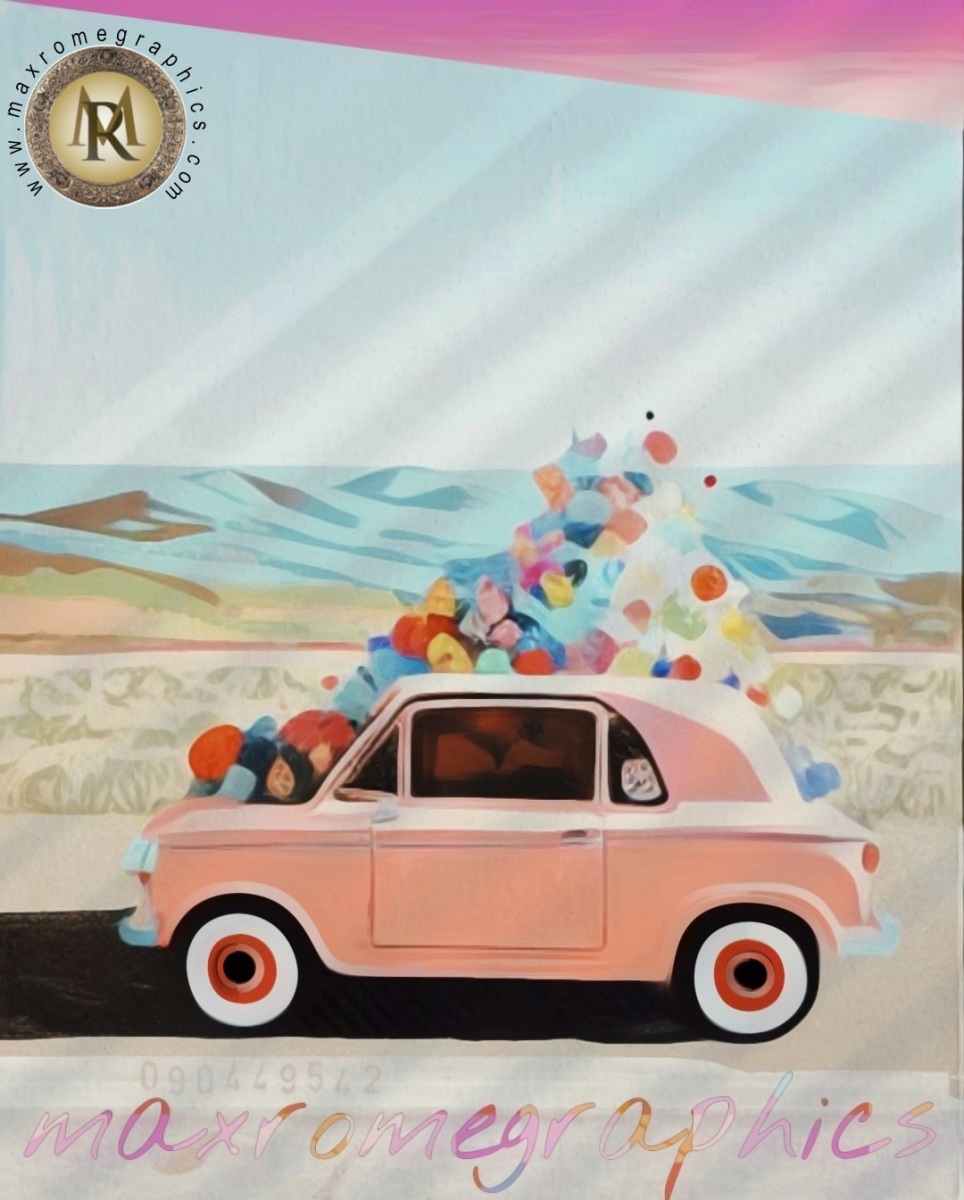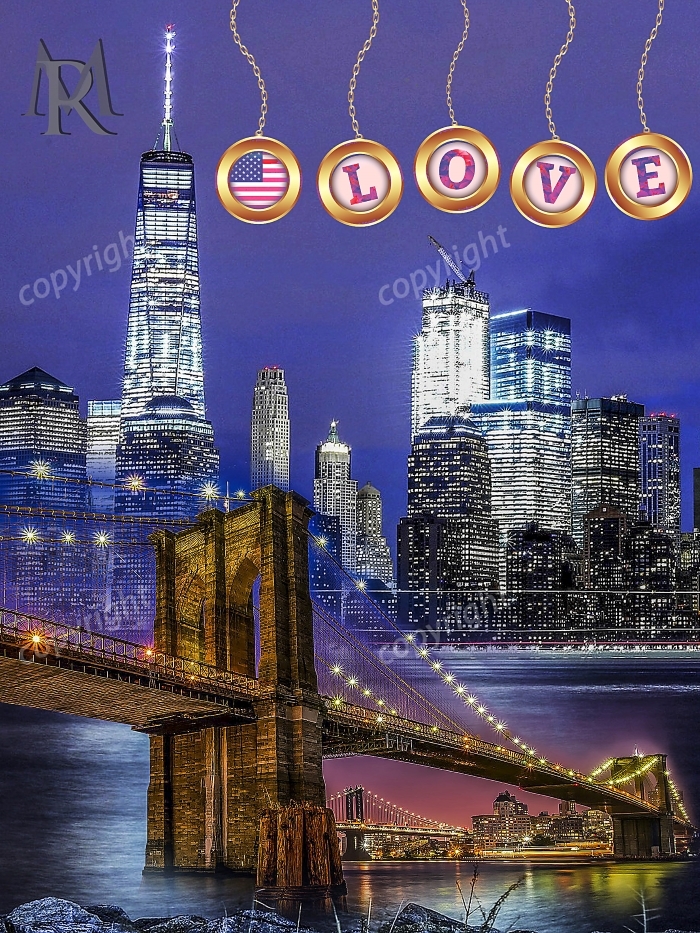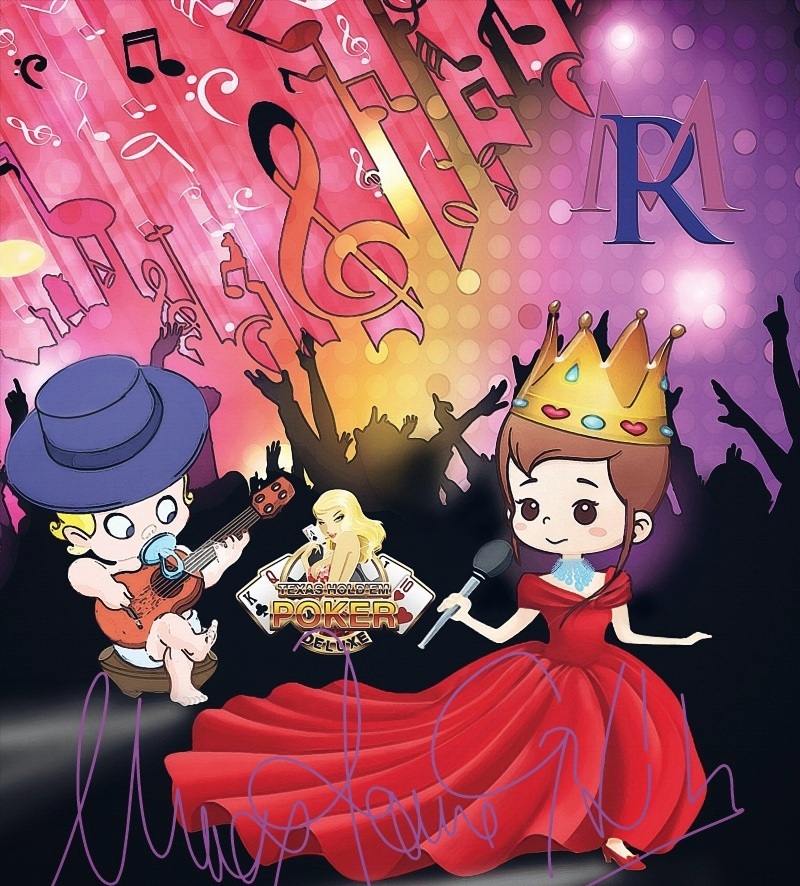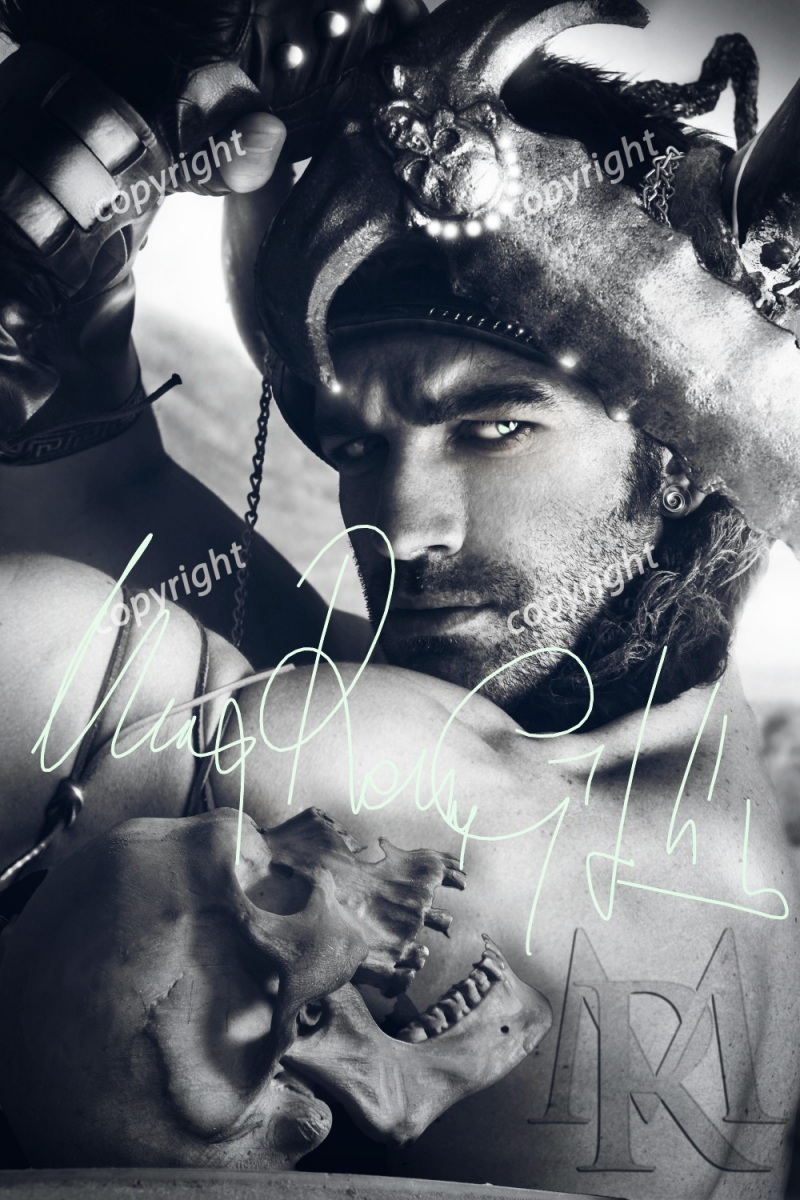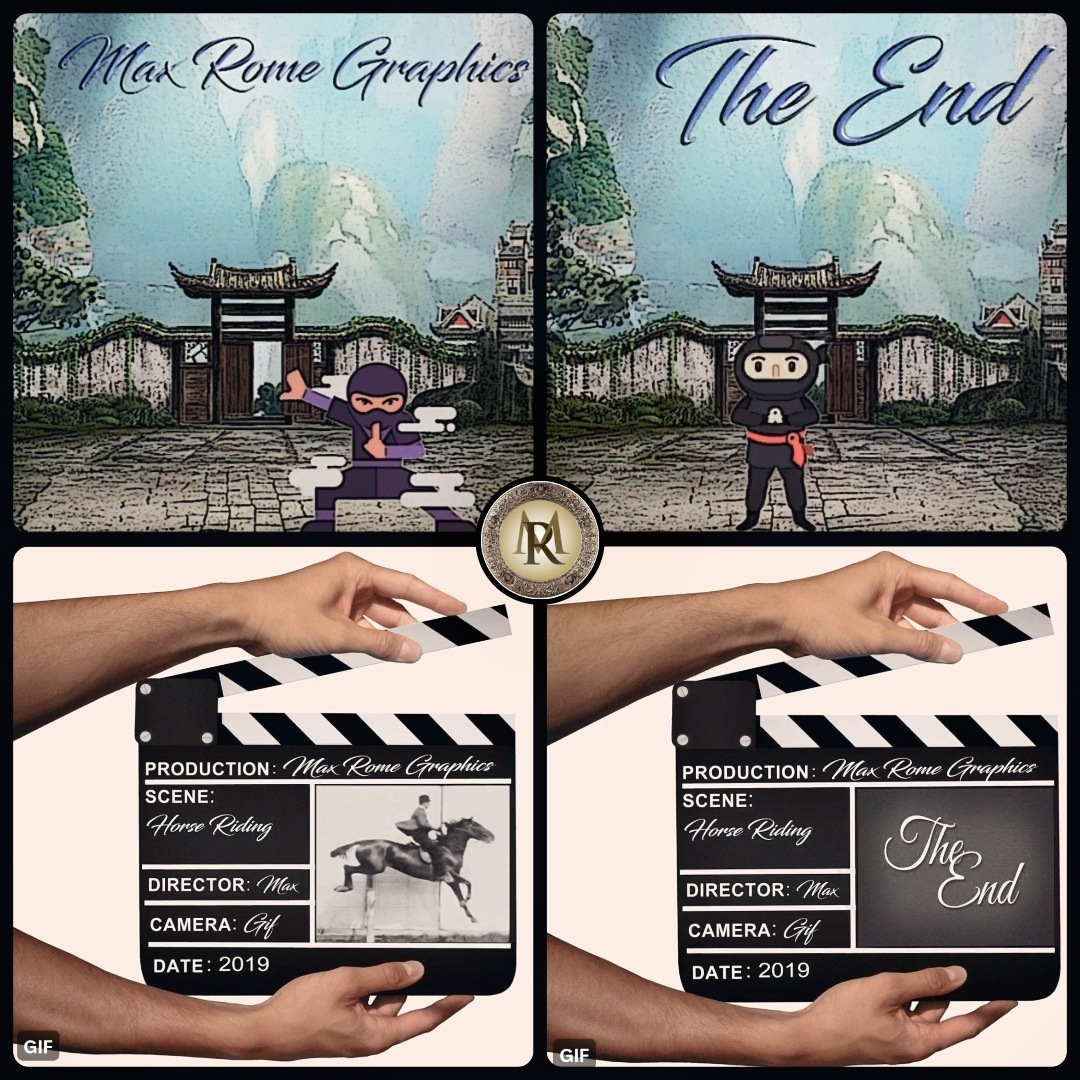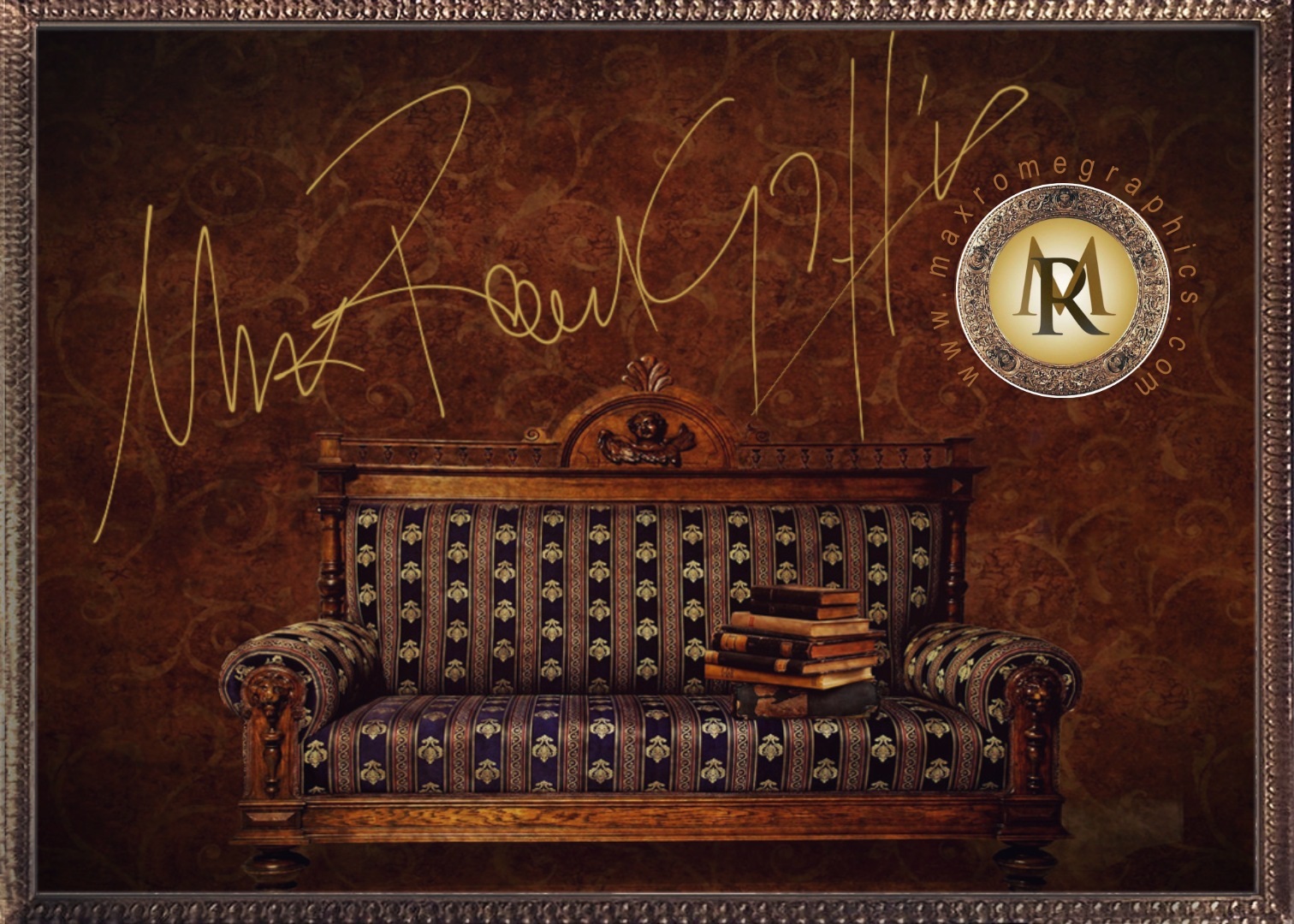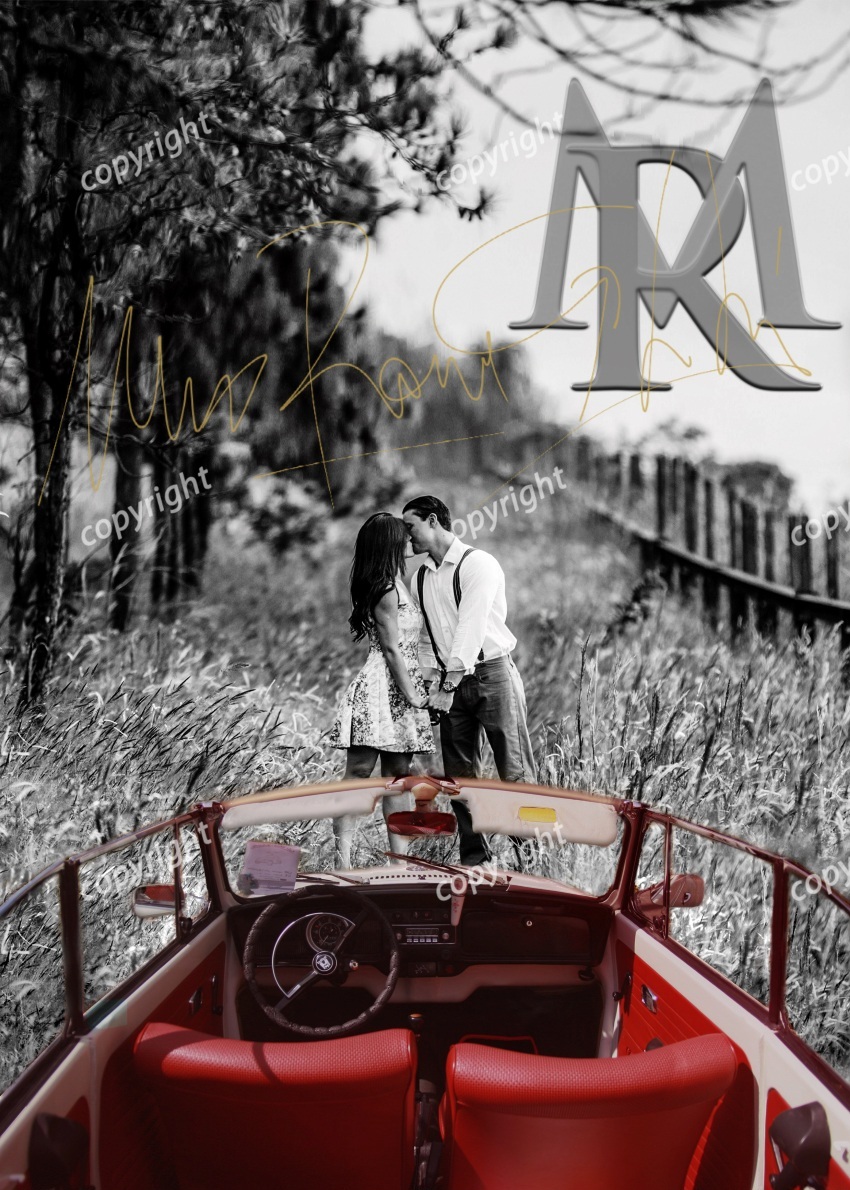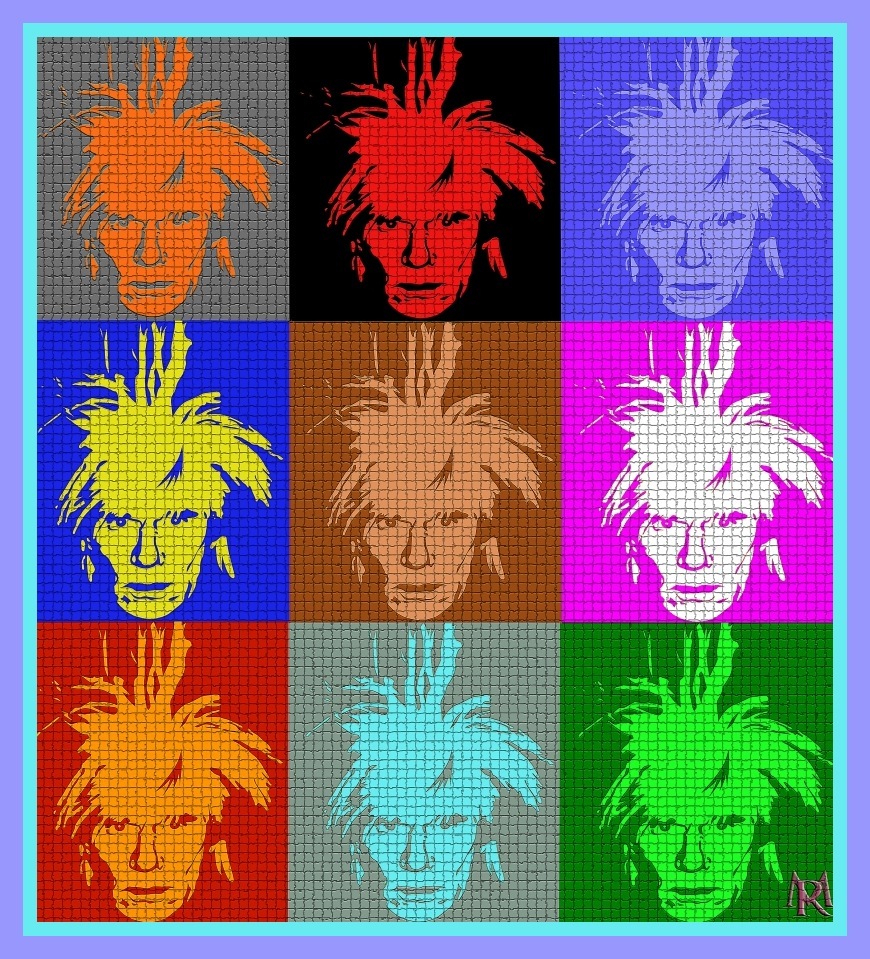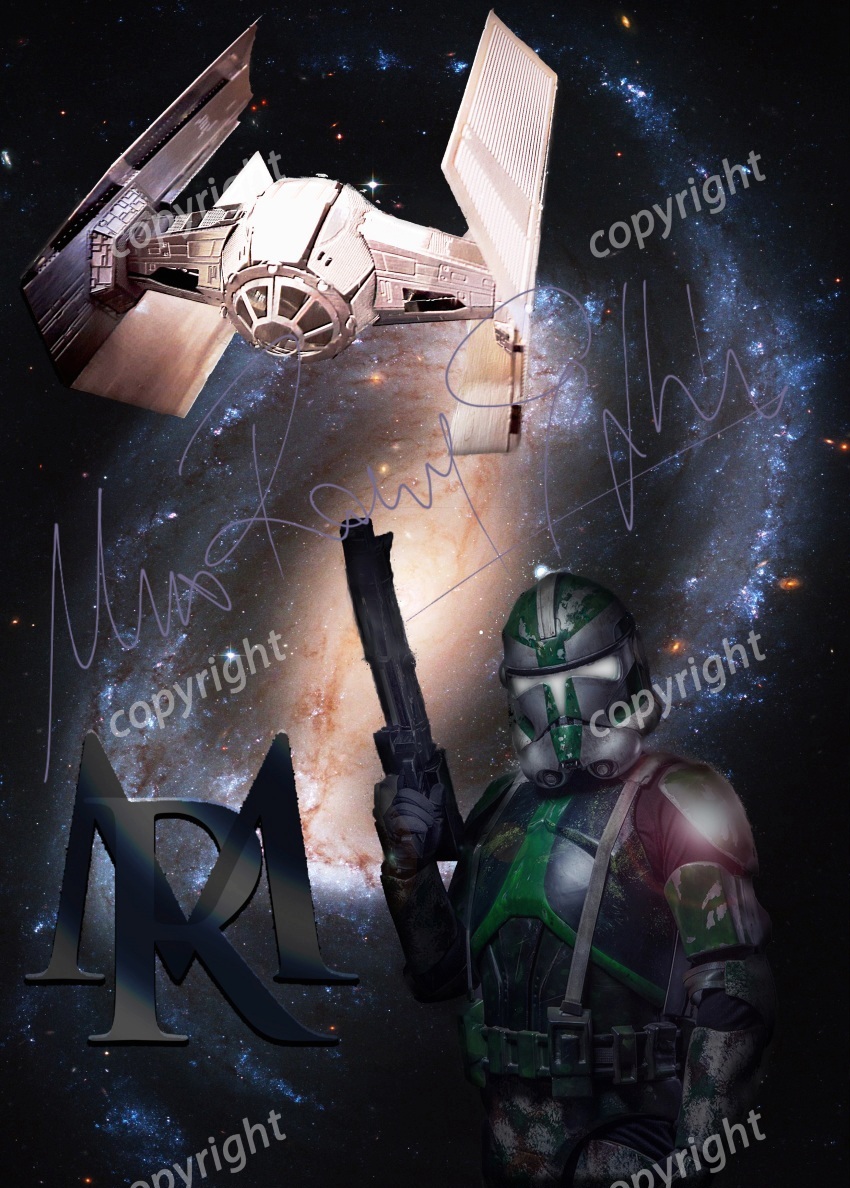Grafica
Photoshop in pillole (Disegno a matita)
![]() Dopo aver aperto il vostro file in Photoshop, rinominate il livello di sfondo cliccandoci sopra due volte e chiamatelo “ritratto”. Poi duplicate il livello con il comando “CTRL+J” e rinominatelo. Dai menù fate:
Dopo aver aperto il vostro file in Photoshop, rinominate il livello di sfondo cliccandoci sopra due volte e chiamatelo “ritratto”. Poi duplicate il livello con il comando “CTRL+J” e rinominatelo. Dai menù fate:
- IMMAGINE > REGOLAZIONE> TOGLI SATURAZIONE
Duplicate questo ultimo livello come visto prima, ma questa volta procedete con il comando INVERTI:
- IMMAGINE> REGOLAZIONE> INVERTI
Cambiate ora il metodo di fusione del livello in COLORE SCHERMA e, anche se la pagina apparirà bianca, procedete comunque nel seguente modo:
- FILTRO> ALTRO> MINIMO
Impostate ora valori compresi tra 1 e 5, ricordando che per valori bassi l’immagine avrà una tonalità più chiara, viceversa più scura.
Unite adesso i livelli con il comando (SHIFT+CTRL+ALT+E) e il gioco è fatto!!

Photoshop in pillole (Ritoccare i Ritratti)
![]() Vediamo come fare alcune correzioni mirate a migliorare l’aspetto dei nostri ritratti. Attenuare colori, ombre e rughe sul volto ha un effetto immediato, stando attenti però a non stravolgere la fisionomia. Per le correzioni useremo lo strumento Pennello nel seguente modo:
Vediamo come fare alcune correzioni mirate a migliorare l’aspetto dei nostri ritratti. Attenuare colori, ombre e rughe sul volto ha un effetto immediato, stando attenti però a non stravolgere la fisionomia. Per le correzioni useremo lo strumento Pennello nel seguente modo:
- fate una selezione approssimativa attorno al viso con lo strumento Lazo e create un livello separato che contenga solo il volto, cliccando su Livello>Nuovo>Crea Livello Copiato nella barra dei menù;
- scegliete lo strumento Contagocce e campionate un’area del viso che abbia colorazione neutra, come per esempio il centro della fronte;
- selezionate lo strumento Pennello con una punta morbida e una dimensione adeguata al volto, come un vero pennello di make-up. Nella barra opzioni cliccate su Metodo>Colore (o anche Schiarisci se lo preferite, per rendere meno evidenti le rughe e le ombre), impostate la durezza a 0 e un’opacità pari al 15% per ottenere un risultato naturale;
- pennellate ora sulle aree che presentano discromie, come il naso e le occhiaie, per trasformare la pelle nel colore che avete scelto prima con il Contagocce.
Adesso che avete ammorbidito i colori e le ombre del volto, potete passare ad eliminare le imperfezioni. Create quindi un nuovo livello e rinominatelo “imperfezioni”. Per eliminare i piccoli difetti delle pelle, attivate lo strumento Pennello Correttivo al Volo. Nella barra delle opzioni impostate la dimensione minima in grado di contenere le imperfezioni, selezionate “in base al contenuto” e “campiona tutti i livelli”: eliminate ora i difetti con dei click veloci e leggeri. Per coprire invece aree più complesse, come ad esempio i capelli davanti al volto, selezionate lo strumento Pennello Correttivo che vi garantirà una precisione quasi assoluta del ritocco. Nella barra opzioni selezionate il comando Campiona>Tutti per copiare, mentre passate il pennello sul difetto, tutti i pixel dell’area circostante.
![]() Come rendere il sorriso più smagliante e più bianco? Usate lo strumento Selezione Rapida per selezionare i denti e poi create un nuovo livello cliccando su Tonalità/Saturazione. Rinominate il nuovo livello con la parola “sorriso”. Nel pannello delle Proprietà, scegliete “Gialli” dal menù a comparsa e muovete verso sinistra il cursore saturazione e verso destra quello luminosità per avere una dentatura smagliante. Ora occupiamoci di come ottenere uno sguardo luminoso per esaltare l’espressività degli occhi. Selezionate gli occhi con lo strumento Lazo, prima uno e poi, tenendo premuto il tasto MAIUSC, anche l’altro. Create un nuovo livello che contenga la selezione appena fatta e rinominatelo “occhi”. Date contrasto agli occhi per farli risaltare utilizzando lo strumento Nitidezza e impostando, dalla barra opzioni, un’intensità del 30%. Poi pennellate solo su ciglia e iride per evidenziarne i dettagli. Per dare invece brillantezza allo sguardo, schiarite il bulbo attivando lo strumento Scherma dal pannello strumenti. Nella barra delle opzioni selezionate un pennello sottile e impostate “mezzitoni” dal menù intervallo, controllando che l’opzione “esposizione” non sia troppo alta, circa un 15%. Passate ora il pennello sul bulbo per renderlo più bianco. Per intensificare il colore dell’iride usate lo strumento Spugna e, dalla barra opzioni, scegliete Metodo>Satura. Impostate il cursore Flus. al 30% e attivate l’opzione Vividezza, poi passate il pennello sull’iride con precisione. Infine per correggere gli occhi rossi avete lo strumento Occhi Rossi subito sotto Pennello correttivo al volo. Cliccate sulla pupilla rossa e il programma la scurirà automaticamente.
Come rendere il sorriso più smagliante e più bianco? Usate lo strumento Selezione Rapida per selezionare i denti e poi create un nuovo livello cliccando su Tonalità/Saturazione. Rinominate il nuovo livello con la parola “sorriso”. Nel pannello delle Proprietà, scegliete “Gialli” dal menù a comparsa e muovete verso sinistra il cursore saturazione e verso destra quello luminosità per avere una dentatura smagliante. Ora occupiamoci di come ottenere uno sguardo luminoso per esaltare l’espressività degli occhi. Selezionate gli occhi con lo strumento Lazo, prima uno e poi, tenendo premuto il tasto MAIUSC, anche l’altro. Create un nuovo livello che contenga la selezione appena fatta e rinominatelo “occhi”. Date contrasto agli occhi per farli risaltare utilizzando lo strumento Nitidezza e impostando, dalla barra opzioni, un’intensità del 30%. Poi pennellate solo su ciglia e iride per evidenziarne i dettagli. Per dare invece brillantezza allo sguardo, schiarite il bulbo attivando lo strumento Scherma dal pannello strumenti. Nella barra delle opzioni selezionate un pennello sottile e impostate “mezzitoni” dal menù intervallo, controllando che l’opzione “esposizione” non sia troppo alta, circa un 15%. Passate ora il pennello sul bulbo per renderlo più bianco. Per intensificare il colore dell’iride usate lo strumento Spugna e, dalla barra opzioni, scegliete Metodo>Satura. Impostate il cursore Flus. al 30% e attivate l’opzione Vividezza, poi passate il pennello sull’iride con precisione. Infine per correggere gli occhi rossi avete lo strumento Occhi Rossi subito sotto Pennello correttivo al volo. Cliccate sulla pupilla rossa e il programma la scurirà automaticamente.
![]() Infine parliamo della procedura utilizzata per rimodellare il fisico in modo perfetto. Per prima cosa duplichiamo il livello di sfondo (Ctrl+J) e lo rinominiamo “fisico”. Dalla barra Menù fate Filtro>Fluidifica per aprire la finestra di dialogo ed iniziare a rimodellare il corpo:
Infine parliamo della procedura utilizzata per rimodellare il fisico in modo perfetto. Per prima cosa duplichiamo il livello di sfondo (Ctrl+J) e lo rinominiamo “fisico”. Dalla barra Menù fate Filtro>Fluidifica per aprire la finestra di dialogo ed iniziare a rimodellare il corpo:
- selezionate lo strumento “Altera Avanti” che vi permette di spingere in avanti i pixel mentre trascinate il mouse;
- impostate la “dimensione pennello” in modo che contenga perfettamente il difetto da correggere;
- posizionate il pennello al centro del difetto, cliccate e trascinate verso l’interno riducendo ad esempio la pancia, che sarà adesso completamente piatta.
Questa tecnica può essere usata per modificare qualsiasi parte del corpo, riducendo il volume delle aree in eccesso. Viceversa, nel caso in cui volessimo aumentarle, tipo il rimodellamento del seno, lo strumento da selezionare è “Gonfiamento”, che agisce sempre sui pixel distanziandoli dal centro dell’area. Anche qui impostate un pennello di dimensione sufficiente a contenere il seno e posizionatelo al centro dello stesso per aumentarne il volume con un click. In ogni caso, anche se aveste commesso errori, potete sempre rimediare utilizzando lo strumento Ricostruisci che provvederà a ripristinare la situazione precedente.

Photoshop in pillole (Creare foto d’autore in Camera Raw).
 Aprite la foto in Camera Raw :
Aprite la foto in Camera Raw :- FILE>APRI COME> FORMATO CAMERA RAW
Nel menù base, date un primo ritocco alle luci, aumentando la “Chiarezza” ma senza superare una gradazione pari a (+70).
Regolate la “Vividezza” in un range tra (+15 e +20), poi la “Saturazione” tra (-10 e -15) per mettere in risalto i colori.
Adesso andate nella barra menù e cliccate “Curva di Viraggio”: regolate le luci tra (+5 e +7), i colori scuri tra (+15 e +20), le ombre tra (-7 e -12), questo vi permetterà di creare un contrasto più forte di luci/ombre.
Dal menù selezionate ora “Dettagli”: regolate il fattore tra (+35 e +45) e nel caso aumentate la luminanza per diminuire la grana della foto. Sempre da menù andate su “HSL/Scala di grigio” per modificare i colori nella tonalità che preferite, regolandone tonalità-saturazione-luminanza.
Passate ora al comando “Correzione lente” e agendo sulla quantità ed il punto medio potete ottenere angoli più scuri che fanno da cornice alla vostra foto. Col tasto destro del mouse duplicate il livello e selezionate come metodo di fusione “luce intensa”, poi fate:
- FILTRO>ALTRO>ACCENTUA PASSAGGIO (regolate il raggio per ottenere il miglior risultato).
Modificate l’opacità del livello per aumentare l’intensità dell’effetto e poi cliccate sempre col tasto destro scegliendo “unisci sotto” come opzione. Usate ora lo strumento “brucia” e settatelo sui mezzitoni con esposizione inferiore al 30% per migliorare ed accentuare le ombre, i dettagli e la profondità.
Fate la stessa cosa con lo strumento “scherma” ma con esposizione inferiore al 25%. Questo vi servirà per migliorare le luci. Duplicate poi nuovamente il livello e mettete “Luminosità” come metodo di fusione.
Utilizzate lo strumento “scherma” settato su luci con esposizione inferiore al 15% per intensificare ulteriormente il gioco di luci. Tornate allo strumento “brucia” e impostatelo su ombre con esposizione inferiore al 30% per dare maggior profondità alle ombre della vostra foto.
Adesso dovete solo unire i livelli et voilà!!

Photoshop in pillole (Effetto Orton)
 L’ effetto Orton è stato inventato dal celebre fotografo canadese Micheal Orton che, alla fine degli anni ’80, aveva iniziato a studiare la sovrapposizione delle diapositive su pellicola con diversa messa a fuoco, con l’intento di ottenere delle immagini che ricordano l’acquerello.
L’ effetto Orton è stato inventato dal celebre fotografo canadese Micheal Orton che, alla fine degli anni ’80, aveva iniziato a studiare la sovrapposizione delle diapositive su pellicola con diversa messa a fuoco, con l’intento di ottenere delle immagini che ricordano l’acquerello.In particolare la tecnica sviluppata consiste nell’unire due o più immagini della stessa composizione: la prima a fuoco e sovraesposta mentre le altre sfocate e sottoesposte. Questa tecnica è spesso utilizzata in Photoshop per foto paesaggistiche. Nel mio caso preferisco utilizzarla per creare atmosfere fiabesche.
Aprite l’immagine in Photoshop e duplicate subito il livello di sfondo con (CTRL + J). Ora cambiate il metodo di fusione in “Scolora” e duplicate nuovamente il livello. Adesso tenendo premuto CTRL della tastiera, selezionate entrambe i livelli e col tasto destro del mouse aprite il menù a tendina e usate il comando “Unisci livelli”. Poi ancora CTRL+J per duplicare il nuovo livello ottenuto e convertitelo in oggetto avanzato dalla barra menù “Filtro”, per creare la sfocatura. Poi fate :
- FILTRO > SFOCATURA > CONTROLLO SFOCATURA (scegliete ora un valore ottimale, direi 7) e cambiate il metodo di fusione in “Moltiplica” per rendere il livello sottoesposto. Questo si fonderà automaticamente con il precedente che invece risulta essere sovraesposto e quindi più nitido. Adesso tornate al controllo sfocatura dell’oggetto avanzato e modificatelo a piacere per dare il giusto effetto, nel mio caso ho scelto un valore pari a (+14,2).
L’effetto Orton di base è questo ma ho poi aggiunto qualche altro ingrediente alla ricetta per creare un’immagine più surreale, procedendo nel seguente modo:
- unite il livello sottoesposto e sovraesposto utilizzando prima il comando CTRL da tastiera per selezionarli entrambe e poi, come prima, cliccando il tasto destro del mouse “unisci livelli”. Vi rimangono così il livello sfondo di partenza e sopra quello nuovo con la sfocatura. Di quest’ultimo riducete l’opacità ad un 40-50% per recuperare nitidezza, mantenendo però sempre quel grado di dissolvenza che rende l’immagine più suggestiva.
Ancora un’ultima cosa prima di concludere, per recuperare i dettagli che forse per via della sfocatura sono meno evidenti, utilizzate la maschera di contrasto dal menù “Filtro”:
- FILTRO > NITIDEZZA > MASCHERA DI CONTRASTO
con i seguenti parametri (fattore 40 ; raggio 2,3 ; soglia 1).
E adesso gustatevi quest’atmosfera da favola!

Photoshop in pillole (Color Splash Photo Editing)
![]() Questo particolare effetto consiste nella conversione in bianco e nero dell’intera immagine fatta eccezione per una parte selezionata della stessa che invece resterà a colori. Per ottenere tale risultato possiamo usare i metodi di fusione che permettono di sovrapporre il contenuto di un livello con quelli sottostanti. Vediamo come:
Questo particolare effetto consiste nella conversione in bianco e nero dell’intera immagine fatta eccezione per una parte selezionata della stessa che invece resterà a colori. Per ottenere tale risultato possiamo usare i metodi di fusione che permettono di sovrapporre il contenuto di un livello con quelli sottostanti. Vediamo come:
- create un nuovo livello in Bianco e Nero cliccando sul relativo pulsante nel pannello Regolazioni, così tutta l’immagine viene convertita nella suddetta tonalità;
- aprite l’elenco dei metodi di fusione nel pannello Livelli e selezionate Colore più Scuro;
- per schiarire e colorare le aree che vi interessano dovete spostare i cursori dei rispettivi colori verso destra nel pannello Proprietà (qui ho spostato quello Blu degli occhi) per vederli riemergere dal livello sottostante;
- se dovessero restare visibili altre tonalità indesiderate o anche solo un colore, spostate i relativi cursori verso sinistra nel pannello Proprietà per eliminare il problema.
Inoltre creando una maschera di livello potete limitare la presenza di colore ad aree più piccole (come nel mio lavoro ho lasciato blu solo gli occhi in primo piano):
- anche in questo caso create un livello di regolazione Bianco e Nero ma questa volta chiudete il pannello Proprietà perché non avete bisogno di applicare alcuna regolazione;
- cliccate su maschera di livello e dal menù selezionate: Immagine>Regolazioni>Inverti (il livello risulterà completamente nascosto);
- attivate lo strumento Pennello e scegliete il bianco come colore di primo piano;
- passate il pennello bianco sopra le aree che volete vedere in bianco e nero e il colore viene subito eliminato.